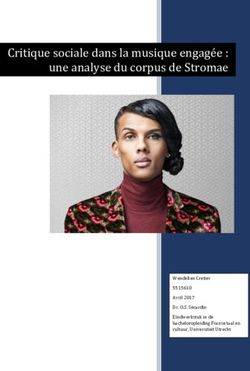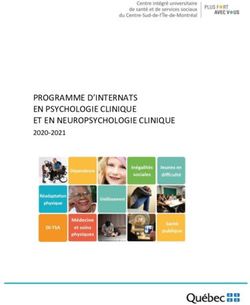Sonos Controller pour iPhone - Guide du produit
←
→
Transcription du contenu de la page
Si votre navigateur ne rend pas la page correctement, lisez s'il vous plaît le contenu de la page ci-dessous
CE DOCUMENT CONTIENT DES INFORMATIONS SUSCEPTIBLES D’ÊTRE MODIFIÉES SANS PRÉAVIS. Aucun extrait de cette publication ne peut être reproduit ou distribué sous quelque forme et par quelque moyen que ce soit, électronique ou mécanique, y compris, sans s'y limiter, la photocopie, l'enregistrement, les systèmes de recherche d'information et les réseaux informatiques, sans l'autorisation écrite préalable de Sonos, Inc. Sonos et tous les autres noms de produits et slogans de Sonos sont des marques commerciales ou des marques déposées de Sonos, Inc. Sonos est enregistrée à l'USPTO (Office américain des brevets et marques). Il se peut que les produits Sonos soient protégés par un ou plusieurs brevets. Des informations concernant les brevets pour nos produits sont disponibles ici : sonos.com/legal/patents iPhone®, iPod®, iPad® et iTunes® sont des marques commerciales d’Apple, Inc., déposées aux États-Unis et dans d’autres pays. Windows® est une marque déposée de Microsoft Corporation aux États-Unis et dans d’autres pays. Sonos utilise le logiciel MSNTP développé par N.M. Maclaren à l’Université de Cambridge. © Copyright, N.M. Maclaren, 1996, 1997, 2000 ; © Copyright, University of Cambridge, 1996, 1997, 2000. Tous les autres produits et services mentionnés dans ce document sont des marques de commerce ou des marques de service de leurs propriétaires respectifs. juin 2015 © 2004-2015 par Sonos, Inc. Tous droits réservés.
Sonos Controller pour iPhone
Chapitre 1 Application Sonos Controller pour iPhone®
Prise en main . . . . . . . . . . . . . . . . . . . . . . . . . . . . . . . . . . . . . . . . . . . . . . . . . . . . . . . . . . . . . . . . . . . . . . . . . . . . . . . . . . 1-2
Découverte de l'application Sonos Controller . . . . . . . . . . . . . . . . . . . . . . . . . . . . . . . . . . . . . . . . . . . . . . . . . . . . . . 1-4
Gestion des pièces . . . . . . . . . . . . . . . . . . . . . . . . . . . . . . . . . . . . . . . . . . . . . . . . . . . . . . . . . . . . . . . . . . . . . . . . . . . . . 1-7
Mises à jour en ligne . . . . . . . . . . . . . . . . . . . . . . . . . . . . . . . . . . . . . . . . . . . . . . . . . . . . . . . . . . . . . . . . . . . . . . . . . . 1-10
Programmes bêta . . . . . . . . . . . . . . . . . . . . . . . . . . . . . . . . . . . . . . . . . . . . . . . . . . . . . . . . . . . . . . . . . . . . . . . . . . . . . 1-11
Chapitre 2 Sources musicales
Sources musicales disponibles . . . . . . . . . . . . . . . . . . . . . . . . . . . . . . . . . . . . . . . . . . . . . . . . . . . . . . . . . . . . . . . . . . . 2-1
Radio . . . . . . . . . . . . . . . . . . . . . . . . . . . . . . . . . . . . . . . . . . . . . . . . . . . . . . . . . . . . . . . . . . . . . . . . . . . . . . . . . . . . . . . . . 2-3
Services musicaux . . . . . . . . . . . . . . . . . . . . . . . . . . . . . . . . . . . . . . . . . . . . . . . . . . . . . . . . . . . . . . . . . . . . . . . . . . . . . 2-4
Lecture iTunes sans fil à partir de périphériques iOS . . . . . . . . . . . . . . . . . . . . . . . . . . . . . . . . . . . . . . . . . . . . . . . . 2-9
Gestion de votre bibliothèque musicale locale . . . . . . . . . . . . . . . . . . . . . . . . . . . . . . . . . . . . . . . . . . . . . . . . . . . . . 2-9
Favoris Sonos . . . . . . . . . . . . . . . . . . . . . . . . . . . . . . . . . . . . . . . . . . . . . . . . . . . . . . . . . . . . . . . . . . . . . . . . . . . . . . . . . 2-12
Listes de lecture Sonos . . . . . . . . . . . . . . . . . . . . . . . . . . . . . . . . . . . . . . . . . . . . . . . . . . . . . . . . . . . . . . . . . . . . . . . . 2-13
Lecteur Windows Media . . . . . . . . . . . . . . . . . . . . . . . . . . . . . . . . . . . . . . . . . . . . . . . . . . . . . . . . . . . . . . . . . . . . . . . . 2-16
iPods sur station d’accueil . . . . . . . . . . . . . . . . . . . . . . . . . . . . . . . . . . . . . . . . . . . . . . . . . . . . . . . . . . . . . . . . . . . . . . 2-16
Chapitre 3 Diffusion de la musique
Recherche . . . . . . . . . . . . . . . . . . . . . . . . . . . . . . . . . . . . . . . . . . . . . . . . . . . . . . . . . . . . . . . . . . . . . . . . . . . . . . . . . . . . 3-1
Partage de votre expérience Sonos . . . . . . . . . . . . . . . . . . . . . . . . . . . . . . . . . . . . . . . . . . . . . . . . . . . . . . . . . . . . . . . 3-3
Gestion de la liste musicale . . . . . . . . . . . . . . . . . . . . . . . . . . . . . . . . . . . . . . . . . . . . . . . . . . . . . . . . . . . . . . . . . . . . . 3-4
Horloges et alarmes . . . . . . . . . . . . . . . . . . . . . . . . . . . . . . . . . . . . . . . . . . . . . . . . . . . . . . . . . . . . . . . . . . . . . . . . . . . . 3-5
Désactivation de la musique . . . . . . . . . . . . . . . . . . . . . . . . . . . . . . . . . . . . . . . . . . . . . . . . . . . . . . . . . . . . . . . . . . . . . 3-7
Annexe A Conseils et résolution des problèmes
Résolution des problèmes de base . . . . . . . . . . . . . . . . . . . . . . . . . . . . . . . . . . . . . . . . . . . . . . . . . . . . . . . . . . . . . . . A-1
Voyants d'état du lecteur . . . . . . . . . . . . . . . . . . . . . . . . . . . . . . . . . . . . . . . . . . . . . . . . . . . . . . . . . . . . . . . . . . . . . . . A-6
À propos de votre système de musique . . . . . . . . . . . . . . . . . . . . . . . . . . . . . . . . . . . . . . . . . . . . . . . . . . . . . . . . . . . A-7
Vous ne trouvez pas ce que vous cherchez ? . . . . . . . . . . . . . . . . . . . . . . . . . . . . . . . . . . . . . . . . . . . . . . . . . . . . . . A-7
Index
SommaireApplication Sonos Controller
pour iPhone®
Vous pouvez écouter la musique que vous aimez dans toute la maison grâce à votre iPhone ou iPod touch et Sonos.
L’application Sonos Controller pour iPhone est un outil gratuit qui transforme votre iPhone en un véritable Sonos Controller. Il
vous suffit de choisir une pièce et une chanson, puis d’appuyer sur Écouter.
Vous possédez déjà un système Sonos ?
Si vous ajoutez un iPhone à un système de musique Sonos existant, consultez «Ajout d'un iPhone ou d'un iPod touch» page
1-2.
Remarque:L'application Sonos Controller pour iPhone nécessite un iPhone, un ou plusieurs
lecteurs Sonos et un routeur sans fil installé dans votre maison. Les iPhone et les produits
Sonos sont vendus séparément.
Vous découvrez Sonos ?
Quelques étapes suffisent pour faire fonctionner votre système Sonos. Déballez les produits Sonos que vous avez achetés,
puis consultez le guide de démarrage rapide qui se trouve dans l'emballage. Une fois que vous avez configuré votre système
Sonos, vous pouvez facilement télécharger et installer l'application Sonos Controller pour iPhone. L'application Sonos
Controller est compatible avec iOS 6.0 et les versions supérieures. Certaines fonctionnalités peuvent nécessiter des versions
ultérieures d'iOS.
Chapitre 11-2 Guide du produit
Pour plus d’informations, visitez www.sonos.com/support/guides pour consulter notre documentation produits la plus
récente.
Prise en main
Ajout d'un iPhone ou d'un iPod touch
Téléchargez l'application Sonos Controller pour iPhone sur un iPhone ou iPod connecté à votre routeur sans fil (l'application
nécessite au moins un lecteur Sonos installé dans votre maison). L'application Sonos Controller est compatible avec iOS 6 et
les versions supérieures. Certaines fonctionnalités peuvent nécessiter des versions ultérieures d'iOS.
Pour savoir comment utiliser un routeur sans fil avec votre système Sonos, veuillez consulter notre site Web
http://faq.sonos.com/apps.
Remarque:Pour utiliser le logiciel Sonos Controller pour iPhone, votre iPhone ou iPod touch
doit être connecté à votre réseau sans fil et le paramètre Wi-Fi doit être activé. Pour apporter,
si besoin est, des modifications à votre connexion sans fil, sélectionnez Paramètres -> Wi-Fi
dans l'écran d'accueil de votre iPhone ou de votre iPod touch. Pour obtenir davantage d’aide
pour cette étape, consultez le mode d’emploi fourni avec votre iPhone
(http://support.apple.com/manuals).
1. Appuyez sur le bouton App Store de votre iPhone ou de votre iPod touch pour télécharger l'application gratuite Sonos
Controller pour iPhone ou bien téléchargez-la depuis iTunes®. (Si vous téléchargez à partir d’iTunes, il vous faudra
procéder à la synchronisation avant de voir le logo Sonos s’afficher sur votre périphérique.)Application Sonos Controller pouriPhone 1-3
2. Appuyez sur l’icône Sonos , puis suivez les invites pour ajouter l'application Sonos Controller pour iPhone à votre
système Sonos. Lors de l'installation, vous serez invité à appuyer sur le(s) bouton(s) de l'un de vos produits Sonos :
• Sonos BRIDGE. Appuyez sur le Bouton de connexion en haut.
• Sonos BOOST™ ou SUB. Appuyez sur le Bouton de connexion sur le côté.
• Lecteurs Sonos. Appuyez simultanément sur les boutons Lecture/Pause et Augmenter le volume (relâchez les
boutons dès que le voyant d’état se met à clignoter).
Si vous avez besoin d’une assistance lors de l'ajout de votre iPhone ou iPod touch, veuillez vous rendre sur notre site Web à
l’adresse http://faq.sonos.com/icr.
Ajout d’un réseau domestique
L'application Sonos Controller pour iPhone vous permet d'accéder rapidement et facilement à tous vos systèmes Sonos. Pour
cela, il vous suffit d'ajouter un réseau domestique à votre application Sonos Controller et il se connectera automatiquement
lorsque vous vous déplacerez d'un endroit à l'autre. Vous pouvez ainsi profiter de votre système Sonos au travail et, lorsque
vous rentrez chez vous, ouvrez votre application Sonos Controller pour accéder instantanément à votre musique.
L'application Sonos Controller pour iPhone prend en charge jusqu'à 100 réseaux domestiques.
• Appuyez sur l'icône Sonos , puis sélectionnez Ajouter un autre système Sonos.
Remarque:Vous pouvez supprimer un réseau domestique de votre application Sonos
Controller en sélectionnant Paramètres -> Paramètres avancés -> Oublier le système
Sonos actuel.
Configuration sans fil
Si vous avez actuellement un produit Sonos branché à votre routeur et que vous aimeriez passer en configuration sans fil,
suivez les étapes ci-dessous. Passer en configuration sans fil peut être souhaitable si vous avez actuellement un lecteur
connecté à votre routeur et que vous souhaitez le déplacer dans une autre pièce. Si vous avez un BRIDGE ou BOOST connecté
à votre routeur, nous vous recommandons de le laisser connecté.
NE DÉCONNECTEZ PAS le produit Sonos actuellement connecté à votre routeur avant d'avoir suivi les étapes de
configuration sans fil ci-dessous.
1. Dans le menu Paramètres, appuyez sur Paramètres avancés -> Configuration sans fil.
Sonos va détecter votre réseau. sans fil
2. Saisissez le mot de passe de votre réseau sans fil.
3. Une fois le mot de passe accepté, vous pouvez retirer le produit Sonos du routeur et le mettre ailleurs.1-4 Guide du produit
Découverte de l'application Sonos Controller
Navigation
Écran En lecture
L'écran En lecture affiche des informations sur la musique en cours de lecture dans la pièce sélectionnée, la progression de la
lecture, les commandes de lecture, les options d'affichage de la liste, etc.
Dernièrement parcouru Appuyez sur ou faites défiler vers le bas sur
l'écran En lecture pour afficher le dernier endroit
parcouru. L'écran réduit En lecture s’affiche au bas de
l’écran. Appuyez dessus ou faites défiler vers le haut
pour revenir à la vue plein écran.
Menu musical Sonos Appuyez sur pour rechercher ou sélectionner de la
musique et accéder à vos favoris et listes de lecture.
Appuyez à nouveau pour fermer le menu.Application Sonos Controller pouriPhone 1-5
Pièces Utilisez le bouton pour
sélectionner une pièce dans laquelle diffuser de la
musique, afficher les sélections musicales diffusées
dans chaque pièce ou bien créer ou modifier des
groupes de pièces afin de diffuser la même musique
dans toute la maison. Par exemple, appuyez sur
.
Rechercher Appuyez sur pour effectuer des recherches dans
tous vos services musicaux à la fois pour profiter de la
musique que vous aimez. Vous pouvez rechercher par
artiste, par titre, par album, etc. Vous pouvez rechercher
en entrant un texte ou en utilisant la fonction de
reconnaissance vocale de votre iPhone. Pour des
informations concernant la recherche, consultez
«Recherche» page 3-1.
Infos et options Appuyez sur la zone Infos et options de l'écran En
lecture pour afficher les commandes de lecture en
fondu enchaîné et de l'horloge de veille, ainsi que
d'autres options telles que l'ajout d'une piste à vos
favoris Sonos ou l'affichage d'informations sur un
artiste/album. Les options qui apparaissent dépendent
de la source musicale sélectionnée.
Pour plus d'informations sur l'option Horloge de veille,
consultez «Horloges et alarmes» page 3-5.
Liste Appuyez sur pour afficher les titres dans la liste
actuelle, les commandes de lecture aléatoire et de
répétition, ainsi que les options de gestion de la liste.
Pour des informations concernant la gestion de la liste,
consultez «Gestion de la liste musicale» page 3-4.
Retour Appuyez sur pour revenir à l'écran précédent.
Boutons de commande iPhone
Utilisez les boutons de commande de lecture pour contrôler les tâches de lecture de base, telles que la lecture, la pause,
l’avance rapide et le rembobinage.
Progression de la lecture Vous permet de vous déplacer rapidement en arrière ou en avant
dans la piste en faisant glisser le curseur de position.
Lecture/Pause Ce bouton vous permet de basculer entre les modes lecture et
pause de la piste en cours.1-6 Guide du produit
Suivant/Avance rapide Ce bouton vous permet de passer au début de la piste suivante de la
liste musicale.
Appuyez et maintenez la pression pour avancer rapidement dans la
piste actuelle.
Précédent/Rembobinage Permet de passer au début de la piste en cours après 3 secondes de
lecture de la piste ; passe au début de la piste précédente à moins de
3 secondes de lecture de la piste. Appuyez et maintenez la pression
pour rembobiner la piste actuelle.
Boutons de commande des listes
Utilisez les boutons de commande des listes pour régler le mode de lecture sur aléatoire, répétition et lecture en fondu
enchaîné.
Lecture aléatoire Modifie l’ordre des pistes dans la liste musicale. À partir de l’écran
En lecture, appuyez sur , puis sur . Le voyant est
orange lorsque la commande est activée. Désactivez le mode
aléatoire pour revenir à l’ordre de lecture d’origine des pistes.
Réactivez le mode aléatoire pour mélanger à nouveau les pistes,
dans un ordre différent.
Pour plus d'informations sur les options Vider, Modifier et
Enregistrer, consultez la section «Gestion de la liste musicale»
page 3-4.
Répéter Répète la liste musicale une fois la dernière piste terminée. À partir
de l’écran En lecture, appuyez sur , puis sur . Le voyant
est orange lorsque la commande est activée.
Pour plus d'informations sur les options Vider, Modifier et
Enregistrer, consultez la section «Gestion de la liste musicale»
page 3-4.
Lecture en fondu enchaîné Atténue la piste en cours pour enchaîner sur la suivante et créer un
effet de transition en douceur entre les pistes. Sur l'écran En
lecture, appuyez sur la zone Infos et options, puis activez l'option
Lecture en fondu enchaîné.
Pour plus d'informations sur l'option Horloge de veille, consultez
«Horloges et alarmes» page 3-5.
Remarque:Le voyant de lecture apparaît à côté de la piste en cours de lecture.Application Sonos Controller pouriPhone 1-7
Réglage du volume
Réglage du volume Faites glisser la commande de réglage vers la droite pour
augmenter le volume, vers la gauche pour le diminuer. Si les pièces
sont regroupées, vous avez la possibilité de régler le volume pour
le groupe tout entier à l’aide du curseur du volume en bas de
l’écran ou bien de régler le volume dans une seule pièce au moyen
des curseurs individuels.
Muet Désactive temporairement le son d'une pièce. Appuyez pour
mettre en sourdine, puis appuyez de nouveau pour rétablir le son.
Casque L'indicateur Casque apparaît lorsque vous branchez votre casque
sur un PLAY:5®. Si vous réglez le volume du groupe, le volume du
PLAY:5 auquel le casque est raccordé n’est pas affecté.
Options d'accessibilité
La technologie VoiceOver d'Apple est un lecteur d'écran à base de gestes conçu pour les personnes malvoyantes. Lorsque
vous touchez l'écran, cette fonction lit le contenu à voix haute, ce qui vous permet de parcourir l'application Sonos sans la
voir. En utilisant une série de gestes, vous pouvez effectuer des sélections, diffuser de la musique, etc. Vous pouvez lancer
des commandes avec Siri et entrer un texte, par ex. le nom d'une piste à rechercher, simplement en le dictant.
La technologie VoiceOver est compatible avec les appareils suivants :
• iPhone 4 ou modèles plus récents (exécutant iOS 7 ou une version supérieure)
• iPhone touch de 5ème génération ou modèles plus récents (exécutant iOS 7 ou une version supérieure)
Pour activer la fonction VoiceOver, accédez au menu Réglages de votre iPhone ou iPod touch, puis sélectionnez Général ->
Accessibilité.
Gestion des pièces
Sonos vous permet de profiter de la musique jusque dans 32 pièces, à l'intérieur comme à l'extérieur. Vous pouvez écouter
une chanson différente dans chaque pièce ou la même chanson dans toute la maison. Regroupez la cuisine et la terrasse
lorsque vous préparez des grillades, synchronisez parfaitement toutes les pièces de la maison lorsque vous organisez une
fête ou séparez toutes les pièces pour que chacun puisse écouter une sélection musicale différente. Vous pouvez également
créer une paire stéréo avec deux PLAY:1®, PLAY:3® ou PLAY:5 dans la même pièce pour améliorer votre expérience d'écoute.
Regroupement de pièces
Vous pouvez regrouper le nombre de pièces de votre choix pour qu'elles diffusent la même musique en parfaite
synchronisation.
• Vous pouvez regrouper ou séparer des pièces tandis que la musique est diffusée.
• Vous pouvez commencer par regrouper des pièces avant de sélectionner la musique à diffuser ou vous pouvez ajouter
des pièces à un emplacement où de la musique est déjà diffusée.1-8 Guide du produit
• Toutes les pièces que vous ajoutez au groupe commenceront immédiatement à diffuser la musique de la pièce
sélectionnée.
1. Appuyez sur pour afficher l'écran PIÈCES. Par exemple, appuyez sur .
2. Appuyez sur REGROUPER en regard de la pièce que vous souhaitez regrouper avec d'autres pièces.
3. Sélectionnez les pièces que vous souhaitez ajouter à ce groupe.
Si vous souhaitez regrouper toutes les pièces de votre maison, cliquez sur Sélectionner tout. Tous vos produits Sonos
diffuseront la même musique de façon synchronisée jusqu’à ce que vous supprimiez les pièces du groupe.
Dégroupage de pièces
1. Appuyez sur pour afficher l'écran PIÈCES. Par exemple, appuyez sur .
2. Appuyez sur REGROUPER en regard du groupe que vous souhaitez modifier.
3. Sélectionnez les pièces que vous souhaitez supprimer du groupe.
Modification du nom d'un produit Sonos
Vous pouvez renommer un produit à tout moment, par exemple, lorsque vous le transférez vers une pièce différente.
1. Dans le menu Paramètres, sélectionnez Paramètres de la pièce. Pour renommer un BOOST ou un BRIDGE, appuyez sur
Paramètres BOOST ou BRIDGE à la place.
2. Sélectionnez la pièce que vous souhaitez modifier.
3. Appuyez sur Nom de la pièce.
4. Sélectionnez un nom dans la liste ou appuyez sur pour effacer le nom actuel et indiquer un nouveau nom.Application Sonos Controller pouriPhone 1-9
Désactiver le voyant d'état
Sur les lecteurs Sonos, un voyant blanc situé au-dessus du réglage du volume apparaît en continu pour indiquer que l’unité
fonctionne normalement. Si vous possédez un produit Sonos dans une chambre à coucher, vous pouvez désactiver ce voyant
de façon à ce que celui-ci n’apparaisse pas quand l’unité fonctionne normalement. Toutefois, si le voyant d’état commence à
clignoter en orange, consultez http://faq.sonos.com/led pour obtenir plus d'informations.
1. Dans le menu Paramètres, sélectionnez Paramètres de la pièce. Pour désactiver le voyant d’état d’un BOOST ou d'un
BRIDGE, appuyez sur Paramètres BOOST ou sur Paramètres BRIDGE à la place.
2. Appuyez sur la pièce à modifier.
3. Désactivez l'option Voyant blanc. Le voyant reste désactivé pendant le fonctionnement normal de l’appareil.
Si l'option est sélectionnée, le voyant reste activé tant que le lecteur est allumé.
Paramètres audio
Les produits Sonos sont dotés de paramètres d’égalisation prédéfinis dans le but de garantir une expérience de lecture
optimale. Si vous le souhaitez, vous pouvez modifier les paramètres audio (graves, aigus, balance ou Loudness) selon vos
préférences personnelles.
Remarque:le paramètre Loudness a pour but de compenser les modifications normales de la
sensibilité auditive qui s’opèrent lorsque le volume est bas. Vous pouvez activer ce paramètre
pour accroître certaines fréquences, y compris les basses, à un volume faible.
1. Dans le menu Paramètres, sélectionnez Paramètres de la pièce.
2. Appuyez sur la pièce à modifier.
3. Sélectionnez Égalisation de la musique.
• Faites glisser les commandes Basses, Aigus et/ou Balance pour effectuer des réglages.
• Pour modifier le paramètre Loudness, appuyez sur Activé ou Désact..
• Pour rétablir les valeurs d’origine par défaut des paramètres d’un lecteur Sonos, appuyez sur Réinitialiser.
Remarque:La balance ne peut être réglée sur un PLAY:1 lorsque le composant est utilisé dans
une paire stéréo.1-10 Guide du produit
Mises à jour en ligne
Sonos propose régulièrement des mises à jour logicielles pour améliorer les performances ou ajouter de nouvelles fonctions
à ses produits. Votre système Sonos doit être enregistré afin de recevoir ces mises à jour. Si vous n’avez pas encore
enregistré votre système, consultez http://faq.sonos.com/register pour obtenir de l’aide sur cette étape.
Définition des préférences de mise à jour logicielles
Deux options sont disponibles :
• Vérifier les mises à jour régulièrement. Si une mise à jour logicielle est disponible, l’icône Mettre à jour maintenant
apparaît dans le menu musical Sonos.
• Ne pas vérifier les mises à jour.
1. Dans le menu Paramètres, sélectionnez Paramètres avancés.
2. Sélectionnez l'option Vérification automatique des mises à jour pour configurer l'application Sonos Controller pour
iPhone afin qu'elle recherche régulièrement des mises à jour.
Mise à jour de vos produits Sonos
Si une mise à jour logicielle est disponible, l’icône Mettre à jour maintenant apparaît dans le menu musical Sonos.
• Appuyez sur l'icône Mettre à jour maintenant pour commencer le processus de mise à jour logicielle.
• Vos produits Sonos seront tous mis à jour car ils doivent porter le même numéro de version logicielle. Ce processus
peut prendre plusieurs minutes par produit, en fonction de votre connexion réseau.
• Un ou plusieurs produits peuvent nécessiter une mise à jour si vous achetez un nouveau produit avec une version
logicielle ultérieure ou si vous connectez un produit qui n’était pas utilisé lorsque vous avez effectué la dernière
mise à jour logicielle.
• Si vous disposez d’une autre application Sonos Controller, vous serez invité à la mettre à jour lors de sa prochaine
utilisation.
Pour plus d’informations, visitez notre site Web à l’adresse http://faq.sonos.com/updateerror.
Attention: Ne débranchez pas votre ou vos produits Sonos et ne désactivez en aucun cas
votre système Sonos tant que ce processus est en cours d’exécution. Contactez le support
client de Sonos si une erreur se produit.
Mise à jour de votre application Sonos Controller
Mettez à jour l'application Sonos Controller pour iPhone en téléchargeant le logiciel Sonos le plus récent depuis l'App Store.Application Sonos Controller pouriPhone 1-11 Programmes bêta Sonos permet aux clients de tester les versions préliminaires du logiciel pour tester de nouvelles fonctionnalités et nous aider à améliorer nos produits. Lorsque vous exécutez le logiciel bêta, le partage de données est automatiquement activé. 1. Dans le menu Paramètres, sélectionnez Paramètres avancés. 2. Appuyez sur Programme Bêta, puis suivez les invites affichées à l'écran.
Sources musicales
Sources musicales disponibles
• Radio (stations de radio Internet, émissions de radio ou podcasts)
• Services musicaux
• La musique iTunes depuis un iPad, un iPhone ou un iPod touch connectés au même réseau que vos produits Sonos
• Bibliothèque musicale locale (dossiers partagés sur votre réseau domestique)
• Favoris Sonos
• Listes de lecture Sonos (listes musicales que vous avez enregistrées pour une lecture ultérieure)
• Entrée source locale (connecter une source audio externe telle qu’un périphérique Apple® AirPlay®, un lecteur CD, un
téléviseur, un lecteur MP3 ou tout autre périphérique à un lecteur Sonos via l'entrée source locale et diffuser le son sur
un ou l'ensemble des lecteurs Sonos installés dans votre maison)
• Lecteur Windows Media
• iPod sur station d’accueil
Qu’est-ce que la radio ?
Sonos inclut un guide de radios donnant un accès immédiat à des milliers de stations de radio et programmes de diffusion
Internet gratuits. Vous pouvez facilement trouver des stations de radio Internet dans le monde (musique, actualités et
autres) et toute une gamme de programmations, incluant des émissions archivées et des podcasts. Vous pouvez également
ajouter vos stations préférées si elles utilisent les formats de diffusion MP3, AAC ou WMA (ce qui n’est pas toujours le cas).
Qu’est-ce qu’un service musical ?
Un service musical est un magasin de musique en ligne ou un service en ligne qui vend des fichiers audio par chanson, par
livre audio ou sur abonnement. Sonos est compatible avec plusieurs services de musique en ligne – pour en obtenir la liste,
visitez notre site Web à l’adresse www.sonos.com/music.
Qu'est-ce que la lecture iTunes sans fil à partir de périphériques iOS ?
La lecture iTunes sans fil vous permet de sélectionner et de lire la musique et les podcasts stockés sur n'importe quel iPhone,
iPad ou iPod touch connecté au même réseau que vos produits Sonos. Une fois une sélection audio effectuée depuis votre
iPhone, iPad ou iPod touch, vous pouvez utiliser n'importe quel Sonos Controller pour commander la lecture. La lecture est
parfaitement synchronisée, dans toutes les pièces ou une seule pièce de votre maison.
Chapitre 22-2 Guide du produit
Qu’est-ce que votre bibliothèque musicale locale ?
Votre bibliothèque musicale locale comprend les fichiers audio numériques situés sur votre réseau domestique, par
exemple :
• les dossiers partagés sur votre ordinateur
• les dossiers partagés sur un autre ordinateur de votre réseau
• les périphériques NAS (Network-Attached Storage)
Vous pouvez parcourir votre bibliothèque musicale de plusieurs façons. Vous pouvez saisir des critères de recherche pour
trouver rapidement une sélection musicale précise ou vous pouvez parcourir une hiérarchie de catégories pour faire des
sélections musicales.
Remarque:Si un ordinateur de votre réseau est éteint ou est en mode Attente, les dossiers
musicaux qu'il contient ne seront pas disponibles pour le système Sonos tant qu’il ne sera pas
réactivé.
Vos choix incluent :
• Artistes
• Albums
• Compositeurs
• Genres
• Pistes
• Listes de lecture importées
• Rechercher
• Dossiers
Qu'est-ce que les Favoris Sonos ?
Les Favoris Sonos vous permettent d'accéder rapidement et simplement à votre musique préférée. Vous pouvez ajouter des
sélections audio à vos Favoris Sonos depuis n'importe quelle application Sonos Controller. Une fois que vous avez ajouté un
favori, il s'affiche sous Favoris Sonos dans le menu musical Sonos.
Qu’est-ce qu’une liste de lecture Sonos ?
Une liste de lecture Sonos est une liste musicale que vous créez, puis enregistrez pour l’écouter ultérieurement. Par exemple,
vous pouvez créer une liste de lecture jazz, une liste de lecture fête ou une liste de lecture easy listening.
Qu’est-ce que l’entrée source locale ?
Vous pouvez connecter une source locale externe telle qu’un lecteur CD, un lecteur de musique portable ou une télévision à
votre système Sonos et ce type d’audio peut être diffusé via des lecteurs Sonos (PLAY:5, CONNECT™ ou CONNECT:AMP™) de
votre maison. Pour plus d'informations sur la configuration et l'utilisation de l'entrée source locale, consultez le Guide
d'installation du système Sonos.Application Sonos Controller pouriPhone 2-3
Qu'est-ce que Lecteur Windows Media ?
Si vous avez le Lecteur Windows Media (WMP) sur votre ordinateur, vous devrez activer le partage des fichiers multimédias
dans WMP pour que le système Sonos puisse accéder à la musique stockée dans votre bibliothèque WMP. Quand l’option de
partage des fichiers multimédias est activée, Sonos peut diffuser toute la musique qui se trouve dans votre bibliothèque
WMP, y compris les titres sans DRM que vous avez téléchargés d’un service musical.
Pour plus d’informations, visitez notre site Web à l’adresse http://faq.sonos.com/wmpsharing.
Qu’est-ce qu’un iPod sur station d'accueil ?
Le Sonos DOCK vous permet d’écouter de la musique sur votre iPod ou votre iPhone sur station d’accueil dans toutes les
pièces de votre maison et en parfaite synchronisation.
Radio
Sonos inclut un guide de radios donnant accès à des milliers de stations de radio et programmes de diffusion Internet
gratuits. Vous pouvez facilement trouver une radio dans le monde (musique, actualités et autres) et toute une gamme de
programmations, incluant des émissions archivées et des podcasts.
• Une fois que vous avez défini votre position, sélectionnez Radio via TuneIn dans le menu musical Sonos pour diffuser
une station de radio.
• Si un service musical incluant l'option de diffusion de stations de radio est associé à votre système Sonos, vous pouvez
également sélectionner des stations de radio Internet de ce service musical. Par exemple, vous pouvez sélectionner
Rhapsody dans le menu musical Sonos, puis Radio.
• Sonos prend actuellement en charge les formats audio de transmission en continu MP3, AAC et WMA.
• Si votre station de radio ou votre émission favorite est introuvable, consultez le site Web http://faq.sonos.com/radio
pour plus d'informations.
Sélection d’une station de radio locale
Le fait de sélectionner une position de radio locale vous permettra d’accéder facilement aux stations de radio locales de cette
ville. Pour définir votre position, vous avez deux possibilités :
• entrer le code postal (États-Unis uniquement)
• sélectionner une ville
1. Dans le menu musical Sonos, sélectionnez Radio via TuneIn -> Radio locale.
2. Appuyez sur -> Modifier la position.
3. Choisissez l’une des options suivantes :
• Sélectionnez Entrer un code postal, puis indiquez un code postal.
• Sélectionnez Choisir une ville, puis parcourez la liste pour faire votre choix.2-4 Guide du produit Ajout d’une station à votre liste Ma radio Lorsque vous ajoutez une station de radio à Mes stations de radio, elle est dupliquée et non supprimée de la liste de radios d'origine. 1. Dans le menu musical Sonos , sélectionnez Radio via TuneIn, puis parcourez la liste pour trouver une station de radio. 2. Sélectionnez une station, puis appuyez sur Plus pour l'ajouter. Ajout d’une émission à votre liste Ma radio Lorsque vous ajoutez une émission de radio à Mes émissions de radio, elle est dupliquée et non supprimée de la liste de radios d'origine. 1. Dans le menu musical Sonos , sélectionnez Radio via TuneIn, puis parcourez la liste pour trouver une émission de radio. 2. Sélectionnez une émission, puis appuyez sur pour l'ajouter. Suppression d’une station de votre liste Ma radio 1. Dans le menu musical Sonos, sélectionnez Radio via TuneIn. 2. Appuyez sur Mes stations de radio. 3. Sélectionnez une station, puis appuyez sur Plus pour la supprimer. Suppression d’une émission de votre liste Ma radio 1. Dans le menu musical Sonos, sélectionnez Radio via TuneIn. 2. Appuyez sur Mes émissions de radio. 3. Sélectionnez une émission, puis appuyez sur pour la supprimer. Services musicaux Un service musical est un magasin de musique en ligne ou un service en ligne qui vend des fichiers audio par chanson, par livre audio ou sur abonnement. Sonos est compatible avec plusieurs services de musique en ligne. Pour en obtenir la liste, visitez notre site Web à l’adresse www.sonos.com/music. Pour obtenir des informations concernant l'utilisation d'un service musical spécifique, visitez http://faq.sonos.com/musicservices. Vous pouvez associer jusqu'à 32 comptes de services musicaux avec votre système Sonos. Chaque contrôleur Sonos peut être associé à un compte de service musical unique afin que chacun bénéficie d'une expérience musicale sur mesure. Par exemple, vous pouvez utiliser votre compte Pandora (avec vos stations de radio et vos préférences) sur votre appareil mobile et votre fils peut utiliser son compte Pandora (avec ses stations de radio et ses préférences) sur son appareil.
Application Sonos Controller pouriPhone 2-5
Lorsque vous ajoutez un compte de service musical à un contrôleur Sonos, il devient le compte par défaut pour cet appareil.
Vous pouvez basculer entre les comptes en changeant le compte par défaut pour un contrôleur à tout moment. Pour plus
d’informations, consultez «Modification du compte de service musical par défaut» page 2-7. Les fonctions de Pandora, telles
que la possibilité d'aimer des titres, ne sont disponibles que sur le contrôleur ayant démarré la lecture : si vous commencez à
écouter une station Pandora sur votre contrôleur, vous êtes la seule personne à pouvoir aimer des titres. Pour tous les autres
services, les options disponibles dépendent des permissions du compte de service musical par défaut. Par exemple, si le
compte Spotify par défaut sur un contrôleur Sonos est la version d'essai du service, seules certaines options seront
disponibles. Pour plus d’informations, consultez http://faq.sonos.com/multiaccount.
Remarque:Vous pouvez créer une liste de lecture à partir de plusieurs comptes de services
musicaux, mais vous n'avez pas la possibilité de voir de quel compte viennent les titres.
• Certains services musicaux peuvent ne pas être disponibles dans votre pays. Pour plus d'informations, consultez le site
Web du service musical qui vous intéresse.
• Pour activer l’une des versions d’évaluation gratuites de services musicaux fournies avec votre système Sonos, ce
dernier doit être enregistré. Si vous n’avez pas encore enregistré votre système, consultez
http://faq.sonos.com/register pour obtenir de l’aide sur cette étape.
• Appuyez sur pour consulter les services musicaux configurés pour fonctionner avec Sonos.
• Pour ajouter un service musical, appuyez sur pour afficher le menu musical Sonos, puis sélectionnez Ajouter des
services musicaux.
Remarque:dans le menu déroulant situé dans la partie supérieure de l'écran Services
musicaux, vous pouvez choisir d'afficher uniquement les versions d’évaluation de services
musicaux, les services musicaux gratuits, les services utilisés sur votre système Sonos, etc.
Vous pouvez également afficher les services par nom ou par popularité.
Activation d'une version d'évaluation d'un service musical
Des versions d’évaluation gratuites des services musicaux sont disponibles dans certains pays. (Pour plus d'informations,
consultez le site Web du service musical qui vous intéresse.) Si une version d’évaluation du service musical est disponible,
créez un compte d'évaluation et suivez simplement la procédure suivante pour l’activer. Une fois la période d’évaluation
écoulée, vous devrez vous abonner au service musical si vous souhaitez continuer à écouter la musique qu’il propose.
1. Dans le menu musical Sonos, sélectionnez Ajouter des services musicaux.
2. Sélectionnez la version d’évaluation de service musical que vous souhaitez activer.
Remarque:dans le menu déroulant situé dans la partie supérieure de l'écran Services
musicaux, vous pouvez choisir d'afficher uniquement les versions d’évaluation de services
musicaux, les services musicaux gratuits, les services utilisés sur votre système Sonos, etc.
Vous pouvez également afficher les services par nom ou par popularité.
3. Appuyez sur Ajouter un compte et suivez les invites affichées à l'écran pour commencer votre période d'évaluation.
Vous pouvez également ajouter un compte en appuyant sur Paramètres -> Mes Services, puis en sélectionnant Ajouter
un autre compte.2-6 Guide du produit
Vous devrez indiquer un surnom pour votre compte. Si plusieurs comptes pour ce service musical sont associés à votre
système Sonos, le surnom apparaît en dessous du nom du service musical dans le menu musical Sonos afin que vous
sachiez toujours quel compte vous utilisez. Vous pouvez changer le surnom du compte ou changer de compte à tout
moment. Pour plus d’informations, consultez«Modification du surnom de votre compte de service musical» page 2-7 et
«Modification du compte de service musical par défaut» page 2-7.
Après expiration de la version d'évaluation
Si vous voulez vous abonner à un service musical après expiration de votre version d'évaluation gratuite, visitez le site Web
du service musical pour vous inscrire. Une fois que vous serez abonné, il vous suffira de mettre à jour Sonos avec vos
informations d’abonnement (en procédant comme suit) et vous aurez immédiatement accès au service musical à partir de
votre système Sonos.
1. Dans le menu Paramètres, appuyez sur Mes services.
2. Sélectionnez le service de musique en ligne auquel vous venez de vous abonner (tel que Rhapsody, Spotify ou SiriusXM).
3. Appuyez sur S'abonner, puis suivez les invites affichées à l'écran.
Ajout d’un compte de service musical compatible
Si vous êtes actuellement abonné à un service musical compatible avec Sonos, ajoutez simplement votre nom d'utilisateur et
votre mot de passe (le cas échéant) pour ce service à Sonos et vous pourrez accéder immédiatement au service musical à
partir de votre système Sonos. Vous pouvez également ajouter des versions gratuites et bêta de services musicaux. Pour
afficher la liste la plus récente des services musicaux compatibles, consultez le site Web www.sonos.com/music.
Vous pouvez associer jusqu'à 32 comptes de services musicaux avec votre système Sonos, y compris des comptes multiples
pour le même service musical—chaque contrôleur Sonos peut avoir un compte de service musical unique afin que chacun
bénéficie d'une expérience musicale sur mesure.
(Si vous n'êtes pas encore abonné à un service musical, commencez par vous rendre sur le site Web du service musical pour
vous inscrire. Une fois abonné, procédez simplement comme suit pour ajouter vos informations de compte à Sonos.)
1. Dans le menu musical Sonos, sélectionnez Ajouter des services musicaux.
2. Sélectionnez le service musical à ajouter.
Remarque:dans le menu déroulant situé dans la partie supérieure de l'écran Services
musicaux, vous pouvez choisir d'afficher uniquement les versions d’évaluation de services
musicaux, les services musicaux gratuits, les services utilisés sur votre système Sonos, etc.
Vous pouvez également afficher les services par nom ou par popularité.
3. Appuyez sur Ajouter un compte, puis suivez les invites affichées à l'écran.
Vous pouvez également ajouter un compte en appuyant sur Paramètres -> Mes Services, puis en sélectionnant Ajouter
un autre compte.
Remarque:Si vous êtes un utilisateur de Spotify, vous pouvez choisir de vous connecter avec
vos informations de compte Spotify ou en utilisant vos informations d'identification Facebook.Application Sonos Controller pouriPhone 2-7
Vous devrez indiquer un surnom pour votre compte. Si plusieurs comptes pour ce service musical sont associés à votre
système Sonos, le surnom apparaît en dessous du nom du service musical dans le menu musical Sonos afin que vous
sachiez toujours quel compte vous utilisez. Vous pouvez changer le surnom du compte ou changer de compte à tout
moment. Pour plus d’informations, consultez«Modification du surnom de votre compte de service musical» page 2-7 et
«Modification du compte de service musical par défaut» page 2-7.
Votre nom d’utilisateur et votre mot de passe seront vérifiés auprès du service musical en question. Une fois vos
informations d’identification vérifiées, vous aurez immédiatement accès au service musical. Il s’affichera comme option
dans le menu musical Sonos .
Modification du mot de passe de votre compte de service musical
Si vous souhaitez modifier le mot de passe d'un service de musique en ligne auquel vous vous êtes abonné, tel que Spotify,
Rhapsody ou SiriusXM, vous devez d’abord le modifier auprès de votre fournisseur de service de musique en ligne. Pour
ce faire, rendez-vous sur le site Web et modifiez votre mot de passe dans les paramètres du compte. Une fois que vous y avez
changé votre mot de passe, mettez votre système Sonos à jour :
1. Dans le menu Paramètres, appuyez sur Mes services.
2. Sélectionnez le compte de service de musique à mettre à jour.
3. Appuyez sur Modifier le mot de passe, puis suivez les invites affichées à l'écran.
Remarque:Si vous ne modifiez pas d’abord votre mot de passe au niveau du service musical,
il ne fonctionnera pas sur votre système Sonos.
Modification du surnom de votre compte de service musical
Le surnom du compte apparaît en dessous du nom du service musical dans le menu musical Sonos .
1. Dans le menu Paramètres, appuyez sur Mes services.
2. Sélectionnez le compte de service de musique à mettre à jour.
3. Appuyez sur Modifier le surnom, puis suivez les invites affichées à l'écran.
Modification du compte de service musical par défaut
Vous pouvez changer rapidement et facilement le compte de service musical par défaut pour le contrôleur.
1. Dans le menu musical Sonos, sélectionnez le service musical avec le compte que vous souhaitez modifier.
2. Appuyez sur le nom du service musical dans l'en-tête, puis sélectionnez un compte.
Le surnom du compte par défaut pour le contrôleur apparaît en dessous du nom du service musical dans le menu musical
Sonos .
Attention: Tous les changements que vous apporterez, comme aimer des titres, changeront
les préférences du compte de service de musique par défaut.
Vous pouvez également modifier le compte du service musical par défaut pour un périphérique en appuyant sur Paramètres
-> Mes services, en sélectionnant un service musical, puis en appuyant sur Utiliser sur ce périphérique.2-8 Guide du produit Remplacement d’un compte de service musical 1. Dans le menu Paramètres, appuyez sur Mes services. 2. Sélectionnez le compte de service musical à remplacer. 3. Appuyez sur Remplacer un compte, puis suivez les invites affichées à l'écran. Réautorisation d’un compte de service musical Vous serez régulièrement invité à réautoriser un compte de service musical. 1. Dans le menu Paramètres, appuyez sur Mes services. 2. Sélectionnez le compte de service musical à réautoriser. 3. Appuyez sur Réautoriser un compte, puis suivez les invites affichées à l'écran. Suppression d’un compte de service musical 1. Dans le menu Paramètres, appuyez sur Mes services. 2. Sélectionnez le compte de service musical à supprimer. 3. Appuyez sur Supprimer un compte, puis suivez les invites affichées à l'écran. Remarque:Tous les contrôleurs ayant utilisé ce compte comme compte par défaut utilisent désormais le compte le plus ancien associé à votre système Sonos comme compte par défaut. Suppression d'une version d'évaluation d'un service musical Vous voudrez peut-être supprimer la version d'évaluation d'un service musical de votre système Sonos, par exemple, après son expiration. 1. Dans le menu Paramètres, appuyez sur Mes services. 2. Sélectionnez la version d'évaluation de service musical à supprimer. 3. Appuyez sur Supprimer une version d'évaluation, puis suivez les invites affichées à l'écran. Remarque:Tous les contrôleurs ayant utilisé ce compte comme compte par défaut utilisent désormais le compte le plus ancien associé à votre système Sonos comme compte par défaut.
Application Sonos Controller pouriPhone 2-9
Lecture iTunes sans fil à partir de périphériques iOS
Vous pouvez sélectionner et lire la musique et les podcasts stockés sur n'importe quel iPhone ou iPod touch connecté au
même réseau que vos produits Sonos. La lecture est parfaitement synchronisée, dans toutes les pièces ou une seule pièce de
votre maison. Dans le menu musical Sonos, sélectionnez Cet iPod touch ou Cet iPhone pour effectuer des sélections audio.
Vous pouvez utiliser n'importe quelle application Sonos Controller pour contrôler la lecture.
Remarque:En présence de pistes dans la liste d'un périphérique iOS auquel Sonos n'a
actuellement pas accès, un message indiquant que la sélection ne peut actuellement pas
être lue s'affiche.
Gestion de votre bibliothèque musicale locale
Le système Sonos peut lire de la musique à partir de tout ordinateur ou de tout périphérique NAS (Network Attached Storage)
de votre réseau domestique, sur lequel vous avez partagé des dossiers musicaux. Durant l’installation, vous êtes guidé à
travers le processus d’accès à votre bibliothèque musicale locale (comme votre bibliothèque iTunes). Le temps passant, vous
voudrez peut-être ajouter ou supprimer des dossiers musicaux de cette liste.
Une fois votre bibliothèque musicale locale installée, vous pouvez y sélectionner les titres que vous souhaitez écouter en
sélectionnant Bibliothèque musicale dans le menu musical Sonos.
Remarque:Si vous avez décompressé des fichiers WAV ou AIFF dans votre collection musicale,
ils n'apparaîtront peut-être que sous Pistes ou Dossiers dans votre bibliothèque musicale,
car les fichiers décompressés peuvent ne pas contenir d’informations détaillées sur l’artiste,
le titre et le genre.
Ajout d’un dossier partagé
Remarque:nous vous recommandons d'utiliser l'application Sonos Controller pour Mac ou PC
pour ajouter des dossiers partagés. Pour plus d’informations, visitez notre site Web à l’adresse
http://faq.sonos.com/manage.
Pour rendre un autre dossier partagé accessible à votre système Sonos :
1. Dans le menu Paramètres, sélectionnez Gérer la bibliothèque musicale -> Installation de la bibliothèque musicale.
2. Appuyez sur -> Ajouter nouveau partage.
3. Indiquez le chemin d'accès du dossier partagé (par exemple : \\Ordinateur\Nom_partage, où Ordinateur est le nom
réseau pour votre ordinateur ou périphérique NAS et Nom_partage est le nom du dossier partagé de niveau supérieur, tel
que \\linkstation\music_share).
Affichage des dossiers partagés
1. Dans le menu Paramètres, sélectionnez Gérer la bibliothèque musicale.
2. Appuyez sur Installation de la bibliothèque musicale.2-10 Guide du produit
Les dossiers musicaux partagés actuellement accessibles par votre système Sonos s’affichent. (Si un ordinateur de votre
réseau est éteint ou est en mode Veille ou Attente, la musique qu'il contient ne sera pas disponible pour le système Sonos
tant qu’il ne sera pas réactivé.)
Arrêter d’accéder à un dossier partagé
1. Dans le menu Paramètres, appuyez sur Gérer la bibliothèque musicale -> Installation de la bibliothèque musicale.
Les dossiers musicaux partagés actuellement accessibles par votre système Sonos s’affichent.
2. Appuyez sur en regard du dossier que vous ne voulez plus utiliser, puis appuyez sur Supprimer. Votre dossier
musical restera intact sur votre ordinateur mais vous ne pourrez plus y accéder à partir du système Sonos.
Mise à jour de l'index musical
Le système Sonos indexe votre bibliothèque musicale pour que vous puissiez voir votre collection musicale par catégorie
(par exemple, artistes, albums, compositeurs, genres ou pistes). Lors de l’installation, tous vos dossiers musicaux
disponibles sont indexés pour faciliter la sélection. Si vous ajoutez une nouvelle musique, il suffit de mettre à jour votre index
musical pour ajouter cette musique à votre bibliothèque musicale locale.
1. Dans le menu Paramètres, sélectionnez Gérer la bibliothèque musicale.
2. Appuyez sur Mettre à jour l'index musical maintenant, puis sur Analyser maintenant.
Planification des mises à jour automatiques
1. Dans le menu Paramètres, appuyez sur Gérer la bibliothèque musicale.
2. Activez l'option Planifier les mises à jour de l'index musical.
3. Appuyez sur Heure de mise à jour de l’index musical, puis sélectionnez l'heure à laquelle vous souhaitez que votre
index musical se mette à jour chaque jour.
Pour désactiver les mises à jour automatiques de l'index musical, désélectionnez l'option Planifier la mise à jour de l’index
musical.
Artistes ayant collaboré
Artistes ayant collaboré représente les artistes apparaissant sur les pistes individuelles d’un album, y compris ceux d’un
album de compilation ou de morceaux musicaux. Vous pouvez définir vos préférences pour afficher ou masquer ces artistes
individuels dans une vue Artistes ayant collaboré.
1. Dans le menu Paramètres, appuyez sur Gérer la bibliothèque musicale.
2. Activez l'option Afficher les artistes ayant collaboré.
Le paramètre de préférence Afficher les artistes ayant collaboré que vous sélectionnez s’applique uniquement à cette
application Sonos Controller. Si vous disposez d’une autre application Sonos Controller, vous pouvez sélectionner une vue
Artistes ayant collaboré différente pour celle-ci.Vous pouvez aussi lire