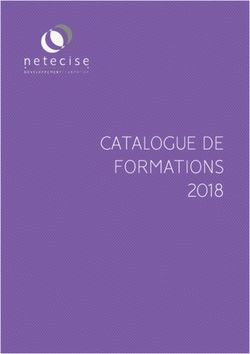UN PROJET 2016/17 Avec ou sans WordPress ? - Benjamin Simier
←
→
Transcription du contenu de la page
Si votre navigateur ne rend pas la page correctement, lisez s'il vous plaît le contenu de la page ci-dessous
UN PROJET Avec ou sans WordPress ? 2016/17 Benjamin SIMIER DEUST T-MIC U.F.R Sciences et Technologiques de Brest
Remerciements Je remercie l’équipe d’enseignants et d’intervenants grâce à qui j’ai appris beau- coup de choses pour mener à bien mes projets pendant les deux ans de forma- tion Je souhaite aussi remercier Alain Fessant qui est toujours présent pour nous en DEUST T-MIC.
Page 3
Sommaire
Introduction ................................................................................................................... Page 4
1. Présentation de WordPress ............................................................................... Page 6
2. Création d’un site sous WordPress ................................................................. Page 8
a. Installation locale du CMS ....................................................................... Page 9
b. Installation d’un thème ............................................................................. Page 14
c. Création d’un thème sur-mesure .......................................................... Page 15
3. Création d’un site sans WordPress .................................................................. Page 17
a. Préparation de l’environnement de développement .................... Page 18
b. Faut-il utiliser un framework ? ............................................................... Page 19
4. CSS vs SCSS ................................................................................................................ Page 20
5. Mise en ligne .............................................................................................................. Page 23
6. Conclusion .................................................................................................................. Page 26
Glossaire .......................................................................................................................... Page 28
Sitographie ...................................................................................................................... Page 31
Annexes ............................................................................................................................ Page 32Page 5
Introduction
Lors de cette deuxième année de DEUST T-MIC j’ai réalisé plusieurs stages,
mais surtout, j’ai réalisé plusieurs projets, des sites web.
Ces sites web étaient déstinés à des clients ou étaient des projets personnels.
Dans ce rapport je vais donc vous parler de la réalisation de ces projets plutôt
que d’un stage en particulier.
Quand je commence un projet je me pose toujours pleins de questions avant
de le démarrer, quelques questions me semble plus pertinentent que d’autres...
- Faut-il utiliser le CMS WordPress ?
- Ou vaut-il mieux créer le site sans CMS ?
- Si j’utilise WordPress, dois-je créer un thème sur mesure ?
- Ou puis-je télécharger et installer un thème ?
- Si j’utilise WordPress, quel plugins installer ?
- Que ce soit avec ou sans WordPress, vais-je utiliser du CSS ?
- Ou vais-je utiliser du SCSS ?
- Vais-je devoir utiliser un framework ?
- Si oui, le quel ?
Je vais commencer par vous présenter le CMS WordPress, puis son installa-
tion en local, suivi de l’installation d’un thème. Après avoir vu l’installation d’un
thème nous allons voir la création d’un thème sur-mesure, et enfin la mise en
ligne du site.
Nous allons ensuite voir la création d’un site sans utiliser WordPress, la prépa-
ration de l’environnement en local, l’utilisation d’un framework, et la mise en
ligne du site
Enfin, nous allons voir quelle est la différence entre le CSS et le SCSS.
Puis nous allons conclure le rapport.
Bonne lecture !Page 7
1. Présentation de WordPress
WordPress est un CMS (content management system, ou système de gestion
de contenu).
Ce CMS est écrit en PHP et utilise une base de données SQL, il peut s’installer
sur tout les serveurs qui utilisent eux même ces technologies.
Né en 2003, WordPress était à la base utilisé pour créer des petits blogs. Au-
jourd’hui il est utilisé par 27 % des sites web dans le monde.
WordPress n’est pas le seul CMS existant, il a plusieurs concurrents, dont
Joomla, créé en 2015, il est utilisé par 3,4 % des sites web. Sont deuxième grand
concurrent est Drupal, né en avant WordPress (2001), il est utilisé par 2,2 %
des sites web.
Il faut aussi savoir que 53,4 % des sites web n’utilisent pas de CMS, mais nous
verons cela plus en détail dans la deuxième partie du rapport.
Page d’accueil Wordpress.orgPage 9 2. Création d’un site sous WordPress Quand je créé un site web pour un client je me demande toujours si je vais lui proposer WordPress, son utilisation est tellement simple. Un fois connecté à l’administration, l’utilisateur peut créer des pages, des ar- ticles, les modifier, les supprimer, organiser son menu, ... La création d’un thème n’est pas plus compliqué que la création d’un site sans utilisation de WordPress... C’est même plus simple... Et les plugins nous simpli- fie encore plus la création du site. Après avoir répondu à la question «WordPress ou pas ?» , je dois me demander si je réalise un thème sur-mesure ou si je vais acheter, télécharger un thème tout prêt pour l’installer et le modifier. a. Installation locale du CMS Je choisis d’utiliser le logiciel Xampp car c’est avec celui-ci que je travaille avec tout les jours et je suis à l’aise avec. Xampp est le logiciel qui permet de démarrer des services web tels qu’Apache qui permet de lire les fichiers PHP avec un navigateur web, pour faire simple c’est Apache qui traduit le PHP au navigateur web qui lui va retransmettre l’affichage du site sur les écrans. Utiliser Apache c’est bien mais grâce à Xam- pp nous pouvions faire mieux et d’ailleurs ce que je vais faire si je veux utiliser WordPress, je dois lancer en plus d’Apache une base de données SQL ainsi que le panel d’administration PhpMyAdmin, la base de données SQL permet d’en- registrer des données tels que des mots de passe, des articles, … Quand on uti- lise Apache et SQL nous pouvons quasiment tout faire sur le web. Maintenant que nous avons défini ensemble les termes techniques voyons l’installation de WordPress en lui-même. Tout d’abord vous devez télécharger les fichiers WordPress disponibles sur le site officiel à l’adresse : https://fr.wordpress.org, les fichiers sont contenus dans une archive *.zip lors du téléchargement, il va donc falloir les extraire puis les placer dans le dossier « htdocs » qui se trouve là où vous avez installé Xampp, en général à la racine d’un disque, par exemple C:\xampp\htdocs.
Page 10
Dossier C:\xampp\htdocs
Il existe une autre méthode qui permet de ne pas aller télécharger le fichier sur
internet, de décompresser l’archive, ...
Cette méthode c’est l’utilisation d’une ligne de commande, en une ligne vous
allez télécharger.
Avant de pouvoir utiliser cette ligne il va vous falloir installer un logiciel comme
«Git Bash» et le module «Bower»
Une fois installé, ouvrez Git Bash à l’endroit où vous voulez installer WordPress
et tapez la ligne suivante : bower install wordpress
Bower va alors se charger d’aller récupérer la dernière version de WordPress
et va la décompresser directement.
La version qu’il va télécharger sera la dernière mais si vous voulez une version
plus ancienne je vous conseille d’aller voir la documentation de Bower.
(Pour utiliser Bower il vous faudra installer Node et NPM).Page 11
Git : bower install wordpress
Une fois les fichiers extraits et placés dans le dossier «htdocs» vous allez devoir
vous rendre, grâce à un navigateur web dans le panel administrateur de la base
de données SQL qui se trouve à l’adresse : http://localhost/phpmyadmin
(bien évidement il faut démarrer Apache et SQL à l’aide de Xampp avant tout).
Si c’est votre première utilisation de Xampp, je vous conseille de créer un mot
de passe administrateur pour la base de données SQL, pour cela cliquez sur
«Comptes d’utilisateurs» suivit de «Changer les privilèges» de la ligne «root –
localhost» puis «Modifier le mot de passe» , à ce moment ou lors du recharge-
ment de la page vous allez avoir un problème car le panel administrateur va se
bloquer mais pas de panique nous allons y remédier, pour cela je vais vous de-
mander de vous rendre dans le dossier où est installer Xampp, souvenez-vous
de notre exemple précèdent : C:\xampp mais cette fois ci il faudra aller dans le
dossier «phpMyAdmin» afin de trouver et ouvrir le fichier config.inc.php (ou-
vrez le avec Notepad++ par exemple) pour y éditer la ligne suivante
$cfg[‘Servers’][$i][‘password’] = ‘ ‘; comme cela $cfg[‘Servers’][$i][‘password’]
= ‘VotreMotDePasse’; , maintenant vous pouvez retourner sur votre naviga-
teur et y actualiser la page, le problème est résolu.
Revenons sur notre panel pour y ajouter une nouvelle base de données, pour
ça rien de plus simple il vous suffit de cliquer sur «Nouvelle base de données»,
ajoutez-y le nom souhaité et faites «Exécuter».
Récapitulons, nous avons maintenant WordPress dans le dossier «htdocs» etPage 12 une base de données, il ne nous reste plus qu’à lier les deux. Pour cela, rendez-vous dans votre navigateur à l’adresse http://localhost suivit du nom du dossier où est WordPress dans le «htdocs» À présent il ne vous reste plus qu’à lancer l’installation du CMS pour lier Apache et SQL mais je vais vous laisser continuer seul puisque tout y est expliqué, il vous suffit de suivre les instructions données par WordPress. (Voir annexe 1 page 32). Pour allez plus loin, il y a une chose que je fais et qui me semble importante quand on a plusieurs projets sur le disque dur. J’aime avoir des nom de domaine http://mon_site.dev plutôt que http://localhost/mon_site. Cela permet de mieux se retrouver dans ses projets. Pour se faire il vous suffit d’aller dans le dossier où est installé Xampp, puis dans apache > conf > extra et enfin d’ouvrir le fichier httpd-vhosts.conf. Et ajoutez y ceci : ##ServerAdmin webmaster@dummy-host.example.com DocumentRoot «C:/xampp/htdocs/mon_site» ServerName mon_site.dev ##ServerAlias www.dummy-host.example.com ##ErrorLog «logs/dummy-host.example.com-error.log» ##CustomLog «logs/dummy-host.example.com-access.log» common DocumentRoot «C:/xampp/htdocs/mon_site» est le chemin vers vos fichiers ServerName mon_site.dev est le nouveau nom de domaine de votre site Si c’est le premier nom de domaine que vous ajoutez, ajoutez y aussi ce code : ##ServerAdmin webmaster@dummy-host.example.com DocumentRoot «C:/xampp/htdocs» ServerName localhost ##ServerAlias www.dummy-host.example.com ##ErrorLog «logs/dummy-host.example.com-error.log» ##CustomLog «logs/dummy-host.example.com-access.log» common
Page 13
Cest lignes vont vous permettre de garder «localhost» accessible.
Mon fichier httpd-vhosts.conf
Pour terminer la création de votre nom de domaine de developpement, il fau-
dra vous rendre dans C:\Windows\System32\drivers\etc et ouvrir le fichier
«hosts», puis ajouter la ligne suivante : 127.0.0.1 mon_site.dev
(Windows vous demandera surement d’avoir les droits d’administration).
Un fois enregistré, stopper Apache puis relancez le.
Vous pouvez maintenant accéder à votre site depuis votre domaine plutôt que
par http://localhost
Mon fichier hostsPage 14
b. Installation d’un thème
WordPress permet d’installer simplement des thèmes pour personnaliser son
site et le rendre unique, pour cela vous pouvez, soit télécharger un thème sur
internet (gratuit ou payant), soit installer directement un thème depuis votre
administration WordPress.
Si vous choisissez d’installer directement un thème depuis votre administra-
tion il faudra aller dans Apparence > Thèmes > Ajouter.
Vous allez pouvoir faire votre choix parmis des milliers de thèmes.
Cliquez ensuite sur installer, puis activer (Vous pouvez aussi prévisualiser les
thèmes sur votre site avant de les installer).
Choix d’un thème dans le panel
L’autre méthode consiste à télécharger le thème sur internet et de l’installer
manuellement... Ici deux méthodes.
La première méthode est d’accéder au FTP, de placer le dossier de votre thème
(décompressé) dans wp-content > thèmes, puis activez le dans l’administration
WordPress (Apparence > Thèmes).
La deuxième façon de le faire est d’aller dans Apparence > Thème > Ajouter >
Mettre un thème en ligne, puis retrouver votre fichier téléchargé en cliquant
sur «Choisissez un fichier»Page 15
«Mettre un thème en ligne»
c. Création d’un thème sur-mesure
Comme nous avons pu le voir, nous pouvons télécharger et installer des thèmes
sur WordPress, mais nous pouvons aussi créer nos propres thèmes.
Dans cette partie je vais vous expliquer comment procéder.
Tout d’abord, pour créer un thème WordPress il faut comprendre certaines
choses :
• Nous ne pouvons pas nommer les fichiers comme bon nous semble.
• Un thème WordPress est fragile et peut cesser de fonctionner à chaque
modification.
• Il y a des choses à faire et d’autres à éviter.
Pourquoi ne pouvons-nous pas nommer les fichiers comme bon nous semble ?
Simplement car WordPress va lire certains fichiers et pas d’autres, par exemple
vous voulez modifier la page des articles, c’est possible mais n’allez pas créer
une page nommée article.php mais plutôt single.php, je vous conseille de vous
rendre à l’annexe 2 page 35 qui vous présente les différents fichiers utilisables.Page 16
Enfin Il y a des choses à éviter, par exemple page-médias.php ne fonctionnera
pas mais page-medias.php fonctionnera.
Un site intéressant pour de la création de votre thème WordPress,
http://underscores.me, ce site va générer automatiquement un thème de base,
c’est à dire que vous aurez tous les fichiers permettant de créer votre propre
thème.
http://underscores.mePage 17 3. C R É AT I O N D’UN SITE SANS WORDPRESS
Page 18 3. Création d’un site sans WordPress Il est vrai que WordPress est le CMS le plus utilisé au monde avec 27 % de sites web mais 53,4 % des sites n’utilisent pas de CMS. Ces sites sont développés de A à Z, certain sont dynamiques, d’autres statiques. Les sites statiques n’ont pas de panel d’administration, pour pouvoir les mo- difier il faudra passer par le code tandis que les sites dynamiques seront pour la plupart modifiables, ils utiliseront une base de données pour y stocker leurs informations. a. Préparation de l’environnement Afin de bien travailler il va falloir préparer son environnement de travail, son espace de travail. Tout d’abord il faut savoir si nous allons utiliser du PHP ou pas... Si nous utili- sons que du HTML et du CSS nous n’allons pas avoir besoin de serveur local, dans le cas contraire un serveur local comme Xampp sera obligatoire. (Rendez-vous à la page 9 pour plus d’informations sur les serveurs local) Pour bien préparer son environnement il faut préparer ses dossiers, par exemple : Nous allons stocker nos images dans «img» ou «images», les fichiers JS dans «js» ou «javascript», les fichiers CSS dans «CSS», ... Le fichier .htaccess est très important, il permet beaucoup de choses comme par exemple ajouter le www, ajouter le https, réécrire les url, bloquer des res- sources, ... Un fichier index.php ou index.html sera obligatoire pour afficher votre site cor- rectement sur les navigateurs web, disons que c’est la porte d’entrée de votre site web.
Page 19
Organisation de mes fichiers et dossiers
b. Faut-il utiliser un framework ?
Les frameworks sont très intéressants, ils permettent de développer plus rapi-
dement, plus simplement, ...
Par exemple le famework Symfony est très intéressant si on développe un gros
site web, mais il l’est moins si le site est plus petit.
Il permet de travailler en équipe plus simplement, de faire des choses et de les
refaire sans devoir tout développer de zéro à chaque projets.
Il en existe de toutes sortes, des frameworks PHP comme symfony, des
frameworks CSS comme Bootstrap, des frameworks javascript, ou encore des
frameworks LESS ou SCSS comme Knacss.
Personnellement j’utilise beaucoup Knacss, pour toutes les mises en pages tout
est tellement plus simple.
Par exemple pour mettre du margin je vais utiliser la class «mam» pour mar-
gin+all+medium ou «mas» pour margin+all+small ou «mtm» pour margin+top+-
medium... Rendez vous en annexe 3 page 36 pour voir la documentation.Page 20
4.
CSS VS SCSSPage 21
4. CSS vs SCSS
En stage chez Koality j’ai appris à utiliser le SCSS avec Fabien Canu et depuis j’ai
du mal à m’en passer.
Pour faire simple le SCSS c’est du CSS mais plus évolué.
Avec le SCSS nous pouvons utiliser des variables, par exemple si j’utilise la cou-
leur #222222 plusieurs fois dans mon projet je vais créer la variable :
$couleur_A : #222222; , puis je vais pouvoir l’utiliser en fond par exemple :
background-color: $couleur_A; , et si un jour je veux remplacer la couleur
#222222 par #23282d je n’aurais qu’à remplacer la valeur de ma variable.
La Syntaxe imbriquée est l’une des choses que je préfère avec le SCSS, je pense
qu’un exemple sera plus parlant :
//SCSS
.site-navigation {
…
ul {
…
}
li {
…
}
a{
…
}
}
Et voilà le CSS
//CSS
.site-navigation {
…}
.site-navigation ul {
…}
.site-navigation li {
…}
.site-navigation a {Page 22
Et aussi :
// SCSS
a{
...
&:hover {
...
}
}
Qui donne en CSS
// CSS
a{
...
}
a:hover {
...
}
Pour pouvoir compiler le SCSS il va falloir utiliser du Ruby, avec Git et Compass
il vous suffira de taper la ligne : compass watch
Pour pouvoir faire du SCSS il faudra taper la ligne : compass create
Git : compass watchPage 23 5. MISE EN LIGNE
Page 24
5. Mise en ligne
Votre projet terminé, que vous utilisiez WordPress, un autre CMS ou pas de
CMS du tout il va bien falloir mettre en ligne votre nouveau site web, que le
monde le voit !
Pour cela il va vous falloir un logiciel, FileZella, ce logiciel va vous permettre de
vous connecter à votre hébergeur et d’y placer vos fichiers.
Pour l’hébergement, quand je fais des sites pour des clients je leur conseille
OVH parce que c’est l’un des plus grand hébergeur et le SAV est génial. Pour le
nom de domaine, pareil, OVH me semble être l’un des meilleurs.
Attention toute fois à vérifier avant d’acheter, si vous utilisez une base de don-
nées SQL en local, vous allez aussi en avoir besoin sur internet, choisissez une
offre comportant une base de données SQL.
Pour la migration de vos données SQL il va falloir exporter du serveur local,
puis importer sur votre nouvel environnement.
Allez dans http://localhost/phpmyadmin, choisissez votre base de données puis
faites «EXPORT» > «Exécuter» , puis «IMPORT» sur votre nouvel hébergement.
PhpMyAdmin : EXPORTPage 25
Attention, pour WordPress, il vous faudra surement modifier un fichier avant
la mise en ligne, le fichier wp-config.php, il se trouve à la racine du site, c’est le
fichier qui contient les informations de connexion à la base de données SQL, il
faudra remplacer les identifiants local par les identifiants distant.
Fichier : wp-config.phpPage 26
6.
CONCLUSIONPage 27 6. Conclusion Pour conclure, réaliser des projets, des sites web tous différents les uns des autres permet de toucher à tout, aussi bien de réaliser un thème WordPress que de réaliser un site de A à Z en PHP ou en utilisant des framework comme Boostrap, Knacss ou Symfony... Ou encore de créer un site WordPress en utili- sant Knacss... Mon stage chez Koality m’a permis d’utiliser du SCSS, une chose dont je ne peux plus me passer depuis. Je pense que aujourd’hui il faut utiliser WordPress plus souvent, c’est telle- ment simple d’utilisation par la suite pour les l’utilisateurs, ils ne sont pas perdu en l’utilisant et apprennent très rapidement. De plus il existe aujourd’hui des milliers d’extentions qui peuvent être installées sur tout les sites WordPress et un site WordPress n’est plus qu’un simple blog comme avant, nous pouvons aujourd’hui développer de vrais sites web avec ce CMS. Je recommande son utilisation.
Page 28 Glossaire CMS veut dire content management system ou en français Système de gestion de contenu est une famille de logiciels destinés à la conception et à la mise à jour dynamique de sites Web ou d’applications multimédia. WordPress est un CMS permettant de gérer un site web simplement. Un plugin est un petit logiciel web permettant d’ajouter des fonctionnalités aux CMS, dans notre cas, à WordPress. Les feuilles de style en cascade, généralement appelées CSS de l’anglais Casca- ding Style Sheets, c’est le langage qui permet de mettre en forme de site web. Le SCSS est une évolution du CSS. Un framework est un ensemble d’outils et de composants logiciels organisés conformément à un plan d’architecture et des patterns, l’ensemble formant ou promouvant un « squelette » de programme. Il est souvent fourni sous la forme d’une bibliothèque logicielle. Un serveur local permet de créer un serveur virtuel sur le disque dur de l’ordi- nateur. Hypertext Preprocessor, plus connu sous son sigle PHP (acronyme récursif), est un langage de programmation libre, principalement utilisé pour produire des pages Web dynamiques via un serveur HTTP, mais pouvant également fonctionner comme n’importe quel langage interprété de façon locale. SQL (sigle de Structured Query Language, en français langage de requête struc- turée) est un langage informatique normalisé servant à exploiter des bases de données relationnelles. La partie langage de manipulation des données de SQL permet de rechercher, d’ajouter, de modifier ou de supprimer des données dans les bases de données relationnelles. Xampp est un logiciel qui permet de créer un serveur local sur un ordinateur et de pouvoir lancer, entre autres, Apache et SQL. Apache est le service web qui permet de lire et traduire les fonctions PHP aux
Page 29 navigateurs web. phpMyAdmin (PMA) est une application Web de gestion pour les systèmes de gestion de base de données MySQL réalisée en PHP et distribuée sous licence GNU GPL. Le ZIP est un format de fichier permettant l’archivage (utilisation d’un seul fi- chier pour stocker plusieurs fichiers) et la compression de données (diminution de l’espace occupé sur le support numérique) sans perte de qualité. Git est un logiciel de gestion de versions décentralisé. Le nom de domaine d’un site est l’adresse visible après le http:// et se terminant par .fr par exemple. FTP ou File Transfer Protocol (protocole de transfert de fichiers) est un pro- tocole de communication destiné à l’échange informatique de fichiers sur un réseau TCP/IP. Il permet, depuis un ordinateur, de copier des fichiers vers un autre ordinateur du réseau, ou encore de supprimer ou de modifier des fichiers sur cet ordinateur. Ce mécanisme de copie est souvent utilisé pour alimenter un site web hébergé chez un tiers. L’HyperText Markup Language, généralement abrégé HTML, est le format de données conçu pour représenter les pages web. C’est un langage de balisage permettant d’écrire de l’hypertexte, d’où son nom. HTML permet également de structurer sémantiquement et logiquement et de mettre en forme le contenu des pages, d’inclure des ressources multimédias dont des images, des formu- laires de saisie, et des programmes informatiques. Il permet de créer des docu- ments interopérables avec des équipements très variés de manière conforme aux exigences de l’accessibilité du web. JavaScript est un langage de programmation de scripts principalement em- ployé dans les pages web interactives LESS est un langage dynamique de génération de feuilles de style conçu par Alexis Sellier. Ruby est un langage de programmation libre. Il est interprété, orienté objet et multi-paradigme.
Page 30 Compass est un module à ajouter à Git. FileZella est un logiciel qui permet de transférer des données sur le serveur FTP. OVH est une entreprise française spécialisée dans les services de cloud com- puting. Fondé en 1999 par Octave Klaba, le groupe propose des solutions de cloud public et privé, des serveurs dédiés, de l’hébergement mutualisé, du hou- sing (ou colocation), de l’enregistrement de noms de domaines, de la fourniture d’accès Internet par lignes ADSL, VDSL et SDSL, ainsi que de la téléphonie sur IP.
Page 31 Sitographie Les sites m’ayant permis de trouver les définitions exactes de certains termes du glossaire (consultés en juin 2017) : https://fr.wikipedia.org/wiki/Syst%C3%A8me_de_gestion_de_contenu https://fr.wikipedia.org/wiki/File_Transfer_Protocol https://fr.wikipedia.org/wiki/Structured_Query_Language https://fr.wikipedia.org/wiki/OVH https://fr.wikipedia.org/wiki/Ruby https://fr.wikipedia.org/wiki/LESS_(langage) https://fr.wikipedia.org/wiki/JavaScript https://fr.wikipedia.org/wiki/Hypertext_Markup_Language https://fr.wikipedia.org/wiki/Git https://fr.wikipedia.org/wiki/ZIP_(format_de_fichier) https://fr.wikipedia.org/wiki/PhpMyAdmin https://fr.wikipedia.org/wiki/PHP https://fr.wikipedia.org/wiki/Framework https://fr.wikipedia.org/wiki/Sass_(langage) https://fr.wikipedia.org/wiki/Feuilles_de_style_en_cascade Téléchargez WordPress (En français) https://fr.wordpress.org Téléchargez Xampp https://www.apachefriends.org/fr/index.html Téléchargez FileZella https://filezilla-project.org
Page 32
Annexes
Annexe 1
A - Logiciel Xampp
Sur l’image A de l’annexe 1 vous pouvez voir le logiciel Xampp ouvert ainsi que
les services Apache et MySQL (SQL) lancés, les boutons d’actions affichent
donc le texte «Stop» et les boutons «Admin» (pour administration) sont activés.Page 33 B - Panel administrateur PhpMyAdmin C - Lancement de l’installation WordPress
Page 34
D - Lancement de l’installation WordPress
E - Installation WordPress terminéePage 35
Annexe 2
Les différents fichiers utilisables par WordPress lors de la création d’un thème
personnalisé sont :
style.css - C’est le fichier qui va permettre de donner le design du site mais
aussi d’y aouter des informations sur le thème en lui même grâce à un bout de
code en haut du fichier.
index.php - C’est le fichier qui «lance» le site, sans ce fichier votre site ne sera
pas visible par les navigateurs web.
footer.php - Ce fichier est, comme son nom l’indique, le bas de page du site,
c’est lui qui va afficher le pied de page sur toutes les pages du site.
header.php - Ici aussi ce fichier porte bien son nom, c’est grâce à lui que l’on
affiche toutes les informations tel que le menu sur chaque page du site, c’est
aussi dans celui-ci qu’on ajoute toutes les balises tels que le titre ou le lien vers
le fichier css.
sidebar.php - Ce fichier est utilisé pour afficher une barre de widget par exemple
sur l’un des côtés de chaque page du site, le fichier peut être renommé sidebar-
left.php ou sidebar-right.php selon l’endroit où il va s’afficher.
page.php - Le fichier page.php permet de donner un style au page du site. On
peut créer différents styles de page sur le même site, il suffit de renommer
page-article.php par exemple et d’y ajouter un petit code en haut.
single.php - Son nom ne l’indique pas mais ce fichier permet de donner un style
aux articles du site (si il y en a).
archive.php - Ce fichier permet de créer une page d’archive qui va répertorier
tous les articles du site.
search.php - Ce fichier permet de donner du style à la page de recherche si une
barre de recherche est ajoutée au site.
404.php - Ici aussi ce fichier porte son nom à merveille, ce fichier va permettre
de personnaliser la page d’erreur 404 du site.Page 36
home.php - C’est la page d’accueil du site web.
Annexe 3Page 38
UN PROJET
Avec ou sans WordPress ?
Avec ou sans WordPress ? Une
question qui revient réguliè-
rement... Dans ce rapport, je
vous explique pourquoi utiliser
WordPress ? Comment l’instal-
ler... Mais aussi pourquoi ne pas
utiliser WordPress et quelles
sont les alternatives.
2016/17Vous pouvez aussi lire