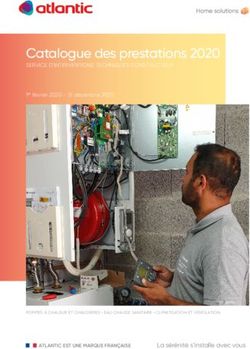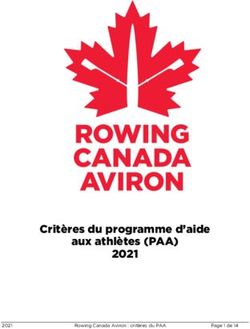OUTIL " LIVES SAVED TOOL " : FONCTION EASYLIST - TUTORIEL DE DÉMARRAGE RAPIDE : SEPTEMBRE 2009
←
→
Transcription du contenu de la page
Si votre navigateur ne rend pas la page correctement, lisez s'il vous plaît le contenu de la page ci-dessous
Table des Matières
Introduction ......................................................................................................... 1
Objectifs De L’Outil............................................................................................. 3
Étapes De Base Pour Utiliser Spectrum ........................................................... 3
Étape 1 : Installer Spectrum........................................................................ 3
Étape 2 : Changer la langue de Spectrum .................................................. 3
Étape 3 : Démarrer le programme Spectrum .............................................. 3
Étape 4 : Ouvrir une projection démographique en prévision
d’utiliser l’outil Lives Saved Tool .................................................. 4
Étape 5 : Ajouter les modules LiST et AIM à une projection
démographique déjà préparée .................................................... 8
Étape 6 : Choisir la fonction EasyLiST ........................................................ 9
Étape 7 : Adapter votre projection ............................................................ 10
Étape 8 : Afficher les résultats de la projection ......................................... 11
Étape 9 : Passer au mode Expert ............................................................. 13
Étape 10 : Enregistrer la projection............................................................. 14
Outils qui prennent en charge LiST ............................................................ 14
Fiche de Référence EasyLiST .......................................................................... 19INTRODUCTION
Spectrum est un système de modélisation des politiques. Il contient des modules
pour un certain nombre de domaines touchant à la santé génésique. Pour établir
une estimation de la survie de l’enfant au niveau national, quatre modules
Spectrum sont utilisés : 1) DemProj, pour la projection démographique ; 2) AIM,
pour l’incorporation de l’impact du VIH/SIDA sur la projection démographique et de
l’impact du traitement sur la survie de l’enfant ; 3) FamPlan, pour l’incorporation de
la réduction du taux de fécondité à la projection démographique ; et 4) l’outil Lives
Saved Tool (LiST), pour la projection de la survie de l’enfant et de la mère avec une
augmentation de la portée des interventions relatives à la santé de l’enfant et de la
mère.
EasyLiST est une fonction spéciale de l’outil Lives Saved Tool qui vous permet
d’utiliser les données existantes relatives à la santé de l’enfant et de la mère et à la
portée des interventions pour faire rapidement des projections sur la survie de
l’enfant et de la mère, en choisissant simplement les interventions et la portée cible
pour chaque projection que vous désirez faire.
Ce manuel décrit comment utiliser la fonction EasyLiST pour faire une projection de
la survie de l’enfant et de la mère au niveau national. Ce tutoriel fournit simplement
les informations nécessaires pour utiliser EasyLiST. L’utilisation détaillée du module
LiST en mode « Expert », ainsi que celle des autres modules qui fonctionnent
conjointement avec l’outil LiST, sont décrites dans les manuels suivants :
• Stover, John. DemProj. A Computer Program for Making Population
Projections. Washington DC: USAID/ Health Policy Initiative, février 2008.
• DeCormier Plosky, Willyanne ; et Stover, John. AIM. A Computer Program
for Making HIV/AIDS Projections and Examining the Demographic and
Social Impact of AIDS. Washington DC: USAID/Health Policy Initiative,
mai 2009.
• Heaton, Laura ; Ross, John ; et Stover, John. FamPlan. A Computer
Program for Projecting Family Planning Requirements. Washington DC:
USAID/Health Policy Initiative, février 2006.
• DeCormier Plosky, Willyanne ; Freiberg, Ingrid ; Winfrey, Bill et Stover, John.
Lives Saved Tool: A Computer Program for Making Child Survival
Projections. Septembre 2008.
Ces manuels peuvent être téléchargés à partir du site de la Health Policy Initiative
à : http://www.healthpolicyinitiative.com/index.cfm?id=software&get=Spectrum
1Le module LiST est basé sur la recherche du Groupe d’étude de Bellagio sur la
survie de l’enfant, du Groupe de référence pour l’épidémiologie de la santé de
l’enfant (CHERG) et de l’International Child Development Steering Group. Leur
travail s’est attaché à définir avec plus grande précision le fardeau de la maladie à
l’échelle mondiale et les troubles développementaux chez les enfants de moins de
5 ans, par région et par cause, et à identifier et évaluer les interventions qui seront
les plus favorables à la survie de l’enfant et à son potentiel développemental. Cette
recherche a été publiée dans la série du Lancet de 2003 sur la survie de l’enfant1-4,
celle de 2005 sur la survie néonatale5-8, celle de 2007 sur le développement de
l’enfant9-11 et celle de 2008 sur la nutrition des nouveau-nés et des jeunes
enfants12-16.
LiST est en constante évolution et s’adapte en permanence aux besoins des pays
et des organisations sanitaires. Il a récemment été révisé pour permettre l’interface
1
Black R, Morris S et Bryce J. « [Child Survival 1] Where and Why are 10 Million Children Dying
Every Year? » Lancet 2003 ; 361: 2226-2234.
2
Jones G, Steketee R, Black R, et col. « [Child Survival 2] How Many Child Deaths Can We Prevent
This Year? » Lancet 2003 ; 362: 65-71.
3
Bryce J, el Arifeen S, Pariyo G, et col. « [Child Survival 3] Reducing Mortality: Can Public Health
Deliver? » Lancet 2003 ; 362: 159-164.
4
Victoria C, Wagstaff A, Armstrong Schellenberg J, et col. « [Child Survival 4] Applying an Equity
Lens to Child Survival and Mortality: More of the Same is Not Enough. » Lancet 2003 : 362: 233-
241.
5
Lawn J, Cousens S et Zupan J. « [Neonatal Survival 1] 4 Million Neonatal Deaths: Where, When,
and Why? » Lancet 2005 ; 365: 891-900.
6
Darmstadt G, Bhutta Z, Cousens S, et col. « [Neonatal Survival 2] Evidence-Based Cost-Effective
interventions: How Many Newborn Babies Can We Save? » Lancet 2005 ; 365: 977-988.
7
Knippenberg R, Lawn J, Sarmstadt G, et col. « [Neonatal Survival 3] Systematic Scaling up of
Neonatal Care in Countries. » Lancet 2005 ; 365: 1087-1098.
8
Martines J, Paul V, Bhutta Z, et col. « [Neonatal Survival 4] A Call for Action. » Lancet 2005 ; 365:
1189-1197.
9
Grantham-McGregor S, Bun Cheung Y, Cueto S, et col. « [Child Development in Developing
Countries 1] Development Potential in the First 5 Years for Children in Developing Countries. »
Lancet 2007 ; 369: 60-70.
10
Walker S, Wachs D, Meeks Gardner J, et col. « [Child Development in Developing Countries 2]
Child Development Risk Factors for Adverse Outcomes in Developing Countries. » Lancet 2007 ;
369: 145-157.
11
Engle P, Black M, Behrman J, et col. « [Child Development in Developing Countries 3] Strategies
to Avoid the Loss of Development Potential in More Than 200 Million Children in the Developing
World. » Lancet 2007 ; 369: 229-242.
12
Black R, Allen L, Bhutta Z, et col. « [Maternal and Child Undernutrition 1] Maternal and Child
Undernutrition: Global and Regional Exposures and Health Consequences. » Lancet 2008 ; 371:
243:260.
13
Victoria C, Adair L, Fall C, et col. « [Maternal and Child Undernutrition 2] Maternal and Child
Undernutrition: Consequences for Adult Health. ] Lancet 2008 ; 371: 340-357.
14
Bhutta Z, Ahmed T, Black R, et col. « Maternal and Child Undernutrition 3] What Works?
Interventions for Child Undernutrition and Survival. » Lancet 2008 ; 371: 417-440.
15
Bryce J, Coitinho D, Darnton-Hill I, et col. « [Maternal and Child Undernutrition 4] Maternal and
Child Undernutrition: Effective Action at National Level. » Lancet 2008 ; 371: 510-526.
16
Morris S, Cogill B, Uauy R, et col. « [Maternal and Child Undernutrition 5] Effective International
Action Against Malnutrition: Why Has it Proven So Difficult and What Can Be Done to Accelerate
Progress? » Lancet 2008 ; 371: 608-621.
2avec AIM et FamPlan. En outre, d’autres références aux indicateurs et interventions
relatifs à la nutrition, un composant sur la santé maternelle et la possibilité
d’accéder à un module de coûts externe sont désormais inclus.
OBJECTIFS DE L’OUTIL
À l’issue de cette formation, vous serez en mesure de :
• créer une projection sur la survie de l’enfant et de la mère à partir de
données préparées au préalable concernant l’état de santé de l’enfant et de
la mère et les taux de couverture des interventions sanitaires en faveur de
l’enfant ;
• afficher plusieurs indicateurs de survie de l’enfant et de la mère, tels que :
les décès d’enfants et de mères, les décès d’enfants et de mères par cause,
les décès d’enfants et de mères évités par cause ou type d’intervention, le
taux de mortalité maternelle et le taux de mortalité des moins de cinq ans.
ÉTAPES DE BASE POUR UTILISER SPECTRUM
Étape 1 : Installer Spectrum
Le programme Spectrum est distribué sur CD-ROM et sur Internet à l’adresse
http://www.FuturesInstitute.org ou http://twitter.com/SpectrumModel. Il doit être
installé sur un disque dur avant de pouvoir être utilisé. Spectrum fonctionne sur tout
ordinateur équipé de Windows 98 ou toute version ultérieure. Il nécessite environ
30 Mo d’espace de disque dur.
Étape 2 : Changer la langue de Spectrum
Lorsque vous démarrerez Spectrum après son installation initiale, tous les écrans
seront en anglais. Vous pouvez choisir une langue différente en sélectionnant
“Options”, puis “Environment” dans le menu Spectrum. Sélectionnez ensuite la
langue désirée et cliquez sur le bouton “Ok”.
Étape 3 : Démarrer le programme Spectrum
1. Pour démarrer Spectrum :
2. Cliquez sur le bouton “Démarrer” de la barre des tâches.
3. Choisissez “Programmes” dans le menu déroulant.
4. Choisissez “Spectrum” dans le menu des programmes. Vous pouvez aussi
utiliser Windows Explorer pour trouver le répertoire “c:\spectrum” et cliquer
deux fois sur le fichier intitulé “spectrum.exe.”
35. Si un message d’erreur vous indique que le fichier gdiplus.dll est manquant,
il vous faudra télécharger ce fichier à partir du site Microsoft. Il est inclus
dans Microsoft Office et les versions récentes de Windows mais peut ne pas
se trouver sur les ordinateurs équipés de Windows 2000 ou 98.
Étape 4 : Ouvrir une projection démographique en prévision d’utiliser
l’outil Lives Saved Tool
L’outil Lives Saved Tool de Spectrum nécessite qu’une projection démographique
ait été préparée par DemProj. Une projection démographique entièrement nouvelle
peut être créée (comme décrit à l’étape 4) ou le module LiST peut être ajouté à une
projection démographique existante (comme décrit à l’étape 5). Pour créer une
nouvelle projection démographique, suivez les étapes ci-dessous :
1. Choisissez “Fichier” et “Nouvelle projection” ou “Nouvelle projection
Tendance” dans le menu Spectrum. Sélectionnant “Nouvelle projection
Tendance” vous permettra de travailler avec des fichiers par défaut
disponibles par pays, avec un année de base de 2003 et la couverature par
défaut geler de 2003 jusqu'à l'année de la cible.
Sélectionnant “Nouvelle projection Tendance” vous permettra de travailler
avec des fichiers par défaut disponibles qui comprennent toutes les données
de couverture d’enquêtes entre (environ) 2000 et 2009. Car les fichiers sont
grandes, en ce moment, seuls cinq pays (Bangladesh, Bolivie, Brésil, Kenya,
et Zambie) sont inclus dans le programme Spectrum, comme incluant tous
les fichiers pays serait de rendre le programme Spectrum trop grande pour
de nombreux utilisateurs à télécharger. Les fichiers Tendance pour les pays
autres que les cinq précitées, doivent être téléchargés de l'Internet, via un
lien dans le programme Spectrum. Par conséquent, si vous avez une
connexion internet pauvre, ou si vous souhaitez que d'examiner seulement à
une petite fenêtre de temps pour votre projection (par exemple 2003-2006),
la "Nouvelle projection" option sera probablement votre meilleur jour.
2. Si "Nouvelle projection" a été sélectionné, vous verrez la boîte de dialogue
Gestionnaire de projection. Il ressemblera à l'affichage indiqué ci-dessous (si
"Nouvelle projection Tendance" a été choisi, voir n o 10-14 ci-dessous pour
les instructions):
4Les informations suivantes sont affichées :
Titre de la projection : Ce titre figurera en haut de tous les résultats imprimés et
sera utilisé pour identifier la projection, si plus d’une projection est chargée à la fois.
Vous pouvez changer le titre pour refléter la projection que vous êtes sur le point de
préparer.
Nom du fichier de projection : C’est le nom qui sera utilisé pour stocker tous les
fichiers de données associés à cette projection.
Année de base : C’est la première année de la projection.
Année finale : C’est la dernière année de la projection.
Modules actifs : Ces cases d’option vous permettent de choisir d’autres modules
qui seront utilisés avec la projection démographique.
3. Dans la boîte de dialogue du Gestionnaire de projection, saisissez le titre de
la projection, et sa première et dernière année. Si vous avez l’intention
d’utiliser AIM, il est préférable de fixer la première année de la projection un
ou deux ans avant le début de l’épidémie de VIH/SIDA. Pour les besoins de
l’outil LiST, la dernière année peut être fixée à 2015, afin de suivre les
progrès réalisés vers l’accomplissement des OMD, ou à une date ultérieure,
pour évaluer les objectifs précis établis par le pays.
4. Cochez la case “Lives Saved Tool (LiST)” pour inclure le module Lives
Saved Tool. La case “AIM” sera alors cochée automatiquement. Vous
pouvez aussi cliquer sur la case “FamPlan” si vous désirez également
inclure ce module.
5*Veuillez noter que pour certains pays, aucune donnée par défaut n’est
disponible pour FamPlan. Si vous essayez de fermer la boîte de dialogue du
Gestionnaire de programmes après avoir activé le module FamPlan pour un
pays n’ayant aucune donnée existante, le message d’erreur suivant
s’affichera :
Il vous faudra alors 1) cliquer sur la case FamPlan pour désélectionner le
module ou 2) remplir le module FamPlan avec vos propres données. Le
programme EasyLiST ne fonctionnera pas correctement si le module
FamPlan activé ne contient aucune donnée qui peut être extraite par
DemProj et utilisée pour projeter les décès d’enfants.
5. Cliquez sur le bouton “Nom du fichier” et saisissez un nom de fichier pour
cette projection, puis cliquez sur “Sauvegarder”.
6. Cliquez sur le bouton “EasyProj” et sélectionnez votre pays dans la liste.
EasyProj est une fonction spéciale de DemProj qui vous permet d’utiliser des
données préparées par la Division des Nations Unies pour la population et
publiées dans World Population Prospects. Si vous cliquez sur le bouton
EasyProj, le programme vous invite à sélectionner un pays et vous demande
quelles hypothèses de projection des Nations Unies vous désirez utiliser :
faibles, moyennes, élevées. Vous verrez aussi que les cases AIM, FamPlan
et LiST sont cochées dans la rubrique “Charger les valeurs par défaut”, à
droite de l’écran. Une fois que vous cliquez sur “Ok,” le programme charge
les données préparées pour les modules DemProj, AIM, FamPlan et LiST.
7. Cliquez sur “Ok” pour revenir à la boîte de dialogue, puis cliquez à nouveau
sur “Ok” pour achever la configuration.
8. Sélectionnez “Fichier” et “Enregistrer la projection” dans le menu Spectrum
pour sauvegarder cette projection.
9. Vous pouvez alors appuyer sur “Editer” et cliquer sur “Lives Saved Tool
(LiST)” pour commencer de travailler dans LiST.
********************************************************
10. Si vous avez sélectionné "Nouvelle projection Tendance" dans le menu File
menu déroulant, vous verrez le "Nouvelle projection Tendance" boîte de
dialogue comme suit:
611. Entrez le titre de projection. Puis, cliquez sur le "Nom du fichier" et entrez un
nom de fichier pour cette projection. Puis cliquez sur "Enregistrer".
12. Si le pays que vous souhaitez travailler dans l'un des cinq inclus dans le
programme, cliquez sur ce pays et cliquez sur "Ok".
13. Si votre pays n'est pas l'un des quatre inclus dans le programme, cliquez sur
" Télécharger les fichiers Tendance» pour être acheminé par l'Internet pour
ce qui suit:
714. Cliquez sur la case dans la partie "Download" colonne adjacente au pays
que vous souhaitez travailler, puis cliquez sur "Ok". Cliquez sur "OK" pour
indiquer le fichier a été téléchargé, puis cliquez sur "Ok" une fois de plus
pour terminer le processus de configuration.
Étape 5 : Ajouter les modules LiST et AIM à une projection
démographique déjà préparée
La première étape pour ajouter les modules LiST et AIM à une projection
démographique déjà préparée qui, au départ, ne les compte pas parmi les modules
actifs, consiste à ouvrir la projection démographique. Pour ce faire :
1. Choisissez “Fichier” dans la barre de menu.
2. À partir du menu déroulant qui apparaît, choisissez “Ouvrir la projection”.
3. Choisissez le fichier de projection de la boîte de dialogue “Ouvrir” et appuyez
sur “Ok”. Toutes les projections préexistantes qui peuvent être chargées
seront indiquées ici.
4. Une fois la projection démographique ouverte, vous devez changer la
configuration pour indiquer que les modules AIM, FamPlan et LiST seront
également utilisés. Pour ce faire, choisissez “Editer” de la barre de menu et
“Projection” du menu déroulant.
5. Vous verrez la boîte de dialogue “Gestionnaire de projection”. Cochez la
case “Lives Saved Tool (LiST)” pour inclure le module LiST (par défaut
uniquement les projections 2003 peuvent être ajoutés à une projection
préalablement enregistrée, et pas les fichiers tendance en ce moment). La
case “AIM” sera cochée automatiquement. Vous pouvez aussi cliquer sur la
case “FamPlan” si vous désirez également inclure ce module.
8*Veuillez noter que si vous utilisez un fichier préparé avant 2009, vous
verrez, à côté du bouton EasyProj, le message “Pays introuvable”. Vous
devez entrer “EasyProj” et choisir de nouveau votre pays. Ne sélectionnez
pas “Charger des données par défaut” pour les modules que ont été crées
pour le fichier antérieures à son ouverture avec l’intention à ajouter LiST.
6. Cliquez sur “Ok” pour achever la configuration.
7. Choisissez “Fichier” et “Enregistrer la projection” du menu Spectrum pour
sauvegarder cette projection.
8. Vous pouvez alors appuyer sur “Editer” et cliquer sur “Lives Saved Tool
(LiST)”, “AIM” ou “FamPlan” pour commencer de travailler dans le module de
votre choix.
Étape 6 : Choisir la fonction EasyLiST
1. Choisissez “Editer” de la barre de menu.
2. Choisissez “Outil Lives Saved Tool (LiST)” du menu déroulant. Cette étape
affiche la boîte de dialogue Sélection du mode de modification LiST, comme
indiqué ci-dessous.
3. Si cette case n'apparaît pas, mais plutôt les "Outil Lives Saved Tool (LiST)”
boîte de dialogue ne vous mai préfèrent aller dans le menu déroulant sous
"Options" et choisir "Environnement". Puis cliquez sur " Valider la sélection
du mode de modification" pour permettre à cette boîte de dialogue. Les
utilisateurs de liste et qui ne veulent travailler dans EasyList préfèrent
souvent avoir la "Valider la sélection du mode de modification LiST" précéder
la boîte de dialogue "Outil Lives Saved Tool (LiST)" boîte afin qu'ils mai se
rendre immédiatement au mode EasyList.
4. Si vous avez activé le ""Outil Lives Saved Tool (LiST)" boîte , cliquez sur
"EasyLiST" puis "Ok". Vous verrez alors l’écran de l’éditeur EasyLiST (à
gauche) et l’écran des résultats de la projection (à droite):
9Étape 7 : Adapter votre projection
1. Cliquez sur le bouton “Configurer les années” en haut de l’écran de l’éditeur
EasyLiST. Dans la boîte de configuration, choisissez la première année du
programme d’intervention et l’année cible pour laquelle vous désirez fixer un
objectif en matière de couverture de l’intervention. Dans la plupart des cas,
la première année du programme d'intervention est l'année en cours.
2. Dans la colonne “Marche/Arrêt” de l’écran de l’éditeur, cliquez sur les cases
correspondant aux interventions que vous désirez inclure dans votre
projection. Une coche verte indiquera que l’intervention sera incluse. Veuillez
noter la barre de défilement à droite de l’écran de l’éditeur. Vous pouvez
cliquer et faire glisser cette barre pour voir toutes les interventions.
3. Près de la colonne “Marche/Arrêt”, vous verrez la couverture actuelle de
chaque intervention. Ces données proviennent des dernières enquêtes DHS,
MICS, AIS, MIS et sur les ménages pour chaque pays. Pour les indicateurs
de la couverture vaccinale et de la vitamine A, les données ont été fournies
par l’UNICEF.
104. La troisième colonne de l’écran de l’éditeur contient les couvertures cibles.
Les valeurs ont été calculées à partir de l’examen par des experts des
données d’efficacité disponibles et de l’intensification théorique résultante de
chaque intervention. Vous pouvez cependant saisir une valeur de couverture
cible de votre choix.
5. Si vous désirez fixer la même couverture cible pour plusieurs interventions
dans des rangées adjacentes, vous pouvez cliquer sur la première case de
la couverture cible que vous désirez fixer, puis faire glisser votre curseur
jusqu’à la dernière case de la colonne choisie. Le champ sera mis en
surbrillance orange. Cliquez sur le bouton de droite de la souris, puis sur
“reproduire”. Toutes les valeurs de la rangée en surbrillance seront alors
changées en fonction de la première valeur de la rangée.
6. Une fois que vous avez décidé des interventions et de la couverture cible
associée pour chacune de celles que vous désirez inclure dans votre
projection, cliquez sur le bouton “Recalculer”.
Étape 8 : Afficher les résultats de la projection
1. Une fois que vous avez cliqué sur le bouton “Recalculer”, le programme
projette les résultats sur la survie de l’enfant et de la mère en fonction des
interventions sélectionnées et en intensifiant linéairement la couverture de
son niveau actuel au niveau cible.
2. Les résultats de la projection seront affichés à droite de l’écran EasyLiST. Ils
figurent par groupe d’âge (pour les enfants) et par année. Vous pouvez en
outre comparer les résultats sur la survie de l’enfant et de la mère de votre
projection aux résultats sur la survie de l’enfant, tant qu’aucun changement
n’a eu lieu dans la couverture des interventions par rapport à l’année de
base.
3. Les résultats suivants peuvent être affichés :
• Décès juvéniles
• Décès juvéniles évités par rapport à l’année d’impact
• Décès juvéniles par cause
• Décès juvéniles supplémentaires évités par cause par rapport à
l’année d’impact
• Décès juvéniles supplémentaires par intervention par rapport à
l’année d’impact
• Décès maternels
• Décès maternels supplémentaires évités par rapport à l’année
d’impact
11• Décès maternels par cause
• Décès maternels supplémentaires évités par cause par rapport à
l’année d’impact
• Décès maternels supplémentaires évités par intervention par rapport
à l’année d’impact
• Taux de mortalité maternelle
• Taux de mortalité néonatale
• Taux de mortalité infantile
• Taux de mortalité des moins de 5 ans
• Taux de mortalité récapitulatifs
• Pourcentage des chétifs
• Taille/longueur moyenne
• Prévalence de l’allaitement
• Incidence de la diarrhée
• Restriction de croissance intra-utérine
• Avortements
4. Le programme affiche par défaut les résultats de la projection par décès
d’enfants. Pour changer la configuration, cliquez sur la boîte déroulante
correspondant au bouton “Configurer”, puis choisissez la catégorie de
résultats désirée.
5. Si vous désirez modifier la manière dont les résultats sont affichés sur
l’écran, cliquez sur le bouton “Configurer”. L’écran suivant s’affichera :
126. Les choix exacts disponibles dépendront de l’indicateur sélectionné.
L’affichage sera normalement en années simples mais vous pouvez choisir
des tranches de cinq ou dix ans, si vous le désirez. Le type de diagramme
est aussi configuré dans cette boîte de dialogue. Cliquez sur le bouton
correspondant au type choisi. Vous pouvez aussi sélectionner la cohorte
d’âge à afficher pour certains indicateurs, en utilisant le menu déroulant
“Sélectionner la cohorte d’âge à afficher”.
7. Normalement, l’écran affiche toutes les années de la projection LiST qui ont
été définies dans la boîte “Configuration” du mode Expert. Cependant, si
vous désirez voir seulement une partie de la projection (par exemple, les
résultats commençant uniquement la première année de la couverture des
interventions), vous pouvez changer la première année ou la dernière année
dans les boîtes déroulantes “Première année” et “Dernière année”.
8. Pour copier les tableaux, vous pouvez appuyer sur “Impression écran” sur le
clavier, puis sur “Ctrl et V” pour les coller dans les programmes Paint, Word
ou Powerpoint. Pour exporter des données d’un écran, placez le curseur
dans le coin supérieur gauche de tout tableau, cliquez sur le bouton de
droite pour Copier tout, puis appuyez sur “Ctrl et V” pour les coller dans
Excel.
Étape 9 : Passer au mode Expert
131. Vous devez fermer EasyList et entrer dans LiST à partir du menu déroulant
“Editer” pour pouvoir travailler avec le programme en mode Expert. Dans ce
mode, vous pouvez modifier les paramètres suivants :
a. l’année de base de la couverture (point à partir duquel l’outil Lives
Saved Tool commence à projeter la survie de l’enfant et de la mère)
ou la première année du programme d’intervention (année de base de
l’évaluation de l’impact de la mortalité sur les interventions dont la
couverture a été intensifiée) ;
b. les données sur la couverture des interventions ;
c. les données de référence sur l’état de santé, la mortalité infantile et
maternelle, les avortements ou le statut économique ;
d. l’efficacité des interventions en faveur des mères, l’efficacité des
interventions en faveur des moins de 1 mois, l’efficacité des
interventions en faveur des enfants de 1 à 59 mois, l'efficacité de
groupe des vaccins, l’efficacité des interventions nutritionnelles et
l’impact de la malnutrition sur la mortalité.
2. Veuillez noter que vous pouvez transférer les couvertures d’intervention
cibles dans EasyLiST au mode Expert, en cliquant sur la boîte “Transfert des
valeurs intensifiées au mode Expert” au bas de l’écran EasyList avant de
fermer EasyList et de passer au mode Expert.
Étape 10 : Enregistrer la projection
1. Il est toujours conseillé d’enregistrer la projection chaque fois que vous
modifiez une hypothèse. Si vous êtes dans EasyLiST, cliquez sur le bouton
“Fermer”, ou si vous êtes en mode Expert, cliquez sur le bouton “Ok”.
Enregistrez ensuite la projection en sélectionnant “Fichier” et “Enregistrer”.
2. Pour enregistrer la projection sous un nom différent, choisissez “Fichier”
dans la barre de menu, puis “Enregistrer la projection sous” dans le menu
déroulant. Vous aurez alors la possibilité de préciser un nom de fichier
nouveau pour la projection. Normalement, lorsque vous enregistrez la
projection sous un nom nouveau, vous devez aussi changer le titre de la
projection. Cela évitera les confusions si deux projections ou plus sont
chargées en même temps.
Outils qui prennent en charge LiST
Les outils de Spectrum permettent une utilisation plus poussée des données
produites pendant la création des projections. Parmi ceux qui peuvent être
actuellement utilisés avec LiST, nous pouvons citer :
14• La fonction d’extraction, qui vous permet d’extraire les données
projetées d’une projection (ou de plusieurs) sur un ou plusieurs
indicateurs. Les données extraites sont ensuite enregistrées dans un
fichier CSV et peuvent être importées dans Excel pour analyse
ultérieure. Il est, par exemple, possible d’utiliser la fonction
d’extraction pour extraire simultanément les données sur “Décès
juvéniles” et “Décès maternels” pour le Brésil et le Mexique dans un
tableau Excel.
• La fonction de générateur de scénarios vous permet de faire varier
rapidement la couverture cible d’une ou de plusieurs interventions en
faveur de la santé de l’enfant et/ou de la mère, sur plusieurs
projections. Elle permet, par exemple, de produire un scénario pour
tous les pays africains où la couverture cible des moustiquaires
traitées avec un insecticide atteint 50 % d’ici l’année cible, et un autre
scénario où la couverture cible des moustiquaires traitées avec un
insecticide atteint 80 %.
Extraire
1. Une fois dans Spectrum, passez à “Outils”, puis cliquez sur “Extraire” du
menu déroulant. (Remarque : vous ne pouvez pas utiliser la fonction
Extraire si un fichier de projection est ouvert. Si le menu “Extraire”
apparaît en gris, sélectionnez “Fichier” et “Fermer projection” pour fermer
la projection. Vous devriez alors pouvoir sélectionner “Extraire”.) Une
fenêtre “Extraire” s’ouvrira, dans laquelle les boîtes d’options blanches
seront vides. Voici un exemple de fenêtre “Extraire” remplie, suivie par
des instructions de remplissage :
A
C
B
15a) Pour afficher la boîte “Projections choisies”, cliquez sur “ajouter” pour
naviguer et ajouter une projection déjà sauvegardée. Mettez une
projection en surbrillance dans la boîte “Projections choisies” et
cliquez sur “supprimer” pour la supprimer.
b) Une fois qu’une projection est ajoutée à la boîte “Projections
choisies”, les indicateurs pour cette projection apparaîtront dans la
boîte “Indicateurs”. Cliquez sur “+” pour ouvrir une catégorie et voir les
indicateurs qu’elle contient.
c) Pour déplacer un indicateur dans la boîte des “Indicateurs
sélectionnés”, mettez-le en surbrillance dans la boîte “Indicateurs” et
appuyez sur le bouton “>>”. Pour supprimer un indicateur de la boîte
“Indicateurs sélectionnés”, mettez-le en surbrillance et cliquez sur
“D
C
A
B
E
a) Choisissez l’“Année de l’intervention ” et l’“Année cible”. Souvent,
l’année de l’intervention est l’année en cours.
b) Choisissez un “Nom de scénario”. Ensuite, dans la boîte “Projections
sélectionnées”, cliquez sur “ajouter” pour naviguer et ajouter une
projection enregistrée précédemment. Mettez une projection en
surbrillance dans la boîte “Projections sélectionnées” et cliquez sur
“supprimer” pour la supprimer. Sélectionnez alors l’endroit où vous
allez enregistrer la projection en cliquant sur l’icône du dossier de
fichiers qui se trouve sous “Enregistrer projections aux endroits
suivants” et en choisissant dans la liste déroulante. Elle sera
enregistrée sous forme de fichier Générateur de scénarios (fichier
.SG).
c) Cochez les boîtes dans la colonne “Marche/arrêt” près des indicateurs
que vous désirez utiliser dans votre scénario.
d) Dans la colonne Année cible, cliquez sur la boîte dans la rangée de
chaque intervention que vous désirez inclure et entrer dans une
couverture cible.
e) Cliquez sur la boîte “Niveler interventions non cochées” si vous
désirez que le programme nivelle la couverture pour toutes les
interventions qui n’ont pas été cochées dans la colonne
“Marche/arrêt”, depuis l’année de l’intervention jusqu’à l’année cible.
Souvent, c’est l’option de choix car elle vous permet de limiter la
projection de l’impact aux interventions sélectionnées dans la colonne
“Marche/arrêt”, et d’en établir une couverture cible (en comparaison
17au statu quo). Cependant, dans certains cas, l’utilisateur peut avoir
préparé des fichiers de projection dont la couverture cible est déjà
définie pour une série précise d’indicateurs, et il peut désirer que le
programme conserve ces définitions de couverture, à l’exception d’un
ou de plusieurs indicateurs auxquels une nouvelle couverture cible
sera appliquée par le générateur de scénarios. Dans ce cas, la boîte
“Niveler interventions non cochées” doit rester vierge. Ce peut être,
par exemple, le cas d’une organisation qui, dans les fichiers de
projection sélectionnés, a défini la couverture cible pour toutes les
interventions à 80 % en 2015 mais désire observer l’effet de
l’augmentation des soins prénataux à 90 % d’ici 2015.
2. Pour procéder à la génération de scénarios, cliquez sur le bouton “Traiter”.
3. Si vous ne voulez pas produire des scénarios immédiatement mais désirez
enregistrer la fenêtre “Générateur de scénarios (LiST)” contenant les
projections pour lesquelles vous comptez produire des scénarios à l’avenir,
cliquez sur le bouton “Enregistrer”. Entrez le nom du fichier sous lequel vous
désirez enregistrer la fenêtre “Générateur de scénarios (LiST)”, puis cliquez
sur “Ok”. Elle sera sauvegardée sous forme de fichier .ex.
4. Si vous avez enregistré précédemment une fenêtre “Générateur scénarios
(LiST)” sous forme de fichier .ex, vous pouvez l’ouvrir en cliquant sur le
bouton “Ouvrir”.
18FICHE DE REFERENCE EASYLIST
1) Ouvrir Spectrum.
2) Créer une nouvelle projection :
a. Sous Fichier, cliquer sur Nouvelle projection.
b. Entrer le titre de la projection (p. ex., Mali – Objectif du millénaire pour le
développement).
c. Sélectionner les première et dernière années de la projection.
d. Saisir un nom de fichier de projection (p. ex., mali-mdg.pjn).
e. Choisir les modules appropriés :
i. Survie de l’enfant (LiST)
ii. AIM (si vous travaillez dans un pays dont la population séropositive est
importante)
iii. FamPlan (si vous êtes intéressé par l’impact de la contraception)
f. Cliquer sur EasyProj.
i. Sélectionner le pays désiré.
ii. OK.
g. Enregistrer cette projection de base.
i. Sous Fichier dans le menu principal, cliquer sur Enregistrer projection.
h. OK.
3) Entrer dans EasyLiST
a. Sous Modifier, cliquer sur Survie enfant (LiST).
b. Choisir EasyLiST.
c. Choisir le bouton ‘Configurer années’.
i. Saisir la ‘Première année du programme d’intervention’.
1. C’est l’année du début de l’intensification du programme.
ii. Saisir l’‘Année cible de couverture’.
1. C’est l’année où l’intensification du programme aurait dû être à son
maximum.
iii. OK.
d. Choisir les interventions à modifier.
i. Cliquer sur la case associée aux interventions désirées.
ii. Modifier la valeur cible des interventions cochées, le cas échéant.
iii. Appuyer sur le bouton ‘Recalculer’ en bas.
e. Sélectionner l’affichage désiré.
i. Dans le coin inférieur droit, faire défiler les options d’indicateurs.
ii. Une fois sélectionnées, cliquer sur le bouton ‘Configurer’ et choisir l’affichage
correspondant.
f. Si d’autres changements sont effectués, il est nécessaire de cliquer à nouveau sur
‘Recalculer’.
4) Enregistrer la projection dont la couverture a été modifiée.
a. Fermer EZLiST.
b. Sous Fichier dans le menu principal, cliquer sur Enregistrer projection sous et lui
donner un nouveau nom (deux fois).
19Vous pouvez aussi lire