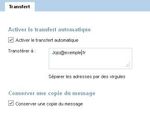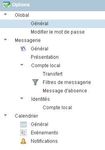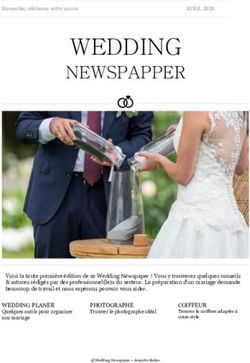Utilisation du nouveau webmail académique
←
→
Transcription du contenu de la page
Si votre navigateur ne rend pas la page correctement, lisez s'il vous plaît le contenu de la page ci-dessous
Utilisation du nouveau webmail académique
Pour accéder au nouveau webmail académique,
se connecter à l’adresse suivante :
https://portail.ac-reunion.fr/
S’identifier :
Pour les écoles, ce.974xxxxX et mot de passe messagerie de l’école.
Pour les agents, UID académique (ex: jdupond),
mot de passe : NUMEN par défaut (sauf changement de mot de passe)
ou codes OTP pour les agents qui possèdent une clé OTP.
Une fois connecté au portail ARENA,
dans le menu de gauche,
Cliquer sur « Référentiels et outils ».
La page des outils apparait.
Cliquer ensuite sur « Webmail ».
Le chargement du webmail se lance.
Si la page reste blanche, contacter l’ATICE de votre circonscription.Apparence du webmail au démarrage.
Barre de gestion des messages
les messages
Pièce jointe
Choix des interfaces
Aperçu du message sélectionné
1 – Interface « Messagerie » Création d’un nouveau message (messagerie), d’un
nouvel évènement, d’une nouvelle tâche (calendrier),
d’un nouveau contact (carnet d’adresse). Menu fixe.
Interface sélectionnée (ici « Messagerie »)
Gestion des dossiers de la messagerie.
Jauge d’utilisation de l’espace serveur (à 100%, vous ne
pouvez plus recevoir de message).
Dossiers : Sélectionner un dossier pour voir les messages
qu’il contient.
Les messages sélectionnés sont déposés dans les dossiers
en cliquant sur « déplacer » dans la barre de gestion des
messages.
Les messages reçus vont directement dans le dossier
« Boite de réception », les messages envoyés à partir du
webmail vont directement dans le dossier « Envoyé
(Sent) ».
Vous pouvez également créer des sous dossiers.
Le choix des interfaces :
Messagerie (gestion des courriels)
Calendrier (gestion des évènements et des tâches)
Carnet d’adresses (gestion des contacts)
Options (gestion des paramètres du webmail)
Menu fixe.La barre de gestion des messages permet de mettre à jour la boite de réception, d’écrire un
nouveau message, de répondre à ou de transférer un message reçu, de déplacer dans un
dossier, d’imprimer ou de supprimer un message (dans l’ordre des boutons).
Elle propose également un champ de recherche par objet ou expéditeur.
Pour agir sur un message, il faut le sélectionner (coche).
La fenêtre des messages permet de sélectionner, indique si le message est lu / non lu, si il
contient une pièce jointe, l’objet, l’expéditeur, la date ou l’heure et la taille (la place qu’il occupe
sur le serveur), la priorité. Cette présentation peut être modifiée dans l’interface « options ».
Double cliquer sur un message pour l’ouvrir dans un
nouvel onglet.
Cliquer sur le bouton X pour le fermer.
Cliquer sur la pièce jointe pour l’ouvrir ou
l’enregistrer.
Rédiger un nouveau message : Cliquer sur « Ecrire ». Le message s’ouvre dans un nouvel onglet.
Envoi Pièce jointe Brouillon Copie cachée Langue Options* Annuler Carnet d’adresse
Police - Taille - Gras/italique/souligné - Couleur - Surligné - Lien - Emote - Règle - Mise en page - Liste
(Dans l’ordre des boutons)
Astuce : Passer la souris sur un bouton pour savoir à quoi il sert.
* permet de définir la priorité, de demander un accusé de réception et de choisir le format du
texte (brut ou enrichi)
Pour rappel,
A : indique le destinataire principal
Cc : indique le destinataire en copie
Cci : indique le destinataire caché2 – Interface « Calendrier »
Cette interface permet la gestion d’un ou de plusieurs
calendriers selon les besoins.
A chaque calendrier peuvent être associés
des évènements ou des tâches.
Nouvel évènement : Affichage sur un calendrier,
Description (lieu, date et heure, types, …), rappel et
notification de l’évènement par courrier électronique,
invitations de contacts, réservations de local, inscription
à l’agenda, …
La notification doit être activée dans l’interface options.
Nouvelle tâche : Description, suivi de l’avancement
d’une tâche. Choix et rappel d’une échéance.
Apparence du calendrier : Par journée, par semaine, sur
les 7 derniers jours, par mois (image ci-dessous).
Le bouton Aujourd’hui permet de naviguer dans
le calendrier (jour, semaine, mois).
Les évènements apparaissent sur le calendrier avec les couleurs correspondantes au calendrier
choisi. Double clic sur l’intitulé pour ouvrir le descriptif complet.3 – Interface « Carnet d’adresse »
Cette interface permet la gestion des contacts (liste centrale)
et des groupes de contacts (liste de gauche).
La barre d’outils permet de créer un nouveau contact, un nouveau groupe, de supprimer un
contact, de composer un message pour les contacts sélectionnés, de copier un contact dans un
autre carnet d’adresse, d’imprimer un élément ou la liste de ses contacts.
La liste centrale permet de sélectionner (coche).
En cliquant sur un contact, on voit apparaitre dans la page de
droite le détail de celui-ci.
Le bouton « modifier » permet de mettre à jour les
informations de ce contact.
Gestion d’un groupe de contacts.
La liste de gauche permet la gestion des groupes de
contacts.
Sélectionner un groupe pour voir les contacts qu’il
contient.
Pour supprimer un contact, le sélectionner et cli-
quer sur « retirer du groupe ».
Pour ajouter des contacts à ce groupe, cliquer sur
« gérer un groupe », sélectionner dans la liste de
tous les contacts qui apparait celui ou ceux
à ajouter.
« Enregistrer les modifications ».4 – Interface « Options »
Options « Global ».
Général : Choix de la langue, format de la date et de
l’heure et choix de l’interface de démarrage (messagerie
ou calendrier)
Modifier le mot de passe : Attention ! Tout changement
de mot de passe est effectif sur toutes les applications
académiques (iprof, portail, …)
Options « Messagerie ».
Général : Dossiers par défaut (envoi, corbeille, brouillon)
et compositions des messages.
Présentation : Classement de la liste de message, ordre
d’affichage des colonnes, …
Option du « compte local ».
Transfert : Transférer les courriels vers une autre boite
de messagerie (personnelle par exemple)*
Filtre de messagerie : Paramétrer des filtres à la
messagerie pour rejeter des messages selon
l’expéditeur, l’objet, la taille, …
ou pour l’envoyer automatiquement dans un dossier.
Utile pour la gestion des spams et des publicités.
Message d’absence : Notifier en réponse à un message
reçu que l’utilisateur est absent.
Options « Identités ».
Compte local : Paramètres de l’identité du compte, si-
gnature et carte de visite.
Options « Calendrier ».
Général : Apparence et configuration du calendrier.
Evènements : Filtre et types d’évènement par défaut.
Notification : Activer / désactiver et paramétrer la
notification d’événements.
Activer la fonction « transfert automatique » pour recevoir les messages du compte académique
ou une copie vers un autre compte de messagerie (boite personnelle par exemple).
Cocher pour activer la
fonction.
Saisir l’adresse de
messagerie de transfert.
Cocher pour garder
les messages sur le
compte académiqueLa gestion du webmail :
Un compte de messagerie professionnel ou administratif sur le serveur académique a une
capacité limitée. Il ne peut contenir que 300 Mo de données.
Les messages reçus, envoyés ou placés dans un dossier utilisent une partie de cet espace,
en particulier s’ils contiennent des pièces jointes.
Si ce compte est plein, il sera impossible d’envoyer (avec son webmail) ou de recevoir des
messages. Une jauge sur l’interface « messagerie » du webmail permet de voir le taux de
remplissage de votre compte.
Il est donc conseillé de supprimer régulièrement les messages déjà traités ou d’utiliser un client
de messagerie (outlook, live mail, thunderbird, …) pour sauvegarder ses messages.
Conseils d’utilisation :
Utiliser le messagerie académique pour tous les courriels professionnels.
L’utilisation de la messagerie professionnelle dans un cadre privé est tolérée sous certaines
conditions liées aux droits et devoirs du fonctionnaire.
• Ne jamais donner ses identifiants et mot de passe .
• Ne jamais donner ses identifiants et mot de passe par courriel (même si c’est une demande
académique sur votre messagerie, il s’agit d’un faux).
Le webmail académique permet de consulter sa messagerie professionnelle sur tous les
postes informatiques connectés à internet.
• Il permet un transfert de ses messages vers sa messagerie personnelle.
• Utiliser un client de messagerie en parallèle au webmail (ou un client nomade sur clé usb).
• En cas de doute, de panne, de spam (réception de courriels publicitaires ou inappropriés),
contacter l’ATICE de la circonscription.
• Respecter la net étiquette dans un courriel (formules de politesse).
• Faire des courriels différents pour différents objets (lisibilité).
• Eviter les pièces jointes trop volumineuses.
• Vérifier les pièces jointes avec un anti virus.
• Ne pas oublier de vider sa corbeille.Vous pouvez aussi lire