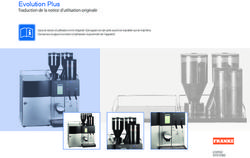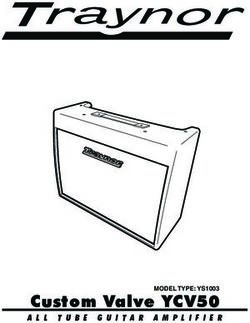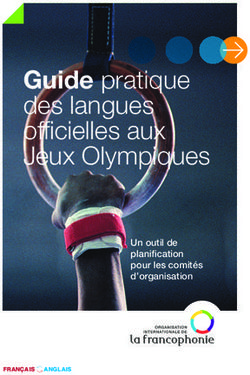VC01A Terminal de vidéoconférence intégré Manuel d'utilisation - User Manual
←
→
Transcription du contenu de la page
Si votre navigateur ne rend pas la page correctement, lisez s'il vous plaît le contenu de la page ci-dessous
Décharge de responsabilité
BenQ Corporation n’accorde aucune représentation ni garantie, qu’elle soit explicite ou
implicite, quant au contenu du présent document. BenQ Corporation se réserve le droit
de réviser le contenu de la présente publication et d’y apporter des modifications de
temps à autre, sans pour autant être tenue d’informer qui que ce soit de ces révisions
ou modifications.
Avis de non-responsabilité de la marque HDMI (pour les modèles
avec entrées HDMI)
Les termes HDMI et High-Definition Multimedia Interface ainsi que le logo HDMI sont
des marques commerciales ou des marques déposées de HDMI Licensing Administrator,
Inc. aux États-Unis et dans d’autres pays.
®
Droits d’auteur
Copyright 2022 BenQ Corporation. Tous droits réservés. Aucune partie de cette
publication ne peut être reproduite, transmise, transcrite, stockée sur un système
d’archivage ou traduite dans une langue ou un langage informatique, sous aucune forme
ou par aucun moyen électronique, mécanique, magnétique, optique, chimique, manuel
ou autre, sans l’autorisation écrite préalable de BenQ Corporation.Support produit
Ce document vise à fournir les informations les plus à jour et exactes aux clients, et donc
tout le contenu peut être modifié de temps à autre sans préavis. Veuillez visiter le site
web pour obtenir la dernière version de ce document et d’autres informations sur les
produits. Les fichiers disponibles varient selon les modèles.
1. Assurez-vous que votre ordinateur est connecté à Internet.
2. Visitez le site web local sur www.BenQ.com. La présentation et le contenu du site
peuvent varier selon la région/le pays.
- Manuel d’utilisation et document associé : www.BenQ.com > Business >
Support > Téléchargements > nom de modèle > Manuel d’utilisation
- (UE uniquement) Informations de démontage : Disponible sur la page de
téléchargement du manuel d’utilisation. Ce document est fourni sur la base du
Règlement (UE) 2019/2021 pour réparer ou recycler votre produit. Contactez
toujours le service client local pour toute intervention pendant la période de
garantie. Si vous souhaitez réparer un produit hors garantie, il vous est
recommandé de vous adresser à un personnel de service qualifié et d’obtenir des
pièces de rechange auprès de BenQ afin de garantir la compatibilité. Ne démontez
pas le produit à moins d’en connaître les conséquences. Si vous ne trouvez pas les
informations de démontage de votre produit, contactez le service client local pour
obtenir de l’aide.Table des matières
Avertissements et précautions de sécurité.................................... 1
Instructions de sécurité importantes .............................................. 2
Avis de sécurité pour la télécommande ........................................................... 2
Avis sur la sécurité des piles ............................................................................... 2
Contenu de l’emballage ...................................................................... 4
Instructions d’installation ................................................................... 5
Interface du produit .............................................................................................. 5
Prises d’entrée/sortie............................................................................................ 5
Télécommande ....................................................................................................... 7
Montage................................................................................................ 10
Installation du support mural ............................................................................ 10
Installer du support de l’affichage..................................................................... 11
Connexions ......................................................................................... 12
Connexion de l’alimentation ............................................................................. 13
Travailler avec le système d’exploitation intégré du produit
(Mode tout-en-un)............................................................................................... 14
Connectez votre appareil personnel au produit (Mode BYOD) .............. 15
Opérations de base ........................................................................... 16
Allumer ou éteindre le produit ........................................................................ 16
Configuration initiale........................................................................................... 16
Mise à jour logicielle............................................................................................ 17
Interface du système Android ......................................................... 18
Interface principale .............................................................................................. 18
Informations du compte..................................................................................... 20
Utilisation des menus ........................................................................ 23
Configurer une connexion Internet ................................................................ 23
Ajuster le niveau de volume audio................................................................... 26
Paramètres de l’appareil ..................................................................................... 27
Réglages système.................................................................................................. 29
Applis .................................................................................................... 30
Projeter sans fil via InstaShare 2 ....................................................................... 32
Présentation du gestionnaire de fichiers AMS............................................... 34
Paramètres de la caméra.................................................................................... 39
Magasin d'applis BenQ ........................................................................................ 41
InstaQPrint ............................................................................................................ 42
WPS Office............................................................................................................ 43
Saffi .......................................................................................................................... 46
Informations du produit.................................................................... 48
Spécifications......................................................................................................... 48
Dimensions ........................................................................................................... 50
Dépannage ........................................................................................... 51
4/18/22Avertissements et précautions de sécurité 1
Avertissements et précautions de sécurité
L’éclair fléché dans un triangle équilatéral, est destiné à alerter l’utilisateur de la
présence de « tension dangereuse » non isolée dans le boîtier du produit pouvant
être d’une ampleur suffisante pour constituer un risque d’électrocution pour les
personnes.
Le point d’exclamation dans un triangle équilatéral est destiné à alerter l’utilisateur
de la présence d’instructions importantes d’utilisation et de maintenance (entretien)
dans la documentation accompagnant l’appareil.
• La prise du cordon d’alimentation doit rester facilement accessible. La prise secteur
(prise murale) doit être installée à proximité de l’équipement et doit être accessible
facilement. Pour déconnecter totalement cet appareil du secteur, déconnectez le
cordon d’alimentation de la prise secteur.
• Ne placez pas ce produit sur une surface inclinée ou instable (comme un chariot) où il
pourrait tomber et être endommagé ou blesser quelqu’un.
• Ne placez pas ce produit à proximité d’eau comme un spa ou une piscine ou dans une
position qui permettrait des éclaboussures ou des pulvérisations d’eau sur le produit,
comme devant une fenêtre ouverte par laquelle la pluie pourrait rentrer.
• N’installez pas ce produit dans un espace confiné sans une ventilation et une circulation
d’air adéquates, comme dans une armoire fermée. Laissez un espace adéquat autour du
produit pour dissiper la chaleur à l’intérieur. Ne bloquez aucune des fentes de
ventilation et ouvertures sur le produit. Une surchauffe peut entraîner des dangers et
des chocs électriques.
• L’installation de ce produit ne doit être effectuée que par un technicien qualifié. Ne pas
installer ce produit correctement peut causer des blessures et des dommages au
personnel et le produit lui-même. Vérifiez régulièrement l’installation et entretenez le
produit régulièrement pour assurer les meilleures conditions de travail.
• Utilisez uniquement les accessoires agréés ou recommandés par le fabricant pour
monter ce produit. Utiliser des accessoires erronés ou inadaptés peut provoquer la
chute du produit et entraîner des blessures graves. Assurez-vous que la surface et les
points de fixation sont suffisamment solides pour supporter le poids du produit.
• Pour réduire le risque d’électrocution, ne retirez pas les panneaux. Aucun composant à
l’intérieur susceptible d’être manipulé par l’utilisateur. Confiez les opérations
d’entretien et de réparation à un technicien qualifié.
• Pour éviter les blessures, monter le produit est nécessaire avant l’utilisation.2 Instructions de sécurité importantes
Instructions de sécurité importantes
1. Lisez ces instructions.
2. Conservez ces instructions.
3. Respectez tous les avertissements.
4. Suivez toutes les instructions.
5. N’utilisez pas cet appareil près de l’eau.
6. Nettoyez uniquement avec un chiffon sec.
7. N’obstruez aucune des fentes de ventilation. Installez conformément aux
instructions du fabricant.
8. N’installez pas près de sources de chaleur telles que radiateurs, registres de chaleur,
poêles ou autres appareils (y compris les amplificateurs) qui produisent de la chaleur.
9. Ne supprimez pas la sécurité de la fiche polarisée ou de mise à la terre. Une fiche
polarisée possède deux lames dont l’une est plus large que l’autre. Une prise de
terre possède deux lames et une broche de terre. La lame large ou la troisième
broche sont fournies pour votre sécurité. Si la prise fournie ne rentre pas dans votre
prise secteur, consultez un électricien pour remplacer la prise obsolète.
10. Protégez le cordon d’alimentation contre le piétinement ou le pincement,
particulièrement au niveau des prises électriques, et du point d’où ils sortent de
l’appareil.
11. Utilisez uniquement des fixations/accessoires spécifiés par le fabricant.
12. Utilisez uniquement avec le chariot, pied, trépied, support ou table
spécifié par le fabricant ou vendu avec l’appareil. Lorsque vous utilisez un
chariot, soyez prudent lorsque vous déplacez l’ensemble chariot/appareil
pour éviter les blessures en cas de chute.
13. Débranchez cet appareil pendant les orages ou si inutilisé pendant de
longues périodes de temps.
14. Confiez toutes les opérations d’entretien et de réparation à un technicien qualifié.
Une réparation est nécessaire lorsque l’appareil a été endommagé de quelque
manière, par exemple la prise ou le cordon d’alimentation est endommagé, du
liquide a été renversé ou des objets sont tombés dans l’appareil, l’appareil a été
exposé à la pluie ou l’humidité, l’appareil ne fonctionne pas normalement, ou il est
tombé.
Avis de sécurité pour la télécommande
• Ne placez pas la télécommande dans la chaleur directe, l’humidité et évitez le feu.
• Ne laissez pas tomber la télécommande.
• N’exposez pas la télécommande à l’eau ou l’humidité, car cela pourrait entraîner un
dysfonctionnement.
• Confirmez qu’il n’y a pas d’obstacle entre la télécommande et le capteur du produit.
• Lorsque la télécommande ne sera pas utilisée pendant une longue période, retirez les
piles.
Avis sur la sécurité des piles
L’utilisation du mauvais type de piles peut causer des fuites chimiques ou des explosions.
Veuillez noter ce qui suit :
• Assurez-vous toujours que les piles sont insérées avec les bornes positives et négatives
dans la direction correcte comme indiqué dans le compartiment des piles.Instructions de sécurité importantes 3 • Des types différents de piles ont des caractéristiques différentes. Ne mélangez pas de types différents. • Ne mélangez pas des piles anciennes et neuves. Le mélange de piles anciennes et neuves raccourcirait la durée de vie des piles ou causerait des fuites chimiques des anciennes piles. • Lorsque les piles semblent mal fonctionner, remplacez-les immédiatement. • Les produits chimiques qui fuient des piles peuvent causer une irritation de la peau. Si une matière chimique suinte des piles, essuyez-la immédiatement en utilisant un chiffon propre, et remplacez les piles dès que possible. • Du fait de conditions de stockage variables, la durée de vie des piles incluses avec votre produit peut être réduite. Remplacez-les dans les 3 mois ou dès que vous pouvez après leur utilisation. • Il peut y avoir des restrictions locales concernant l’élimination ou le recyclage des piles. Consultez vos réglementations locales ou l’entreprise d’élimination des déchets.
4 Contenu de l’emballage
Contenu de l’emballage
Ouvrez l’emballage commercial et vérifiez le contenu. Si un des éléments est absent ou
endommagé, veuillez contacter votre revendeur immédiatement.
Terminal de Adaptateur et prise Câble USB Télécommande 2,4GHz
vidéoconférence
(par région) x 1 Type-C x 1 et piles AAA/LR3 x 2
intégré
Guide de Couvercle de la
Câble HDMI x 1 Kit de montage
démarrage rapide caméra x 1
• « Terminal de vidéoconférence intégré » sera ci-après dénommé « le produit » dans le présent
document.
• Avant de vous débarrasser de l’emballage, vérifiez que vous n’avez pas laissé d’accessoires à
l’intérieur du carton.
• Éliminez les matériaux d’emballage de manière appropriée. Vous pouvez recycler le carton.
Vous pouvez envisager de stocker l’emballage (si possible) pour un transport ultérieur de
l’affichage.
• Ne laissez pas les sacs en plastique à portée de jeunes enfants ou de bébés.Instructions d’installation 5
Instructions d’installation
Interface du produit
1
2
No. Nom Description
Reçoit les signaux IR. N’obstruez pas le
1 Récepteur de signal IR
récepteur.
2 Trou de vis Trou de vis pour le montage.
Prises d’entrée/sortie
1 6
7
LOCK
2 3 5 8
4
No. Nom Description
1 LOCK Pour verrou Kensington.
HDMI OUT (Vidéo Connectez à des périphériques d’affichage avec
2
uniquement) une entrée HDMI.
3 POWER Appuyez le bouton pour l’allumer ou l’éteindre.6 Instructions d’installation
No. Nom Description
AUX IN/OUT
4 Connectez un équipement audio externe.
(Entrée micro/Sortie audio)
USB 3.0 (Host) Connectez des périphériques USB tels que les
5 claviers USB, souris USB et lecteurs flash USB.
(Type-A) Utilisé pour la mise à niveau.
6 LAN Connectez des terminaux RJ45.
USB 2.0 (Device) Connectez au PC pour la caméra, le microphone
7
(Type-C) et le haut-parleur externes du produit.
8 C.C. Utilisé pour l’alimentation 12V.
• USB 3.0= 5 V 900 mA
• : Courant continu / CC
• : Courant alternatif / CA
• La longueur maximale pour les câbles à utiliser avec les ports USB est de 5 m (USB 2.0) et 3 m
(USB 3.0).Instructions d’installation 7
Télécommande 6
Touche de direction. Appuyez pour la sélection
vers la gauche.
11 22 7
Appuyez pour continuer.
33 44
55 8
66 88
Touche de direction. Appuyez pour la sélection
vers la droite.
77
99
9
10
10 11
11
12
12
Touche de direction. Appuyez pour la sélection
vers le bas.
13
13 14
14
10
Bouton de l’écran principal du système Android.
11
Touche retour.
12
Touche de commande vocale. Appuyez pour
activer Saffi (assistant vocal BenQ).
1 13
Éteignez ou allumez l’affichage. Volume +/-.
2 14
Appuyez pour couper/rétablir le son du Appuyez pour un zoom avant/arrière.
microphone.
3
Appuyez pour ouvrir la Barre d’outils
latérale.
4
Appuyez pour ouvrir ou fermer le menu
OSD.
5
Touche de direction. Appuyez pour la
sélection vers le haut.8 Instructions d’installation
Utilisation de la télécommande
Installation des piles de la télécommande
1. Ouvrez du couvercle du compartiment des
piles de la télécommande.
2. Insérez deux piles AAA/LR3 dans le
compartiment des piles en veillant à ce que
les signes (+) et (-) des piles correspondent
aux indications (+) et (-) du compartiment
des piles.
3. Réinstallez le couvercle du compartiment
des piles.
Cette télécommande s’applique uniquement à un modèle et/ou des systèmes d’exploitation
spécifiques. Contactez votre revendeur si vous avez des questions.Instructions d’installation 9
Conseils d’utilisation de la télécommande
• Pour allumer/éteindre le produit, pointez le haut de l’avant de la télécommande
directement vers la fenêtre du capteur de la télécommande sur le produit lors de l’appui
sur les boutons.
• Évitez de mouiller la télécommande ou de la placer pas dans un environnement humide
(comme une salle de bain).
• Si la fenêtre du capteur de la télécommande sur le produit est exposée à la lumière
directe du soleil ou une lumière forte, la télécommande peut ne pas fonctionner
correctement. Dans cette situation, changez la source de lumière, réajustez l’angle du
produit ou utilisez la télécommande d’un endroit plus proche de la fenêtre du capteur
de la télécommande sur le produit.
Max. 5 m
30° 30°10 Montage
Montage
Sélectionnez une de ces méthodes pour installer le produit :
• Installez le produit sur le support mural avec les éléments de montage fournis.
Consultez Installation du support mural à la page 10 pour plus d’informations.
• Montez le produit directement sur n’importe quel trépied ou support à l’aide de la vis
de verrouillage. Consultez Installer du support de l’affichage à la page 11 pour plus
d’informations.
Installation du support mural
Vérifiez la liste des composants de montage avant l’installation :
Plaque de montage Support de montage
Vis à expansion Vis de verrouillage
Vis (Ø4x30mm) x 3
(Ø9,5x29,5mm) x 3 (1/4"-20 UNC)
Pour installer le support mural :
1. Installez trois vis à expansion dans le mur.
2. Installez la plaque de montage avec trois vis et fixez-la au mur.
1
2
3. Accrochez le support de montage sur la plaque de montage.
+Montage 11
4. Placez le produit sur le support de montage et fixez le produit en vissant la vis de
verrouillage dans le trou de vis du produit.
1
2
Installer du support de l’affichage
Vous pouvez fixer le produit à l’écran en l’installant directement sur n’importe quel
trépied ou support à l’aide de la vis de verrouillage.
Pour fixer le produit sur le support d’affichage :
1. Placez le produit sur un support de montage.
2. Fixez le produit en vissant la vis de verrouillage dans le trou de vis du produit.
1
212 Connexions
Connexions
Vous disposez de deux modes pour connecter le produit :
• Mode tout-en-un : Dans ce mode, vous pouvez travailler avec le système
d’exploitation et le logiciel intégrés du produit pour tirer le meilleur parti de votre
moniteur. Pour profiter de toutes les fonctionnalités du produit, la connexion via le
Mode tout-en-un est fortement recommandée. Consultez Travailler avec le système
d’exploitation intégré du produit (Mode tout-en-un) à la page 14 pour plus
d’informations.
Vous pouvez projeter votre ordinateur sans fil grâce au logiciel intégré au produit. Consultez
Projeter sans fil via InstaShare 2 à la page 32 pour plus d’informations.
• Mode apportez votre propre appareil (Mode BYOD) : Dans ce mode, vous
pouvez conserver le système d’exploitation de votre appareil tout en utilisant le produit
comme caméra, microphone et haut-parleur externes pour une expérience de réunion
plus complète. Consultez Connectez votre appareil personnel au produit (Mode
BYOD) à la page 15 pour plus d’informations.
Vous pouvez régler l’angle de vue de la caméra en utilisant l’appli Paramètres de la caméra
intégrée au produit. Connectez via Mode tout-en-un pour lancer l’appli Paramètres de la
caméra avant de connecter via Mode BYOD. Consultez Paramètres de la caméra à la page 39
pour plus d’informations.
Comparaison entre deux modes :
Fonctions fournies par le produit
Mode Caméra, microphone,
Système d’exploitation
haut-parleur
Mode tout-en-un O (SE intégré au VC01A) O (défini par défaut)
N/D (SE de l’appareil de O (sélectionner VC01A comme
Mode BYOD
l’utilisateur) source)Connexions 13
Connexion de l’alimentation
Branchez une extrémité du cordon d’alimentation dans la prise d’entrée d’alimentation
du produit et l’autre extrémité dans une prise secteur appropriée (si la prise est
commutable, allumez l’interrupteur).
LOCK
AC IN
• Le cordon d’alimentation fourni est adapté pour une utilisation avec une alimentation 100-
240 V CA seulement.
• Le cordon d’alimentation et la prise illustrés peuvent différer de ceux utilisés dans votre région.
• N’utilisez que le cordon d’alimentation approprié pour votre région. N’utilisez jamais un
cordon d’alimentation qui apparaît endommagé ou dénudé et ne changez jamais de type de
prise sur le cordon d’alimentation.
• Ayez à l’esprit la charge d’alimentation lorsque vous utilisez des rallonges ou des boîtiers
d’alimentation multiprises.
• L’illustration est pour votre référence seulement.14 Connexions
Travailler avec le système d’exploitation intégré du
produit (Mode tout-en-un)
En connectant le produit avec un câble HDMI, le produit fonctionne comme le système
d’exploitation de votre moniteur, qui sert de caméra de conférence et propose des applis
pour la projection sans fil, les réunions collaboratives, la gestion des fichiers, etc.
Câble HDMI
3
2
1
Pour activer Mode tout-en-un :
1. Connectez l’alimentation au produit.
2. Connectez le produit au moniteur à l’aide d’un câble HDMI.
3. Allumez le produit.
4. Pour partager l’écran de votre propre appareil (tel qu’un ordinateur portable, une
tablette ou un Smartphone) avec l’écran sans fil, consultez Projeter sans fil via
InstaShare 2 à la page 32 pour plus d’informations.Connexions 15
Connectez votre appareil personnel au produit (Mode
BYOD)
En mode apportez votre propre appareil (Mode BYOD), le produit est connecté à
votre appareil personnel via un câble USB Type-C. Le système d’exploitation intégré du
produit ne fonctionnera pas. En d’autres termes, vous pouvez continuer à travailler avec
votre propre système d’exploitation pendant les réunions tout en choisissant le VC01A
comme source audio et vidéo pour votre appareil.
Reportez-vous à la configuration requise pour le système d’exploitation pour Mode BYOD
ci-dessous : Win 10/Win 8/Win 7/Win XP/Linux OS/Mac OS/Chrome OS.
Câble HDMI 3
2 Câble USB Type-C
4
1
Pour activer Mode BYOD :
1. Connectez l’alimentation au produit.
2. Connectez le produit à votre appareil personnel à l’aide d’un câble USB Type-C.
Branchez sur le port USB 2.0 (Device) situé à l’arrière du produit et sur le port
USB Type-C de votre propre appareil.
3. (Optionnel) Connectez votre téléviseur/moniteur à votre appareil via un câble
HDMI pour partager votre écran avec toutes les personnes présentes dans la pièce.
4. Allumez le produit.16 Opérations de base
Opérations de base
Allumer ou éteindre le produit
• Assurez-vous de suivre les instructions de Connexion de l’alimentation à la page 13.
• Pour allumer le produit, appuyez le bouton POWER à l’arrière du produit ou sur la
télécommande.
• Pour éteindre le produit, appuyez le bouton POWER à l’arrière du produit ou sur
la télécommande.
LOCK
LOCK
Récepteur IR
Configuration initiale
Après avoir connecté le produit à l’alimentation, vous êtes prêt à allumer le produit. La
première fois que vous l’allumez, vous serez guidé avec une série d’écrans de
configuration. Suivez les instructions à l’écran ou les étapes ci-dessous pour démarrer et
terminer la configuration initiale.
1. Allumez le produit. Attendez que le produit démarre avec l’écran BenQ. Cela peut
prendre un certain temps.
2. Appuyez sur Suivant sur l’écran pour commencer. Suivez les instructions à l’écran
pour configurer la langue, la date et l’heure, et le réseau. Ou vous pouvez ignorer
certaines de ces étapes et effectuer la configuration plus tard.
Pour ajuster d’autres paramètres, vous pouvez appuyer sur la télécommande pour accéder à
nouveau au menu OSD. Consultez Utilisation des menus à la page 23 pour plus d’informations sur
les menus OSD et leurs paramètres.Opérations de base 17
Mise à jour logicielle
Chaque fois qu’une nouvelle version du logiciel est disponible, le système détecte
automatiquement la mise à jour et vous invite à la télécharger à chaque fois que vous
allumez le produit. Si vous voulez mettre à jour le logiciel, choisissez MISE À JOUR
RÉSEAU ou MISE À JOUR USB pour continuer la mise à jour. Ou vous pouvez cette
étape et mettre à jour le logiciel plus tard.
Pour mettre à jour le logiciel manuellement :
1. Allez à Système > À propos de > Mises à jour du système.
2. Si une mise à jour est disponible, le système commencera la mise à jour.
• La mise à jour logicielle peut prendre un certain temps.
• Pendant le processus de mise à jour, n’éteignez pas le produit ou ne déconnectez pas la
connexion Internet. Toute interruption pendant le processus de mise à jour logicielle peut
endommager le produit.18 Interface du système Android
Interface du système Android
Notez que ceci est un système d’exploitation Android fermé. Le téléchargement et l’utilisation d’applis
non autorisées sur ce système ne sont pas disponibles.
Interface principale
Le produit lance l’interface principale Android par défaut. Appuyez sur la
télécommande ou cliquez droit sur une souris pour revenir à l’interface principale.
Icône Fonction Description
Projection sans fil Liens de raccourcis vers InstaShare 2. Consultez
Projeter sans fil via InstaShare 2 à la page 32 pour
plus d’informations.
Conférence vidéo Liens de raccourcis vers TeamViewer Meeting.
Gestionnaire de Liens de raccourcis vers les fichiers AMS. Consultez
fichiers Présentation du gestionnaire de fichiers AMS à la
page 34 pour plus d’informations.
Paramètres OSD Cliquez pour ouvrir ou fermer le menu des
paramètres OSD.
Toutes les applis Cliquez pour accéder à toutes les applis et widgets.
Consultez Applis à la page 30 pour plus
d’informations.
Aide Cliquez pour accéder aux tutoriels vidéo et aux
manuels en ligne.Interface du système Android 19
Barre d’outils latérale
Appuyez sur les barres latérales à gauche ou à droite de l’interface principale d’Android
pour accéder à la barre d’outils latérale.
Icône Fonction Description
Accueil Appuyez sur pour revenir à l’interface principale.
Retour Appuyez pour revenir à l’écran précédent.
Toutes les Appuyez pour afficher toutes les applis. Consultez Applis
applis à la page 30 pour plus d’informations.
Récent Appuyez pour afficher les applis récemment ouvertes en
liste.20 Interface du système Android
Informations du compte
Trois types de comptes sont fournis : Invité, Admin et Utilisateurs multiples.
Invité
C’est pour l’usage public sous le compte Invité. Vous pouvez changer la photo du visage,
le fond d’écran, le volume et la luminosité.
Admin
Connectez-vous en tant qu’Admin. Sous Paramètres personnels, vous pouvez
changer la photo du visage, le fond d’écran et le mot de passe. Vous pouvez également
activer Service AMS, définir les Comptes disponibles hors ligne et vérifier les
Informations sur l’appareil.
Utilisateurs multiples
Avant de vous connecter en tant que Utilisateur, assurez-vous d’entrer la bonne adresse
e-mail et d’activer le Service AMS.
Pour accéder à votre compte personnel, vous devez d’abord demander à l’administrateur
d’activer le service AMS et créer votre compte via le service IAM. Consultez Gestion
des utilisateurs à la page 21 pour plus d’informations.
Pour plus d’informations et des tutoriels vidéo sur le service AMS, veuillez visiter
https://www.benq.com/en-us/business/ifp/account-management-system.html.Interface du système Android 21 Gestion des utilisateurs Pour ajouter un nouvel utilisateur, veuillez contacter votre responsable informatique pour créer votre compte via le service Web BENQ IAM. Créer un nouveau compte 1. En tant qu’administrateur pour créer un nouveau compte pour les utilisateurs normaux, allez au site Web du service BenQ : https://iam.benq.com. Les navigateurs suggérés sont Chrome et Firefox. 2. Connectez-vous et choisissez IAM. 3. Cliquez sur Créer un nouveau compte pour continuer.
22 Interface du système Android
4. Remplissez les champs suivants. Assurez-vous de saisir l’adresse e-mail correcte.
Cliquez sur Envoyer pour créer un nouveau compte.
Si certains membres de votre organisation ont besoin de plus de privilèges pour contrôler le
service AMS, vous pouvez activer les utilisateurs comme autres rôles. Vous pouvez également
activer X-Sign, DMS et/ou Broadcast lors de la création de comptes utilisateurs.
Vous pouvez facilement passer à différents services, X-Sign, DMS et Broadcast en cliquant sur
l’icône dans le coin supérieur droit.
5. Le compte a été créé et un e-mail de vérification est envoyé au nouveau propriétaire
du compte.Utilisation des menus 23
Utilisation des menus
• Appuyez /// sur la télécommande et appuyez OK pour confirmer, ou cliquez
directement sur un élément.
• Appuyez sur la télécommande ou cliquez sur une zone vide à l’extérieur du menu
pour quitter le menu.
Configurer une connexion Internet
Votre affichage doit être connecté au réseau pour effectuer des mises à jour via OTA ou
surfer sur Internet.
Pour trouver l’adresse MAC dans le système d’exploitation Android, veuillez aller à
Paramètre > Système > À propos de > État.
Paramètres réseau
Sur l’écran d’accueil, allez à Paramètre > Système > À propos de > État. Si aucune
adresse IP n’est affichée, connectez l’affichage au câble Ethernet.
Connexion sans fil
Pour vous assurer que le produit est connecté au Wi-Fi, suivez les étapes ci-dessous :
1. Appuyez sur la télécommande, ou allez à Réseau > Wi-Fi.24 Utilisation des menus
2. Mettez le commutateur sur ACTIVÉ. Une liste de tous les réseaux s’affichera à
l’écran.
3. Touchez le nom du réseau pour vous connecter au réseau. Le mot de passe est
nécessaire si vous utilisez le réseau pour la première fois. Saisissez le mot de passe
et appuyez Se connecter. Le produit est maintenant connecté au réseau sans fil.
• Si vous connectez à un réseau sans fil sécurisé, entrez le mot de passe pour accéder au réseau
sans fil lorsque vous y êtes invité et appuyez sur Se connecter.
• Pour la connexion sans fil, l’expédition BenQ n’inclut pas les dongles sans fil. Vous pouvez donc
l’acheter séparément auprès d’un revendeur local.Utilisation des menus 25 Réglage du Proxy • Allez à Réseau > Ethernet. • Sélectionnez Proxy pour aller au paramètre de proxy. • Entrez le nom de l’hôte proxy. • Entrez le canal utilisé.
26 Utilisation des menus
Ajuster le niveau de volume audio
Pour ajuster le niveau de volume audio, procédez d’une des manières suivantes :
• Appuyez / sur la télécommande pour ajustez le volume.
• Allez à > Audio pour ajuster le volume.
- Utilisez la barre de volume pour ajuster le volume de l’écran.
- Faites glisser directement pour activer ou désactiver Muet.Utilisation des menus 27
Paramètres de l’appareil
Allez à Appareil pour accéder aux Paramètres de l’appareil.
Menu Description
Affichage Permet de régler les paramètres de l’affichage. Consultez
Paramètres d’affichage à la page 27 pour plus d’informations.
Applis Permet d’accéder à toutes les applications installées dans le
produit.
Stockage Permet de gérer le stockage du produit.
Paramètres Accède à d’autres paramètres de l’appareil. Consultez
avancés Paramètres avancés à la page 28 pour plus d’informations.
Microphone Permet de configurer le microphone, la webcam et le haut-
parleur.
Paramètres d’affichage
• Appuyez /// sur la télécommande et appuyez OK pour confirmer, ou cliquez
directement sur un élément.28 Utilisation des menus
• Appuyez sur la télécommande ou cliquez sur une zone vide à l’extérieur du menu
pour quitter le menu.
Menu Description
Mode veille Définissez un intervalle de temps pour mettre la source HDMI
OUT en mode veille quand vous ne l’utilisez pas.
Résolution de Définissez la résolution HDMI OUT en sortie.
sortie HDMI
Paramètres avancés
• Appuyez /// sur la télécommande et appuyez OK pour confirmer, ou cliquez
directement sur un élément.
• Appuyez sur la télécommande ou cliquez sur une zone vide à l’extérieur du menu
pour quitter le menu.
Menu Description
Verrouillage des Appuyez OK sur la télécommande ou cliquez sur le
touches commutateur pour verrouiller ou déverrouiller les boutons sur le
panneau avant de l’affichage.
Verrou IR Appuyez OK sur la télécommande ou cliquez sur le
commutateur pour verrouiller ou déverrouille le capteur IR de la
télécommande sur le panneau avant de l’affichage.
Principaux Appuyez OK sur la télécommande ou cliquez sur le
raccourcis commutateur pour activer ou désactiver Principaux
raccourcis.
Si le clavier et l’IR sont verrouillés en même temps, veuillez suivre les étapes pour déverrouiller :
Appuyez sur la télécommande pendant cinq secondes.Utilisation des menus 29
Réglages système
Sur l’écran d’accueil, sélectionnez Paramètre > Système pour accéder aux réglages
système.
• Appuyez sur la télécommande ou cliquez sur une zone vide à l’extérieur du menu
pour quitter le menu.
Options Description
Date et heure Cliquez pour régler la date, l’heure et leurs formats dans
Android.
Langue et saisie Cliquez pour définir Langue, clavier dans Android.
Organisation du voyage Cliquez pour définir le Rappel de mise hors tension.
Paramètres de clonage Cliquez pour exporter/importer les paramètres.
Réinitialisation des Cliquez pour effacer toutes les données et revenir aux
valeurs d'usine valeurs par défaut.
À propos de Cliquez pour afficher les informations du système dans
Android.
La quantité d’espace de stockage disponible pour l’utilisateur varie en fonction de la quantité
d’applis préinstallées et d’images qui occupent l’espace de stockage total.30 Applis
Applis
Vous disposez de deux méthodes pour accéder à toutes les applis du produit :
1. Sélectionnez sur l’écran principal pour accéder à la fenêtre de toutes les applis.
2. Appuyez sur la télécommande pour ouvrir Barre d’outils latérale et
sélectionnez pour ouvrir la fenêtre de toutes les applis.
Nom d’application Description
Permet la mise en miroir de l’écran et le contrôle
InstaShare 2 ( )
tactile pour les réunions collaboratives. Consultez
Projeter sans fil via InstaShare 2 à la page 32 pour plus
d’informations.
TeamViewer Meeting Vous donne accès à des réunions de groupe
instantanées ou programmées avec d’autres
( )
utilisateurs de TeamViewer Meeting.
Offre un environnement de travail personnalisé et un
AMS files ( )
service de gestion des dossiers. Consultez
Présentation du gestionnaire de fichiers AMS à la page
34 pour plus d’informations.
Paramètres de la caméra Ajuste les paramètres de la caméra et les paramètres
de l’image. Consultez Paramètres de la caméra à la
( )
page 39 pour plus d’informations.
Magasin d'applis BenQ Permet de télécharger les applis recommandées.
( ) Consultez Magasin d'applis BenQ à la page 41 pour
plus d’informations.
Sert de système de diffusion sans fil qui permet la
X-Sign Broadcast ( ) transmission immédiate de messages ainsi que la
notification de groupes.Applis 31
DMS Client ( ) Permet la gestion, la configuration et la surveillance à
distance de l’affichage.
Permet d’imprimer un fichier ou une image de site
InstaQPrint ( )
Web en utilisant une imprimante Wi-Fi ou distante.
Consultez InstaQPrint à la page 42 pour plus
d’informations.
Permet d’afficher des sites web.
Firefox ( )
Permet de lire des fichiers PDF ou de modifier des
WPS Office ( )
fichiers créés dans Microsoft Office, PowerPoint ou
Excel. Consultez WPS Office à la page 43 pour plus
d’informations.
Consultez Saffi à la page 46 pour plus d’informations.
Saffi ( )
Permet aux techniciens de fournir une assistance
Quick Support ( )
technique à distance.32 Applis
Projeter sans fil via InstaShare 2
InstaShare 2 ( ) est une solution logicielle de collaboration multi-utilisateurs, qui
permet aux utilisateurs de partager des contenus avec tous les appareils présents lors
d’une réunion, sans fil.
Deux méthodes sont disponibles pour accéder à InstaShare 2 :
1. Dans l’interface principale Android, sélectionnez Projection sans fil ( ).
2. Sélectionnez Toutes les applis ( ) > InstaShare 2 ( ).
• Utilisez le curseur de la souris pour une meilleure expérience utilisateur.
• Avant de lancer l’application, assurez-vous que votre écran est correctement connecté à
Internet.
Quand vous accédez à InstaShare 2, l’interface principale s’affiche comme suit :
2
1
3
No. Élément Description
1 Fenêtre du tutoriel de Suivez le guide pour connecter et associer votre
connexion appareil à l’affichage. Sélectionnez le type de système
d’exploitation de l’appareil ci-dessous pour voir le
tutoriel de projection correspondant.Applis 33
2 Fenêtre des Affiche le nom de l’affichage, le code d’association et le
informations de mot de passe de connexion pendant la présentation.
connexion
3 Fenêtre des contrôles Permet de contrôler l’ensemble de la session et les
de l’hôte actions des participants. Vous pouvez également
installer l’appli InstaShare 2 pour gérer la session de
réunion à distance.
Visitez le site Web BenQ ou cliquez sur le lien ci-dessous pour voir le manuel
d’utilisation complet de InstaShare 2 :
https://www.benq.com/en-us/business/ifp/instashare-2.html34 Applis
Présentation du gestionnaire de fichiers AMS
Avec cette application, vous pouvez accéder à votre environnement et vos paramètres
d’espace de travail personnalisés et gérer vos fichiers et vos comptes sur tous les IFP
auxquels vous vous êtes connecté.
Pour accéder aux fichiers AMS, utilisez une des méthodes suivantes :
• Dans l’interface principale Android, sélectionnez le raccourci du gestionnaire de
fichiers .
• Sélectionnez l’application AMS .
Lors de la connexion, vous verrez quatre parties principales, comme décrit dans le
tableau ci-dessous :
2 4
1 3Applis 35
No. Élément Description
1 Sélection de la • Vous pouvez ouvrir des fichiers depuis des services de
source stockage en nuage tels que Google Drive, Dropbox ou
Samba.
• Vous pouvez également ouvrir des fichiers depuis des
périphériques locaux, tels que Interne, Mon dossier
ou clés USB connectés.
L’icône à côté de Google Drive, Dropbox indique que le
compte est lié au service AMS.
2 Chemin du Vous pouvez parcourir le dossier de fichiers dans cette
dossier zone.
3 Liste des fichiers Vous pouvez voir une liste de fichiers du périphérique de
stockage que vous sélectionnez.
4 Onglet Vous pouvez éditer les fichiers en utilisant les onglets de
Fonctionnement fonctionnement ici.
Les utilisateurs normaux peuvent uniquement afficher leurs propres fichiers, tandis que l’admin
local peut afficher tous les fichiers des utilisateurs dans le domaine.36 Applis
Fichiers multimédia
Les fichiers multimédia tels que les images, fichiers audio et vidéos peuvent être lus en
appuyant directement sur l’icône du fichier.
Image
Sélectionnez un fichier image que vous souhaitez afficher sur l’écran et effectuez une des
fonctions affichées sur l’écran.
Icône Fonction
Fermez le fichier de l’image actuelle.
Agrandissez l’image actuelle.
Réduisez l’image actuelle.
Lisez l’image précédente.
Lecture/Pause de la lecture en cours. Vous pouvez définir les intervalles
d’affichage et l’animation dans les paramètres.
Lisez l’image suivante.
Faites pivoter l’image actuelle dans le sens antihoraire.
Faites pivoter l’image actuelle dans le sens horaire.
Ajustez les paramètres de l’image tels que la définition des intervalles
d’affichage et de l’animation.
Affichez les informations des fichiers, notamment le nom du fichier, l’heure
de création, la taille du fichier et le format du fichier.
Format d’image pris en charge
Type de fichier Résolution
JPEG, PNG, BMP 3840x2160Applis 37
Audio/Vidéo
Sélectionnez un fichier audio/vidéo que vous souhaitez lire sur l’affichage et effectuez une
des fonctions affichées sur l’écran.
Icône Fonction
Appuyez pour afficher les fichiers audio/vidéo de la liste de lecture.
Rembobinez l’audio/vidéo.
Lisez le fichier audio/vidéo précédent.
/ Lisez/faites une pause du fichier audio/vidéo actuel.
Lisez le fichier audio/vidéo suivant.
Faites une avance rapide dans l’audio/vidéo.
/ / Ajustez les répétitions, y compris tout répéter/répéter une fois/pas
de répétition.
Ajustez le volume audio/vidéo.
Ajustez la taille de votre écran à Plein/Demi/Par défaut/Mini.
Format audio pris en charge
Fréquence
Codec audio Débit
d’échantillonnage
MPEG1/2 Couche 1 16KHz à 48KHz 32Kbits/s à 448Kbits/s
MPEG1/2 Couche 2 16KHz à 48KHz 8Kbits/s à 384Kbits/s
MPEG1/2/2.5 Couche 3 8KHz à 48KHz 8Kbits/s à 320Kbits/s
AAC-LCz : 12Kbits/s à
AAC-LC, HEAAC 8KHz à 48KHz
576Kbits/s38 Applis
Format vidéo pris en charge
Codec vidéo Résolution Débit
MPEG1/2 1080P à 30 i/s 30Mb/s
MPEG4 1080P à 30 i/s 30Mb/s
H.263 1080P à 30 i/s 30Mb/s
H.264 4k2k à 30 i/s 100Mb/s
H.265 4k2k à 60 i/s 100Mb/s
VP8 1920x1080 à 30 i/s 30Mb/s
VP9 4k2k à 60 i/s 100Mb/sApplis 39
Paramètres de la caméra
Appuyez sur pour lancer Paramètres de la caméra. Grâce à cette application,
vous pouvez ajuster différents angles de la caméra et les paramètres d’image du produit.
Fonction Description
Quitter ( ) Appuyer pour fermer l’application.
Image auto ( ) Appuyez pour activer/désactiver le cadrage auto. En mode
Image auto, les paramètres Point de vue et Déplacer
la vue sont verrouillés.
Point de vue ( ) Permet de choisir une vue par défaut ou prédéfinie pour
la caméra. Outre la vue par défaut, vous pouvez prédéfinir
trois autres vues dans Déplacer la vue pour vous
adapter à différents environnements de réunion. Voir
Définir et enregistrer une vue personnalisée de la caméra
à la page 40 pour plus d’informations.
Déplacer la vue ( ) Permet d’ajuster la vue de la caméra et de l’enregistrer
dans Point de vue. Vous pouvez appuyer sur /
pour un panoramique, / pour incliner ou /
pour un zoom avant et arrière.
Image ( ) Sélectionnez pour ajuster les paramètres d’image, y
compris Luminosité, Contraste, Saturation et
Finesse.
Prendre une photo Appuyez pour faire une capture d’écran des paramètres
( ) actuels de la caméra.40 Applis
Définir et enregistrer une vue personnalisée de la caméra
Pour définir une vue personnalisée de la caméra et l’enregistrer pour une utilisation
ultérieure, suivez les étapes ci-dessous :
1. Appuyez sur Déplacer la vue ( ) dans Paramètres de la caméra pour ajuster
l’angle de la caméra.
2. Appuyez ///sur la télécommande pour un panoramique ou une inclinaison
de la vue de la caméra. Appuyez / sur la télécommande pour un zoom avant
et arrière.
3. Une fois tous les réglages effectués, vous pouvez enregistrer la vue de la caméra
dans Point de vue en appuyant sur Enregistrer au milieu de la molette de
panoramique et d’inclinaison.
4. Dans la fenêtre Enregistrer en prédéfini, choisissez d’enregistrer vos paramètres
dans Vue prédéfinie 1/2/3. Ou sélectionnez Annuler pour abandonner les
paramètres actuels.
Une fois la vue personnalisée de la caméra enregistrée, allez à Point de vue ( ) pour
choisir la Vue prédéfinie souhaitée.Applis 41
Magasin d'applis BenQ
Appuyez sur pour lancer Magasin d'applis BenQ. Magasin d'applis BenQ permet
d’afficher et de télécharger les applis recommandées.
Après le lancement de Magasin d'applis BenQ, vous pouvez sélectionner la catégorie
sur le panneau de gauche pour parcourir les applis suggérées. Sélectionnez une appli de la
catégorie sélectionnée pour afficher la description sommaire de l’appli.
Fonction Description
Recherche d’une appli.
Rechercher ( )
Centre de mise à jour Permet de mettre à jour l’appli Magasin d'applis BenQ.
( )
Liste des applis disponibles.
Outils ( )42 Applis
InstaQPrint
Appuyez sur pour lancer InstaQPrint. Avec cette application, vous pouvez
imprimer un fichier ou une image de site Web en utilisant une imprimante Wi-Fi ou
distante.
• Avant de lancer l’application, assurez-vous que votre affichage est correctement connecté à
Internet.
• Pour la liste des imprimantes prises en charge, voir
https://printhand.com/list_of_supported_printers.php.
1. Appuyez sur l’option sur le panneau de gauche et parcourez et sélectionnez le fichier
désiré, photo, page ou image que vous voulez imprimer.
2. Appuyez sur Gérer les imprimantes pour sélectionner l’imprimante que vous
voulez utiliser.
3. Pour sélectionner une imprimante :
• Appuyez sur une option dans la liste des imprimantes disponibles sur le panneau de
gauche.
• Appuyez sur Recherche d’imprimantes Wi-Fi pour rechercher des
imprimantes automatiquement.
• Appuyez sur Configuration manuelle pour ajouter une nouvelle imprimante
manuellement.Applis 43
WPS Office
Appuyez sur pour lancer WPS Office. Avec cette application, vous pouvez ouvrir
des documents, y compris les fichiers PDF ainsi que les documents Microsoft Word,
PowerPoint et Excel.
Pour modifier un fichier avec WPS Office :
1. Appuyez sur Ouvrir ( ) sur le panneau de gauche pour parcourir et ouvrir un
fichier situé dans la mémoire interne de l’affichage, un appareil de stockage externe
ou un stockage en nuage.
2. Appuyez sur le menu de fonctions sur le panneau supérieur pour accéder aux
diverses fonctions de format de fichier.
La description ci-dessous concerne un fichier PowerPoint, les menus de fonctions pour les autres
formats de fichiers varieront.44 Applis
Fonction Description
Fichier Appuyez pour ouvrir, enregistrer, partager, imprimer et gérer vos
présentations.
Afficher Appuyez pour changer ou modifier les vues de présentation.
Lecture Appuyez pour démarrer ou configurer un diaporama.
Modifier Appuyez pour modifier le contenu ou le format des diapositives.
Insérer Appuyez pour insérer des tableaux, des images, des graphiques,
des commentaires, de la vidéo ou de l’audio.
Transitions Appuyez pour appliquer ou ajuster la durée d’une transition.
Stylo Appuyez pour écrire, dessiner, peindre ou dessiner dans les
diapositives.
Lecture ( ) Appuyez pour démarrer un diaporama.
Enregistrer sous Appuyez pour enregistrer le fichier de présentation dans la
( ) mémoire interne de l’affichage, un appareil de stockage externe
ou un stockage en nuage.
Annuler ( ) Appuyez pour annuler une action.
Refaire ( ) Appuyez pour refaire la dernière action.
Fermer ( ) Appuyez pour fermer le fichier de présentation.
Retour ( ) Appuyez pour revenir à la page précédente.
Suivant ( ) Appuyez pour aller à la page suivante.
Quitter ( ) Appuyez pour quitter WPS Office.Applis 45
Versions d’Office et formats de fichiers pris en charge
Versions d’Office prises en charge : 97 / 2000 / XP / 2003 / 2007 / 2010 / 2013 / 2016
Formats logiciels d’Office prises en charge :
Logiciel Office Formats de fichiers pris en charge
Word wps / wpt / doc / docx / dot / dotx / txt / log / irc / c / cpp / h /
asm / s / java / asp / bat / bas / prg / cmd
Excel et / ett / xls / xlsx / xlt / xltx / csv / xlsm / xltm
PowerPoint ppt / pptx46 Applis
Saffi
Comment commencer à utiliser Saffi – assistant vocal BenQ
Le produit offre un niveau supplémentaire de flexibilité pour le contrôle des appareils via
l’assistant vocal. L’assistant vocal permet aux utilisateurs de contrôler le flux des réunions
en leur permettant de démarrer des minuteries ou de rechercher sur Internet depuis
n’importe où dans la salle.
Vous avez déjà activé le service AMS mais n’avez pas lié votre
compte Amazon à ce dernier
Si vous avez déjà activé le service Multi compte et le service AMS et que vous n’avez pas
encore lié votre compte Amazon à celui-ci, procédez comme suit :
1. Accédez au site Web AMS pour associer le compte à Amazon. Pour plus de détails
sur la façon de lier le compte sous AMS, veuillez consulter le manuel d’utilisation de
AMS.
2. Appuyez la touche de commande vocale pour activer Saffi.Applis 47 3. L’écran présentera l’accord de confidentialité. Sélectionnez ACCEPTER ET SUIVANT pour continuer. 4. Il présentera ensuite les instructions pour la configuration. Suivez les instructions à l’écran pour terminer la configuration. 5. Téléchargez et installez l’appli Alexa sur votre téléphone. Recherchez Saffi et activez-le. 6. La configuration est terminée. Appuyez sur la touche de commande vocale et dites les commandes pour commencer à utiliser Saffi.
48 Informations du produit
Informations du produit
Spécifications
Spécifications
Élément
VC01A
Pixel 12 millions de pixels
H.264/MJPG :
3840×2160 / 2560×1440 / 1920×1080 /
1280×720 / 1024x576 / 960×540 / 800×600 /
640×480 / 640×360 / 480×270 / 352×288 /
Résolution et fréquence 320×240 / 320×180 / 176×144 / 160×120 /
d’images 160×90
YUV2 :
640×480 / 640×360 / 480×270 / 352×288 /
320×240 / 320×180 / 176×144 / 160×120 /
Caméra 160×90
Format en sortie H.264/MJPG/YUY2
Champ de vision (FOV) DFOV : 120° (diagonale)
Angle ajustable ±15° (manuel)
Mode de mise au point Mise au point fixe
Distance de mise au point 0,5m
Zoom numérique x5
Préréglages de la caméra 3
Cadrage automatique Oui
Microphone x6
multidirectionnel
Portée de détection de la
0 à 8m
voix
Formation de faisceaux Oui
Microphone
Réduction du bruit Oui
Annulation de l’écho Oui
Localisation de la voix Oui
Contrôle automatique du
Oui
gain (AGC)
Nombre de haut-parleur x1
Puissance de sortie 8W
Haut-parleur Canal sonore 1
Contrôle automatique du
Oui
niveau (ALC)
SE Android 9.0
Configuration requise pour
Win10/Win8/Win7/Win XP/Linux OS/Mac OS/
le système d’exploitation
Système Chrome OS
(Mode BYOD)
Mémoire 4Go
Stockage 16GoInformations du produit 49
Spécifications
Élément
VC01A
USB 2.0 Type-C x1 (sert de périphérique)
USB 3.0 Type-A x1
Entrée/sortie audio (AUX) x1
Connexion E/S
Sortie HDMI x1
RJ45 x1 (10M/100M)
Entrée CC 2.0 x1
Wi-Fi (802.11 a/b/g/n/ac/ax)
Wi-Fi
Wi-Fi et Bluetooth 2,4G/5G
Bluetooth Bluetooth 5.0
Exigences de l’alimentation 12V/3A (adaptateur)
Consommation électrique
Alimentation 36W
(max.)
Veille ≤ 0,5W
Dimension (LxHxP) 462 x 76 x 93 mm
Dimension avec emballage
Caractéristiques 540 x 160 x170 mm
(LxHxP)
mécaniques
Poids net 1,0 kg
Poids brut 2,3 kg
Température de 0°C à 40°C
fonctionnement (°C)
Température de stockage
-20°C à 60°C
Conditions (°C)
environnementales Humidité en stockage 10% ~ 90% RH sans condensation
Humidité de
10% ~ 90% RH sans condensation
fonctionnement
Altitude En dessous de 5000 mètres
Télécommande x1
Adaptateur / prise x5 (US/EU/AU/KR/UK)
Câble HDMI x1 (1,5m)
Accessoire
Câble USB Type-C x1 (3m)
Couvercle de la caméra x1
GDR x1
• SE : Ce système d’exploitation Android 9.0 n’est pas Android standard, l’accès à Google Play™ n’est
donc pas disponible. APK peut ne pas être installé dans l’emplacement par défaut. Sans l’autorisation
de la direction, la fonction d’installation ne fonctionnera pas. Il n’y a aucune garantie que l’APK auto-
installé puisse fonctionner normalement.
• Stockage : Le stockage du contenu peut varier selon le produit fourni dans votre région. Le système et
les applications préinstallées peuvent prendre un peu d’espace.50 Informations du produit
Dimensions
462
1/4-20 Screw Hole
57
62
76
76
93
30
LOCK
Unité : mmDépannage 51
Dépannage
Problème Solution
Pas d’image Vérifiez ce qui suit :
• L’affichage est-il allumé ? Vérifiez le témoin d’alimentation
de l’affichage.
• Votre produit est-il allumé ? Allumez le produit et
réessayez.
• Des connexions de câbles sont-elles lâches ? Assurez-vous
que tous les câbles sont bien connectés.
Pas de son Vérifiez ce qui suit :
• Avez-vous activé la fonction muette ? Désactivez la
fonction muette ou augmentez le niveau du volume audio
et réessayez.
• Des connexions de câbles sont-elles lâches ? Assurez-vous
que tous les câbles sont bien connectés.
La télécommande ne • Vérifiez que les piles ne sont pas orientées
fonctionne pas incorrectement.
• Vérifiez que les piles ne sont pas mortes.
• Vérifiez votre distance et angle par rapport au produit.
• Vérifiez si la télécommande est bien dirigée vers le
récepteur.
• Vérifiez qu’il y a un aucun obstacle entre la télécommande
et le récepteur.
• Vérifiez que le récepteur n’est pas sous un fort éclairage
fluorescent ou dans la lumière directe du soleil.
• Vérifiez qu’il n’y a pas d’appareils (ordinateur ou assistant
numérique personnel) à proximité qui transmettent des
signaux infrarouges pouvant causer des interférences à la
transmission des signaux entre la télécommande et
l’affichage. Désactivez la fonction infrarouge des appareils.Vous pouvez aussi lire