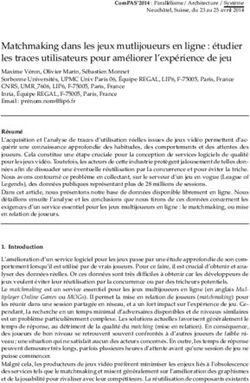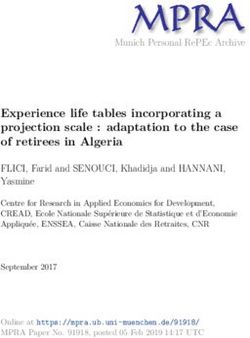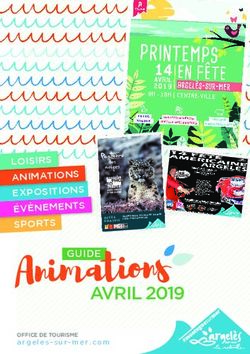Visa Spend Clarity for Business - Guide de démarrage En vigueur : 18 septembre 2021 - CIBC
←
→
Transcription du contenu de la page
Si votre navigateur ne rend pas la page correctement, lisez s'il vous plaît le contenu de la page ci-dessous
Visa Spend Clarity for Business
Guide de démarrage
En vigueur : 18 septembre 2021
2021 Visa. Tous droits réservés.
Visa PublicNote importante sur Visa Public et les droits d’auteur Le label Visa Public concerne les renseignements qui sont élaborés et prêts à être diffusés au public, y compris ceux dont la diffusion au public a été explicitement approuvée par la direction de Visa. Le présent document est protégé par les droits d’auteur restreignant son utilisation, sa copie, sa distribution et sa décompilation. Aucune partie de ce document ne peut être reproduite sous quelque forme que ce soit sans l’autorisation écrite de Visa. Visa et d’autres marques de commerce sont des marques de commerce ou des marques déposées de Visa. Tous les autres noms de produit mentionnés dans les présentes sont des marques de commerce de leurs propriétaires respectifs. LA PRÉSENTE PUBLICATION PEUT CONTENIR DES IMPRÉCISIONS TECHNIQUES OU DES ERREURS TYPOGRAPHIQUES. L’INFORMATION QU’ELLE CONTIENT EST MODIFIÉE PÉRIODIQUEMENT : CES CHANGEMENTS SERONT INCORPORÉS DANS LES NOUVELLES VERSIONS DE LA PUBLICATION. VISA PEUT, EN TOUT TEMPS, APPORTER DES AMÉLIORATIONS OU DES CHANGEMENTS AU(X) PRODUIT(S) OU AU(X) PROGRAMME(S) DÉCRIT(S) DANS LA PRÉSENTE PUBLICATION. Si vous avez des questions techniques ou des questions concernant un service de Visa ou le présent document, veuillez communiquer avec votre représentant Visa.
Contenu
À propos de ce guide
Destinataires . . . . . . . . . . . . . . . . . . . . . . . . . . . . . . . .1
Autres références . . . . . . . . . . . . . . . . . . . . . . . . . . . . . .1
Chapter 1 • Présentation de Visa Spend Clarity for Business
Avantages pour les titulaires de carte . . . . . . . . . . . . . . . . . . . . .1–1
Accéder à Visa Spend Clarity for Business . . . . . . . . . . . . . . . . . .1–1
Avantages de la fonctionnalité Contrôles des paiements Visa
(Visa Payment Controls, VPC) . . . . . . . . . . . . . . . . . . . . . . .1–2
Accès à Visa Spend Clarity for Business . . . . . . . . . . . . . . . . . . . .1–3
Contrôles des paiements Visa (VPC) . . . . . . . . . . . . . . . . . . . .1–3
Accès VPC . . . . . . . . . . . . . . . . . . . . . . . . . . . . .1–4
Chapter 2 • Pour commencer
S’inscrire à Visa Spend Clarity for Business . . . . . . . . . . . . . . . . .2–1
Accéder à Visa Spend Clarity for Business pour les utilisateurs existants . . . . .2–4
Sessions . . . . . . . . . . . . . . . . . . . . . . . . . . . . . . .2–5
Déconnexion . . . . . . . . . . . . . . . . . . . . . . . . . . . . .2–5
Navigation . . . . . . . . . . . . . . . . . . . . . . . . . . . . . . . .2–6
Choisissez une plage de dates . . . . . . . . . . . . . . . . . . . . . . . .2–7
Sélection d’un cycle de facturation . . . . . . . . . . . . . . . . . . . . . .2–7
Sélectionner un niveau organisationnel . . . . . . . . . . . . . . . . . . . .2–8
18 septembre 2021 Visa Public iContenu Visa Spend Clarity for Business
Guide de démarrage
Triage de listes et de tableaux . . . . . . . . . . . . . . . . . . . . . . . . 2–8
Fonctionnalités et comportements communs . . . . . . . . . . . . . . . . . 2–8
Remarques importantes . . . . . . . . . . . . . . . . . . . . . . . . . 2–8
Date et heure . . . . . . . . . . . . . . . . . . . . . . . . . . . . . 2–9
Critères de l’opérateur . . . . . . . . . . . . . . . . . . . . . . . . . 2–9
Fonctionnalité de recherche . . . . . . . . . . . . . . . . . . . . . . 2–11
Affichage détaillé des transactions . . . . . . . . . . . . . . . . . . . 2–14
Exporter les détails de transaction . . . . . . . . . . . . . . . . . . . 2–15
Exporter la grille de résultats . . . . . . . . . . . . . . . . . . . . . . 2–15
Chapter 3 • Application mobile et site Web mobile
Interface utilisateur réactive – Site Web mobile . . . . . . . . . . . . . . . . . 3–1
Visa Spend Clarity for Business sur les appareils mobiles . . . . . . . . . . . 3–1
Accéder au site Web mobile . . . . . . . . . . . . . . . . . . . . . 3–1
Données . . . . . . . . . . . . . . . . . . . . . . . . . . . . . 3–2
Fonctionnalité . . . . . . . . . . . . . . . . . . . . . . . . . . . 3–2
Application mobile . . . . . . . . . . . . . . . . . . . . . . . . . . . . 3–2
Caractéristiques de l’application mobile Visa Spend Clarity For Business . . . . . 3–3
Accéder à l’application mobile . . . . . . . . . . . . . . . . . . . . . . 3–3
Langues offertes . . . . . . . . . . . . . . . . . . . . . . . . . . . . 3–4
Données et sécurité . . . . . . . . . . . . . . . . . . . . . . . . . . 3–4
Affichage et recherche de transactions . . . . . . . . . . . . . . . . . . 3–5
Triage des transactions . . . . . . . . . . . . . . . . . . . . . . . . . 3–5
Création et modification de catégories . . . . . . . . . . . . . . . . . . 3–5
Gestion des mots de passe . . . . . . . . . . . . . . . . . . . . . . . 3–5
Connexion par empreinte digitale . . . . . . . . . . . . . . . . . . . . 3–6
Ouverture de session par Face ID . . . . . . . . . . . . . . . . . . . . . 3–6
Chapter 4 • Renseignements supplémentaires et Foire aux questions
Généralités . . . . . . . . . . . . . . . . . . . . . . . . . . . . . . . . 4–1
ii Visa Public 18 septembre 2021Figures 2–1: Portail d’auto-inscription de Visa Spend Clarity for Business . . . . . . . . . 2–2 2–2: Page de renseignements sur le compte . . . . . . . . . . . . . . . . 2–2 2–3: Renseignements sur le compte – Commencer le processus de validation . . . . . 2–3 2–4: Page Terminer l’inscription . . . . . . . . . . . . . . . . . . . . 2–4 2–5: Écran d’ouverture de session du portail Solutions d’Affaires Visa . . . . . . . . 2–5 2–6: Niveau d’organisation . . . . . . . . . . . . . . . . . . . . . . 2–8 2–7: Grille des résultats de recherche . . . . . . . . . . . . . . . . . .2–12 18 septembre 2021 Visa Public v
Tableaux 2–1: Critères de l’opérateur . . . . . . . . . . . . . . . . . . . . . 2–9 2–2: Données de recherche de transactions . . . . . . . . . . . . . . . .2–12 18 septembre 2021 Visa Public vii
À propos de ce guide
Le Visa Spend Clarity for Business Guide de démarrage décrit l’application, Visa Spend
Clarity for Businessy compris la façon de s’inscrire et la foire aux questions.
Destinataires
Chefs d’entreprise ou administrateurs d’entreprise responsables de la configuration et de
la gestion.
Autres références
Pour obtenir des instructions détaillées sur la fonctionnalité Visa Spend Clarity for
Business, accédez à la fonction d’aide en ligne de l’application. Cette section comprend
une liste de renseignements généraux et de procédures de demande, y compris des
processus étape par étape et des tutoriels vidéos. Communiquez avec votre institution
financière pour toute renseignement supplémentaire.
28 février 2020 Visa Public 1Présentation de Visa Spend Clarity for
Business 1
Visa Spend Clarity for Business est une solution Web de production de rapports sécurisée
conviviale, qui aide les entreprises à gérer plus efficacement leurs dépenses. Visa Spend
Clarity for Business dispose d’un ensemble complet de tableaux de bord graphiques, de
règles et de contrôles de paiements et de rapports normalisés qui transforme les
renseignements de transaction en information utile du point de vue commercial. Ce
programme donne accès aux données financières passées et présentes, grâce à un
navigateur de bureau ou à une application mobile afin de vous permettre de faire le suivi de
vos dépenses et de respecter votre budget, que vous soyez au travail ou en déplacement.
Ses capacités comme la catégorisation des transactions et la possibilité d’ajouter des reçus
permettent aux entreprises de rester informées de leurs dépenses commerciales.
Grâce à l’intégration de la fonctionnalité Contrôles des paiements Visa (VPC), les
administrateurs d’entreprise peuvent définir les contrôles de dépenses pour leurs cartes
d’entreprise Visa et configurer les notifications pour les refus. La fonctionnalité Contrôle des
paiements permet aux administrateurs d’entreprise de contrôler l’utilisation des cartes
d’employé et de restreindre l’utilisation et les dépenses en fonction des paramètres de
dépenses, de la catégorie de marchand, de l’emplacement et des heures et règles d’affaires.
Les fonctions de production de rapports, de règles/contrôles de paiements et de gestion
des dépenses à la fine pointe de l’industrie de Visa Spend Clarity for Business vous
aideront à gérer votre entreprise plus efficacement et à améliorer la valeur de votre
carte Visa Affaires.
Avantages pour les titulaires de carte
Accéder à Visa Spend Clarity for Business
Auto-enregistrement par titulaire de carte : Pour accéder à Visa Spend Clarity for
Business et produire des rapports en ligne pour une carte d’entreprise enregistrée ou
toutes les cartes à la fois.
18 septembre 2021 Visa Public 1–1Présentation de Visa Spend Clarity for Business Visa Spend Clarity for Business
Guide de démarrage
Autorisations attribuées et gérées du titulaire de carte : Prise en charge de trois rôles
assortis de droits d’accès distincts, en fonction du rôle et des besoins de l’entreprise.
Capacité de créer des catégories de dépenses personnalisées ou ad hoc : Elles
peuvent être affectées à des transactions pour faire le suivi des dépenses de cartes qui
correspondent à des opérations spécifiques.
Programmation des alertes et des rapports : Offre la capacité de configurer
l’exécution sur une base périodique.
Accédez à Visa Spend Clarity for Business sur les appareils mobiles : Permet la
gestion des rapports et le suivi des dépenses. Recevez des notifications de dépenses en
temps quasi réel.
Transmission des transactions au logiciel de comptabilité : Les logiciels pris en
charge incluent Intuit QuickBooks OnlineMD, Sage for BusinessMC and XeroMC.
Capacité à ajouter des transactions hors carte : La saisie de transactions hors carte est
permise, comme les transactions de fonds de caisse et par chèque, ainsi que l’affichage
de ces transactions dans un tableau ou un rapport.
Accès rapide et facile : Pour résumer et détailler les rapports de transactions, ce qui
permet un plus grand contrôle sur les dépenses d’entreprise par carte :
– Tableau de bord pour effectuer le suivi du solde de carte, des dépenses, du compte
de transactions et des tendances.
– Rapports standard par titulaire de carte, catégorie de dépenses, marchand,
catégorie et tendance.
– Personnaliser les catégories de rapports.
– Exécuter les rapports en ligne ou programmer les rapports pour une exécution
quotidienne, hebdomadaire ou mensuelle.
– Exporter les renseignements de transaction par carte et manipulez les données de
rapport.
– Ajouter les notes et les pièces jointes (c.-à-d., les copies de reçus) aux transactions.
Avantages de la fonctionnalité Contrôles des paiements Visa
(Visa Payment Controls, VPC)
Fournit un accès à la fonction Contrôles des paiements Visa (VPC) et au module Contrôles
des paiements :
Contrôle plus étroit sur l’activité de dépense d’un employé, permettant aux
administrateurs d’établir des règles qui limitent la façon, le moment et les endroits où les
paiements peuvent être autorisés.
Offre aux utilisateurs la possibilité de configurer plusieurs contacts pour recevoir des
notifications par courriel et/ou SMS liées à l’activité de la carte.
Permet aux émetteurs de configurer les logos et de personnaliser les messages de
notification dans le cadre de l’intégration.
1–2 Visa Public 18 septembre 2021Visa Spend Clarity for Business Accès à Visa Spend Clarity for Business
Guide de démarrage
Permet de configurer plusieurs portefeuilles pour personnaliser les paramètres du
programme et afficher les règles nécessaires. Les titulaires de carte peuvent sélectionner
les langues qui s’appliquent selon la configuration de la langue de l’émetteur.
REMARQUE : Pour la protection du titulaire de carte, seuls les deux ou quatre derniers
chiffres du PAN sont affichés dans un avis. Quatre chiffres sont
couramment utilisés.
Accès à Visa Spend Clarity for Business
Les utilisateurs ont trois principaux moyens d’accéder à Visa Spend Clarity for Business,
ceux-ci sont :
Application Web : Ouvrir une session sur www.commercial.visaonline.com
ou votre lien d’inscription dédié à Visa Spend Clarity for Business.
Application Web mobile : Interface d’utilisateur réactive, grâce à un appareil mobile
utilisant le lien URL fourni par l’institution financière.
Application mobile : En téléchargeant l’application mobile sur un appareil équipé
d’iOS ou d’Android.
L’application mobile est une application native qui peut être téléchargée et installée sur
l’appareil mobile d’un utilisateur, tandis que le site Web mobile (utilisant l’URL fournie par
l’émetteur) est un portail Web qui fonctionne directement dans le navigateur mobile du
téléphone intelligent ou tout autre appareil mobile de l’utilisateur.
L’application native et le site Web mobile permettent tous les deux aux utilisateurs
d’afficher et de classer les transactions par carte, ainsi que d’ajouter des notes et des
pièces jointes, comme des reçus. Le site Web mobile n’offre pas de données en temps réel,
les données étant uniquement disponibles après un à deux jours.
Contrôles des paiements Visa (VPC)
Grâce à l’intégration de la fonctionnalité de contrôle des paiements Visa (VPC),
l’application Visa Spend Clarity for Business permet aux administrateurs d’entreprise VPC
(également appelés administrateurs d’entreprise Visa Spend Clarity for Business) de
définir les contrôles de dépenses et d’autres types de contrôle pour leurs cartes
d’entreprise Visa et de configurer les notifications pour les refus. La fonctionnalité
Contrôle des paiements permet aux administrateurs d’entreprise de contrôler directement
l’utilisation des cartes d’employé et de restreindre l’utilisation et les dépenses en fonction
des paramètres de dépenses, de la catégorie de marchand, de l’emplacement et des
heures et règles d’affaires.
Dans le module de Contrôles des paiements, Visa Spend Clarity for Business
les administrateurs d’entreprise peuvent :
Gérer les règles de carte pour l’utilisation de la carte par les employés en fonction
des besoins de l’entreprise.
Associer des contacts à des comptes de carte spécifiques (adresses courriel et/ou
appareils mobiles); activer/désactiver des alertes et des notifications de compte.
18 septembre 2021 Visa Public 1–3Présentation de Visa Spend Clarity for Business Visa Spend Clarity for Business
Guide de démarrage
Accès VPC
Le module/fonctionnalité Contrôles des paiements est facultatif et les entreprises
Rapports d’entreprise Visa qui souhaitent utiliser VPC doivent communiquer avec leur
institution financière pour l’activer. Il est disponible en fonction de l’inscription d’une
institution financière. Les administrateurs d’entreprise VPC se voient attribuer un rôle
d’administrateur d’entreprise dans l’application Visa Spend Clarity for Business au
moment de l’inscription.
IMPORTANT
– La fonctionnalité Contrôles des paiements est seulement disponible pour les rôles
d’administrateur Visa, d’administrateur d’entreprise et d’administrateur bancaire.
Consultez votre .
administrateur/représentant si vous avez des préoccupations concernant l’accès
au rôle d’utilisateur.
– En plus d’avoir accès à la fonctionnalité de l’application Visa Spend Clarity for
Business et VPC, les utilisateurs peuvent utiliser la fonctionnalité Visa Spend
Clarity for Business ou la fonctionnalité VPC de manière autonome.
– Le module Contrôles des paiements est pris en charge en anglais américain, en
espagnol (Amérique latine), en français international, en français canadien, en
allemand et en portugais brésilien.
– La fonctionnalité VPC n’est pas disponible sur la plateforme d’applications mobiles.
1–4 Visa Public 18 septembre 2021Pour commencer 2
Visa Spend Clarity for Business est une application Web personnalisée.
Pour accéder à l’application, les utilisateurs ont besoin des éléments suivants :
Portail Solutions d’Affaires Visa.
Données de connexion du portail Solutions d’Affaires Visa.
Autorisation d’accès.
REMARQUE : Pour un visionnement optimal, veuillez utiliser Chrome, Firefox, ou Microsoft
Edge.
S’inscrire à Visa Spend Clarity for Business
1. Cliquez sur l’URL d’inscription personnalisée fournie par votre institution financière.
18 septembre 2021 Visa Public 2–1Pour commencer Visa Spend Clarity for Business
Guide de démarrage
Figure 2–1 : Portail d’auto-inscription de Visa Spend Clarity for Business
2. Saisissez votre adresse courriel d’entreprise dans le portail d’auto-inscription Visa.
Cliquez sur S’inscrire ou sur Se connecter.
Figure 2–2 : Page de renseignements sur le compte
3. Saisissez les renseignements sur le compte requis et lisez/acceptez la Politique de
communications électroniques ainsi que les conditions générales et la politique de
protection de confidentialité. Cliquez sur les cases à cocher pour confirmer que vous
acceptez.
2–2 Visa Public 18 septembre 2021Visa Spend Clarity for Business
Guide de démarrage
4. Cliquez sur Commencer le processus de validation.
Figure 2–3 : Renseignements sur le compte – Commencer le processus de validation
IMPORTANT
La carte principale du chef d’entreprise doit être enregistrée en premier.
Le rôle du titulaire de carte d’entreprise sera attribué par défaut, à des
entreprises spécifiques, au moment de l’inscription de la première carte,
selon la configuration de l’institution financière dans l’application Visa
Spend Clarity for Business. Les utilisateurs doivent communiquer avec
l’institution financière pour mettre à jour leur rôle au besoin.
Les entreprises utilisant Visa Spend Clarity for Business qui souhaitent
activer la fonctionnalité VPC doivent communiquer avec leur institution
financière. Si VPC est déjà configuré pour une entreprise, celle-ci sera
automatiquement inscrite à la fonctionnalité dès le premier accès à l’outil
Visa Spend Clarity for Business.
Les entreprises qui s’inscrivent au VPC doivent suivre le même processus
d’inscription que les utilisateurs de Visa Spend Clarity for Business; par
l’entremise du portail d’auto-inscription. Les administrateurs d’entreprise
doivent d’abord inscrire leur carte d’entreprise. Ensuite, ils pourront
enregistrer des cartes d’entreprise supplémentaires. Les cartes inscrites
par le biais du portail d’auto-inscription seront disponibles dans le
module de Contrôles des paiements dans l’application Visa Spend Clarity
for Business.
18 septembre 2021 Visa Public 2–3Pour commencer Visa Spend Clarity for Business
Guide de démarrage
Figure 2–4 : Page Terminer l’inscription
5. Une fois l’inscription terminée, un courriel est envoyé pour confirmer l’inscription à
l’utilisateur inscrit.
REMARQUE : Les administrateurs d’entreprises peuvent ensuite inscrire les cartes
d’entreprise dans les solutions de comptabilité afin que les transactions soient
transmises à QuickBooks Online ou à Xero.
Accéder à Visa Spend Clarity for Business pour les utilisateurs existants
1. Accédez à l’URL du portail des Solutions d’Affaires Visa :
https://commercial.visaonline.com/
L’écran d’ouverture de session du portail Solutions d’Affaires Visa apparaît.
(Voir Figure 2–5.)
IMPORTANT
Les administrateurs de Visa et les administrateurs bancaires peuvent accéder au portail des
solutions d’Affaires Visa au moyen de l’URL ci-dessus ou par l’intermédiaire de Visa Online
(VOL).
2–4 Visa Public 18 septembre 2021Visa Spend Clarity for Business
Guide de démarrage
Figure 2–5 : Écran d’ouverture de session du portail Solutions d’Affaires Visa
2. Connectez-vous avec votre nom d’utilisateur et votre mot de passe du portail Solutions
d’Affaires Visa. On demandera aux utilisateurs de répondre à des questions
d’identification et de sécurité. La page Expérience des Solutions d’Affaires Visa s’affiche.
3. Cliquez sur Mes services pour voir la liste déroulante des services accessibles au compte.
4. Cliquez sur Visa Spend Clarity for Business. La page d’accueil de Visa Spend Clarity for
Business apparaît.
REMARQUE : Pour les utilisateurs qui souhaitent utiliser la fonctionnalité VPC,
sélectionnez l’onglet du module Contrôles de paiement dans Visa Spend
Clarity for Business.
Sessions
Pour des raisons de sécurité, vous pouvez ouvrir uniquement une session (c’est-à-dire, une
fenêtre de navigateur principale sur un ordinateur) de, Visa Spend Clarity for Business même
si vous avez plus d’un rôle ou vous avez accès à plus d’une organisation.
Visa Spend Clarity for Business vous donne accès à des données sensibles. Donc, après un
certain temps d’inactivité, c’est-à-dire 15 minutes, et pour des raisons de sécurité, le système
se déconnecte et ferme automatiquement votre session. Assurez-vous d’enregistrer toutes les
données saisies avant de quitter la session pour une longue période de temps. Si votre
session est inactive trop longtemps, Visa Spend Clarity for Business envoie un message de
temporisation lorsque vous essayez de continuer à travailler.
Déconnexion
Pour terminer une session, Visa Spend Clarity for Business cliquez sur Déconnexion sous le
menu déroulant Mon profil.
18 septembre 2021 Visa Public 2–5Pour commencer Visa Spend Clarity for Business
Guide de démarrage
Navigation
Visa Spend Clarity for Business utilise la navigation standard dans les menus et les onglets.
Cette section décrit les fonctions de navigation courantes de Visa Spend Clarity for Business.
REMARQUE : Lorsque vous travaillez dans, Visa Spend Clarity for Business utilisez les liens
et les options de menu fournis dans l’application. L’utilisation des boutons
Précédent et Suivant dans l’outil du navigateur peut ne pas donner le
résultat attendu.
Visa Spend Clarity for Business contient des renseignements et des fonctionnalités regroupés
sous des modules représentés par des onglets longeant le haut de l’écran. À partir de
n’importe quel module, vous pouvez naviguer immédiatement vers un autre module en
cliquant sur l’onglet approprié.
Visa Spend Clarity for Business utilise navigation tabulaire standard, comme le montre.
Cliquez sur un onglet pour naviguer directement jusqu’à l’écran de renvoi du module
en question.
Les méthodes utilisées pour la navigation et les divers modes d’affichage d’information dans
Visa Spend Clarity for Business sont décrits ci-dessous.
Pour naviguer d’un module à l’autre, cliquez sur le nom du module requis dans la barre
de navigation principale.
Pour naviguer à une fonction différence dans un module, sélectionnez le lien requis dans
la barre de menu d’action.
Pour passer d’un champ à l’autre en saisissant des données, utilisez la touche
de tabulation.
Pour retourner à un écran précédent, utilisez le lien Précédent.
Pour effectuer des actions, cliquez sur les icônes, les boutons, les liens et les cases à
cocher fournies dans l’ensemble de l’application (par exemple, cliquez sur
EXÉCUTER pour exécuter un rapport).
Lorsque vous avez le choix entre les boutons Soumettre, Appliquer, Enregistrer,
Précédent et Réinitialiser :
– Soumettre : Cliquez sur Soumettre pour enregistrer vos modifications et continuer
à travailler à l’écran.
– Enregistrer : Cliquez sur Enregistrer pour enregistrer vos changements. Les
utilisateurs seront ensuite réacheminés à l’écran suivant dans le flux.
– Réinitialiser : Cliquez sur Réinitialiser pour effacer les résultats et toute
configuration, mais rester à l’écran actuel.
– Précédent : Pour retourner à l’écran précédent, cliquez sur le lien Précédent. Tout
renseignement non enregistré sur la page sera perdu.
Pour afficher les renseignements sur un écran agrandi, utilisez la barre de défilement
horizontale en bas.
Pour filtrer les données et afficher des renseignements plus détaillés dans les champs de
hiérarchie, cliquez sur l’icône de développement pour développer l’arbre à chaque
niveau, puis sélectionnez un nœud précis.
2–6 Visa Public 18 septembre 2021Visa Spend Clarity for Business Choisissez une plage de dates
Guide de démarrage
Pour plusieurs modules, vous pouvez afficher des colonnes de données. Pour trier les
données de la colonne en ordre croissance ou décroissant, cliquez sur le titre de la
colonne pour indiquer vos préférences de tri.
Choisissez une plage de dates
Plusieurs écrans dans Visa Spend Clarity for Business vous demandent de définir une plage
de dates. Lorsque ces champs apparaissent, vous pouvez faire l’une des deux choses
suivantes :
Saisir les dates de début et de fin pour la période que vous voulez.
Utiliser le calendrier contextuel à côté de chacun des champs pour sélectionner la date.
Pour utiliser le calendrier contextuel
1. Cliquez sur l’icône de calendrier à côté du champ que vous souhaitez remplir.
2. Utilisez les flèches de direction en haut du calendrier pour naviguer jusqu’à l’année, le
mois et le jour que vous voulez.
3. Cliquez sur le jour.
4. Cliquez sur OK ou sur Fermer.
Vous pouvez également cliquer sur l’icône du calendrier à gauche du champ pour
sélectionner à partir d’une liste déroulante d’options comme la semaine en cours, l’année
dernière ou la semaine avant Noël.
Sélection d’un cycle de facturation
La case qui affiche la plage de dates contient également un onglet appelé Cycle de
facturation. Lorsque vous devez exécuter un rapport ou effectuer une recherche sur un seul
cycle de facturation, cliquez sur l’onglet Cycle de facturation, puis cliquez sur les flèches
déroulantes pour faire une sélection dans la liste des cycles de facturation.
REMARQUE : Utilisateurs de clavier uniquement, utilisez pour
sélectionner des éléments dans les listes déroulantes.
Sélectionner un niveau organisationnel
Chaque affectation de rôle a accès à son niveau organisationnel attribué et aux niveaux
inférieurs. Les utilisateurs n’ont pas accès aux niveaux organisationnels au-dessus de leur
niveau de rôle attribué. Dans, Visa Spend Clarity for Business vous avez la possibilité de
sélectionner un niveau d’organisation. Pour ce faire, utilisez la flèche vers le bas dans le champ
pour voir la liste déroulante des niveaux disponibles. Utilisez le symbole + pour élargir la liste
et sur le symbole - pour réduire une section de la liste jusqu’à ce que vous trouviez le niveau
souhaité. Cliquez ensuite sur le niveau. La liste déroulante se ferme, et le niveau que vous
avez sélectionné s’affiche dans le champ.
18 septembre 2021 Visa Public 2–7Pour commencer Visa Spend Clarity for Business
Guide de démarrage
Figure 2–6 : Niveau d’organisation
Chaque niveau s’affiche sous la forme d’un lien sur lequel vous pouvez cliquer pour voir des
renseignements plus détaillés sur ce nœud. Pour sélectionner le niveau de nœud, cliquez sur
le lienSélectionner à droite du nom au niveau du nœud.
REMARQUE : Utilisateurs de clavier uniquement, utilisez pour
sélectionner des éléments dans les listes déroulantes.
Vous pouvez également rechercher une organisation en cliquant sur la loupe à côté de la liste
déroulante des organisations. Pour de plus amples renseignements :
Si votre recherche ou votre sélection nécessite l’affichage des comptes de carte, cliquez sur
l’icône du compte de carte.
Triage de listes et de tableaux
La plupart des listes et des tableaux dans Visa Spend Clarity for Business peuvent être triés
par ordre croissant ou décroissant en cliquant sur le titre de colonne. Par exemple, si vous
souhaitez voir les transactions répertoriées avec la date la plus récente en premier, cliquez sur
le titre de la colonne de date. Pour revenir à un ordre croissant, cliquez à nouveau sur le titre.
Un triangle est affiché à côté du titre pour afficher l’ordre de tri actuel.
Fonctionnalités et comportements communs
Pour faciliter l’expérience de l’utilisateur, les modules contiennent des fonctionnalités et des
paramètres de flux de travail partagés. Ces fonctionnalités partagées sont examinées plus en
détail dans cette section.
Remarques importantes
Les renseignements suivants concernent tous les modules de Visa Spend Clarity for Business:
Selon le module consulté, les champs disponibles et les étapes indiquées peuvent varier
légèrement.
Visa Spend Clarity for Business ne renvoie pas plus que le nombre maximal de lignes
pouvant être affichées. Le seuil en ligne pour les transactions est de 25 000. Pour les règles
et rapports prévus, le seuil est de 250 000. Par conséquent, si vous prévoyez exécuter de
vastes ensembles de données, divisez vos données en plages de dates plus petites.
2–8 Visa Public 18 septembre 2021Visa Spend Clarity for Business Fonctionnalités et comportements communs
Guide de démarrage
La liste déroulante Hiérarchie s’affichera si votre organisation a activé l’option Affichage de
l’arbre hiérarchique de l’organisation.
Lorsque vous visualisez la hiérarchie organisationnelle, seuls les nœuds organisationnels à
votre niveau et au-dessous seront affichés. Ainsi, vous ne pourrez pas voir les niveaux
organisationnels au-dessus de votre niveau de nœud attribué.
Date et heure
La représentation des dates et heures dans Visa Spend Clarity for Business est précisée ci-
dessous.
Le format de la date est basé sur le lieu de l’utilisateur, configuré par le menu Mon profil.
Les références de temps dans Visa Spend Clarity for Business sont calculées en temps
universel coordonné (TUC). Saisissez les références de temps dans votre heure locale (en
fonction du réglage du fuseau horaire dans votre profil); l’application calcule
automatiquement l’heure TUC correspondante.
Le dimanche est considéré comme le premier jour de la semaine lors de la sélection des
périodes de temps.
Critères de l’opérateur
Un certain nombre de modules dépendent des opérateurs pour formuler des critères de
recherche et une logique.
Tableau 2–1 : Critères de l’opérateur (1 de 3)
Critères Définition Exemple
ÉGAL À (=) Le système recherchera des Sélectionner ÉGAL À et la valeur « 1234 »
valeurs qui correspondent renverra uniquement les articles contenant
exactement à la valeur « 1234 ».
sélectionnée.
SUPÉRIEUR () Le système recherchera des Si vous sélectionnez SUPÉRIEUR OU INFÉRIEUR À
OU INFÉRIEUR valeurs supérieures ou inférieures à et la valeur « 10,20 », tous les articles contenant
À la valeur sélectionnée. des valeurs inférieures ou supérieures à 10,20
s’afficheront. Aucun article contenant la valeur
10.20 ne s’affichera.
INFÉRIEUR À (=) Le système recherchera des Si vous sélectionnez INFÉRIEUR À et la valeur
valeurs qui sont inférieures à la « 10 », tous les articles contenant des valeurs
valeur sélectionnée. inférieures à 10 s’afficheront. Aucun article
contenant la valeur 10 ou supérieure ne
s’affichera.
18 septembre 2021 Visa Public 2–9Pour commencer Visa Spend Clarity for Business
Guide de démarrage
Tableau 2–1 : Critères de l’opérateur (2 de 3)
Critères Définition Exemple
SUPÉRIEUR À (=) Le système recherchera des Si vous sélectionnez SUPÉRIEUR À et la valeur
valeurs qui sont supérieures à la « 10 », tous les articles contenant des valeurs
valeur sélectionnée. supérieures à 10 s’afficheront. Aucun article
contenant la valeur 10 ou inférieure ne
s’affichera.
INFÉRIEUR OU (=) Le système recherchera des Si vous sélectionnez INFÉRIEUR OU ÉGAL À et la
ÉGAL À valeurs qui sont inférieures ou valeur « 10 », tous les articles contenant des
égales à la valeur sélectionnée. valeurs inférieures ou égales à 10 s’afficheront.
Aucun article contenant la valeur 11 ou
supérieure ne s’affichera.
SUPÉRIEUR (>=) Le système recherchera des Si vous sélectionnez SUPÉRIEUR OU ÉGAL À et la
OU ÉGAL À valeurs qui sont supérieures ou valeur « 10 », tous les articles contenant des
égales à la valeur sélectionnée. valeurs supérieures ou égales à 10 s’afficheront.
Aucun article contenant la valeur 9 ou inférieure
ne s’affichera.
DANS LA LISTE Permet les recherches dans une Si vous sélectionnez DANS et les valeurs « 1234,
liste de valeurs fournie par 2222, 3344 », tous les articles qui contiennent
l’utilisateur. uniquement ces valeurs s’afficheront.
PAS DANS LA Permet de rechercher des articles Si vous sélectionnez PAS DANS et les valeurs
LISTE qui ne contiennent pas les valeurs « 1234, 2222, 3344 », tous les articles qui ne
fournies par l’utilisateur. contiennent pas ces valeurs s’afficheront.
COMME Comme est utilisé pour rechercher Sélectionner COMME et la chaîne « va » affichera
des valeurs similaires à la sélection. des articles comme Will, William et Willis.
« Goodwill » ne s’affichera pas.
PAS COMME Pas comme est utilisé pour Sélectionner PAS COMME et la chaîne « will »
rechercher des valeurs similaires à affichera les éléments qui ne contiennent pas la
la sélection. chaîne sélectionnée. William, Will ou Willis ne
s’afficheront pas.
CONTIENT Utilisez pour rechercher des sous- Sélectionner CONTIENT et la chaîne « will »
chaînes. affichera des éléments comme Goodwill, William,
Will et Willis.
ET Et est utilisé pour lier les critères Sélectionner COMME « Will » et > « 10 » ainsi
ensemble. Le système recherchera que ET affichera les articles qui contiennent des
des valeurs correspondant aux correspondances aux deux critères uniquement
deux critères sélectionnés. comme Will ou William et sont supérieurs à 10.
2–10 Visa Public 18 septembre 2021Visa Spend Clarity for Business Fonctionnalités et comportements communs
Guide de démarrage
Tableau 2–1 : Critères de l’opérateur (3 de 3)
Critères Définition Exemple
OU Ou est utilisé pour indiquer que Sélectionner COMME « Will » et > « 10 » ainsi
l’un des deux critères sélectionnés que OU retournera les articles qui contiennent
peut être considéré comme une des correspondances aux deux critères
correspondance. uniquement comme Will ou William ou sont
supérieurs à 10.
Fonctionnalité de recherche
Un certain nombre de modules reposent sur des champs de recherche et des fonctionnalités
communes.
REMARQUE : Selon le module, les champs disponibles et les étapes indiquées peuvent varier
légèrement.
Pour effectuer une recherche dans Visa Spend Clarity for Business
1. Accédez au module et à l’écran de recherche nécessaires.
2. À partir de la liste déroulante Organisation, parcourez les niveaux de l’organisation, puis
sélectionnez l’organisation requise.
REMARQUES :
Le système affiche l’organisation par défaut. L’organisation par défaut correspond à
votre niveau dans l’organisation.
Vous pouvez également cliquer sur l’icône de la loupe pour ouvrir un dialogue de
recherche qui permet aux utilisateurs de rechercher des organisations par nœud
d’organisation ou par description.
La liste déroulante Hiérarchie s’affichera si votre organisation a activé l’Affichage de
l’arbre hiérarchique de l’organisation.
3. Cliquez sur Cycle de facturation, puis dans la liste déroulante, sélectionnez le cycle de
facturation approprié.
ou
Cliquez sur Plages de date, puis saisissez la date de début et la date de fin à inclure :
Année fait référence à l’année civile.
Jusqu’à 27 mois de données de transaction sont accessibles.
Dans l’option Plage de dates, vous pouvez cliquer sur l’icône de calendrier simple
pour obtenir une vue réelle du calendrier. Vous pouvez également cliquer sur
l’icône de calendrier double pour une période donnée, puis sélectionner la période
souhaitée.
18 septembre 2021 Visa Public 2–11Pour commencer Visa Spend Clarity for Business
Guide de démarrage
4. Facultativement, sélectionnez parmi les champs de recherche avancée affichés :
Organisation, Date de début de la transaction, Date de fin de la transaction, Date de
début de l’enregistrement, Date de fin de l’enregistrement, Montant de facturation
minimum, Montant de facturation maximum, Montant source minimum, Montant
source maximum, Catégorie, et Nom du marchand.
REMARQUE : Les utilisateurs peuvent effectuer une recherche par détails de transaction
de devise locale et source. Autrement dit, toutes les transactions effectuées
dans un pays source apparaîtront en montants en devise source et en
devise locale. Lorsque les montants minimum et maximum sont
recherchés, le champ Montant source devient disponible dans les résultats
de recherche.
5. Cliquez sur Rechercher pour afficher les transactions correspondant à vos critères de
recherche. L’écran des résultats de la recherche s’affiche en fonction de vos critères de
sélection.
REMARQUE : Cliquez sur les titres de colonne pour trier les colonnes en ordre croissant
ou décroissant.
Figure 2–7 : Grille des résultats de recherche
En fonction de vos critères de sélection, le décompte des résultats des transactions existantes
est indiqué. Les transactions accompagnées de notes seront indiquées au moyen d’une icône
de notes; les transactions avec des pièces jointes, au moyen d’une icône de trombone. Les
transactions en espèces seront indiquées au moyen d’une icône d’espèces, et les transactions
qui ont été fractionnées afficheront une icône de fractionnement à côté du montant de la
facture.
Ce tableau indique les champs qui s’affichent.
Tableau 2–2 : Données de recherche de transactions
Champ/colonne Description/Action
Compte du titulaire de carte Numéro de compte du titulaire de carte.
Nom du titulaire de carte Nom du titulaire de carte.
Le nom du marchand Nom commercial du fournisseur.
2–12 Visa Public 18 septembre 2021Visa Spend Clarity for Business Fonctionnalités et comportements communs
Guide de démarrage
Tableau 2–2 : Données de recherche de transactions
Champ/colonne Description/Action
Date de publication Date à laquelle la transaction a été affichée. Le format de date
utilisé est selon le lieu de l’utilisateur, tel que configuré dans son
profil.
Date de transaction Date à laquelle la transaction a eu lieu. Le format de date utilisé
est selon le lieu de l’utilisateur, tel que configuré dans son profil.
Montant de la facturation Montant à facturer ou à créditer au titulaire de carte.
Catégorie Catégorie attribuée par l’utilisateur pour la transaction.
Données de transactions avancées supplémentaires
Champ/colonne Description/Action
Organisation Organisation de la carte d’entreprise.
Date de début de la transaction Date de début de la transaction qui a eu lieu. Le format de date
utilisé est selon le lieu de l’utilisateur, tel que configuré dans son
profil.
Date de fin de la transaction Date de fin de la transaction qui a eu lieu. Le format de date
utilisé est selon le lieu de l’utilisateur, tel que configuré dans son
profil.
Date de début de publication Date de début de la transaction publiée. Le format de date
utilisé est selon le lieu de l’utilisateur, tel que configuré dans son
profil.
Date de fin publiée Date de fin de la transaction publiée. Le format de date utilisé
est selon le lieu de l’utilisateur, tel que configuré dans son profil.
Montant de facturation Montant minimum à facturer ou à créditer au titulaire de carte.
minimum
Montant de facturation Montant maximum à facturer ou à créditer au titulaire de carte.
maximum
Montant source minimum Montant minimum de la devise source crédité au titulaire de
carte.
18 septembre 2021 Visa Public 2–13Pour commencer Visa Spend Clarity for Business
Guide de démarrage
Tableau 2–2 : Données de recherche de transactions
Champ/colonne Description/Action
Montant source maximum Montant maximum de la devise source créditée au titulaire de
carte.
Devise source Le montant des transactions effectuées dans le pays du titulaire
source apparaîtra dans son montant source.
Devise locale Le montant des transactions effectuées dans le pays source du
titulaire apparaîtra dans son montant local.
Affichage détaillé des transactions
Vous pouvez consulter les détails d’une transaction individuelle.
Pour afficher les détails d’une transaction
1. Localisez la transaction requise en parcourant la section ou en effectuant une recherche
précise.
2. Cliquez sur le lien DÉTAILS à côté de la transaction que vous souhaitez exporter. La page
Détails de la transaction s’affiche.
3. Après avoir examiné les détails de la transaction, les utilisateurs ont la possibilité de faire
ce qui suit :
Exporter les détails de transaction Cliquez sur le bouton Exporter pour exporter
les détails de la transaction.
Ajouter des notes : Les notes peuvent être ajoutées en saisissant la note requise,
puis en sélectionnant le bouton Enregistrer la note.
Travailler avec des pièces jointes : Utilisez le bouton Télécharger les pièces
jointes pour ajouter des pièces jointes à la transaction.
Modifier les transactions autres qu’avec la carte : Certains champs relatifs aux
transactions autres qu’avec carte peuvent être modifiés par l’intermédiaire de la
page Détails de la transaction.
Exporter les détails de transaction
Vous pouvez exporter les détails d’une transaction individuelle.
Pour exporter une transaction
1. Localisez la transaction requise.
2. Cliquez sur le lien DÉTAILS à côté de la transaction que vous souhaitez exporter. La page
Détails de la transaction s’affiche.
3. Cliquez sur le bouton EXPORTER au bas de l’écran.
2–14 Visa Public 18 septembre 2021Visa Spend Clarity for Business Fonctionnalités et comportements communs
Guide de démarrage
4. Sélectionnez le type de fichier requis dans la liste déroulante Format de fichier; les choix
de format proposés sont CSV ou Excel.
Selon la version du navigateur utilisé, les utilisateurs peuvent être invités à enregistrer le
fichier, ou le fichier peut être téléchargé automatiquement.
REMARQUE : Veuillez ne pas quitter la page avant que le téléchargement ne soit lancé, sinon
le rapport sera perdu.
Exporter la grille de résultats
1. Sélectionner le bouton EXPORTER.
2. Sélectionnez le type de fichier requis dans la liste déroulante Format de fichier; les choix
de format proposés sont CSV ou Excel.
Le rapport sera téléchargé en fichier ZIP. Selon la version du navigateur utilisé, les utilisateurs
peuvent être invités à enregistrer le fichier, ou le fichier peut être téléchargé
automatiquement. Votre navigateur devrait afficher l’avancement du téléchargement et vous
aviser lorsque le téléchargement sera terminé.
REMARQUES :
Veuillez ne pas quitter la page avant que le téléchargement ne soit lancé, sinon le
rapport sera perdu.
Le seuil pour les rapports est de 250 000 entrées. Si vous prévoyez traiter de grands
ensembles de données, il est conseillé de décomposer votre requête en segments de
temps plus courts ou en sections plus petites d’une hiérarchie organisationnelle.
18 septembre 2021 Visa Public 2–15Pour commencer Visa Spend Clarity for Business
Guide de démarrage
2–16 Visa Public 18 septembre 2021Application mobile et site Web mobile 3
À part l’application Web, l’utilisateur peut utiliser le site Web mobile et l’application mobile :
Application Web mobile : Interface d’utilisateur réactive, grâce à un appareil mobile
utilisant le lien URL fourni par l’émetteur.
Application mobile : En téléchargeant l’application mobile sur un appareil équipé d’iOS
ou d’Android.
L’application mobile est une application native qui peut être téléchargée et installée sur
l’appareil mobile d’un utilisateur, tandis que le site Web mobile (utilisant l’URL fournie par
l’émetteur) est un portail Web qui fonctionne directement dans le navigateur mobile du
téléphone intelligent ou tout autre appareil mobile de l’utilisateur. L’application native et le
site Web mobile permettent tous les deux aux utilisateurs d’afficher et de classer les
transactions par carte, ainsi que d’ajouter des notes et des pièces jointes, comme des reçus.
Interface utilisateur réactive – Site Web mobile
Visa Spend Clarity for Business sur les appareils mobiles
La version de l’interface utilisateur réactive de Visa Spend Clarity For Business donne aux
titulaires de carte un accès facile à la plupart des outils et fonctions Visa Spend Clarity For
Business – directement à partir de leurs appareils mobiles. Les utilisateurs peuvent faire le
suivi des dépenses, catégoriser les transactions et plus encore.
L’interface Visa Spend Clarity For Business a été conçue pour s’adapter automatiquement aux
utilisateurs qui y accèdent depuis des appareils mobiles comme des téléphones intelligents
et des tablettes. Elle offre une expérience de visionnement optimale pour ces utilisateurs –
une lecture et une navigation faciles avec un minimum de redimensionnement, de mise en
page et de défilement, en plus de restreindre les fonctionnalités difficiles à exposer sur de
petits écrans comme la génération de rapports. Grâce à un appareil mobile, les utilisateurs
peuvent accéder à l’écran d’ouverture de session ainsi qu’aux modules de catégorisation des
transactions, d’administration et de tableau de bord.
Accéder au site Web mobile
Le site Web mobile prend en charge les navigateurs suivants :
18 septembre 2021 Visa Public 3–1Application mobile et site Web mobile Visa Spend Clarity for Business
Guide de démarrage
Google Chrome sur Android OS 4.3 et les versions ultérieures
Safari sur iOS 9 et les versions ultérieures
Données
Le site Web mobile n’affiche pas de données en temps réel. Les données sur le site Web
mobile seront disponibles après un ou deux jours.
Si les utilisateurs laissent le site Web mobile ouvert pendant une période prolongée, ils
doivent actualiser la page en sélectionnant une nouvelle option afin de s’assurer que les
informations sont toujours les plus récentes.
Si les utilisateurs disposent de plusieurs comptes de carte enregistrés, tous les comptes de
cartes avec la même banque émettrice seront visibles lors de la connexion. Une fois que
l’utilisateur a ouvert une session, il devra sélectionner le compte de carte qu’il souhaite voir. Si
l’utilisateur ne dispose que d’un seul compte, les détails de ce compte apparaissent dès qu’il
se connecte.
Fonctionnalité
L’application Web mobile permet aux utilisateurs d’afficher et de classer leurs transactions par
carte, ainsi que d’ajouter des notes et des pièces jointes, comme des reçus.
Application mobile
REMARQUES :
L’application mobile est uniquement offerte aux États-Unis, au Royaume-Uni, au
Canada et dans certains pays. Veuillez vérifier auprès de votre institution financière
pour confirmer la disponibilité.
L’interface utilisateur de l’application mobile est disponible en anglais, anglais
britannique, espagnol (Amérique latine), portugais brésilien, français canadien,
français international, allemand, italien, arabe et russe.
L’application mobile Visa Business, prise en charge par les systèmes d’exploitation Android et
iOS, met la puissance de Visa Spend Clarity For Business dans la paume de l’utilisateur.
L’application mobile permet aux utilisateurs d’afficher et de classer leurs transactions par
carte, ainsi que d’ajouter des notes et des pièces jointes, comme des reçus. Les utilisateurs
peuvent recevoir des notifications de transactions presque en temps réel sur l’application
mobile. L’application peut être utilisée à l’extérieur des États-Unis. Aucun achat dans les
applications n’est actuellement requis ou disponible.
REMARQUE : Consultez votre institution financière pour plus de détails.
IMPORTANT
Le rôle d’administrateur bancaire est disponible dans l’application mobile
Visa Spend Clarity for Business.
3–2 Visa Public 18 septembre 2021Vous pouvez aussi lire