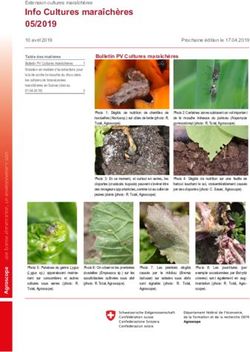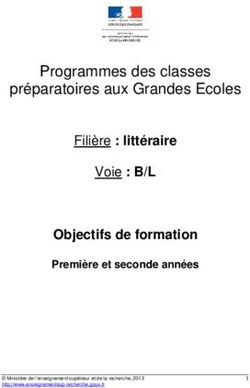Gestion de photos avec Picasa - Cédric Vanconingsloo
←
→
Transcription du contenu de la page
Si votre navigateur ne rend pas la page correctement, lisez s'il vous plaît le contenu de la page ci-dessous
Gestion de
photos avec
Picasa
Cédric Vanconingsloo
cedric.vanconingsloo@ifosupwavre.be
http://vanconingsloo.infos.stChapitre I : Introduction
Picasa est le gestionnaire de photos de Google. Cet outil est gratuit et performant pour
gérer une photothèque.
Grâce à Picasa, vous pourrez rectifier le cadrage d'une photo, supprimer les yeux rouges
du petit dernier, éclaircir une photo trop sombre ou encore appliquer un ton sépia sur vos
photos de famille… avant de les publier sur Internet, d'en faire un poster ou de créer un CD
cadeau !
Si le cœur vous en dit, vous pouvez en quelques clics réaliser un petit film de vos
dernières
vacances, avec une trame sonore.
Picasa permet de faire très simplement tout cela, et même plus encore !
I.1 Installation
Picasa est un outil gratuit fourni par Google. Téléchargez-le à
l'adresse http://picasa.google.com/ (ou
http://picasa.google.com/mac pour récupérer une version
mac)
L'installation est rapide et aisée. Suivez les instructions à l'écran. À la fin de l'installation,
il est recommandé de décocher certaines cases. Laissez uniquement « Créer un raccourci
sur le Bureau » et « Lancer Picasa 3 ».
-3-Chapitre II : Organiser Ses Photos
Lors du premier démarrage de Picasa, le logiciel va rechercher automatiquement les
images et les vidéos partout sur l'ordinateur. Il les classera par dossiers et par date. À
chaque lancement du logiciel, Picasa va analyser le disque dur à la recherche de nouvelles
photos.
Selon vos préférences, vous pouvez laisser Picasa rechercher toutes les photos
disponibles sur votre ordinateur, ou limiter la recherche au Bureau, aux Images et aux
Documents. Nous verrons plus loin comment ajouter ou retirer des dossiers.
Picasa dispose également d'une visionneuse similaire à l'outil fourni par Windows. Ici
aussi, vous pouvez choisir entre la visionneuse de Picasa ou celle de Windows.
Notez que Picasa se met à la recherche de vos photos en affichant une petite fenêtre
d'information.
-5-La photothèque se divise en six zones distinctes :
1. la barre de titre et la barre de menu. La barre de menu regroupe tous les outils de
Picasa, ainsi que les options.
2. La barre d'outils. Elle permet en un clic d'importer des photos depuis un APN, de créer
et de gérer des albums, de rechercher une série de photos à l'aide de filtres ou d'un
champ de recherche.
3. Le volet des dossiers. Dans ce volet s'afficheront tous les dossiers et albums détectés
par Picasa.
4. La phototèque. Cette zone contient des vignettes des photos et de vidéos,
correspondants à l'album ou au dossier choisi dans le volet. La taille des vignettes est
modifiable en réglant le curseur en bas de la phototèque. En double-cliquant sur
l'entête d'un dossier ou d'un album, vous pouvez ajouter une description, comme le
lieu de la prise de vue par exemple.
5. La sélection temporaire. Cette zone va collecter les photos ou les vidéos de plusieurs
ou album afin de leur appliquer un traitement une action. Par défaut, la sélection de la
phototèque se retrouvera dans la sélection temporaire. En cliquant sur le bouton
« Conserver », la sélection temporaire conservera en mémoire les photos en
pendant que vous irez en sélectionner d’autres dans un album différent. Vous
pouvez également faire glisser des photos dans la sélection temporaire. En
cliquant sur le bouton « effacer », vous supprimerez toute la sélection de la zone
temporaire. Lorsque le contenu de la zone temporaire convient, vous pourrez alors
travailler sur les options de sortie.
6. Les options de sortie. Les options de sortie s'appliquent sur la sélection temporaire.
Vous pouvez, d'un seul clic, transférer vos photos sur l'album Picasa Web, les envoyer
par mail, les imprimer ou encore en faire des montages ou des films, etc.
II.2 les dossiers
Le volet des dossiers représente les dossiers de l'ordinateur qui contiennent les photos.
Ils sont triés par date avec leur nom d'origine, tels qu'ils apparaissent sur le disque dur. Les
modifications apportées sur les photos ou dossiers sont répercutés dans Windows.
-7-II.2.1 Déplacement de photos
Sélectionnez une photo. À l'aide de la souris,
faites glisser la photo jusqu'à son nouvel
emplacement. Vous pouvez effectuer la même
opération avec plusieurs photos, en maintenant
la touche q
tout déplacement effectué d'un dossier à un
autre sera répercuté dans Windows. Picasa vous
le signalera.
II.2.2 Décrire un dossier
Faites un double-clic sur le titre d'un dossier. La fenêtre des propriétés s'affiche alors.
Vous pourrez y inscrire le nouveau du dossier, la date des prises de vues, le lieu des prises
de vues et la description. Vous pouvez même inclure le chemin vers un fichier musical pour
le diaporama.
Toutes les informations descriptives pourront faire l'objet d'une recherche dans Picasa.
Cliquez sur OK pour valider les changements.
N ote : si vous changez le nom du dossier, il sera répercuté dans
Windows !
Vous pouvez également cliquer sur « Ajouter une description » sur l'entête de la
visionneuse pour y entrer rapidement une description du dossier.
-8 -II.2.3 Supprimer une photo
Sélectionnez la (les) photo(s) à supprimer et appuyez sur la touche m du clavier.
Attention : cette suppression effacera la photo de l'ordinateur.
II.2.4 Choisir les dossiers à afficher
Dans le menu Outils, cliquez sur le Gestionnaire de dossiers. Dans l'explorateur, vous
pourrez choisir le type de comportement à effectuer pour chaque dossier.
Il existe trois types d'actions à effectuer :
• Analyser une seule fois va afficher les photos dans ce dossier et ses sous-dossiers,
sans le surveiller.
• Supprimer de Picasa va exclure ce dossier (et ces sous-dossiers) de l'afichage.
• Toujours analyser va autoriser Picasa à surveiller les dossiers. Chaque nouvelle photo
placée dans ce dossier sera automatiquement détectée par Picasa et affichée dans le
volet des dossiers.
-9-N
ote : par défaut, une action s'applique également à tous les
sous-dossiers. Mais vous pouvez changer le comportement
d'un sous-dossier en le sélectionnant et en changeant
l'action associée.
II.2.5 Créer un dossier
Si vous avez énormément de photos dans un dossier, vous auriez probablement envie de
les ranger dans des dossiers différents pour vous y retrouver plus facilement. Picasa peut
vous y aider :
• Sélectionnez la ou les photos à déplacer.
• Faites un clic droit sur la sélection, puis cliquez sur déplacer vers un nouveau dossier.
• La fenêtre de description d'un nouveau dossier s'affiche.
• Une fois les données complétées, cliquez sur OK. Les photos seront déplacées dans
le dossier.
Dans Windows, ce nouveau dossier sera créé à côté du dossier source.
N
ote : si vous déplacez toutes les photos d'un dossier à un
autre depuis Picasa, le dossier vide disparaîtra de l'affichage.
Par contre, il existera toujours dans Windows.
II.2.6 Diviser un dossier
La division d'un dossier suit le même principe que la création d'un dossier, à ceci près que
la commande va scinder le dossier source en deux dossiers distincts.
Il suffit pour cela de sélectionner la première photo à aller dans un nouveau dossier, puis
de faire un clic droit sur cette photo. Cliquez ensuite sur Diviser le dossier ici. La fenêtre de
description s'affiche.
Toutes les photos situées à gauche de la sélection resteront dans le dossier source. Les
photos situées à droite seront quant à elles placées dans le nouveau dossier.
II.2.7 Masquer un dossier
Pour masquer un dossier entier, faites un clic droit sur le dossier en question, puis cliquez
sur Masquer ce dossier. Le dossier sera placé dans la collection dossiers masqués. Si vous
n'avez pas encore entré de mot de passe, il vous en sera demandé un. Ne l'oubliez pas,
sinon vous ne pourrez plus afficher les dossiers dans Picasa.
-10-N ote : cette action ne fait que masque le dossier dans Picasa. Il
reste cependant visible et accessible dans Windows.
II.2.8 Les collections
Pour mettre de l'ordre dans vos photos, vous
pouvez utiliser des collections. Une collection est
un « tiroir » regroupant plusieurs dossiers.
Chaque collection est précédée d'une flèche de
couleur. La couleur verte indique que le tiroir est
ouvert, la rouge signifie qu'il est fermé. La
photothèque réagira de la même manière, en
n'affichant que les photos des tiroirs ouverts.
Déplacer des
dossiers dans une
collection
Picasa crée lui-même certaines collections. Si vous souhaitez déplacer des dossiers d'une
collection à l'autre :
• Sélectionnez le dossier à déplacer.
• Faites un clic droit sur le dossier, puis cliquez sur Déplacer vers la collection…
-11-• Les collections existantes s'affichent. Vous pouvez aussi créer une nouvelle
collection.
• Votre dossier a changé de collection. Notez que cela ne change en rien l'emplacement
du dossier dans Windows !
Renommer ou
supprimer une
collection
Faites un clic droit sur la collection à renommer ou la supprimer. Si vous souhaitez
supprimer une collection qui n'est pas vide, Picasa vous le signalera et déplacera les dossiers
dans une collection spéciale nommée Autres documents.
II.3 Les albums
Contrairement aux dossiers, les albums vous permettent de regrouper et d'organiser vos
photos selon vos critères. Ils sont identifiés par un simple mot, ou un titre. Par exemple, vous
pouvez créer un album « Paysages », regroupant tous vos paysages, et le dossier
-12-« Famille » qui contiendra toutes les photos de famille, quel que soit le lieu ou la date de
prise de vue.
Les albums ont un comportement différent des dossiers. En effet, les albums ne
correspondent à aucun dossier physique ! Les albums n'existent que dans Picasa et ne font
que regrouper les photos issues de plusieurs dossiers.
Vous pouvez donc ajouter la même photo dans plusieurs albums différents, en ne
conservant
réellement qu'une seule photo dans votre dossier « Windows ».
II.3.1 Créer un album
Cliquez sur le bouton de la barre d'outils. La fenêtre des propriétés s'ouvre, dans
laquelle vous pourrez nommer votre album et y placer une description. Faites glisser les
photos d'un album (ou dossier) à un autre album créé. Vous pouvez aussi faire un clic droit
sur une photo et l'envoyer vers un album via la commande Ajouter à l'album.
Albums spéciaux
Picasa va également générer des albums spéciaux.
Par exemple, en appuyant sur la touche d, Picasa va
générer automatiquement l'album Captures d'écran
dans la catégorie Projets. Les montages photos et
vidéos seront aussi enregistré dans la catégorie des
projets.
-13-Si vous avez activé la détection des visages, le logiciel va tenter de retrouver les
personnes sur les photos, et va créer un album pour chaque visage reconnu. Vous pourrez
alors donner un nom à ce visage. À chaque nouveau visage détecté, Picasa le classera dans
l'album adéquat.
Vous pourrez mettre un nom sur chaque visage. Ainsi, chaque nouvelle photo analysée par
Picasa ira se ranger dans l'album dédié à la personne.
Plus tard, quand d'autres photos seront ajoutées,
Picasa vous signalera par un point d'interrogation en
regard de chaque album si une ou plusieurs personnes ont été reconnues.
Chaque nouvelle photo sera marquée, et c'est à vous d'indiquer si les photos peuvent être
ajoutées à l'album ou non.
Activer la détection
des visages
Si vous souhaitez utiliser la fonction de détection des visages, vous devez l'activer. Dans
le menu Outils, cliquez sur Options. Passez ensuite dans l'onglet « Tags de noms » pour
activer la détection des visages.
Picasa va commencer la détection des visages dans les dossiers autorisés (cf. « choisir
les dossiers à afficher »).
-14-vous verrez s'afficher au fur et à mesure les visages extraits des photos. Picasa va même
les regrouper s'il reconnaît la personne !
Il ne vous reste plus qu'à mettre un nom
sur le visage pour créer l'album dédié à la
personne.
Vous pouvez aussi ignorer un visage.
Cette fonction est particulièrement utile
pour empêcher le programme de détecter
une personne (par exemple, un passant qui
se trouve en arrière-plan d'un cliché). Vous
pouvez afficher les personnes ignorées en cliquant sur l'album « sans nom ».
N ote : les albums créées avec cette fonctionnalité ne peuvent pas
être transférés sur Picasa Web.
Réinitialiser la
détection
Vous pouvez forcer la réinitialisation des visages en
cliquant sur la fonction Réinitialiser les visages du menu
Photo.
-15-Chapitre III : Les Outils De La Photothèque
Sur le haut de Picasa, et sur chaque entête d'un album, vous trouverez une série d'outils
qui vous aideront à mieux gérer vos photos.
III.1 Importer des photos
Pour importer vos photos depuis votre APN, ou depuis une carte
mémoire, connectez le dispositif à votre ordinateur. Typiquement, l'APN se
branche via un câble USB ou sa station d'accueil.
Dans Picasa, cliquez sur le bouton Importer. Le centre d'importation s'affiche.
Sélectionnez la source de l'importation (notez que vous pouvez également importer des
photos via votre scanner).
Dans la partie inférieure de la fenêtre, indiquez le nom du dossier dans lequel stocker les
photos (par défaut, on créera un sous-répertoire dans le dossier Mes photos). Picasa va
récupérer automatiquement les photos dans l'appareil. Avec l'option Exclure les doublons
activée (par défaut), Picasa importera uniquement les nouvelles photos prises.
Les photos apparaissent progressivement dans le centre d'importation. Sélectionnez
celles que vous souhaitez conserver dans Picasa, puis cliquez sur le bouton Terminé.
Contrairement au logiciel fourni avec votre APN, Picasa réalise une importation en
quelques clics, quelle que soit la source de données !
III.2 Enregistrement vidéo
Cette option n'est disponible que si vous possédez une webcam ou un caméscope
numérique. Elle vous permet de filmer une petite séquence vidéo.
III.3 Filtrer et rechercher
Ces boutons permettent de retrouver rapidement une ou plusieurs photos selon certains
critères. Dans le champ de recherche, vous indiquerez le nom d'un dossier, d'une personne,
un « tag »... et Picasa affichera le résultat de sa recherche.
Les boutons filtres servent à filtrer l'affichage. Vous pouvez afficher uniquement vos
photos favorites (voir plus loin), afficher uniquement les vidéos, ou les photos contenant un
visage, voir les photos géolocalisées…
-17-A
stuce : dans le champ de recherche, tapez color :. vous
verrez alors un choix de couleurs (en anglais). Sélectionnez
une couleur, et Picasa affichera les photos ayant la même
couleur dominante que la sélection !
III.4 Outils de sortie
Les outils de sortie s'utilisent principalement sur les photos mises dans la sélection
temporaire. Veillez donc à sélectionner les photos à traiter.
III.4.1 Le bouton Mise en Favoris
Grâce à cette fonction, vous pouvez indiquer à Picasa vos photos préférées. Ces photos
seront placées dans un album dédié.
III.4.2 Rotation de photos
Ces deux boutons vont faire pivoter la photo d'un quart de tour vers la gauche ou vers la
droite.
III.4.3 Zoom et panneaux d'informations
La réglette de zoom permet d'agrandir ou de réduire la visualisation de la photo. Les
quatre boutons qui suivent permettent d'afficher les panneaux d'informations. Vous pouvez
afficher les informations concernant les personnes détectées, la géolocalisation de la prise
de vue, les différents tags associés ou les données EXIF de la photo.
III.4.4 Outils d'exportation
Dans l'ordre, ces outils font :
• transférer les photos via Google+ ;
• transférer la sélection par email ;
• imprimer la sélection ;
-18-• exporter la sélection. Vous devez définir un endroit sur le disque dur ou sur un disque
externe.
Il existe d'autres boutons qui ne sont pas affichés par défaut :
• commander des tirages papier de photos sur internet ;
• publier vos photos sur un blog (nécessite un compte Blogger) ;
• créer un montage photo simple ;
• réaliser un film ;
• géomarquer les photos sur Google Earth.
N
ote : pour afficher ces boutons cachés, faites un clic droit
dans une zone vide près des autres boutons, puis cliquez sur
configurer les boutons.
III.5 Outils d'album
N
ote : certains outils sont inaccessibles en fonction de
l'album. Par exemple, les albums dédiés aux personnes
disposent d'outils adaptés.
Dans l'ordre, ces outils servent à :
• lancer le diaporama de l'album ;
• créer un montage photo ;
• créer un film ;
• filtrer l'affichage aux photos favorites ;
• enregistrer les modifications faites aux photos (notamment la rotation) ;
• partager l'album sur Picasa Web ;
Pour les albums dédiés aux personnes, certaines fonctions sont remplacées par :
• La création d'un diaporama de portraits (uniquement le portrait) ;
• La possibilité de changer la vignette de l'album dédié.
• Pour certains albums, vous aurez également la possibilité de synchroniser votre album
sur Picasa Web (nécessite un compte Google).
-19-III.6 Diaporama
Le diaporama permet de visionner vos photos en plein écran. Sélectionnez un dossier ou
un album, puis cliquez sur le bouton associé. Vous pouvez alors visionner vos photos en
mode manuel (via les touches fléchées du clavier) ou en défilement automatique (via le
bouton « play »). Une barre de contrôle s'affichera brièvement en bas du lecteur.
Déplacez-y la souris pour l'afficher, et ainsi accéder à certaines options, comme la rotation
des photos ou le temps d'affichage de chaque prise de vue.
Pour arrêter le diaporama, appuyez sur la touche s.
N ote : vous pouvez afficher un diaporama sous forme chronologique. Pour
cela, passez dans le menu Affichage, puis Chronologie.
III.7 Sauvegarder ses photos
Les photos numériques permettent de capturer facilement pleins de petits moments de la
vie. Il n'est donc pas rare que vous ayez plus de photos numériques que de photos sur
papier. Mais il existe un inconvénient : si votre ordinateur tombe en panne, toutes vos photos
seront irrémédiablement perdues, sauf si vous faites une copie de sauvegarde.
Picasa va afficher le système de sauvegarde. Vous pouvez ainsi créer une sauvegarde sur CD, DVD, clé
USB ou disque dur.
Créez un nouveau jeu de sauvegarde en cliquant sur le bouton .
Donnez un nom à votre sauvegarde, puis sélectionnez le type.
Note : préférez un disque dur externe pour stocker vos photos.
-20-Déterminez ensuite les types de fichiers à sauvegarder, et cliquez sur le bouton créer.
Note : Vous pouvez avoir différents jeux de sauvegardes.
Sélectionnez ensuite les dossiers ou les albums à sauvegarder en cochant la case en
regard du dossier ou de l'album correspondant.
Terminez la sauvegarde en cliquant sur le bouton Sauvegarder ou Graver, selon le type de
sauvegarde choisie.
Si vous optez pour une gravure sur disque optique, Picasa vous indiquera l'espace
disponible pour la sauvegarde, ainsi que le nombre de disques nécessaire.
N
ote : Picasa va faire des sauvegardes intelligentes. Si vous
utilisez le même jeu de sauvegarde, il va exclure de lui-même
les éléments déjà sauvegardés.
III.7.1 Restaurer une sauvegarde
Le pire est arrivé ! Vous avez perdu vos
photos ! Heureusement, vous avez fait une
sauvegarde avec Picasa.
Insérez votre disque de sauvegarde. À
l'intérieur, vous trouverez une suite de
dossier, et le logiciel PicasaRestore. Cliquez sur le logiciel pour le démarrer et suivez les
instructions à l'écran.
III.8 Supprimer les doublons
Picasa permet de détecter les photos que vous avez en plusieurs exemplaires. Vous
pouvez ainsi supprimer sans risques vos photos en double, en triple…
-21-Dans le menu Outils, cliquez sur expérimentation, puis sur Afficher les fichiers en double.
Picasa affichera toutes les photos en plusieurs exemplaires.
Pour supprimer une photo en double, sélectionnez-la et appuyez sur la touche m.
N
ote : N'oubliez pas que Picasa est dans le mode affichage
des doublons ! Il est normal que si vous supprimer un
exemplaire de la photo, les doublons s'effacent. Le fichier
n'étant plus en double, il ne correspond plus au critère de sélection.
Aussi, n'effacez jamais les deux exemplaires d'une photo !
Une fois le traitement effectué, repassez Picasa en affichage normal en cliquant sur le
bouton tout afficher, en vert et au-dessus de la sélection.
-22-Chapitre IV : Imprimer Ses Photos
Picasa offre un système d'impression de photos simple et performant. Sélectionnez les
photos à imprimer, puis cliquez sur le bouton d'impression.
1. Sur le côté gauche, vous aurez le choix entre divers formats de photos. Notez que
Picasa va adapter automatiquement les photos au papier sélectionné dans
l'imprimante. Sélectionnez le format le plus adapté à vos besoins et à votre
imprimante. Les boutons « ajuster à la page » et « recadrer sur la page »
va modifier légèrement le format de la photo.
2. Ce cadre contient les divers réglages de l’imprimante et du nombre de copies par
photos. Le bouton « options de bordure et de texte » permet d’imprimer une
bordure de couleur autour des photos, ou d’imprimer diverses informations, telles que
la légende, le nom du fichier…
3. L'aperçu vous permet de voir les photos et leur format avant l'impression. Vous
pourrez visualiser chaque photo.
Picasa va vérifier chaque photo avant impression pour vous garantir la meilleure qualité
d'impression. Si le bouton affiche un symbole, cela signifie qu'il y a une ou
plusieurs photos qui seront de qualité médiocre à l'impression. Picasa vous proposera alors
de les exclure de la sélection.
-23-Chapitre V : Effets & Retouches
Les fonctionnalités de retouches de Picasa vous permettront d'effectuer rapidement et
facilement de simples retouches. En un seul clic, vous pourrez rectifier les yeux rouges,
ajuster les couleurs ou l'éclairage, redresser une photo ou appliquer un des nombreux effets
proposés.
Double-cliquez sur une photo de la photothèque pour afficher le
volet retouches. Sur la gauche de ce volet, vous verrez trois
onglets : les retouches simples, les réglages et les effets.
Vous pourrez également faire défiler les photos de l'album actif
en utilisant les flèches situées au-dessus de la zone de retouche.
Les retouches apportées dans Picasa ne modifient pas la photo
originale ! Les photos retouchées seront visibles uniquement
dans Picasa. Si vous souhaitez conserver ces modifications, vous
devrez les enregistrer en cliquant sur l'icône disquette dans le volet
albums. Cette opération remplacera alors le fichier d'origine.
Une sauvegarde est néanmoins conservée dans le dossier
nommé Originaux. Cliquez sur le bouton annuler l'enregistrement
restaurera le document d'origine.
V.1 Retouches simples
Détaillons brièvement les différents types de retouche. Vous pouvez les combiner à loisir.
L e meilleur moyen de juger des effets, c'est de les tester ! Vous ne
modifierez en aucun cas la prise de vue d'origine !
• Recadrer : cette fonction vous permet de recadrer votre photo selon une taille
prédéfinie. Déplacez le cadre sur la photo pour conserver la partie désirée. Par
exemple, vous pourrez recadrer votre photo pour en créer une pochette de CD...
• Redresser : Comme son nom l'indique, cette fonction vous permettra de redresser une
photo légèrement de biais.
• Yeux rouges : Effacez les yeux rouges de vos photos. Sélectionnez les yeux à traiter (si
Picasa n'arrive pas à les détecter) et cliquez sur le bouton Appliquer. Le tour est
joué !
• J'ai de la chance : Cette fonction permet, en un seul clic, de restaurer une photo selon
les critères de Picasa. Elle corrigera la couleur et le contraste de la prise de vue.
-25-• Contraste auto : Elle permet d'améliorer le contraste.
• Couleur auto : Corrige la couleur de la prise de vue.
• Retoucher : Elle permet d'effacer les imperfections d'une photo (par exemple, un câble
électrique qui vient gâcher le paysage...)
• Texte : Elle permet d'ajouter du texte sur la photo.
• Picnik : Picnik est un outil de retouche plus puissant. Picasa va transférer la photo sur
Picnik pour que vous puissiez y ajouter une série d'effets. Cette fonction nécessite un
accès à Internet. Picnik est gratuit, mais possède des fonctionnalités payantes.
• Éclairage d'appoint : Cette fonction va ajuster la luminosité de la photo.
V.2 Réglages
• Éclairage d'appoint : Utilisez ce curseur sur les photos prises à
contre-jour, de manière à rééquilibrer la photo.
• Hautes lumières : Utilisez ce curseur pour ajuster les zones très
lumineuses de votre photo.
• Ombres : Utilisez ce curseur pour approfondir les ombres de votre
prise de vue.
N ote : Vous pouvez demander à Picasa de régler automatiquement ces trois
curseurs en cliquant sur la « baguette magique » située à droite !
-26-• Température des couleurs : Ce curseur sert principalement à régler la température de
la photo, du plus froid (teintes tirant vers le bleu) au plus chaud (teintes tirant vers le
rouge).
• Couleur neutre : définissez la couleur neutre de votre photo. Picasa la considérera
alors comme une zone grise ou blanche, et il adaptera les couleurs en conséquence.
V.3 Effets
Cet onglet vous propose douze effets à appliquer sur vos photos. Ils sont cumulables.
• Netteté : Améliore la netteté de l'image.
• Sépia : Donne un effet « vieille photo » à votre
cliché.
• N&B : Transforme votre photo en noir et blanc.
• Réchauffer : Pour les photos à dominantes
froides, cet effet vous permettra de faire ressortir
les couleurs les plus claires.
• Grain : Ajoute aux photos un « grain », qui
améliore le rendu à l'impression (mais pas à
l'écran).
• Coloration : Applique une couche de couleur
transparente à votre photo.
• Saturation : Augmente la saturation des couleurs.
• Flou artistique : Cet effet créera un flou autour d'un point choisi.
• N&B filtré : Cet effet est similaire à une prise de vue faite sur une pellicule noir et
blanc avec un filtre de couleur.
• N&B partiel : Cet effet va créer un effet noir et blanc autour d'une zone de couleur
choisie.
• Ton dégradé : Applique un ton dégradé à partir d'une couleur sélectionnée. Cet effet
est principalement utilisé pour transformer un ciel gris en un splendide ciel bleu !
-27-Chapitre VI : Créer Et Partager
VI.1 Transférer ses albums sur Picasa Web
Cette opération nécessite d'avoir un compte Google (Gmail). Grâce à cet outil, vous
A
pourrez partager vos albums photo avec votre famille et vos amis sur Internet.
ttention : Lorsque vous placez des images sur Internet,
prenez garde aux droits d'auteurs et au droit à l'image ! Les
photos placées sur Internet sont potentiellement visibles par
n'importe qui !
Sélectionner un dossier ou un album à transférer sur Picasa Web. Cliquez ensuite
sur le bouton Transférer.
Si vous n'êtes pas connecté à votre compte Google, vous serez invité à le faire.
La fenêtre qui s'ouvre va vous aider à créer votre album sur le web. En premier, vous devez
définir l'album sur Picasa Web. Par défaut, Picasa va en créer un nouveau, mais vous pouvez
ajouter des photos à un album existant.
-29-Ensuite, vous pourrez définir un nom d'album ainsi que sa description.
Si nécessaire, vous pouvez changer la taille de transfert des photos (tout dépend de
l'usage) :
• Soit transférer les photos à leur taille d'origine ( transfert plus lent, prend beaucoup
plus d'espace de stockage, mais très utile pour conserver vos précieuses photos) ;
• Soit les réduire à 1600 pixels (recommandé). Cela réduit la qualité de la photo,
mais augmente la vitesse de transfert. Cette taille est parfaite pour le partage et
l'impression des photos ;
• Soit les réduire à 1024 pixels (qualité moyenne). La qualité est encore réduite. Ce
mode convient pour les visualisations à l'écran, mais plus pour l'impression.
• Soit les réduire à 640 pixels (qualité basse). Ce mode est employé pour transférer
des photos sur des blogs ou des pages web.
Une fois les réglages des photos terminés, il vous reste à définir le mode d'accès. Pour
plus d'informations, cliquez sur le lien En savoir plus.... Sélectionnez éventuellement les
contacts Google qui auront accès à cet album. Cette fonction nécessite d'avoir des contacts
dans votre carnet d'adresses Google, et de les avoir placés dans des groupes.
Une fois que tout est paramétré, cliquez sur le bouton Transférer.
N ote : Assurez-vous de posséder assez d'espace de stockage en
ligne !
N
ote : Cochez la case Économiser la bande passante si votre
album contient beaucoup de photos. Cela vous permettra
d'utiliser Internet pour autre chose.
-30-Les photos envoyées sur Picasa Web seront marquées d'une
flèche. Vous pouvez gérer votre album Picasa Web
depuis l'interface de Picasa, en utilisant le bouton
VI.2 Outils de création
Il existe différents outils pour déchaîner votre créativité. Ces
outils sont regroupés dans le menu Création.
VI.2.1 Définir comme fond d'écran
Sélectionnez une photo dans la photothèque, puis activez cette
fonction. Picasa placera la photo sur votre Bureau Windows.
VI.2.2 Ajouter à l'écran de veille
Vous pouvez également afficher un diaporama de vos photos préférées lors de la veille de
l'ordinateur. Sélectionnez une ou plusieurs photos (voire un album) et activez cette fonction.
Picasa créera un nouvel album nommé Écran de veille, et va
configurer Windows de manière à afficher vos photos
pendant l'écran de veille de l'ordinateur. Vous pouvez gérer cet album comme n'importe quel
album Picasa.
VI.2.3 Créer un poster
Vous pouvez agrandir une photo jusqu'à 10x avec la fonction
poster. Sélectionnez une photo à agrandir, et activez cette
fonction. Picasa vous demandera la taille de votre poster, ainsi
que le format du poster (10x15 ou 20x25). La case
chevauchement va créer un léger chevauchement pour faciliter
l'assemblage de votre poster.
-31-Picasa va alors découper votre image en plusieurs parties numérotées, et les stocker dans
l'album avec la photo d'origine. Il ne vous reste plus qu'à imprimer votre poster pièce par
pièce, et de le réassembler en suivant la numérotation.
VI.2.4 Montage photo
Cet outil va vous permettre de créer rapidement un superbe montage photo à placer
comme fond d'écran, ou à imprimer comme poster, par exemple.
Sélectionnez un album et activez cette fonction.
Picasa ouvre l'onglet Montage. Sur la gauche, vous trouverez les paramètres (taille et
format de la zone de travail, type de montage, couleur de fond...) et les photos à utiliser.
Dans la zone centrale, vous avez l'espace de travail.
Dans cet espace, vous pouvez ajouter des photos, les agrandir, les rétrécir, les faire
pivoter.... Et si l'inspiration vous manque, Picasa peut faire un montage à votre place !
Une fois le montage réalisé, vous pouvez le sauver comme arrière-plan du bureau, ou
l'enregistrer via le bouton Créer le montage. Picasa créera alors un nouvel album avec la
réalisation.
-32-VI.2.5 Créer un CD/DVD cadeau
N ote : Picasa vous indiquera le nombre et le type de média à
utiliser (CD ou DVD).
De la même manière, sélectionnez au moins un album, puis activez l'outil.
La fenêtre qui s'affiche ressemble à la photothèque. Dans ce mode, vous ne pouvez pas
sélectionner de photos, mais vous pouvez ajouter des albums au CD.
La création du CD cadeau se fait en trois étapes, indiquées en bas de l'écran :
1. Sélectionnez les albums à graver et la taille des photos. Si vous sélectionnez « Inclure
le diaporama », les photos seront copiées dans le même ordre que dans votre dossier
ou album. Dans le cas contraire, les photos seront copiées dans le même ordre que
sur votre disque dur.
2. Donnez un nom à votre CD cadeau. Vous pouvez également inclure une copie de
Picasa qui s'installera avec votre CD.
3. Cliquez sur le bouton graver un disque. Picasa s'occupera du reste !
N ote : cette opération est également valable pour vos montages
de films.
-33-VI.2.6 Créer un film
Vous connaissez le refrain : sélectionnez au moins un album, et activez l'outil. La fenêtre
Movie Maker s'affiche.
L'interface se divise en trois zones :
• La partie de gauche qui va gérer les paramètres du film, les diapositives de texte et les
images/films à insérer (nommé « Clips ») ;
• La zone centrale qui permet de voir le résultat du film ;
• En dessous de la zone de visionnage, la « timeline » qui vous permet d'ajouter des
diapositives de texte et de déplacer des photos selon le déroulement de votre film.
Le montage du film est intuitif. Vous prenez des clips dans l'onglet associé et vous les
placez à l'endroit voulu de la timeline.
Picasa crée automatiquement une diapositive de titre. L'onglet associé vous permettra de
modifier le texte, son style et la manière dont il doit s'afficher. Vous pouvez ajouter
des diapositives de texte (ou les supprimer) via les boutons sur la gauche de la
timeline.
Enfin, dans l'onglet Film, vous pourrez associer un fond musical (en mp3 ou en wma), le
style de transition, la taille de la vidéo...
-34-Une fois votre film réalisé, il ne vous reste plus qu'à l'enregistrer via le bouton Créer une
vidéo, ou la publier sur Youtube !
Vous pourrez également créer un CD cadeau contenant le film créé.
-35-Chapitre VII : Picasa Web
Vous souhaitez partager vos photos avec votre famille, ou des amis vivant à l'étranger ? Si
vous disposez d'un compte Google, vous avez droit à un espace de stockage gratuit de 1 Go
pour vos photos !
De plus, grâce à Picasa, vous pouvez gérer vos albums Web depuis l'interface du logiciel.
Attention au droit à l'image !
" ni l'auteur, ni le propriétaire d'un portrait n'a le droit de le reproduire ou de le
communiquer au public sans l'assentiment de la personne représentée [...] " article 10 de la loi du 30 juin
1994
On ne peut donc reproduire et diffuser via Internet (ou par tout autre moyen d'ailleurs)
une photographie représentant
une personne que si
l'autorisation a été donnée par
1 le sujet de la photo et si l'on a
bien précisé le contexte dans
2 lequel elle serait utilisée.
Pour transférer un album sur
le Web, sélectionnez d'abord
l'album. Cette opération
marche aussi sur un dossier.
3 Néanmoins, Picasa va créer un
album web. Il est donc
4
conseillé de créer un album
5 d'abord dans Picasa, puis de
l'envoyer sur Internet. De plus,
6
chaque modification effectuée
dans l'album sera
automatiquement répercuté sur
Picasa Web.
• Sélectionnez l'album à transférer.
• Dans les outils de sortie, cliquez sur le bouton Transférer.
• Dans la fenêtre qui s'affiche, vous pouvez modifier les paramètres de l'album :
1. Vous pouvez définir le nom de l'album sur Picasa Web. Par défaut, l'album prend le
nom de l'album local.
-37-2. Vous pouvez définir le titre et la description de l'album. Ici aussi, les valeurs de l'album
local seront récupérées.
3. Sélectionnez la taille de transfert des photos. Plus la taille est petite, plus le transfert
est rapide et vous pourrez mettre plus de photos, mais la qualité sera moins bonne.
À l'inverse, des photos de meilleure qualité seront plus lente à transférer, et vous
pourrez en stocker beaucoup moins.
4. Définissez les paramètres d'accès à l'album. Par défaut, seules les personnes
disposant du lien verront votre album. Il est dit « semi-public » et s'affiche avec un
cadenas orange.
Vous avez 3 possibilités :
1. Créer un album « Public ». Il s'affiche avec un cadenas vert. Toutes les photos
présentes dans l'album seront visibles par n'importe qui sur Internet.
2. Créer un album « semi-public », avec le cadenas orange. L'album ne sera pas
répertorié sur un annuaire public, et seules les personnes disposant du lien
peuvent visionner l'album, quelles possèdent un compte Google ou pas.
3. Créer un album « privé », avec un cadenas rouge. C'est la sécurité maximale.
Personne ne pourra voir les albums, sauf les personnes avec qui vous le partagez.
Ces personnes doivent disposer d'un compte Google pour visionner l'album.
5. Le bouton Partager avec vous permet de partager votre album avec des groupes de
personnes. Ces groupes sont vos groupes de contacts créé dans Gmail. La coche en
regard autorise vos contacts à ajouter/modifier des photos dans votre album.
6. En dessous se situe l'état de votre espace gratuit. Par défaut, vous disposez de 1 Go
pour stocker vos photos. Si vous en souhaitez davantage, vous pouvez louer 20 Go
supplémentaire pour 5$ par an.
• Une fois toutes ces opérations effectuées, cliquez sur le bouton transférer pour
envoyer votre album sur Internet.
-38-La barre d'envoi s'affiche pour vous montrer l'état d'avancement. Si vous avez beaucoup
de photos à transférer, cochez la case « économiser la bande passante », pour continuer à
utiliser Internet pendant le transfert des photos. Une fois l'album transféré, vous verrez que
les photos envoyées sur Internet disposent d'une petite flèche verte dans le coin inférieur
droit.
Notez aussi que le bandeau affiche l'état de l'album en ligne.
N ote : vous pouvez aussi utiliser le bouton
transférer l'album sur Picasa Web.
pour
VII.1 Synchroniser un album
La synchronisation d'un album sert à reporter toutes les modification d'un album sur
l'autre. Par exemple, si vous ajouter une photo dans l'album de Picasa, cette photo sera
transférée automatiquement sur l'album web. De même, si vous disposez d'un album
partagé, votre album local sera synchronisé si quelqu'un d'autre apporte une modification à
l'album Web.
Pour activer la synchronisation, cliquez sur le bouton situé à droite dans le bandeau.
VII.2 Supprimer un album d'Internet
Pour supprimer un album Web à partir de Picasa : cliquez sur la flèche à droite du bouton
partager, puis cliquez sur supprimer l'album en ligne.
-39-VII.3 L'album en ligne
Comment utiliser Picasa Web ? Tout
d'abord, connectez-vous sur votre
compte Google. Ensuite, cliquez sur Photos dans la barre de menu en haut à gauche.
Vous verrez à l'écran tous vos albums. L'utilisation de Picasa Web est dès lors
sensiblement la même que Picasa.
Nous ne reviendrons pas sur la plupart des fonctionnalités de Picasa Web : elles sont
identiques à Picasa. Vous pouvez créer des albums, ajouter des photos, etc.
Inutile d'expliquer en détails Picasa Web. Si vous connaissez Picasa, vous retrouverez
facilement vos marques dans Picasa Web !
-40-Chapitre VIII : Générer Facilement Des Panoramas
Imaginez-vous en vacances, face à un magnifique paysage. Hélas, votre petit appareil
photo ne vous permet pas de capturer en une seule prise le panorama que vous avez sous
les yeux. Au mieux, vous prendrez dès lors une série de photos.
Dommage que Picasa ne possède pas une fonction qui permette de générer un panorama
à partir de cette série de clichés…
On peut bien sûr utiliser l'outil de photomontage, mais c'est loin d'être intuitif.
Heureusement pour nous, microsoft propose un outil gratuit et très simple d'emploi,
malgré le fait qu'il soie disponible uniquement en anglais : ICE.
Microsoft ICE (Image Composite Editor) est un outil qui va composer une photo à partir
d'une série de clichés. Grâce à lui, nous pouvons générer gratuitement et simplement ce
panorama :
ICE permet de générer tout type de panoramas.
N
ote : ICE va composer les images au moyen d'un calcul
complexe nécessitant une série de points communs sur deux
photos adjacentes. Prenez donc soin d'avoir un point de
repère commun sur vos photos !
-41-VIII.1 Téléchargement & installation
Le programme nécessite une plate-forme similaire à Java, nommée dotnet. Les versions
récentes disposent déjà de dotnet. Si vous le possédez pas, ICE va le télécharger et
l'installer. Toute la procédure se fait en anglais, mais elle n'est pas compliquée.
Téléchargez le programme selon votre version de Windows à l'adresse
http://research.microsoft.com/en-us/um/redmond/groups/ivm/ice/
VIII.2 L'interface
Elle se compose de deux grandes zones :
• La zone grise est l'interface de travail. Vous pouvez y déplacer vos clichés afin que le
logiciel les assemble.
• La zone inférieure comporte 3 sections :
◦ Stitch gère les options d'assemblage. C'est la méthode de collage des photos, en
utilisant un type particulier de positionnement de l'appareil photo lors de la prise
de vue. Laissez-le en mode automatique. ICE parvient à trouver le meilleur
positionnement de lui-même.
◦ Crop permet de découper les bords de la photo recomposée. En effet, il est très
difficile de réaliser un panorama en restant à la même hauteur pour chaque
-42-segment de photos ! Le logiciel adaptera ces différences en pivotant légèrement
les photos de manière à assembler le tout correctement. Seulement, cette
rotation provoquera des bords pas droits du tout. La fonction Crop va permettre
de corriger tout ça. Le bouton Automatic Crop va découper au plus précis les
bords, mais vous pouvez le faire manuellement en traçant à la souris un cadre sur
la photo composée.
◦ Export permet de modifier les propriétés de la photo composée. Vous pouvez y
modifier le format, le zoom, …
◦ Enfin, les boutons Export to Disk et Publish to Web vous permettront
d'enregistrer le panorama sur le disque ou sur Internet.
VIII.3 Composer un panorama
L'opération est très simple.
1. Glissez-déposez votre série de clichés depuis le dossier Windows dans la zone de
travail d'ICE. Vous pouvez également cliquer sur File, puis sur New panorama pour y
sélectionner la série.
2. Laissez le programme calculer le résultat.
3. Remarquez les bordures. Cliquez sur le bouton Automatic Crop pour découper les
bords inégaux.
4. Sélectionnez éventuellement le format de l'image (le format par défaut étant JPEG).
5. Cliquez sur export to Disk pour récupérer le résultat.
-43-Table Des Matières
Chapitre I : Introduction..................................................................................................................3
I.1 Installation.............................................................................................................................3
Chapitre II : Organiser ses photos..................................................................................................5
II.1 La photothèque....................................................................................................................6
II.2 les dossiers...........................................................................................................................7
II.2.1 Déplacement de photos................................................................................................7
II.2.2 Décrire un dossier.........................................................................................................7
II.2.3 Supprimer une photo....................................................................................................8
II.2.4 Choisir les dossiers à afficher.......................................................................................8
II.2.5 Créer un dossier............................................................................................................9
II.2.6 Diviser un dossier..........................................................................................................9
II.2.7 Masquer un dossier......................................................................................................9
II.2.8 Les collections...............................................................................................................9
II.2.8.1 Déplacer des dossiers dans une collection.........................................................10
II.2.8.2 Renommer ou supprimer une collection..............................................................10
II.3 Les albums.........................................................................................................................10
II.3.1 Créer un album............................................................................................................11
II.3.1.1 Albums spéciaux..................................................................................................11
II.3.1.1.1 Activer la détection des visages...................................................................11
II.3.1.1.2 Réinitialiser la détection...............................................................................12
Chapitre III : Les outils de la photothèque....................................................................................13
III.1 Importer des photos..........................................................................................................13
III.2 Enregistrement vidéo........................................................................................................13
III.3 Filtrer et rechercher...........................................................................................................13
III.4 Outils de sortie..................................................................................................................14
III.4.1 Le bouton Mise en Favoris.........................................................................................14
III.4.2 Rotation de photos.....................................................................................................14
III.4.3 Zoom et panneaux d'informations..............................................................................14
III.4.4 Outils d'exportation....................................................................................................14
III.5 Outils d'album....................................................................................................................15
III.6 Diaporama.........................................................................................................................15
III.7 Sauvegarder ses photos...................................................................................................16
III.7.1 Restaurer une sauvegarde........................................................................................17
III.8 Supprimer les doublons.....................................................................................................17
Chapitre IV : Imprimer ses photos................................................................................................19
Chapitre V : Effets & retouches....................................................................................................21
V.1 Retouches simples.............................................................................................................21
V.2 Réglages............................................................................................................................22
V.3 Effets..................................................................................................................................22
Chapitre VI : Créer et partager.....................................................................................................25
VI.1 Transférer ses albums sur Picasa Web............................................................................25
VI.2 Outils de création..............................................................................................................27
VI.2.1 Définir comme fond d'écran.......................................................................................27
VI.2.2 Ajouter à l'écran de veille...........................................................................................27
VI.2.3 Créer un poster..........................................................................................................27
VI.2.4 Montage photo...........................................................................................................28
VI.2.5 Créer un CD/DVD cadeau.........................................................................................29
VI.2.6 Créer un film..............................................................................................................30
Chapitre VII : Picasa Web.............................................................................................................31
VII.1 Synchroniser un album....................................................................................................33
-45-VII.2 Supprimer un album d'Internet........................................................................................33
VII.3 L'album en ligne...............................................................................................................33
Chapitre VIII : Générer facilement des panoramas......................................................................35
VIII.1 Téléchargement & installation........................................................................................35
VIII.2 L'interface........................................................................................................................36
VIII.3 Composer un panorama.................................................................................................37
-46-Vous pouvez aussi lire