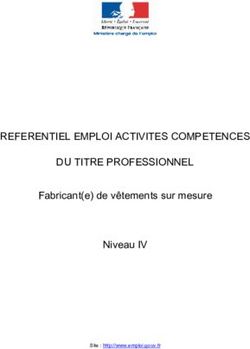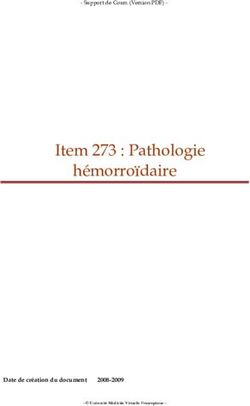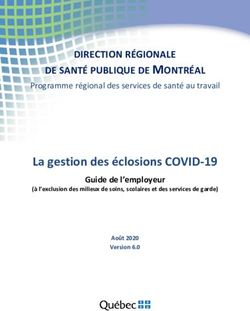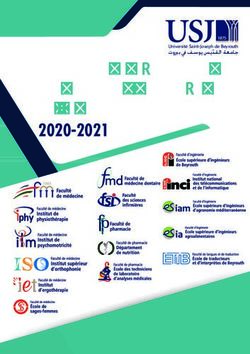KeyCue Guide de l'utilisateur - Version 9.7 Janvier 2020 - Ergonis Software
←
→
Transcription du contenu de la page
Si votre navigateur ne rend pas la page correctement, lisez s'il vous plaît le contenu de la page ci-dessous
KeyCue™
Guide de l’utilisateur
Version 9.7
Janvier 2020
© 2020 Ergonis Software
Traduction française : Hervé Bismuth
Table des matières
Accord de licence ............................................2
Garantie limitée ..............................................2
Contact ......................................................... 2
À propos de KeyCue ........................................3
Système requis ...............................................4
Installation ....................................................4
Utilisation de KeyCue.......................................5
Raccourcis clavier du système ..........................5
KeyCue et les utilitaires de macros ....................7
Réglages KeyCue ............................................7
Déclencheur et actions ....................................8
Recherche de raccourcis ................................. 10
Thèmes ....................................................... 11
Mode apprentissage .......................................11
Omettre les raccourcis connus ........................11
Descriptions de raccourcis personnalisés ..........12
Enregistrement .............................................15
Désinstallation ..............................................16
L’interface des raccourcis clavier KeyCue ..........16
Questions, bogues et suggestions ....................16
Problèmes connus .........................................17Guide de l’utilisateur KeyCue Version 9.7
Accord de licence
Note : Si vous utilisez KeyCue dans le cadre d’une licence sur site, les conditions suivantes
ne vous concernent pas. Veuillez demander à votre administrateur système quels sont les
termes et les conditions d’un contrat de licence sur site.
Ergonis Software concède à son client une licence non exclusive et non transférable d’utilisa-
tion de KeyCue™ (désigné ici par le “logiciel”) aussi longtemps que le client respecte les
termes de cet accord. Avec une licence mono-utilisateur, vous pouvez utiliser deux copies du
logiciel sur deux ordinateurs que vous possédez. Il est possible d’acquérir une licence multi-
postes en cas d’utilisation du logiciel sur plus de deux ordinateurs. Une licence familiale vous
autorise à installer et à utiliser le logiciel sur cinq ordinateurs à condition que ces ordinateurs
soient utilisés uniquement par les membres d'une même famille vivant sous le même toit.
Une licence familiale ne couvre pas les utilisateurs professionnels ou commerciaux. Le logi-
ciel et la documentation de KeyCue™ sont protégés par les lois régissant le copyright et tous
leurs droits sont réservés. Le logiciel et les informations qui figurent dans la documentation
peuvent faire l’objet de modifications sans notification préalable. La documentation et le lo-
giciel ne peuvent en aucun cas faire l’objet de copie, photocopie ou reproduction, en totalité
ou en partie, sans l’accord écrit d'Ergonis Software, bien qu’il soit toutefois possible de faire
des copies du logiciel uniquement pour des besoins de sauvegarde. Il est interdit de prêter,
louer ou accorder une licence du logiciel ou de la documentation.
Garantie limitée
Ergonis Software ne garantit aucunement à l’utilisateur, de façon explicite ou supposée, le
fait que le logiciel satisfera ses besoins, qu’il fonctionnera sans interruption ou sans erreur, ni
que toutes les erreurs du logiciel seront corrigées. En aucun cas Ergonis Software ni son au-
teur ne pourront être tenus pour responsables de dommages directs, indirects, particuliers,
accidentels, ou directement causés par un quelconque défaut du logiciel ou de sa documen-
tation, même s’ils ont été prévenus de la possibilité de tels dommages.
Contact
Pour toute question concernant ce produit, veuillez nous contacter à :
Ergonis Software GmbH
Herrenstraße 20
4320 Perg, Autriche
Fax : +43 720 348424
Courrier électronique : keycue-support@ergonis.com pour tout support technique
keycue@ergonis.com pour les commandes et les clés de licence
WWW : https://www.ergonis.com pour tout renseignement sur la société
© 2020 Ergonis Software GmbH. Tous droits réservés.
© 2020 Ergonis Software 2Guide de l’utilisateur KeyCue Version 9.7 À propos de KeyCue Dans une application macOS courante, les éléments de menu les plus fréquemment utilisés proposent des raccourcis clavier qui permettent d’accéder plus rapidement à ces éléments. Bien des applications possèdent 40 raccourcis clavier, voire plus. Mail, par exemple, connaît jusqu’à plus de 80 raccourcis clavier, suivant le cas. Ces raccourcis du menu ont bien un côté pratique, mais il faut d’abord les mémoriser, puis se les rappeler de façon suffisamment pré- cise pour ne pas commettre des erreurs susceptibles de produire des résultats non désirés. KeyCue est un utilitaire simple qui permet de retrouver, de mémoriser et d’apprendre les raccourcis clavier correspondant aux éléments des menus. Il suffit simplement de maintenir enfoncée la touche Commande (Pomme) un court instant pour voir apparaître une table de tous les raccourcis clavier du menu disponibles suivant le contexte de travail. © 2020 Ergonis Software 3
Guide de l’utilisateur KeyCue Version 9.7
Il n’est même pas nécessaire, à vrai dire, de se rappeler quelle touche enfoncer pour convo-
quer KeyCue : quand on cherche à saisir un raccourci clavier, on enfonce de toute façon la
touche Commande. Si vous hésitez plus qu’à l’habitude avant de saisir la seconde touche du
raccourci clavier, KeyCue arrive à la rescousse et affiche tous les raccourcis clavier immédia-
tement disponibles. Après avoir trouvé le raccourci désiré dans la table KeyCue, il suffit de le
saisir et de poursuivre normalement son travail. La fenêtre KeyCue s’évanouit alors automa-
tiquement jusqu’à ce qu’on sollicite son aide pour un nouveau raccourci.
Lorsqu’on utilise durablement KeyCue, on est surpris de constater la multitude de raccourcis
clavier offerts par bien des applications. Comme un grand nombre de ces raccourcis est en-
foui dans les sous-menus, on arrive à ne pas même savoir qu’ils existent. KeyCue aide à ap-
prendre les possibilités des applications et la façon de les utiliser de la manière la plus effi-
cace.
Désormais, KeyCue peut aussi afficher de nombreux raccourcis clavier fournis par le système
macOS. On peut dès lors choisir entre l’affichage d’une seule grande table contenant à la fois
les raccourcis du menu et ceux du système, ou bien l’affichage de deux tables réparées
commandées par deux commandes différentes. Pour plus d’informations, on se reportera
aux sections “Raccourcis clavier du système” et “Personnalisation”.
Si vous travaillez avec :
• une version 3.0 ou plus récente de Keyboard Maestro, le logiciel de Stairways Software ;
• une version 4.0 ou plus récente de QuicKeys, le logiciel de Startly ;
• une version 2.5 ou plus récente d’yKey, le logiciel de Plum Amazing,
KeyCue affiche également une table de vos macros clavier. Pour plus d’informations, on se
reportera à la section KeyCue et les utilitaires de macros.
Outre les tables de raccourcis, KeyCue offre des fonctions permettant de saisir des carac-
tères emojis, d’accéder rapidement à vos URLs préférés (par exemple, des sites web ou des
adresses électroniques), d’ouvrir des fichiers à partir d’un dossier, d’insérer des expansions
Typinator, ou encore de saisir des caractères récents ou des caractères favoris de Popchar.
Système requis
KeyCue nécessite macOS 10.7 ou plus récent.
Installation
L’installation de KeyCue est facile. Téléchargez d’abord l’image disque à partir de notre ser-
veur Web :
https://www.ergonis.com/downloads/
Montez l’image disque dans le Finder, puis double-cliquez sur l’icône de KeyCue une fois ou-
verte dans le Finder la fenêtre du disque. KeyCue vous aide à l’installation en allant directe-
ment se recopier dans le dossier Applications puis en lançant la copie installée.
© 2020 Ergonis Software 4Guide de l’utilisateur KeyCue Version 9.7
KeyCue est à présent actif, même s’il n’apparaît pas dans le Dock. À chaque pression de la
touche Commande, KeyCue affichera une table des raccourcis clavier.
KeyCue a recours à une fonctionnalité de macOS qui lui permet d’aller chercher les raccour-
cis clavier disponibles dans l’application active. Par défaut, cette fonctionnalité est désactivée
; vous devez donc l’activer si vous utilisez KeyCue pour la première fois : dans les Préfé-
rences Système, sélectionnez “Sécurité et confidentialité”, puis l’onglet “Confidentialité” et
cochez la case placée à gauche de KeyCue. Si cette option n’est pas activée, KeyCue vous le
dira et vous aidera à ouvrir la section correspondante dans les Préférences Système. Notez
bien que l’activation de cette fonction requiert des privilèges d’administrateur. Si vous n’avez
pas les privilèges nécessaires, demandez à votre administrateur système d’activer cette
fonction pour vous.
Utilisation de KeyCue
L’utilisation de KeyCue est plutôt simple : appuyez sur la touche Commande 1 (et maintenez-
la enfoncée sans faire mouvoir la souris ni presser aucune touche), et KeyCue affichera une
table de tous les raccourcis disponibles dans l’environnement en cours. Si vous appuyez
alors sur une autre touche de modification (comme la touche Option ou la touche Majuscule)
pendant que la table KeyCue est affichée, KeyCue surligne alors les raccourcis mettant en
jeu les touches utilisées et atténues ceux qui ne leur correspondent pas.
Il existe une alternative à l’activation de KeyCue par la touche Commande du clavier, qui est
celle consistant à configurer KeyCue de sorte à ce que son icône soit affichée dans la barre
des menus : il suffit dès lors d’un simple clic sur cette icône pour voir apparaître la table des
raccourcis. Pour plus d’informations sur cette option, consultez la section Déclencheur et ac-
tions.
Raccourcis clavier du système
Le système macOS est accompagné d’un jeu de raccourcis utiles pour la navigation par cla-
vier, la capture d’écran, le zoom, l’activation de Spotlight, d’Exposé, de Dashboard, du Dock,
etc.
On peut choisir de voir regroupés ces raccourcis du système avec les raccourcis du menu sur
une même grande table, ou bien de les faire apparaître sur une table séparée, comme celle
qui est affichée dans la capture d’écran ci-dessous :
1 La pression sur la touche Commande est le déclencheur par défaut de la table de raccourcis. Cette
disposition peut être modifiée dans les préférences de KeyCue. Pour plus d’information, consultez la
section Déclencheur et actions.
© 2020 Ergonis Software 5Guide de l’utilisateur KeyCue Version 9.7 Ces raccourcis concernent tout le système macOS et sont en général actifs dans toutes les applications. Ils sont modifiables dans la section “Raccourcis clavier” du panneau “Clavier et souris” des Préférences Système. KeyCue détecte vos modifications et affiche les combinai- sons clavier correctes en cours. Certains claviers d’Apple assignent quelques-unes de ces fonctions du système aux “touches F” de la rangée supérieure : Ces fonctions (comme Exposé ou Mission Control pour F3 et Dashboard ou Launchpad pour F4) sont intégrées et ne peuvent être modifiées. Mais il se peut que la commande liée à ces touches ne corresponde pas à vos réglages dans les Préférences Système. KeyCue ignore quant à lui quel raccourci clavier est lié à votre ordinateur et peut donc afficher seulement les raccourcis clavier du système tels qu’ils ont été définis dans vos Préférences Système. Pour éviter que la table des raccourcis KeyCue n’affiche de fausses informations, il est re- commandé de modifier manuellement les réglages de la section “Raccourcis clavier” du pan- neau “Clavier” (dans les anciennes versions d’ macOS : “Clavier et souris”) des Préférences © 2020 Ergonis Software 6
Guide de l’utilisateur KeyCue Version 9.7 Système de sorte qu’ils correspondent aux commandes régies par les touches de fonction du clavier. KeyCue et les utilitaires de macros Les utilitaires de macros sont des outils logiciels qui permettent à l'utilisateur de définir ses propres raccourcis clavier pour différents types d’opérations, depuis les simples commandes de menus jusqu’aux suites complexes d’actions. KeyCue travaille de concert avec trois utili- taires de macros notoires, Keyboard Maestro (version 3.0 ou plus récente), QuicKeys (ver- sion 4.0 ou plus récente) et yKey (version 2.5 ou plus récente). La combinaison de KeyCue et d’un utilitaire de macros élève la productivité de l’utilisateur à un nouveau stade : on dé- finit les macros pour les tâches communes, on leur assigne ensuite des raccourcis clavier et on a recours à KeyCue pour afficher la liste des macros, de sorte à ne pas avoir besoin de mémoriser toutes les combinaisons clavier. Pour afficher les macros disponibles avec leurs raccourcis clavier, Keyboard Maestro, QuicKeys ou yKey doivent être installées et actives. Si certaines catégories de macros sont définies de sorte à être actives dans certaines applications seulement, KeyCue affichera seulement les macros actives dans le contexte en cours. Keyboard Maestro et yKey disposent leurs macros dans des groupes identifiables par des noms. Si vous ne voulez pas voir s’afficher un ou plusieurs de ces groupes dans la table KeyCue, il suffit d'affecter le signe moins au nom de ce groupe (par exemple : “Macros se- crètes-”. Réglages KeyCue Plusieurs aspects de KeyCue sont réglables : l’affichage de la table KeyCue, le choix des ac- tions commandant l’estompage de la table, l’apparence de la table et les raccourcis clavier à afficher. Pour modifier ces réglages, il suffit de presser la touche Commande et d’attendre l’apparition de la table des raccourcis clavier. Le premier élément de la section “KeyCue” af- fiche le raccourci clavier pour ouvrir la fenêtre des Réglages KeyCue. Le raccourci par défaut pour ouvrir cette fenêtre est Commande-Option-K, mais il est pos- sible que KeyCue en appelle à une combinaison différente si ce raccourci est déjà utilisé par l’application en cours, pour éviter de la sorte tout risque de conflit. Il faudra par conséquent attendre que la table des raccourcis apparaisse avant d’ouvrir la fenêtre des réglages avec ce raccourci. Il est également possible de double-cliquer sur l’icône de l’application KeyCue dans le Finder. Si KeyCue est déjà en service, la fenêtre des Réglages KeyCue s’ouvrira. On peut aussi défi- nir ses propres “déclencheurs” pour afficher la fenêtre des Réglages : voir la section sui- vante. © 2020 Ergonis Software 7
Guide de l’utilisateur KeyCue Version 9.7
Déclencheur et actions
Dans la section Activation des réglages KeyCue, on peut programmer les résultats de plu-
sieurs combinaisons de clavier et de clics divers, suivant sa façon de faire et son goût per-
sonnel. On a le choix parmi les déclencheurs suivants :
Toute combinaison mettant en jeu les touches Majuscule, Contrôle, Option,
⇧
Commande, “fn”, suivant une pression configurable (en fonction du “délai” de
^ ⌥⌘
pression).
Une “double pression” sur une seule touche de modification (Majuscule, Contrôle,
⌘⌥
2x ⇧^ Option, Commande) : il suffit de presser la touche, de la relâcher rapidement,
puis de la presser de nouveau en maintenant la pression la seconde fois.
Un clic sur l'icône KeyCue dans la barre des menus. Il peut s'agir d’un clic rapide,
d'une pression plus longue ou d'un clic droit, et on peut aussi définir des touches
de modification pour accompagner ce clic.
Si deux déclencheurs ou plus sont liés à des actions similaires (par exemple, la même
combinaison de touches de modification), KeyCue affiche les deux déclencheurs
concernés sur un fond jaune et les marque d'un symbole de conflit. Dans ce cas,
l’ambiguïté doit être résolue pour pouvoir utiliser ces déclencheurs.
Chaque déclencheur a un “interrupteur principal”, qui sert à désactiver ce déclencheur. On
peut utiliser cet interrupteur pour tester des associations de déclencheurs et d'actions et
pour résoudre des conflits (voir paragraphe précédent).
Pour chaque déclencheur, on peut définir le résultat souhaité dans la colonne “Action”. Il
existe quatre actions possibles :
⇧⌘T Une table des raccourcis dont on choisit le contenu (raccourcis clavier du menu,
^⌥⇧⌫ du système et de macros).
⌥⌘K
!
Une table des caractères emojis. Pour insérer un caractère émoji dans le docu-
ment actif (c’est-à-dire un document déjà ouvert avant l’activation de KeyCue), il
suffit de cliquer sur le caractère choisi.
Une liste des URLs couramment utilisées. La liste proposée par défaut est un
exemple de liste d’URLs propres à KeyCue et à Ergonis Software. Pour remplir la
table avec votre propre liste d’URLs, il suffit de cliquer sur le bouton “Éditer les
URLs” Une fenêtre permettant un accès rapide aux préférences KeyCue et aux
options de configuration.
© 2020 Ergonis Software 8Guide de l’utilisateur KeyCue Version 9.7
Des fichiers contenus dans un dossier précis. Pour organiser des fichiers en
groupes dans la fenêtre KeyCue, il suffit de placer ces fichiers dans un sous-dos-
sier. On clique ensuite sur un fichier pour l’ouvrir, de la même façon que lorsque
on double-clique sur un fichier dans le Finder. On peut également ajouter des
alias aux fichiers, au dossiers et aux applications à ouvrir ou à lancer, quel que
soit l’endroit de l’ordinateur où ils se situent. On peut ainsi paramétrer des dé-
clencheurs multiples avec différents groupes de fichiers, par exemple un déclen-
cheur pour lancer les applications fréquemment utilisées, et un autre pour ouvrir
des documents fréquemment ouverts.
Une table présentant les éléments d’un jeu spécifique de Typinator2 . Un simple
clic sur un des éléments de la table insérera dans l'application en cours l’expan-
sion choisie comme si l'abréviation correspondante avait été saisie. On peut créer
plusieurs déclencheurs pour des jeux différents de Typinator.
Une table reproduisant les caractères favoris et/ou récents de PopChar 3. Un clic
sur un des éléments de cette table entraîne l'insertion du caractère correspon-
dant dans l'application en cours, exactement comme si ce caractère avait été sé-
lectionné dans PopChar pour être inséré au format texte simple. On peut créer
plusieurs déclencheurs : pour les caractères récents, pour les caractères favoris,
ou pour les deux
Une fenêtre permettant un accès rapide aux préférences KeyCue et aux options
de configuration.
About KeyCue
Un menu permettant l'accès rapide à quelques propriétés de KeyCue (comme
Contact Us…
KeyCue Settings
Registration
quitter KeyCue, rechercher de nouvelles versions, nous contacter). Ce menu est
Help…
Quit disponible seulement si l'on clique sur l'icône KeyCue de la barre des menus.
Pour agir à partir d'une table (raccourcis, URLs ou Typinator), on peut aussi choisir si la table
doit rester ouverte ou non après un déclenchement. Dans le mode “mains libres”, on peut
relâcher les touches qui déclenchent la table lorsqu'elle apparaît, et la table restera ouverte.
Pour la fermer, il suffira d'activer un élément de la table ou de la faire disparaître au moyen
de la touche esc. Si vous désactivez le mode “mains libres”, vous devrez continuer en pres-
sant au moins une touche de modification. Il suffit de relâcher toutes les touches pour que la
table se ferme.
2 Nécessite Typinator 6.9 ou ultérieur (voir https://www.ergonis.com/products/typinator/).
3 Nécessite PopChar 7.5 ou ultérieur (voir https://www.ergonis.com/products/popcharx/).
© 2020 Ergonis Software 9Guide de l’utilisateur KeyCue Version 9.7 Recherche de raccourcis Quand la table apparaît, KeyCue affiche une légende qui explique la signification des sym- boles spéciaux utilisés pour les raccourcis : Si l’on déplace sur cette légende le pointeur de la souris, elle se transforme en champ de recherche. Il suffit de saisir quelques lettres d’une commande (ou du nom d’un émoji, d’une URL ou d’un nom de fichier) pour que KeyCue surligne les items correspondant à ces pre- mières lettres : On peut aussi saisir, à la place d’un nom de commande, un caractère unique appartenant à un raccourci clavier. Par exemple, la saisie d’un “A” surlignera toutes les commandes résul- tant d’une combinaison comprenant la lettre “A”. Si vous saisissez plusieurs caractères, sé- parés par des espaces, KeyCue recherche les commandes correspondant à chacune de ces lettres. par exemple, “X C V” surligne toutes les commandes déclenchées par les raccourcis par défaut pour Couper, Copier et Coller. Plutôt que de diriger le pointeur de la souris vers ce champ de recherche, on peut aussi utili- ser le raccourci “Rechercher des raccourcis…” dans la section “KeyCue” : © 2020 Ergonis Software 10
Guide de l’utilisateur KeyCue Version 9.7
De même que pour “Réglages KeyCue”, le raccourci clavier pour la commande “Rechercher
des raccourcis…” dépendra du contexte ; KeyCue utilise une combinaison clavier qui n’est
pas déjà utilisée par l’application en cours.
Thèmes
La section “Thème” de la fenêtre des réglages KeyCue offre la possibilité de sélectionner
l’apparence de la table des raccourcis. KeyCue propose un jeu de thèmes pré-établis, mais
d’autres thèmes sont disponibles en téléchargement libre sur notre page Web Download Ex-
tras :
https://www.ergonis.com/downloads/extras/
Pour installer un nouveau thème, téléchargez-le, puis double-cliquez sur le fichier “.ktheme”.
Pour supprimer des thèmes, cliquez sur le bouton “Ouvrir le dossier Thèmes” de la section
Thème, puis supprimez les fichiers “thèmes” que vous ne désirez plus utiliser.
Vous pouvez également créer vos propres thèmes. Des instructions (en anglais) sont
disponibles sur notre page Web Download Extras, dans l’archive “Creating KeyCue Themes”.
Et si vous avez créé un thème sympathique, faites-le-nous savoir en nous écrivant à
. Nous nous ferons un plaisir de mettre votre création à la
disposition des autres utilisateurs KeyCue.
Mode apprentissage
KeyCue fonctionne parfaitement avec les applications qui se
conforment aux directives d’Apple. Malheureusement, certaines ap-
plications ont recours à des normes de menu non standard, qui em-
pêchent KeyCue de détecter automatiquement les raccourcis clavier
des menus. C’est le cas pour Eclipse ainsi que pour tous les produits
JetBrains. Il en résulte que KeyCue peut ne pas afficher certaines
commandes de menu accompagnées de leurs raccourcis ou que cer-
taines commandes puissent s’afficher sans les raccourcis correspon-
dants voire avec des raccourcis erronés.
Pour contourner ces cas de figure particuliers, KeyCue propose un “mode apprentissage”qui
permet à KeyCue de mémoriser les commandes de menu de ces applications à chaque fois
qu’on ouvre un menu par un clic dans la barre des menus. Pour apprendre à KeyCue les rac-
courcis clavier d’une application comme Eclipse, il suffit d’ouvrir tous ses menus et sous-me-
nus. Une fois que KeyCue aura “lu” tous les menus, les raccourcis correspondants apparaî-
tront correctement.
Omettre les raccourcis connus
Si l’on trouve que KeyCue affiche un grand nombre de raccourcis que l’on connaît déjà par
cœur, on peut demander à KeyCue de ne pas afficher ces éléments dans la table en activant
l’option “Omettre” dans la section “Présentation” des réglages KeyCue. Omettre les raccour-
© 2020 Ergonis Software 11Guide de l’utilisateur KeyCue Version 9.7 cis connus a pour conséquence de réduire la taille de la table et donc d’aider à se concentrer sur les éléments restants que l’oin ne connaît pas suffisamment. L’omission des raccourcis connus fonctionne automatiquement : si KeyCue note que l’on a déjà saisi un raccourci un certain nombre de fois sans recourir à KeyCue, il en déduit que ce raccourci est connu et qu’il n'est donc pas besoin de le voir affiché dans la table des raccour- cis. Si l’on saisit un raccourci pendant que la table est visible ou très peu de temps après, cette saisie ne comptera pas pour une “utilisation sans aide”. Lorsqu’il compte les utilisations des raccourcis, KeyCue ignore également les convocations répétées du même raccourci. Par exemple, si l’on saisit ⌘V plusieurs fois d’affilée, cela comptera seulement pour un usage unique. Notez bien que KeyCue compte les raccourcis séparément pour chaque application. Si on a déjà utilisé un raccourci plusieurs fois à l’intérieur d'une application donnée, KeyCue peut l’afficher de nouveau dans d’autres applications, dans la mesure où un même raccourci peut avoir des implications différentes. Outre les omissions de raccourcis motivées par la connaissance que l’on en a, il est égale- ment possible d’omettre certaines commandes de menu voire des menus entiers. Pour les détails, voir la section suivante. Descriptions de raccourcis personnalisés La fenêtre Réglages KeyCue contient une section intitulée “Mes raccourcis”, qui permet d'édi- ter les raccourcis clavier supplémentaires que KeyCue ne peut pas détecter automatique- ment. Certaines applications, par exemple, acceptent des combinaisons de clavier spéci- fiques qui ne sont pas répertoriées par les menus et que KeyCue par conséquent ne peut pas repérer. La section “Mes raccourcis” facilite la description des raccourcis additionnels spéci- fiques à toutes les applications. Notez bien que la section “Mes raccourcis” ne permet pas en fait de créer de nouveaux rac- courcis ; elle vous permet seulement de décrire les raccourcis déjà existants. On peut la considérer comme une “antisèche” directement insérable dans KeyCue, permettant à KeyCue d'afficher vos entrées personnalisées à la demande. Les raccourcis personnalisés peuvent être rangés dans des “groupes”, de la même façon que les commandes sont rangées dans des menus de niveau supérieur. Dans la table des rac- courcis, les groupes personnalisés apparaissent en principe à la fin des menus des ap- plications. Si vous créez en revanche un groupe portant exactement le même nom que les menus de niveau supérieur des applications (comme “Fichier” ou “Édition”), les raccourcis de ce groupe seront ajoutés au menu correspondant. On peut aussi ajouter un élément person- nalisé à un sous-menu existant en spécifiant le menu principal et le titre du sous-menu, sé- parés par une barre oblique. Par exemple, on peut créer un groupe nommé "Format/Police". Les éléments personnalisés de ce groupe seront ensuite ajoutés au sous-groupe "Police" dans le menu "Format". On peut éditer quatre différentes sortes de descriptions de raccourcis clavier personnalisés : • Raccourci clavier : C’est la description par défaut. Les raccourcis de cette catégorie se comportent comme les raccourcis clavier habituels. Cliquez sur la cellule de la colonne © 2020 Ergonis Software 12
Guide de l’utilisateur KeyCue Version 9.7 “Action utilisateur”, puis saisissez le raccourci correspondant (n’importe quel raccourci comportant une combinaison des touches Commande (cmd), Majuscule, Option (alt) et Contrôle (ctrl). • Texte nu : Cette catégorie vous permet de saisir le texte que vous voulez (par exemple “clic sur l’icône X…” ou “tapotement”) pour décrire l’action qui déclenchera une com- mande. Le texte s’étalera sur les deux colonnes de la table de raccourcis qui sont en principe réservées à la commande et à la combinaison de clavier. Nous vous recomman- dons d’éditer une description très courte, si possible assez courte pour correspondre à la largeur de la colonne “Action utilisateur”. • Texte seul or Texte avec … : C’est une combinaison des deux premières catégories, qui vous permet de décrire une action en l’associant aux touches de modification. Pour définir les touches de modification, appuyez sur les touches désirées pendant la sélection de cette catégorie dans le menu déroulant (voir la note jaune qui apparaît alors au bas de la table). Si vous ne pressez aucune touche de modification, le texte apparaît en tant que “Texte seul”. Ce cas de figure est différent de celui de “Texte nu”, pour lequel les touches de modification n’ont aucune pertinence : “Texte seul” signifie au contraire qu’aucune touche de modification ne doit être pressée. Dans la mesure où le texte qui s’affiche dans la colonne “Action utilisateur”, là où apparaît normalement le raccourci cla- vier, contient habituellement une seule combinaison, veillez à ce que votre texte soit très bref (dans l’idéal, un seul mot composé d’un nombre réduit de lettres). Vous pouvez, par exemple, utiliser cette catégorie de raccourcis pour décrire des actions comme “⇧ clic” ou bien “⌥ glisser”. • Omettre : Ce réglage est pratique pour les raccourcis clavier que vous savez déjà par cœur : il indique à KeyCue quelles sont les commandes à ne pas inclure dans la table des raccourcis. Ce choix réduit la taille de la table des raccourcis et permet ainsi de repérer plus rapidement les autres raccourcis. Pour indiquer à KeyCue que vous ne désirez plus voir, par exemple, la commande Couper, il suffit de créer un groupe intitulé “Édition”, d’y insérer un élément “Couper” sous le titre du groupe et de sélectionner “Omettre” dans la colonne “Catégorie”. Le nom de l’élément doit correspondre exactement au nom de la commande telle qu’elle apparaît dans le menu, et le groupe doit correspondre au titre du menu. Si vous ajoutez un “Omettre” pour une application bien précise, la commande sera sup- primée seulement pour cette application. C’est pratique pour les commandes spécifiques à une application. Pour supprimer l’affichage d’une commande dans toutes les ap- plications, ajoutez un élément “Omettre” dans la section “Ensemble du système”. Vous pouvez utiliser ce moyen pour des commandes comme Copier, Couper, Coller, qui ont la même apparence et la même fonction dans toutes les applications. Certaines commandes de menu apparaissent sous des noms différents, suivant la situa- tion. La mention “Annuler”, par exemple, commande aussi en général des actions sur les- quelles on peut revenir, comme dans “Annuler la saisie”. Pour décrire de pareilles situa- tions, on peut créer des situations avec joker. Ainsi, “Annuler*” correspond à toutes les commandes dont les noms commencent par “Annuler”. Le caractère joker * peut être uti- lisé comme premier ou comme dernier caractère dans le nom d’une commande, mais pas à l’intérieur de ce nom. Si un élément comporte seulement *, il correspond alors à toutes © 2020 Ergonis Software 13
Guide de l’utilisateur KeyCue Version 9.7 les commandes possibles. On peut ainsi utiliser ce caractère pour supprimer un menu entier. Si l’on ne veut plus voir dans KeyCue le menu “Fenêtre”, il suffit de créer un groupe “Fenêtre” et d’y insérer un seul élément “Omettre” *. Notez bien que ces raccourcis personnalisés des catégories “texte” ne sont pas cliquables dans la table KeyCue. La raison en est que KeyCue ne peut pas savoir de quelle façon dé- clencher la commande, dans la mesure où le texte propose une commande décrite dans un langage humain, non interprétable par la machine. Il est également possible d'exporter le jeu complet des descriptions des raccourcis clavier pour chaque application, sous la forme de fichiers accompagnés de l'extension ".kcustom". Ces descriptions de raccourcis clavier personnalisés sont importables vers un autre Mac ou vers d'autres utilisateurs KeyCue. On trouvera des descriptions de raccourcis pour des applications courantes sur notre page Web Download Extras. Il suffit de télécharger ces fichiers et de double-cliquer sur eux pour importer leurs raccourcis clavier dans KeyCue. À votre tour, si vous avez créé un jeu de des- criptions de raccourcis clavier éventuellement utile pour d'autres utilisateurs, ayez la gen- tillesse de nous contacter à . Nous nous ferons un plaisir de publier vos contributions sur notre page Web. Si vous prévoyez d’ajouter un grand nombre de raccourcis personnalisés à une application, il vous sera peut-être plus facile de préparer les descriptions de ces raccourcis dans un éditeur de texte. Pour cela, créez un fichier texte (extension de fichier : .txt”), et éditez les noms de vos commandes en une ligne par commande. Le fichier texte devrait être organisé de cette façon : Rubrique 1 Commande 1 Commande 2 Rubrique 2 Commande 3 Commande 4 … Chacun de ces groupes commence par l’intitulé d’une rubrique ; les groupes sont séparés par un saut de ligne. Si le fichier texte ne comporte qu’un seul groupe, la première ligne sera considérée comme l’intitulé du groupe. Dans le format le plus simple, contentez-vous de saisir le nom des commandes, chacun sur une ligne séparée. Quand vous importerez un tel fichier, toutes les commandes apparaîtront en tant que “Raccourci clavier”, mais avec sans description de l’action correspondante. Il ne vous reste plus qu’à parcourir la liste et à définir au fur et à mesure les combinaisons de cla- vier, simplement en les saisissant dans la colonne “Action utilisateur”. Pour décrire des commandes “Texte nu”, utilisez un format en deux colonnes séparées par des tabulations, avec dans la première colonne le com de la commande et dans la seconde la description de l’action, comme ici : Éditer les propriétés double-clic © 2020 Ergonis Software 14
Guide de l’utilisateur KeyCue Version 9.7 Pour créer un élément du type “Omettre”, utilisez le mot-clé anglais “omit” dans la seconde colonne, comme ci-dessous : Couper omit Copier omit Coller omit Pour un raccourci du type “Texte seul” or “Texte avec …”, utilisez un format à trois colonnes et ajoutez pour la troisième colonne une combinaison des signes suivants : - aucune touche de modification ^ contrôle (ctrl) S majuscule (shift, ⇧) A ou O option (alt, ⌥) C commande (cmd, ⌘) Par exemple, les lignes suivants décrivent trois façons de faire glisser des fichiers dans le Finder : Déplacer le fichier glisser - Copier le fichier glisser A Créer un alias glisser CA Enfin, vous pouvez aussi saisir un nombre décimal plutôt que du texte pour décrire une combinaison de touches. Ce choix n’est recommandé que si vous êtes familiarisé avec les codes des “touches virtuelles” utilisées par macOS. Voici un exemple : Supprimer le mot situé à gauche du curseur 51 AS Cette action correspond à option+majuscule+retour arrière (51 est le code de la touche vir- tuelle correspondant à la touche de retour arrière). Une fois ce fichier texte prêt, vous n’avez plus qu’à utiliser le bouton “Importer…” pour im- porter le fichier. Les descriptions des commandes s’affichent sous le nom “ÉLÉMENTS IM- PORTÉS” dans la liste des applications. Pour assigner ces descriptions à une application spé- cifique, sélectionnez tous les éléments de la liste affichée à droite (sélectionnez un élément, puis saisissez ⌘A), puis faites-les glisser vers l’application désirée dans la liste affichée à gauche. Les éléments importés contiendront uniquement les intitulés des commandes ; il vous faudra ensuite vous reporter manuellement à ces commandes pour leur assigner les combinaisons de clavier souhaitées. Enregistrement Si vous utilisez KeyCue dans le cadre d’une licence sur site, cette section ne vous concerne pas. Si KeyCue vous demande une clé de licence, adressez-vous à votre administrateur sys- tème pour obtenir une installation conforme. KeyCue est distribué sur le mode “tester avant d’acheter”. Si vous ne possédez pas encore de clé de licence, KeyCue affichera de façon aléatoire une fenêtre d’enregistrement à la place de la table des raccourcis. © 2020 Ergonis Software 15
Guide de l’utilisateur KeyCue Version 9.7 Pour commander une clé de licence, veuillez vous rendre à notre boutique en ligne, à l’adresse : https://www.ergonis.com/store/ Pour votre commodité, la section “Enregistrement” des Réglages KeyCue présente un bouton “Commander” qui vous mènera directement jusqu’à notre boutique en ligne. Dès que vous aurez reçu votre clé de licence, saisissez-la dans la section “Enregistrement” des Réglages KeyCue, puis cliquez sur le bouton “Enregistrer” pour déverrouiller KeyCue. Désinstallation Pour désinstaller définitivement KeyCue, accomplissez la procédure suivante : • Ouvrez la fenêtre des Réglages KeyCue. • Dans la section “Activation”, décochez la case “Lancer à l’ouverture de session”. • Cliquez sur le bouton Quitter situé en bas à gauche de la fenêtre. • Supprimez ensuite l’application KeyCue. L’interface des raccourcis clavier KeyCue À partir de la version 5.0, KeyCue peut afficher n’importe quel raccourci clavier trouvé dans d’autres applications, mais cela nécessite une compatibilité de la part de ces applications. Nous avons conçu une interface simple d’utilisation qui permet à d’autres applications d’indi- quer à KeyCue quels sont leurs raccourcis clavier disponibles. Nous invitons les développeurs à utiliser cette interface. Sa mise en œuvre est facile et immédiatement rentable à la fois pour les développeurs d’application et pour les utilisateurs de KeyCue, dans la mesure où n’importe quelle application peut utiliser KeyCue pour afficher une “antisèche”, et où KeyCue peut afficher tous les raccourcis clavier trouvés dans une application, et pas seulement ceux qui sont liés aux commandes du menu. Si vous êtes développeur de logiciels et que vous désirez utiliser l’interface des raccourcis KeyCue dans l’une de vos applications, veuillez nous contacter pour plus d’informations à : . Questions, bogues et suggestions En cas de questions supplémentaires ou pour signaler un problème, veuillez envoyer un message électronique à , ou passez simplement par la sec- tion “Contact” de la fenêtre des Réglages KeyCue. Nous apprécierions également de savoir si KeyCue vous convient ou si vous aimeriez suggérer une amélioration ou une fonction sup- plémentaire. Dans tous les cas, pensez à nous fournir dans vos signalements les informa- tions suivantes : © 2020 Ergonis Software 16
Guide de l’utilisateur KeyCue Version 9.7 • Modèle de votre Macintosh • Version de macOS • Numéro de version de KeyCue Pour signaler un problème avec un affichage incorrect des raccourcis clavier pour une appli- cation particulière, veuillez fournir également : • le numéro de version de l’application, • une description détaillée de la situation (ce qui se passe dans la fenêtre placée au pre- mier plan, ce qui est sélectionné dans la fenêtre, l’endroit où se trouve le point d’inser- tion). Si vous avez besoin d’illustrer un problème avec une capture d’écran qui affiche la table KeyCue, vous pouvez utiliser l’application Capture dans le dossier Utilitaires du dossier Ap- plications : • Lancez Capture. • Sélectionnez “Écran (en différé)” dans le menu Capture. • Faites glisser la fenêtre “Capture d’écran différée” dans un coin de votre écran. • Cliquez sur “Lancer la capture”. • Retournez dans l’application avec laquelle vous désirez utiliser KeyCue. • Pressez la touche Commande pour afficher la table KeyCue. • Attendez le “bip” de la capture ; maintenez enfoncée la touche Commande jusqu’à ce que la fenêtre “Capture d’écran différée” disparaisse. • Enregistrez votre capture d’écran en tant que fichier TIFF et joignez-la à votre signale- ment. Merci pour votre coopération et pour vos réactions. Nous avons hâte de les recevoir. Problèmes connus KeyCue a recours à quelques techniques sophistiquées pour relever quels sont les raccourcis clavier utilisés dans l’application en cours. Même si ces techniques fonctionnent bien avec la grande majorité des applications Macintosh, vous pouvez rencontrer les imperfections sui- vantes : • Si KeyCue ne semble pas réagir ou si la table des raccourcis met un temps excessive- ment long à s'afficher, cela peut être dû à une trop grande quantité d'entrées dans le sous-menu Services. Le contenu de ce menu dépend de la situation en cours, c'est pour- quoi il est constitué sur un mode dynamique qui peut éventuellement ralentir KeyCue. Exclure ces réglages peut accélérer l'affichage de KeyCue. Pour cela, il suffit de double- cliquer sur l'application KeyCue pour ouvrir la fenêtre des réglages, de choisir l'onglet Présentation et de décocher l'option “Inclure les raccourcis clavier dans le menu Services”. • Certains menus et items de menu ne contiennent pas de texte. Par exemple, les scripts de menus de certaines applications affichent une icône de script à la place de l’entrée de © 2020 Ergonis Software 17
Guide de l’utilisateur KeyCue Version 9.7 menu. KeyCue ne sait pas encore afficher les symboles adéquats et affiche une entrée de menu vide à leur place. • Il peut arriver, si l’on utilise un clavier différent du clavier américain, que certains rac- courcis clavier soient inutilisables. Par exemple, un clavier français ne comporte pas de touches “[” et “]”. Si une application utilise ces caractères comme raccourcis (“Com- mande-]” par exemple), KeyCue les inclura dans la table des raccourcis clavier, même s’il n’est pas possible de les saisir. On peut alors les activer en cliquant sur leur nom. Nous étudions actuellement ces problèmes et nous espérons les résoudre dans les versions à venir de KeyCue. S’il vous arrive d’être confronté à un autre dysfonctionnement, surtout faites-le nous savoir et envoyez votre rapport de bogue à . © 2020 Ergonis Software 18
Vous pouvez aussi lire