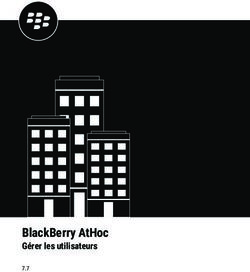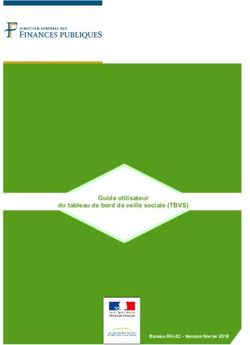Alma : Présentation générale - SICD de Toulouse Septembre 2021 - Fad'Oc
←
→
Transcription du contenu de la page
Si votre navigateur ne rend pas la page correctement, lisez s'il vous plaît le contenu de la page ci-dessous
. .
Alma : Présentation générale
SICD de Toulouse
Septembre 2021
Paternité - Pas d'Utilisation Commerciale - Partage
des Conditions Initiales à l'Identique :
http://creativecommons.org/licenses/by-nc-sa/3.0/fr/Table des matières
I - Naviguer dans Alma 4
1. Se connecter à Alma ....................................................................................................................................... 4
2. Se localiser dans Alma .................................................................................................................................... 4
3. Se repérer sur la page d'accueil d'Alma .......................................................................................................... 6
3.1. Vue générale ................................................................................................................................................................................ 6
3.2. Menus permanents ....................................................................................................................................................................... 7
3.3. Barre de recherche permanente .................................................................................................................................................. 17
3.4. Widgets Alma ............................................................................................................................................................................ 18
4. Ergonomie générale ...................................................................................................................................... 19
4.1. Personnalisation des vues ........................................................................................................................................................... 20
4.2. Exportation de liste ..................................................................................................................................................................... 21
4.3. Bouton action ............................................................................................................................................................................. 22
4.4. Nombre de résultats affichés ..................................................................................................................................................... 22
II - Les données dans Alma 24
1. Zone « Institution » et zone « Communauté » .............................................................................................. 24
2. Structure des données ................................................................................................................................... 26
2.1. Ressources physiques : données bibliographiques et d'exemplaires .............................................................................................. 26
2.2. Ressources électroniques ............................................................................................................................................................ 27
III - Faire une recherche dans Alma 29
1. Critères de pré-recherche .............................................................................................................................. 29
2. Recherche simple .......................................................................................................................................... 31
2.1. Tous les titres / Mots-clés ............................................................................................................................................................ 31
2.2. Tri des résultats .......................................................................................................................................................................... 32
2.3. Index de recherche ..................................................................................................................................................................... 32
2.4. Critères de pré-recherche ........................................................................................................................................................... 36
2.5. Facettes ...................................................................................................................................................................................... 37
3. Recherche avancée ........................................................................................................................................ 38
3.1. Exemples de recherche ............................................................................................................................................................... 40
IV - Affichage des résultats 43
1. Tri et filtre des résultats ................................................................................................................................ 43
2. Présentation générale des résultats ................................................................................................................ 43
3. Afficher les données d'inventaire physique .................................................................................................. 44
4. Afficher les données d'inventaire électronique ............................................................................................. 48
4.1. Recherche par titre de collection ................................................................................................................................................. 48
4.2. Recherche par titre de portfolio .................................................................................................................................................. 50
4.3. Recherche de titre électronique ................................................................................................................................................... 514.3. .................................................................................................................................................. 51 4.4. Identifier la provenance des notices de titres électroniques, collections et portfolios .................................................................... 52
Naviguer dans Alma
Naviguer dans Alma
I
1. Se connecter à Alma
Alma est un système de gestion hébergé sur les serveurs du fournisseur Ex Libris. Il y a un seul et même
système de gestion pour l'ensemble des établissements du réseau.
Alma est utilisable depuis n'importe quel navigateur Internet. Veillez cependant à ne pas utiliser des versions
trop anciennes. A ce titre, l'utilisation du navigateur Internet Explorer, plus maintenu et remplacé par Edge,
n'est pas recommandée.
Pour vous connecter à Alma, utilisez le lien suivant : https://univ-toulouse.alma.exlibrisgroup.com/CAS
Vous accédez au serveur d'authentification de la COMUE.
Choisissez votre établissement dans la liste et renseignez vos identifiant et mot de passe.
Ce sont ceux que vous utilisez habituellement pour aller sur le SCOUT, l'Intranet réseau ou l'ENT ou la
messagerie de votre établissement.
2. Se localiser dans Alma
Les fonctionnalités proposées sont déterminées par les rôles qui vous ont été attribués. Certaines de ces
fonctionnalités sont associées à des localisations, bureau de prêt (pour le prêt et le retour) ou département
d'acquisition (pour la réception des commandes) : elles ne sont pas proposées si vous ne vous êtes pas
préalablement localisé.
4Se repérer sur la page d'accueil d'Alma
A chaque connexion, vous êtes donc invité à choisir un bureau de prêt ou un département d'acquisition, en
fonction de vos rôles.
Veuillez noter que cette liste peut être différente en fonction de votre établissement, et des rôles que vous aurez
dans Alma.
53. Se repérer sur la page d'accueil d'Alma
3.1. Vue générale
Après la connexion, vous êtes dirigés automatiquement vers la page d'accueil.
Cette page se découpe en différentes zones. L'affichage de certaines d'entre elles est personnalisé, dont la zone
basse qui l'est par l'ajout de widgets.
1. Menu des fonctions générales : affiché sur toutes les pages, il permet d'accéder aux différentes fonctions
d'Alma
2. Menu des fonctions complémentaires profilées : visibles également en permanence, les raccourcis de ce
menu, matérialisés par des icônes, pointent vers différentes pages internes ou externes à Alma, dont
plusieurs se rapportent à des informations intéressant personnellement l'utilisateur (localisation, dossier
d'usager, tâches à accomplir)
3. Barre de recherche : apparaît sur toutes les pages ou presque
4. Message de maintenance : c'est ici que le SICD de Toulouse diffuse les informations relatives au bon
fonctionnement des outils qu'il gère (interruption des imports Sudoc, indisponibilité du module
Statistiques d'Alma, etc.). Des informations de service sont également diffusées par ce moyen par la
société fournisseuse d'Alma (annonce de l'implémentation de nouvelles versions). Les messages affichés
ici peuvent être fermés.
5. Historique : affiche les dernières pages ou fonctions utilisées
6. Widgets : affichage de raccourcis et liens mis à disposition par le SICD (ici, les liens vers la
documentation locale sur Alma, disponible sur la plateforme Moodle Fad'Oc) ou de messages
d'information provenant d'Ex Libris. Tous peuvent être ajoutés, supprimés ou déplacés.
En fonction des paramètres définis sur votre navigateur ou de la présence ou non de bloqueurs de mouchards,
vous pouvez être amenés à voir en bas de page un bouton marqué "GuideMe". Il s'agit d'un composant tiers qui
fournit pour un certain nombre de fonctionnalités du système des procédures pas-à-pas. Celles-ci,
malheureusement, sont uniquement disponibles en anglais pour le moment.
63.2. Menus permanents
Deux menus permanents sont affichés :
- L'un sur la gauche, verticalement : il permet d'accéder aux modules et fonctions d'Alma
- L'autre en haut, horizontalement : il donne accès à un certain nombre de fonctions plus ou moins
personnalisées
Les deux sont affichés en permanence, tout comme la barre de recherche situé également dans le bandeau
horizontal supérieur.
73.2.1. Menu des fonctions générales
a) Vue d'ensemble
1. Logo de l'institution : c'est celui du réseau des bibliothèques de l'Université de Toulouse. Cliquable, il permet
de revenir à l'écran d'accueil d'Alma à tout moment
2. Menu des liens vers les favoris : sont accessibles ici les fonctionnalités d'Alma, qui ont été enregistrées sous la
forme de favoris.
3. Menu principal : ce menu permet de naviguer dans Alma, et d'accéder aux sous-menus
84. Raccourci vers l'éditeur de métadonnées : ce raccourci permet d'accéder directement à la fonction de création
et d'édition des notices
5. Raccourci vers les tables d'administration d'Alma : ce raccourci permet d'accéder à l'administration d'Alma. Il
est visible de tous, mais débouche sur une page vide pour les personnes n'ayant aucun rôle d'administrateur dans
Alma.
b) Accès aux modules et fonctions d'Alma
Alma affiche cinq sous-menus correspondant aux cinq modules principaux d'Alma :
- « Acquisitions » : achat de ressources
- « Ressources » : accès aux fonctions de catalogage, d'exemplarisation et d'activation des ressources
électroniques
- « Services aux usagers » : accès aux fonctions de prêt, de retour et d'inscription
- « Admin » : accès à des fonctionnalités avancées, comme la création ou la visualisation de jeux de données
("Gérer les jeux de résultats") ou l'exécution de traitement par lot sur ces mêmes jeux
- « Analytique » : accès aux rapports statistiques accessibles depuis Alma ou autorisés à l'auto-abonnement
pour réception par mail
Veuillez noter que le menu « Primo VE » affiché ici n'est visible que des personnes disposant de certains droits
d'administration.
En fonction des rôles qui vous auront été attribués dans le système, vous accéderez à tout ou partie des
fonctions associées à ces modules, comme ici pour le module Acquisition.
9Alma permet la création de raccourcis vers les fonctions les plus fréquemment utilisées. Pour cela, il faut
cliquer à côté des intitulés de ces fonctions. L'enregistrement d'un favori est alors matérialisée par la présence
d'une étoile.
10L'accès à ces raccourcis se fait de deux manières :
- Depuis le menu des favoris signalé plus haut (icône « Alma production »)
- Par affichage sous le menu permanent horizontal
Ce dernier affichage est obtenu en cliquant sur « Epingler le menu des liens rapides » depuis le menu des favoris.
11Les favoris peuvent être détachés de la même manière (« Détacher le menu des liens rapides »).
Les favoris peuvent être également supprimés, soit en bloc en cliquant sur « Effacer le menu des liens rapides »
comme dans la capture d'écran précédente (une confirmation doit alors être donnée), soit un à un en décochant
l'étoile enregistrée en face de chacun d'eux.
Remarque
A noter que les favoris peuvent être appelés à l'aide de raccourcis (ctrl+alt+un chiffre). Les raccourcis à utiliser
sont indiqués dans le menu des favoris.
c) Personnalisation du menu
Depuis le menu « Alma production », il également possible de modifier l'affichage du menu des fonctions :
- Inverser l'ordre de présentation des modules
- Masquer certains modules
- Réduire la taille du menu des fonctions
12Ces modifications peuvent être faites en cliquant « Personnaliser les liens du menu principal » d'une part, et sur «
Réduire le menu » d'autre part. Le rétablissement des valeurs d'origine se fait de la même manière.
Veuillez noter que les menus masqués restent accessibles en cliquant sur le bouton action affiché en bas du
menu des fonctions. Il est matérialisé par une icône consistant en des points de suspension.
3.2.2. Menu des fonctions personnalisées
Ce menu donne à un certain nombre de fonctions, matérialisées par des icônes plus ou moins parlantes.
Certaines de ces fonctions offrent à l'utilisateur un contenu personnalisés ; d'autres donnent accès à des
informations générales. Comme le menu des fonctions, l'affichage de ce menu peut être personnalisé.
a) Présentation des fonctions
- Indication de la localisation actuelle : un clic sur cette icône permet de visualiser sa localisation
(sauf si la case "Toujours afficher la localisation actuelle" est cochée, auquel cas cette
localisation est affichée en permanence) et de déployer la liste des localisations associées à son
compte. On peut ainsi changer à tout moment de localisation en cours de session
- Icône de connexion à la RFID : cette fonction n'est utile que pour les bibliothèques équipées en
puces et platines RFID. Pour les autres, l'icône doit être laissée désactivée, ce qui se
matérialise par une icône en grisé.
13- Informations personnelles et préférences : un clic sur cette icône permet d'afficher un menu
comportant un raccourci vers son dossier et diverses préférences d'affichage dont le choix de
la taille de la police ou l'activation /désactivation de raccourcis clavier)
A noter que les raccourcis clavier proposés dans Alma présentent généralement peu d'intérêt,
car ils sont presque toujours à deux voire trois touches. Les raccourcis à une touche, associées
aux touches Fonction du clavier, sont réservées à la manipulation de l'éditeur de métadonnées.
- Recommandations DARA : permet d'accéder à une liste de recommandations générées par le
système, principalement à partir de rapports statistiques.
Contrairement à ce que l'on pourrait croire, ces recommandations ne sont pas personnalisées,
mais communes à tous les utilisateurs disposant du même rôle. Aussi, il convient de faire
attention à ne pas traiter ou clôturer une recommandation qui concerne un autre établissement,
une autre bibliothèque ou même l'un de ses propres collègues. A l'heure actuelle, la majorité de
ces recommandations porte sur la gestion des ressources électroniques.
14- Liste des tâches : indique les tâches à accomplir dans Alma, compte tenu des rôles et des
périmètres d'activité associés à son dossier
Dans les conditions d'utilisation actuelles d'Alma, il n'est pas utile de prêter attention à cette fonction.
- Aide en ligne : un clic sur cette icône permet d'ouvrir un menu affichant un certain nombre
d'informations ou de liens utiles.
Parmi ceux-ci, on peut citer :
- « GuideMe », qui permet de désactiver la fonction du même nom signalée plus haut
- « Aide pour cette page », qui renvoie vers la rubrique de la documentation d'Ex Libris
afférente à la page d'Alma utilisée
- « Générer un fichier de suivi des performance », qui permet de récupérer un fichier de
log à communiquer au SICD, lorsqu'une page a mis un temps anormalement long à
s'afficher. Le SICD le fera suivre avec un descriptif de l'opération au support Ex
Libris, qui est le seul à même de pouvoir traiter le problème
15- « Bac à sable premium », qui permet d'accéder à la base de test d'Alma (clic sur « Local
/LDAP »). Attention, tout le monde ne dispose pas d'un accès individuel et personnel
sur cette base. Pour en avoir un, rapprochez-vous du coordinateur Système
d'information de votre établissement.
- Historique : cette fonction permet d'accéder à l'historique des données créées, modifiées ou
supprimées par l'utilisateur au cours des sept derniers jours. Les données en question peuvent
être des notices, des exemplaires, des lignes de commande, des jeux de résultats, etc. Pour les
données encore présentes dans la base, il est possible d'y accéder depuis cet écran pour pouvoir
les consulter ou modifier ; pour les données supprimées, l'écran est uniquement informatif.
En fonction de vos droits dans Alma, deux autres icônes sont susceptibles d'être affichées dans ce menu.
- Chat : cette fonction permet de poser une question par chat à un personnel du support Ex Libris
- « CloudApp » : cette fonction permet d'accéder à une bibliothèque d'extensions, complémentaires
aux fonctions de base d'Alma. Elle n'est pour le moment pas utilisée ou seulement par le SICD.
16Remarque
Comme le menu des fonctions générales, ce menu peut être personnalisé. Pour cela, il convient de cliquer sur
l'icône matérialisée par trois points verticaux.
Un clic dessus puis sur le bouton « Personnaliser » permet de sélectionner l'ordre d'affichage des icônes et/ou
les icônes à masquer par simple cliqué-glissé.
L'affichage d'origine peut être rétabli par l'opération inverse.
3.3. Barre de recherche permanente
Cette barre de recherche apparaît dans le bandeau supérieur horizontal et figure sur toutes les pages.
Par défaut, c'est la recherche simple qui est proposée avec pour périmètre de recherche l'"institution", c'est-à-
dire les données de tout le réseau des bibliothèques de l'Université de Toulouse.
La recherche avancée permet de combiner différents critères de recherche et d'utiliser des opérateurs booléens.
17Il est possible également de sélectionner un périmètre de recherche différent de
l'institution : la "zone communautaire", c'est-à-dire le réservoir de données partagé par
tous les clients d'Alma dans le monde. Ce réservoir est utile principalement pour la
recherche de ressources électroniques, ainsi qu'il sera expliqué ultérieurement.
On se reportera aux chapitres suivants pour plus de détails sur le fonctionnement de la recherche dans Alma.
3.4. Widgets Alma
Les widgets sont de petites fenêtres qui se positionnent sur la page d'accueil. Ces fenêtre peuvent proposer des
liens vers des ressources extérieures, des raccourcis vers des pages ou des fonctions d'Alma, des informations
provenant d'Ex Libris, des graphiques ou listes produits par le SICD à l'aide d'Alma Analytics, l'outil de
création de rapports statistiques.
Ces widgets sont créés par Ex Libris ou par les administrateurs du système et mis à la disposition de l'ensemble
des agents.
Le bouton « Gérer les widgets » permet d'afficher la liste des widgets disponibles à l'instant T. Il
convient de cocher l'une de ces lignes pour afficher sur sa page d'accueil le widget correspondant.
18Ergonomie générale
Pour supprimer un widget, sélectionnez "Supprimer" dans le menu déroulant situé en haut à droite du widget
que vous souhaitez désafficher.
Parmi tous ces widgets, l'un d'eux présente un intérêt tout particulier : celui intitulé « Procédures d'utilisation
Alma ». Il affiche la liste des supports SICD disponibles pour chaque module, avec le lien vers la dernière
version en ligne disponible.
4. Ergonomie générale
Comme pour tout logiciel utilisé sur un navigateur Internet, certaines précautions doivent être respectées.
La première est de privilégier les fonctions de retour intégrées à Alma.
19En effet, si vous utilisez la flèche de retour de votre navigateur, vous prenez le risque de revenir sur
l'enregistrement de vos données ou d'arriver sur une page d'erreur.
La deuxième précaution à observer est de ne pas ouvrir Alma dans deux onglets du même navigateur. Si vous
avez besoin de comparer deux pages en les mettant face à face, faites-le en ouvrant Alma dans deux navigateurs.
Dernière précaution, certaines fonctions déclenchent l'ouverture de fenêtres pop-up. Il est donc préférable de
les autoriser pour Alma sur votre navigateur.
4.1. Personnalisation des vues
Toutes les listes sont personnalisables dans Alma : liste de notices ou d'exemplaires générée par une recherche,
liste des exemplaires en prêt sur le dossier d'un lecteur, etc.
Cela signifie que vous avez la faculté de choisir les informations que vous souhaitez afficher. Dans le cas des
listes de résultats de recherche, vous avez également la possibilité de décider de la disposition des informations
affichées.
Détail important, ces préférences d'affichage sont gardées en mémoire par Alma. Elles s'appliqueront donc à
l'identique lors de vos sessions suivantes. Vous conservez la possibilité, bien sûr, de rétablir l'affichage par
défaut. Pour cela, il suffira de cliquer sur le bouton du même nom.
Dans l'exemple suivant, c'est une liste d'exemplaires qui est personnalisée. Comme pour toute liste, cette
personnalisation est effectuée à partir d'un clic sur l'icône en forme d'écrou positionnée en haut à droite de la
liste.
204.2. Exportation de liste
Toutes les listes dans Alma sont exportables au format Excel. Il suffit de cliquer sur cette icône, située
en haut à droite de la liste.
Alma laisse le choix d'exporter tous les champs ou seulement ceux affichés à l'écran. Si vous souhaitez
restreindre l'export à quelques champs, il conviendra donc de préalablement personnaliser la vue, comme décrit
précédemment.
Le temps d'exportation peut être plus ou moins long en fonction du nombre de résultats exportés et du volume
des données affichées. Pendant cet export, vous ne pouvez plus utiliser Alma, si ce n'est sous une autre session
ouverte dans un autre navigateur.
21Cette fonction d'export de listes est particulièrement précieuse pour générer des listes de travail sur les
exemplaires ou les notices. On verra plus loin comment utiliser la recherche avancée pour produire une liste de
résultats pertinente.
4.3. Bouton action
Partout dans Alma s'affiche un bouton matérialisé par trois points. Ce bouton, baptisé "bouton action", permet
d'afficher des fonctions supplémentaires.
Vous pouvez décider, si vous le souhaitez, quelles actions vous souhaitez afficher directement et quelles autres
vous souhaiter afficher sous le bouton action. Pour cela, il convient de cliquer sur l'icône en forme d'écrou vue
précédemment.
4.4. Nombre de résultats affichés
Vous avez la possibilité d'augmenter le nombre de résultats affichés sur une page, pour chaque type de liste.
Ce paramètre est réglé en bas de liste, à l'aide d'une icône en forme d'échelle graduée.
22Suivant le type de liste, le nombre de résultats par page peut varier de 10 à 50 ou de 10 à 100.
Prenez garde au fait que le temps de chargement d'une page est plus long si le nombre de résultats affichés est
important. De manière générale, du reste, plus le volume de données à afficher sur une page est important, plus
cette page va mettre du temps à s'ouvrir.
23Les données dans Alma
Les données dans Alma
II
1. Zone « Institution » et zone « Communauté »
Dans Alma, deux zones différentes sont distinguées : zone Institution et zone Communauté
On trouve dans la zone Communauté deux catégories de notices :
- Des notices d'autorité, dont les notices IdRef, qui y sont classées de manière générique comme
"vocabulaire Rameau" : elles servent à construire les liens aux autorités dans les notices bibliographiques
- Des notices de ressources électroniques : elles peuvent être utilisées comme réservoir de données pour les
acquisitions de ressources électroniques ou l'activation de ressources libres
Comme indiqué précédemment, ce réservoir de données est partagé par l'ensemble des établissements
utilisateurs d'Alma dans le monde.
On trouve dans la zone Institution les notices du réseau des bibliothèques de l'Université de Toulouse. Autrement
dit, la zone Institution constitue le catalogue du réseau.
Dans le détail, ce réservoir est composé :
- Des notices de ressources imprimées et électroniques migrées du SIGB Horizon au printemps 2018
- Des notices de ressources électroniques migrées du résolveur de liens SFX au printemps 2018
- Des notices de ressources imprimées et électroniques récupérées du Sudoc depuis juin 2018
- Des notices de ressources électroniques récupérées de la zone Communauté, dite aussi Central Knowledge
Base, depuis juin 2018
- Des notices de ressources imprimées et électroniques récupérées de réservoirs extérieurs commerciaux
(Electre, Decitre, etc.) ou publics (Bibliothèque du Congrès, etc.) : contrairement aux précédentes, ces
dernières n'ont pas vocation à rester dans la base, puisqu'elles ne sont récupérées de ces réservoirs
qu'aux fins d'acquisition
24Structure des données
La zone proposée par défaut est toujours celle de l'institution. Mais il est possible d'en changer au niveau de la
barre de recherche.
Vous verrez plus loin comment identifier la provenance et l'appartenance d'une notice à l'une ou l'autre de ces
zones.
252. Structure des données
2.1. Ressources physiques : données bibliographiques et d'exemplaires
2.1.1. Notice bibliographique
Source initiale : Horizon
Source en production : Sudoc
Format : Unimarc
2.1.2. Notice de holding, dite aussi notice de fond
Il s'agit d'une notice intermédiaire entre la notice bibliographique et les notices d'exemplaires, qui est utilisée
aussi bien pour les monographies que pour les périodiques imprimées.
Elle regroupe les exemplaires d'un même titre appartenant à la même localisation, c'est-à-dire au même
emplacement au sein d'une bibliothèque donnée.
Outre la bibliothèque et la localisation, elle affiche également la cote de rangement appliquée à ces exemplaires.
La cote n'étant pas un critère de constitution de ces notices, certains exemplaires peuvent avoir une cote propre,
différente de la cote de rangement utilisée au niveau de la holding.
Une notice bibliographique peut avoir une ou plusieurs holdings et une même holding peut elle-même avoir une
ou plusieurs notices d'exemplaires qui lui sont liées. Dès lors qu'il existe un exemplaire d'un titre, il existe
nécessairement une notice de holding pour cet exemplaire.
Les notices de holding sont dans un format de données spécifiques : Marc21 Holding
La localisation est une notion importante dans Alma. Les notices de holding interviennent donc à différentes
reprises dans le fonctionnement d'Alma et de Primo :
- Dans Primo, elles vont rendre plus lisibles les résultats d'une recherche en permettant de n'afficher dans
un premier temps que les lieux où est conservé le titre désiré : cela évite d'avoir une liste d'exemplaires
sur plusieurs pages comme cela pourrait arriver pour certains documents présents à plusieurs
exemplaires dans différentes bibliothèques
26- Dans Alma, elles vont servir à déterminer les possibilités de réservation d'un usager : s'il reste un
exemplaire empruntable en rayon pour la même notice de holding, un usager ne pourra pas faire de
demande de mise de côté
2.1.3. Notice d'exemplaire
Elle contient les informations spécifiques à chaque exemplaire, comme par exemple le code-barres.
Elle ne contient d'informations sur les règles de prêt que dans le cas où les règles qui s'appliquent à cet
exemplaire sont différentes de celles qui s'appliquent à la localisation à laquelle il appartient : par exemple un
exemplaire exclu du prêt, alors que la règle qui s'applique aux exemplaires de la localisation permet le prêt.
2.2. Ressources électroniques
2.2.1. Notice bibliographique
Source initiale : Horizon et SFX
Sources en production : Sudoc et zone Communauté, dite aussi Central Knowledge Base (abrégée en CKB)
Format : Unimarc (notices provenant du Sudoc) et Marc21 (notices provenant de la CKB)
Une notice de ressource électronique est associée à un inventaire électronique, ce qui recouvre à la fois
portfolios et informations héritées du service de la collection électronique.
2.2.2. Portfolio
Le portfolio peut être considéré comme le pendant de l'exemplaire pour les ressources électroniques. Il consiste
en effet en l'unité documentaire la plus « élémentaire ». En l'occurrence, il contient les informations d'accès à la
ressource telles que lien URL, restriction d'accès, période de couverture, etc. C'est de lui que provient le lien
qui sera affiché pour le lecteur dans le catalogue public.
Le portfolio peut être lié aussi bien à une notice de livre électronique qu'à une notice de périodique
électronique.
27Le plus souvent, un portfolio fait partie d'une collection électronique ou bouquet ou encore package. En effet,
les ressources électroniques sont le plus souvent achetées sous la forme de bouquets, c'est-à-dire de collections
comprenant des centaines voire des milliers de livres ou périodiques électroniques. Il en va de même des livres
électroniques acquis au-titre-à-titre, c'est-à-dire à l'unité, sur sélection d'un bibliothécaire ou d'un lecteur : ces
ressources appartiennent en règle générale à des bouquets et seront donc rattachées in fine à des collections
électroniques dans Alma.
Il peut arriver, cependant, qu'un titre soit acheté de manière isolé, en-dehors de tout bouquet, mais ce sont là
des cas relativement rares, qui peuvent donner lieu, de surcroît, au rattachement du portfolio à une collection
électronique fictive locale.
Dans la mesure où un même titre peut figurer dans plusieurs bouquets souscrits par un même établissement,
plusieurs portfolios seront associés à la notice : l'un pour chaque collection électronique activée. Pour les
périodiques, ces portfolios pourront donner accès à des années différentes, mais ça n'est pas toujours le cas :
parfois, les conditions d'accès seront strictement identiques.
Par ailleurs, la base étant commune à plusieurs établissements et une même collection électronique étant activée
séparément par chaque établissement concerné, rares sont les titres électroniques pour lesquels il n'y a pas au
moins deux portfolios identiques.
2.2.3. Collection électronique
Comme indiqué précédemment, une collection électronique correspond à un bouquet de publications
électroniques. Elle peut correspondre aussi à une base de données.
Pour les bouquets de périodiques ou de livres, une collection électronique dans Alma regroupera plusieurs
portfolios, parfois même plusieurs dizaines de milliers.
En revanche, si la collection électronique correspond à une base de données, elle ne renfermera aucun portfolio.
Un même bouquet de ressources peut être souscrit simultanément par plusieurs établissements. Dans ce cas de
figure, chaque établissement activera séparément la même collection électronique pour son compte.
2.2.4. Service
Pour chaque collection électronique activée, plusieurs types de services peuvent être proposés. En règle
générale, un seul service est sélectionné : il s'agit du service dit de « texte intégral », qui fournit l'accès au texte
intégral d'une ressource.
Le service de texte intégral contient des informations de liens ou de connexion (des parseurs notamment) qui
permettent de fournir cet accès. C'est à ce niveau que sont activées les collections et qu'il est indiqué si les liens
doivent être ou non proxyfiés, c'est-à-dire si les consultations doivent passer par le serveur proxy de
l'établissement.
Les informations activées à ce niveau (établissement ayant fait l'activation, parseur de la ressource, etc.) se
combinent aux informations stockées au niveau des portfolios de la collection.
28Faire une recherche dans Alma
Faire une recherche
dans Alma III
1. Critères de pré-recherche
Les critères de pré-recherche correspondent aux types de résultats attendus. Sélectionner « Exemplaires
physiques » permettra d'obtenir l'affichage d'exemplaires ; sélectionner « Titres électroniques » affichera des
notices de ressources électroniques.
La liste des critères de pré-recherche proposés dépend des rôles qui vous ont été attribués :
- En vert (accolade de gauche), les critères portant sur les notices, les exemplaires, les portfolios et les
collections électroniques : ils sont utilisables par tous
- En orange (2e accolade de gauche et 2e accolade de droite), les critères portant sur des données de gestion
(lignes de commande, budgets, fournisseurs) et la circulation (demandes et utilisateurs) : les premiers
sont restreints aux personnes disposant de rôles liés aux acquisitions ; les seconds sont accessibles et
utilisables par tous. Il en va de même du critère de pré-recherche "Licences", qui permet de consulter
les conditions d'utilisation négociées pour les ressources électroniques souscrites
29Recherche simple
- En rouge (1ère accolade de droite, 3e de gauche), des critères qui s'affichent mais qui sont sans objet dans
notre contexte d'utilisation d'Alma (Titres, Fichiers et Collections numériques, qui correspondent à un
module d'Alma permettant de gérer une bibliothèque numérique de ressources numérisées) ou dont
l'intérêt est faible (les autorités, puisqu'elles ne sont pas gérées directement dans Alma)
La sélection d'un critère de pré-recherche s'effectue par un clic sur la flèche blanche située à droite.
302. Recherche simple
2.1. Tous les titres / Mots-clés
C'est la recherche basique : Alma va rechercher des notices bibliographiques, aussi bien de ressources
imprimées que de ressources électroniques, qui contiennent dans n'importe quelle zone les termes renseignés.
Dans l'exemple suivant, la recherche se comprend comme suit : cherche des notices bibliographiques (critère de
pré-recherche "Tous les titres") qui contiennent n'importe oùles mots histoire et japon (index "Mots-clés", qui
peut être traduit par "Tout").
On relèvera que :
- Le système n'est pas sensible à la casse (majuscules et minuscules peuvent être utilisées indifféremment),
ni même aux caractères diacritiques (à, é, è, ç, etc.)
- Il n'existe pas de mots "vides" pour Alma. Ainsi, on aura pour les recherches suivantes :
- 1 198 résultats pour Tous les titres / Mots-clés – histoire japon
- 784 résultats pour Tous les titres / Mots-clés – histoire du japon
- 214 résultats pour Tous les titres / Mots-clés – l'histoire du japon
- La troncature se fait uniquement à la fin de l'expression de recherche, à droite du dernier mot avec
l'astérisque (histoire ja* : 29 033résultats pour une recherche sur Tous les titres / Mots-clés)
- Les guillemets peuvent être utilisés pour indiquer à Alma que c'est l'expression exacte qui est cherchée
- Il est possible de faire des recherches en caractères non latin (exemple : Александр Пушкин)
- Les formes rejetées des autorités sont indexées et peuvent donc être recherchées, même si par ailleurs
elles ne sont pas affichées dans le détail de la notice
312.2. Tri des résultats
La barre de tri se trouve au-dessus de la liste de résultats.
Ici, le tri baptisé "classement" correspond à un tri par pertinence. D'autres méthodes de tri sont possibles
cependant :
- Par titre (ascendant ou descendant)
- Par créateur (ascendant ou descendant)
- Par date de publication (chronologique ou antéchronologique)
- Par titre uniforme (ascendant ou descendant)
- Par nom de collection (ascendant ou descendant)
Deux méthodes de tri différentes peuvent s'enchaîner au besoin : par exemple, on peut demander un tri
chronologique puis, à date égale, par ordre alphabétique de titre.
2.3. Index de recherche
D'autres index que l'index "Mot-clés" ou "Tout" sont bien évidemment disponibles.
32Pour afficher la liste des index, il convient de placer le curseur de la souris à côté de l'index affiché par défaut.
Pour chaque critère de pré-recherche utilisé, les index sont classés par ordre alphabétique. Font exception les
derniers index utilisés, qui sont remontés par Alma directement en haut de la liste dans la limite de cinq.
Dans le même ordre d'idée, on relèvera qu'Alma garde en mémoire au niveau de la barre de recherche vos dix
dernières requêtes, pour chaque critère de pré-recherche portant sur les notices ou inventaires.
La liste des index proposée dépend du critère de pré-recherche sélectionné. Certains index, par exemple, sont
proposés pour la recherche de "titres électroniques" mais pas pour celle de "titres physiques" (ainsi de l'index
"Nom de la collection électronique") ; d'autres sont proposés pour les deux ("Titre", "Créateur", etc.).
Autre particularité à noter, certains index ont des intitulés proches voire identiques, alors qu'ils s'appuient sur
des données différentes. C'est le cas pour les différents index qui ont trait aux types de ressources. Dans le
détail, on a :
33- Au niveau Titre :
- Type de ressource : s'appuie sur les LDR/06 (Unimarc) et LDR/07 (Marc21) ainsi que les données
codées des notices bibliographiques
- Type de matériel : s'appuie également sur les LDR/06 (Unimarc) et LDR/07 (Marc21) des notices
bibliographiques, mais de manière simplifiée par rapport à l'index précédent, c'est-à-dire en
regroupant certains types de ressource et en abolissant la distinction physique/électronique
- Type de contenu : s'appuie sur les zones 181 $a, $b et $c (Unimarc) et 336 $a et $b (Marc21) des
notices bibliographiques
- Type de support : s'appuie sur la zone 338 $a (RDA) des notices bibliographiques
- Au niveau Exemplaire :
- Type de matériel : provient du "type de matériel" stocké au niveau de l'exemplaire
- Au niveau Portfolio :
- Type de matériel (Portfolio électronique) : provient du "type de matériel" stocké au niveau du
portfolio
Pour plus de précisions, on se rapportera au tableau de correspondances suivant, relatif au format Unimarc.
Index Alma Champs / sous-champs notice Observations
Année de publication 100 $a (position 9-12) Année de publication / de début
207 $a Périodiques (zone de la
210 $d / 214 $d numérotation)
Année de publication additionnelle 100 $a (position 9-12) Année de publication / de début
100 $a (position 13-16) Année de fin (périodiques)
210 $d / 214 $d Date / Date de fin
620 $f $i
Autre identifiant standard 013 $a Numéro ISMN (Musique)
Autre numéro de système 035 $a, $z Dont :
$a PPN valide
$z PPN de notice fusionnée
Collection (série) 225 $a, $e, $h, $i
410 $a, $e, $h, $ i, $t, $o
411 $a, $e, $h, $ i, $t, $o
Créateur 7XX
Éditeur 210 $c, $g
214 $c
306 $a
Format bibliographique Leader (position 6)
34Genre/forme 608 $a
Identifiant MMS 001 Numéro de la notice dans Alma
ISBN 010 $a $z
ISSN 011 $a $y $z
ISSN-L 101 Tous les sous-champs Langue du texte, des résumés, des
sous-titres, etc....
Langue du texte 902 Champ local = 101 $a
Langue originale (Oui/Non 901 Champ local = 101 indicateur 1
/Bilingue)
Lieu de publication 210 $a / 214 $a
328 $e
620 $a, $b, $c, $d, $e
Matériel d'accompagnement 215 $e
Mots-clés 0XX
2XX à 7XX (sauf 029 et 359)
Noms 200 $f $g
304 – 314 – 322 - 323
600 – 601 - 602
7XX
Note de thèse 928 Champ local = 328
Notes 3XX Tous les champs 3XX (y compris
328)
Numéro national de thèse 929 Champ local = 029
Numéro normalisé 01X – 07X
46X $x $y
Plan de conservation partagé 993 Champ local issu 930
Relation 7XX $4 Code fonction
Sudoc 915 (code-barres) 915 Utile pour inventaire lié ($b no:
xxxxxxxx)
Sudoc 930 930 $a $b RCR et cote
Sudoc 991 (source exemplaire) 991 $5 $a $b Exemple
315552148 Rétroconversion HIS
35Sujets 6XX
Titre 200
4XX
5XX
Titre de publication en série 530 Titre clé
Titre uniforme 500
Type de contenu 181
Type de matériel LDR 06 Ne pas confondre avec le type de
matériel de l'exemplaire
Type de média 182
Type de ressource LDR + données codées
2.4. Critères de pré-recherche
Comme indiqué précédemment, le choix d'un critère de pré-recherche détermine le type de données sur lequel
doit porter la recherche. Il conditionne donc aussi les résultats qui seront obtenus. Ainsi la même recherche
(histoire japon sur l'index "Mots-clés") ramènera-t-elle très différents d'un critère de pré-recherche à l'autre.
Critère de pré-recherche Type de résultats attendu Nombre de résultats obtenus
Tous les titres Notices bibliographiques de 1 198résultats
ressources imprimées ou
électroniques, qu'elles soient
associées ou non à des inventaires
physiques ou électroniques
Titres physiques Notices de ressources imprimées 1 147résultats
associées à au moins une notice de
holding, y compris les notices de
matériel (par exemple les notices
de portable ou tablette)
Exemplaires physiques Exemplaires de ressources 2 267résultats
imprimées, y compris les
exemplaires associés à des notices
de matériel
Titres électroniques Notices de ressources électroniques 41 résultats
associées à au moins un inventaire
électronique
Portfolios électroniques 182 résultats
36Unités de gestion élémentaires
pour les ressources électroniques
activées
Collections électroniques Bouquets dont l'intitulé ou les 58 résultats
ressources contenues
correspondent à la recherche
effectuée
On notera bien que les notices sans holding ou sans inventaire électronique ne peuvent être retrouvées qu'à l'aide de
la recherche "Tous les titres".
Pour rappel, l'affichage des autres critères de pré-recherche dépend des rôles qui vous ont été attribués dans
Alma.
2.5. Facettes
Les facettes permettent de filtrer les résultats de la recherche.
Un clic sur une facette permet de la sélectionner.
Les facettes sélectionnées sont affichées dans la barre des filtres. Les résultats sont mis à jour en conséquence.
37Recherche avancée
Un clic sur l'icône en forme de croix située à côté du filtre permet de désélectionner celui-ci.
Les facettes sont contextuelles : elles dépendent du critère de pré-recherche employé.
Ces filtres proviennent des informations stockées au niveau des notices bibliographiques (langue, année de
publication, type de ressource [elle correspond à l'index "Type de ressource" de la zone "Titre" du formulaire
de recherche]), des exemplaires (bibliothèque, type de processus, type de matériel [elle correspond à l'index
"Type de matériel" de la zone "Exemplaire" du formulaire de recherche]), des collections (type de bouquet,
type de collection électronique, fournisseur d'accès), des services des collections (groupe d'inventaire ou
établissement pour lequel la ressource est disponible, service), et des portfolios (type de matériel [elle
correspond à l'index "Type de matériel (Portfolio électronique)" de la zone "Portfolio électronique" du
formulaire de recherche]).
Remarque
A noter que pour les recherches de type "Titre", Alma peut afficher une facette supplémentaire : la facette «
Collection ». Cette facette permet de restreindre la liste des résultats aux titres qui ont été sélectionnés pour
figurer dans des collections. Ces collections, créées et gérées dans Alma, sont affichées dans Primo sous la
forme de galeries. Elles servent à valoriser des fonds documentaires particuliers (nouvelles acquisitions,
sélection d'ebooks dans une discipline, etc.).
3. Recherche avancée
La recherche avancée permet d'affiner la recherche en interrogeant plusieurs index simultanément et en
introduisant, au besoin, des limitations.
Le formulaire de recherche avancée s'ouvre en cliquant sur l'icône en forme de loupe, située à gauche de la
barre de recherche.
38Recherche avancée
Quel que soit le critère de pré-recherche sélectionné, le formulaire de recherche avancée est structuré de la
même manière, c'est-à-dire en trois zones :
- Sélection de l'index de recherche à interroger : comme indiqué précédemment, les index proposés
dépendront du critère de pré-recherche sélectionné
- Sélection du mode d'interrogation : il sera fonction de l'index utilisé
- Saisie du terme de recherche : suivant les cas, cette saisie pourra être libre (les mots d'un titre par
exemple) ou guidée par l'entremise d'un menu déroulant (ainsi pour le choix d'une bibliothèque ou d'une
localisation)
Ainsi qu'on le verra plus loin, il doit être noté que les index proposés pour les recherches sur "Titres physiques",
"Exemplaires physiques", "Titres électroniques", "Portfolios" et "Collections électroniques" sont regroupés en
menus dépliables.
Pour "Titres physiques" par exemple, les index correspondant aux informations de la notice bibliographique
seront rangés sous "Titre", ceux correspondant aux informations de la notice de fonds sous " Holding", ceux
correspondant aux informations de l'exemplaire sous "Exemplaire". Il convient donc, au besoin, de déplier
chaque menu pour parcourir la liste des index interrogeables à disposition.
On notera dès maintenant également qu'il est donc possible d'interroger dans une même recherche des index
correspondant à des informations relatives à des données de nature différentes. Par contre, il doit être souligné
que cette recherche n'est pas disponible pour tous les critères de pré-recherche : elle ne l'est pas, par exemple,
pour les usagers
39Vous pouvez aussi lire