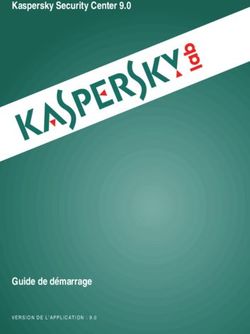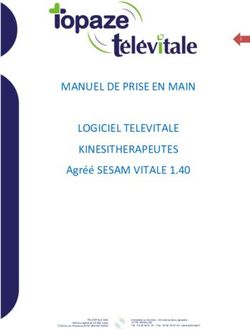BLACKBERRY ATHOC GÉRER LES UTILISATEURS 7.7 - BLACKBERRY DOCS
←
→
Transcription du contenu de la page
Si votre navigateur ne rend pas la page correctement, lisez s'il vous plaît le contenu de la page ci-dessous
BlackBerry AtHoc Gérer les utilisateurs 7.7
2019-03-23Z
| |2Contents
Gérer les utilisateurs.........................................................................................5
Créer un utilisateur........................................................................................... 6
Créer des dépendances pour un utilisateur......................................................................................................... 7
Importer des utilisateurs depuis un fichier........................................................8
Importer des utilisateurs dépendants.................................................................................................................10
Formater un fichier d'importation d'utilisateurs.................................................................................................10
Interrompre l'importation d'utilisateurs.............................................................................................................. 12
Annuler l'importation d'utilisateurs..................................................................................................................... 12
Résolution des problèmes et conseils pour l'importation d'utilisateurs.......................................................... 12
Exporter les utilisateurs vers un fichier...........................................................15
Rechercher des utilisateurs.............................................................................16
Présentation du moteur de recherche................................................................................................................16
Lancer une recherche d'utilisateur de base....................................................................................................... 16
Inclure des groupes comme critères de recherche...........................................................................................17
Lancer une recherche d'utilisateur avancée...................................................................................................... 17
Recherche avancée par type d'attribut....................................................................................................18
Filtrer les résultats de recherche par type d'utilisateur.....................................................................................19
Personnaliser les colonnes du tableau des résultats....................................................................................... 20
Sélectionner les résultats de la recherche.........................................................................................................20
Trier les résultats de recherche.......................................................................................................................... 20
Vider la zone de recherche................................................................................................................................. 21
Afficher les détails de l'utilisateur...................................................................22
Afficher l'activité des utilisateurs.................................................................... 23
Exporter les détails des activités de l'utilisateur............................................................................................... 23
Afficher les dépendances................................................................................24
Modifier les renseignements de l'utilisateur.................................................... 25
Apporter des changements collectifs aux détails utilisateur............................26
| | iiiActiver des utilisateurs................................................................................... 27
Désactiver des utilisateurs.............................................................................. 28
Supprimer des utilisateurs.............................................................................. 29
Modifier ou supprimer une dépendance.......................................................... 30
Gérer les paramètres utilisateur......................................................................31
Gérer les certificats utilisateur............................................................................................................................31
Afficher une liste d'attributs d'utilisateur................................................................................................ 31
Créer un attribut d'utilisateur................................................................................................................... 31
Modifier un attribut d'utilisateur.............................................................................................................. 33
Supprimer un attribut d'utilisateur...........................................................................................................33
Désactiver automatiquement les utilisateurs en fonction des attributs...............................................34
Supprimer automatiquement les utilisateurs en fonction d'attributs................................................... 35
Configurer un attribut de hiérarchie de l'organisation........................................................................... 36
Gérer les paramètres avancés pour les opérateurs.......................................................................................... 36
Gérer l'authentification de l'utilisateur................................................................................................................ 36
Activer les méthodes d'authentification................................................................................................. 36
Attribuer des méthodes d'authentification aux applications.................................................................37
Configurer la sécurité d'accès au SDK................................................................................................... 38
Activer l'authentification à deux facteurs............................................................................................... 38
Portail client BlackBerry AtHoc....................................................................... 40
Informations juridiques................................................................................... 41
| | ivGérer les utilisateurs
Ce document explique comment gérer les utilisateurs dans le système BlackBerry AtHoc. Les utilisateurs sont
partagés entre les utilisateurs simples qui reçoivent les alertes, les dépendances des utilisateurs, les opérateurs
dotés de privilèges variés, et les administrateurs qui configurent les réglages de BlackBerry AtHoc.
L'écran Utilisateurs dresse la liste de tous les utilisateurs associés à une organisation et fournit les outils
nécessaires pour gérer leur statut et leurs renseignements.
| Gérer les utilisateurs | 5Créer un utilisateur
Note: Vous devez disposer des privilèges de gestionnaire des utilisateurs pour créer des utilisateurs.
Note: Si le paramètre « Fonctionnalités d'entreprise » est activé dans les paramètres généraux d'une organisation
d'entreprise, le système BlackBerry AtHoc applique l'unicité des utilisateurs à l'entreprise et à ses sous-
organisations. Les utilisateurs créés dans l'organisation d'entreprise ou dans l'une de ses sous-organisations
doivent avoir un nom d'utilisateur et un ID de mappage uniques.
1. Dans la barre de navigation, cliquez sur Utilisateurs.
2. Cliquez sur Utilisateurs.
3. En haut de l'écran Utilisateurs, cliquez sur Nouveau.
Note: Les champs marqués d'un astérisque (*) sur l'écran Nouvel utilisateur sont obligatoires.
4. Dans la section Informations de base, saisissez les informations suivantes sur l'utilisateur :
• Nom d'utilisateur —nom attribué à l'utilisateur par le système. Les noms d'utilisateur sont souvent importés
de système externes et ne peuvent pas être modifiés plus tard.
• Prénom et Nom
• Nom d'affichage —nom utilisé pour désigner l'utilisateur dans le système, par exemple bsmith ou
Paul Martin. Ce champ peut être modifié plus tard par l'utilisateur.
• Hiérarchie de l'organisation — (Si disponible) Cliquez sur le lien / (barre oblique). Sur l'écran contextuel,
accédez à l'organisation spécifique à laquelle l'utilisateur appartient. Cliquez sur Appliquer pour ajouter les
informations de l'organisation à ses données dans le système.
• Tous les champs personnalisés ajoutés par les administrateurs, y compris les détails, tels que le statut de
certification RPC, l'adhésion à la communauté d'urgence ou les compétences spéciales.
5. Dans la section Numéros, saisissez le numéro de téléphone professionnel, le numéro de téléphone portable,
les numéros de téléavertisseur et tout autre numéro pouvant être utilisé pour contacter l'utilisateur.
Note: Les numéros internationaux et les numéros avec extensions sont pris en charge.
BlackBerry AtHoc effectue ensuite une vérification pour s'assurer que le numéro est valide. Si le numéro n'est
pas valide, le message d'erreur « Numéro de téléphone non valide » s'affiche sous le champ de texte. Vous
ne pouvez pas enregistrer les nouvelles informations des utilisateurs tant que vous n'avez pas corrigé ou
supprimé le numéro.
Note: Pour les téléavertisseurs, seuls les terminaux activés pour l'organisation apparaissent dans la liste.
6. Dans la section Adresses en ligne, saisissez l'adresse e-mail de l'utilisateur.
7. Dans la section Adresses légales, saisissez les adresses professionnelle et personnelle.
8. Dans la section Membre de la liste de distribution, précisez les listes de distribution auxquelles l'utilisateur
appartient.
Note: Les listes obligatoires sont indiquées par défaut et ne peuvent pas être supprimées. Si vous ne disposez
pas des permissions de gestion d'un groupe, le groupe est en lecture seule.
9. Dans la section Informations approfondies, configurable par chaque système, complétez les champs
obligatoires et les champs facultatifs que vous voulez inclure dans les détails du compte de l'utilisateur.
10.Indiquez un mot de passe conforme aux règles affichées, le cas échéant.
11.Cliquez sur Enregistrer.
Les détails du nouvel utilisateur s'affichent alors sous forme de récapitulatif à l'écran. Vous pouvez alors
retourner à l'écran Utilisateurs ou accorder les permissions d'opérateurs à cet utilisateur.
| Créer un utilisateur | 6Créer des dépendances pour un utilisateur
Vous pouvez ajouter des comptes dépendants pour les utilisateurs dont les membres de la famille ou d'autres
personnes doivent recevoir des alertes en même temps qu'eux. Les utilisateurs ayant des dépendances sont
appelés « sponsors ». Les sponsors et les administrateurs peuvent ajouter un compte dépendant pour toute
personne qui doit recevoir des alertes, mais qui ne dispose pas de compte dans le système.
Une dépendance est un sous-compte d'un sponsor. Le sponsor peut créer, modifier et supprimer ses
dépendances à partir de Self-Service.
L'opérateur peut inclure des dépendances lors de l'envoi d'une alerte ou lors de la demande d'un état de
comptabilisation.
Si un mot de passe est ajouté aux profils des dépendances et que l'authentification manuelle des utilisateurs
est activée pour l'application Self-Service dans l'organisation, les dépendances peuvent répondre aux alertes et
actualiser leur état lors d'évènements depuis la boite de réception de Self-Service.
Si une dépendance ne répond pas à un évènement de comptabilisation, le sponsor peut être invité à fournir l'état
de la dépendance via la boite de réception de Self-Service.
La mise en page de la page d'utilisateur des utilisateurs dépendants est différente de celle des sponsors. Si
des attributs doivent être inclus pour les dépendances, l'administrateur doit modifier la mise en page pour les
dépendances dans Paramètres > Paramètres généraux.
1. Connectez-vous au système de gestion BlackBerry AtHoc en tant qu'administrateur.
2. Dans la barre de navigation, cliquez sur Utilisateurs > Utilisateurs. L'écran Utilisateurs s'ouvre.
3. Recherchez ou faites défiler la liste des utilisateurs pour trouver le sponsor auquel vous souhaitez ajouter une
dépendance.
4. Cliquez sur la rangée correspondant au nom du sponsor.
5. Sur l'écran des détails de l'utilisateur, cliquez sur Autres actions > Afficher les dépendances.
6. Sur l'écran Dépendances, cliquez sur Nouveau.
7. Sur l'écran Nouvelle dépendance, dans la section Informations de base, saisissez un nom d'utilisateur, un
prénom, un nom et un nom d'affichage. Seul un nom d'utilisateur est requis.
8. Dans la section Adresses en ligne, vous pouvez également ajouter les coordonnées de la dépendance.
9. Dans la section Mot de passe, vous pouvez également saisir et confirmer un mot de passe pour la
dépendance. Vous devez saisir et confirmer un mot de passe si vous souhaitez que la dépendance puisse se
connecter à Self-Service afin d'afficher et de répondre aux alertes et aux évènements.
10.Cliquez sur Enregistrer.
11.Cliquez sur Précédent pour revenir à l'écran Dépendances.
12.Répétez les étapes 6 à 11 pour ajouter des dépendances supplémentaires au sponsor.
| Créer un utilisateur | 7Importer des utilisateurs depuis un fichier
Important: Important : quand vous importez les renseignements d'utilisateur dans BlackBerry AtHoc depuis un
fichier csv, les valeurs du fichier effacent les valeurs existantes de la base de données. Si le fichier contient des
champs vierges, les valeurs de la base de données sont remplacées par les valeurs vierges. Assurez-vous que
tous les champs obligatoires sont renseignés avant de télécharger le fichier.
Pour importer des utilisateurs depuis un fichier, celui-ci doit être formaté correctement. Si vous ne savez pas
comment formater le fichier, reportez-vous à la section Formater un fichier d'importation d'utilisateurs.
Si le fichier .csv contient des utilisateurs en double (identifiés par nom d'utilisateur ou ID de mappage), ces
derniers ne sont pas importés et l'un des messages d'erreur suivants s'affiche :
[Nom d'utilisateur] : existe déjà dans la charge utile
[ID de mappage] : existe déjà dans la charge utile
Les autres utilisateurs se trouvant dans le fichier .csv sont importés.
1. Dans la barre de navigation, cliquez sur Utilisateurs.
2. Cliquez sur Utilisateurs.
3. Cliquez sur Autres actions.
4. Sélectionnez l'option Importer.
5. Si vous souhaitez télécharger un fichier .csv vierge pour l'utiliser comme modèle pour votre fichier
d'importation d'utilisateurs, cliquez sur le lien Télécharger un fichier CSV modèle. Enregistrez le fichier sur
votre ordinateur et saisissez les informations des utilisateurs appropriées.
Note: En utilisant le modèle, vous vous assurez que toutes les colonnes d'attributs obligatoires sont incluses
dans le fichier d'importation.
6. Cliquez sur Parcourir.
7. Accédez à l'emplacement du fichier d'importation d'utilisateurs sur votre ordinateur.
8. Ouvrez le fichier pour saisir ou modifier les données d'utilisateur.
9. Assurez-vous que les colonnes à valeurs multiples sont formatées de façon à s'importer correctement.
• L'entrée tout entière doit être entre guillemets anglais doubles " ", même si la liste à sélections multiples ne
contient qu'une seule entrée.
• Les valeurs doivent être séparées par des virgules. Il ne doit y avoir aucun espace avant ou après les
virgules.
Exemples :
• Cet exemple présente deux noms de colonnes séparés par une virgule (sans espace avant ou
après). POSITIONS est une colonne contenant une liste à sélections multiples :
USERNAME,POSITIONS
• Cet exemple montre une colonne d'attribut contenant une liste à sélections multiples qui compte des
entrées multiples :
Cadiz,"ESH Team Tech Supv,FMT Coordinator,SITE 300,Exercise Call Out,Field
Monitoring Team,Coordinator DOC"
• L'entrée tout entière commence et se termine par des guillemets anglais doubles (mais pas des
« guillemets courbes » comme en utilisent les logiciels de traitement de texte).
• Chaque entrée de la liste de sélection est séparée par une virgule (sans espace avant ou après).
• Une entrée peut contenir des espaces. Par exemple : Field Monitoring Team
• Cet exemple montre un attribut contenant une liste à sélections multiples qui compte une entrée
unique :
| Importer des utilisateurs depuis un fichier | 8East,"LEDO"
10.Vous pouvez également vous assurer que tous les attributs de géolocalisation du fichier .csv sont au bon
format « Latitude/Longitude ». La valeur de la géolocalisation doit être placée entre guillemets. Par exemple,
"37.538226,-122.32726".
11.(Facultatif pour les organisations d'entreprise pour lesquelles l'unicité des utilisateurs est activée.) Si vous
souhaitez empêcher les utilisateurs d'être déplacés d'une organisation à l'autre après les avoir importés,
ajoutez la colonne Empêcher le déplacement d'utilisateurs saisissez Oui pour tous les utilisateurs.
12. Une fois les données entrées, enregistrez et fermez le fichier.
Note: Microsoft Excel masque certains caractères. Si vous modifiez le fichier dans Excel, vos entrées
contiendront peut-être des caractères supplémentaires. Une mise en forme incorrecte peut faire échouer
l'opération d'importation. Si vous utilisez autre chose qu'un éditeur de texte pour les étapes ci-dessus, suivez
les étapes 13 à 15. Sinon, passez à l'étape 16.
13.Vous pouvez également enregistrer et fermer le fichier.
14.Vous pouvez également ouvrir le fichier dans un éditeur de texte, tel que le Bloc-notes de Microsoft, vérifier la
syntaxe à la recherche de problèmes, puis enregistrer le fichier modifié au format .txt.
15.Vous pouvez aussi renommer le fichier et changer manuellement l'extension de .txt à .csv.
La fonction d'importation nécessite un fichier .csv. Cette méthode préserve le format du fichier texte.
16.Cliquez sur le nom du fichier, puis cliquez sur Ouvrir pour le charger dans le système.
Le nom de fichier apparait dans le champ Fichier CSV de l'utilisateur de l'écran Importer le fichier d'utilisateur.
Chacune des colonnes du fichier d'importation est répertoriée dans la section Sélectionner les colonnes à
importer.
17.Vous pouvez également cocher la case Importation partielle de l'utilisateur activée afin de pouvoir importer
les données partielles de l'utilisateur. Lorsque cette option est sélectionnée, si une entrée utilisateur contient
une valeur qui n'est pas valide, le reste des données de l'utilisateur est tout de même importé.
18.Sélectionnez chacune des colonnes de données à importer ou cliquez sur Sélectionner tout.
19.Consultez la liste Colonnes qui ne peuvent pas être importées pour vous assurer qu'elle ne contient pas
de données importantes que vous devriez pouvoir afficher dans BlackBerry AtHoc. Si la liste contient
d'importantes colonnes d'informations, contactez l'assistance technique BlackBerry AtHoc pour obtenir de
l'aide.
20.Cliquez sur Importer. La fenêtre Importation des utilisateurs s'ouvre. L'importation s'effectue par lots de 5 000
utilisateurs.
21.Pendant l'importation, le bouton Interrompre l'importation s'affiche dans la fenêtre Importation des
utilisateurs. En cliquant sur ce bouton, vous arrêtez immédiatement le processus d'importation et vous
empêchez le lot d'utilisateurs suivant d'être importé depuis le fichier. Cependant, les fiches qui ont déjà été
ajoutées ne sont pas supprimées et celles qui ont été actualisées ne reviennent pas aux valeurs précédentes.
Une fois l'importation terminée, un écran récapitulatif de l'importation s'affiche ; il répertorie les informations
suivantes :
• Nombre total d'utilisateurs dans le fichier d'importation
• Nombre total d'utilisateurs traités
• Nombre d'utilisateurs qui ont été traités avec succès
• Nombre d'utilisateurs qui ont été partiellement traités
• Nombre d'utilisateurs qui n'ont pas pu être traités
• Nom d'utilisateur de la personne qui a importé le fichier
• Heure de début et de fin du processus d'importation du fichier
| Importer des utilisateurs depuis un fichier | 9Importer des utilisateurs dépendants
Pour importer des utilisateurs dépendants, indiquez le nom d'utilisateur du sponsor dans une colonne Sponsor
dans le fichier d'importation .csv.
Les conditions suivantes s'appliquent à l'importation des utilisateurs dépendants vers un fichier .csv :
• La fonctionnalité Dépendances doit être activée pour votre organisation.
• Le nom d'utilisateur du sponsor doit exister dans le système BlackBerry AtHoc avant de commencer
l'importation.
• Vous ne pouvez pas importer un utilisateur en tant que dépendance s'il se trouve déjà dans le système en tant
que sponsor.
• Les dépendances peuvent uniquement être importées dans l'organisation de leur sponsor.
• Les dépendances doivent avoir un nom d'utilisateur unique dans le système BlackBerry AtHoc.
• Si l'importation partielle de l'utilisateur est activée et qu'une erreur se produit dans la rangée Sponsor,
l'utilisateur dépendant est alors importé en tant qu'utilisateur indépendant plutôt qu'en tant que dépendance du
sponsor.
• Vous pouvez remplacer le sponsor d'une dépendance par un autre sponsor dans le système BlackBerry AtHoc.
• Vous pouvez remplacer un sponsor par un utilisateur dépendant en définissant l'attribut de sponsor sur le nom
d'utilisateur d'un autre sponsor.
• Vous ne pouvez pas importer l'attribut d'organisation et l'attribut de sponsor dans le même fichier. Cela permet
d'éviter qu'une dépendance ne soit créée dans une organisation différente de celle de son sponsor.
Formater un fichier d'importation d'utilisateurs
Pour pouvoir importer un fichier d'utilisateurs .csv, il doit être formaté de la façon suivante :
Nom du champ Description Obligatoire ?
Nom d'utilisateur Le nom d'utilisateur est une valeur qui permet d'identifier Oui
un utilisateur dans le système BlackBerry AtHoc et
dans le référentiel des utilisateurs (comme LDAP ou
Microsoft Active Directory) de votre organisation. Le champ
Nom générique doit contenir une valeur unique, telle qu'un
numéro d'employé ou un nom d'utilisateur Windows.
Une fois le nom générique enregistré dans le système
BlackBerry AtHoc, l'utilisateur est lié à son profil d'utilisateur
dans votre organisation.
État Utilisez la colonne État pour activer, désactiver ou supprimer Oui
un utilisateur. Les attributs suivants peuvent être utilisés :
• Activé—Activer l'utilisateur
• Désactivé—Désactiver l'utilisateur
• Supprimé—Supprimer l'utilisateur
Le fichier d'importation doit contenir une colonne État, mais
celle-ci peut être vide. Il est à noter que si la colonne État est
vide, mais que la base de données contient des informations
d'État, les informations d'état sont effacées et remplacées
par les valeurs nulles du fichier d'importation.
| Importer des utilisateurs depuis un fichier | 10Nom du champ Description Obligatoire ?
HRCHY : Nom de la Utilisez le préfixe « HRCHY : » pour préciser l'emplacement Non
hiérarchie de votre hiérarchie de base d'utilisateurs dont l'utilisateur
est un membre. Vous pouvez afficher la hiérarchie de
l'organisation en accédant à Utilisateurs > Utilisateurs et en
cliquant sur .
SDL : Nom de liste de Utilisez le préfixe « SDL : » pour préciser le nom de la liste Non
distribution statique de distribution statique à laquelle les utilisateurs seront
ajoutés. Vous pouvez afficher la hiérarchie de la liste de
distribution en accédant à Utilisateurs > Utilisateurs et
en cliquant sur . Il peut y avoir plusieurs colonnes
« SDL : nom de liste ». Si l'utilisateur n'existe pas encore,
cette option peut être utilisée uniquement pour ajouter
l'utilisateur à une liste de distribution statique. Une valeur
possible est « Oui » (l'utilisateur sera ajouté à cette liste
statique). Si l'utilisateur existe déjà, cette option peut être
utilisée pour ajouter ou supprimer l'utilisateur dans une
liste de distribution statique. Les valeurs possibles sont
« Oui » (l'utilisateur sera ajouté à cette liste statique) et
« Non » (l'utilisateur sera supprimé de la liste).
Nom d'attribut Précisez l'attribut d'utilisateur comme en-tête de colonne Non
d'utilisateur pour actualiser la valeur d'attribut d'utilisateur.
Appareil : nom du Utilisez le préfixe « Appareil : » pour indiquer tout nom de Non
terminal terminal se trouvant dans le fichier d'importation. Pour
les adresses de téléavertisseur, indiquez le numéro de
l'opérateur suivi de deux-points (:) avant le numéro de
téléavertisseur. Par exemple, pour importer le numéro de
téléavertisseur « 5551222 » avec le numéro d'opérateur
« 3 », indiquez « 3:5551222 » comme adresse de
téléavertisseur dans le fichier .csv. Pour afficher la liste
des numéros et noms des opérateurs, reportez-vous à
la section « numéros et noms des opérateurs » du guide
BlackBerry AtHoc Créer et publier des alertes.
Mot de passe Les mots de passe doivent être conformes aux règles Non
définies dans Paramètres > Stratégie de sécurité > Règles
d'actualisation des mots de passe.
| Importer des utilisateurs depuis un fichier | 11Nom du champ Description Obligatoire ?
Entreprise Disponible uniquement pour les organisations d'entreprise Non
qui ont activé l'unicité des utilisateurs. Indiquez le nom
d'affichage de chaque organisation. Les nouveaux
utilisateurs sont créés dans l'organisation spécifiée et les
utilisateurs existants sont déplacés vers l'organisation
spécifiée.
Note: Si l'erreur « [Organisation] : La colonne n'a pas été
reconnue comme un attribut ou un appareil » se produit lors
de l'importation des utilisateurs dans l'entreprise, l'unicité de
l'utilisateur n'est pas activée. Vous pouvez activer l'unicité
des utilisateurs dans Paramètres > Paramètres généraux.
Interrompre l'importation d'utilisateurs
Important: Quand vous importez les renseignements d'utilisateur dans BlackBerry AtHoc depuis un fichier csv,
les valeurs du fichier effacent les valeurs existantes de la base de données. Si le fichier .csv contient des champs
vierges, les valeurs de la base de données sont remplacées par les valeurs vierges.
Le processus d'importation des utilisateurs se fait par lots de 5 000 utilisateurs. De plus, le bouton Interrompre
l'importation apparait dans la fenêtre Importations des utilisateurs. En cliquant sur ce bouton, vous arrêtez
immédiatement le processus d'importation et vous empêchez le lot d'utilisateurs suivant d'être importé depuis le
fichier.
Le bouton Interrompre l'importation permet d'interrompre l'importation, mais il ne l'annule pas. Les fiches qui
ont déjà été ajoutées ne sont pas supprimées et celles qui ont été actualisées ne reviennent pas aux valeurs
précédentes. Pour télécharger un fichier .csv contenant des informations sur les utilisateurs importés avant
l'interruption de l'importation, cliquez sur Télécharger le journal dans la fenêtre Détails de l'importation :
interrompue.
Annuler l'importation d'utilisateurs
Il est impossible d'annuler l'importation d'utilisateurs. La seule façon d'annuler l'effet de l'importation consiste à
réimporter un fichier contenant les données d'origine, effacées par l'importation.
Résolution des problèmes et conseils pour l'importation d'utilisateurs
Cette rubrique décrit certains des problèmes susceptibles d'entrainer l'échec de l'importation d'utilisateurs et
explique comment résoudre ces problèmes.
Inclure les champs obligatoires
Assurez-vous que votre fichier .csv contient une colonne pour le champ obligatoire Nom d'utilisateur. Le champ
Nom doit contenir une valeur unique, comme un numéro d'employé ou un nom d'utilisateur Windows.
Renseigner les champs obligatoires
| Importer des utilisateurs depuis un fichier | 12Avant de télécharger un fichier .csv pour importer des utilisateurs, assurez-vous que le fichier inclut des colonnes
qui correspondent aux champs d'utilisateur obligatoires dans la liste Utilisateurs de l'organisation. Si le fichier
d'importation contient une colonne État, il doit contenir une valeur d'état.
Utiliser le bon formatage des colonnes
Assurez-vous que les colonnes à valeurs multiples sont formatées de façon à s'importer correctement.
• L'entrée tout entière doit être entre guillemets anglais doubles " ", même si la liste à sélections multiples ne
contient qu'une seule entrée.
• Les valeurs doivent être séparées par des virgules. Il ne doit y avoir aucun espace avant ou après les virgules.
Exemples :
• Cet exemple présente deux noms de colonnes séparés par une virgule (sans espace avant ou
après). POSITIONS est une colonne contenant une liste à sélections multiples :
USERNAME,POSITIONS
• Cet exemple montre une colonne d'attribut contenant une liste à sélections multiples qui compte des
entrées multiples :
Cadiz,"ESH Team Tech Supv,FMT Coordinator,SITE 300,Exercise Call Out,Field
Monitoring Team,Coordinator DOC"
• L'entrée tout entière commence et se termine par des guillemets anglais doubles (mais pas des
« guillemets courbes » comme en utilisent les logiciels de traitement de texte).
• Chaque entrée de la liste de sélection est séparée par une virgule (sans espace avant ou après).
• Une entrée peut contenir des espaces. Par exemple : Field Monitoring Team
• Cet exemple montre un attribut contenant une liste à sélections multiples qui compte une entrée unique :
East, "LEDO"
• Assurez-vous que tous les attributs de géolocalisation du fichier .csv sont au bon format « Latitude/
Longitude ». La valeur de la géolocalisation doit être placée entre guillemets. Par exemple,
"37.538226,-122.32726".
Activer l'unicité des utilisateurs pour les organisations d'entreprise
Si vous importez des utilisateurs dans une organisation d'entreprise, l'unicité des utilisateurs doit être activée.
Sinon, l'importation échoue et l'erreur suivante s'affiche : « [Organisation] : la colonne n'a pas été reconnue comme
un attribut ou un appareil ».
Pour obtenir des instructions sur la manière d'activer l'unicité des utilisateurs, reportez-vous à la section « Activer
les fonctionnalités d'entreprise » du Guide de l'utilisateur des fonctionnalités d'entreprise de BlackBerry AtHoc.
Erreurs d'importation des utilisateurs
Le tableau suivant décrit les messages d'erreur pouvant s'afficher lors de l'importation d'utilisateurs depuis un
fichier :
Message d'erreur Remarques/Solution
Des erreurs ont été trouvées lors de l'analyse du Message standard pour les erreurs inattendues.
fichier CSV, par exemple des noms de colonne en Si votre fichier .csv contient une colonne pour la
double. hiérarchie de l'organisation, assurez-vous qu'il inclut
le préfixe « HRCHY: » pour préciser le niveau de votre
hiérarchie de base d'utilisateurs dont l'utilisateur est
membre.
| Importer des utilisateurs depuis un fichier | 13Message d'erreur Remarques/Solution
[État] : l'attribut est obligatoire, mais aucune valeur n'a Assurez-vous que la colonne État contient une valeur.
été renseignée. Les valeurs valides sont Activé et Désactivé.
Impossible de localiser le répertoire à télécharger. Cette erreur se produit lorsque le chemin de
téléchargement du fichier d'importation n'existe
pas dans l'application. Le chemin correct est :
%AtHocENS_home%\ServerObjects\uploadStage
Le fichier CSV téléchargé n'a pas de colonne Nom Mettez à jour le fichier .csv pour inclure une colonne
d'utilisateur. La colonne Nom d'utilisateur est Nom d'utilisateur.
obligatoire.
Le fichier CSV téléchargé n'a pas de rangée Mettez à jour le fichier pour inclure des rangées
Utilisateurs. Utilisateurs. Mettez à jour le fichier .csv pour inclure
des colonnes.
Une erreur s'est produite lors du traitement de la Vérifiez que le fichier .csv ne contient pas de
demande. colonnes en double.
| Importer des utilisateurs depuis un fichier | 14Exporter les utilisateurs vers un fichier
1. Dans la barre de navigation, cliquez sur Utilisateurs.
2. Cliquez sur Utilisateurs.
3. Cochez les cases en regard des noms d'utilisateurs que vous souhaitez exporter.
4. Cliquez sur Autres actions > Exporter. La fenêtre Exporter des utilisateurs s'ouvre.
5. Cliquez sur Ajouter pour sélectionner les colonnes que vous voulez inclure dans le fichier exporté.
Note: Le processus d'exportation vous permet d'exporter jusqu'à 79 colonnes de données d'utilisateurs dans
un fichier .pdf.
Note: Vous ne pouvez pas inclure la colonne Mot de passe dans le fichier exporté.
6. Vous pouvez aussi utiliser les boutons Déplacer vers le haut et Déplacer vers le bas à côté du champ
Colonnes sélectionnées pour changer l'ordre des informations dans le fichier exporté.
Note: À tout moment pendant ce processus, vous pouvez rétablir les valeurs par défaut du champ Colonnes
sélectionnées en cliquant sur le lien Revenir aux colonnes affichées dans la liste des utilisateurs qui apparait
au bas du champ.
7. Dans la section Avancé, sélectionnez Inclure tous les dépendances des sponsors sélectionnés pour exporter
les utilisateurs dépendants.
8. Quand vous avez terminé de sélectionner des colonnes, cliquez sur Exporter au format PDF ou Exporter au
format CSV.
| Exporter les utilisateurs vers un fichier | 15Rechercher des utilisateurs
Cette section explique comment rechercher des utilisateurs et contient les rubriques suivantes :
• Présentation du moteur de recherche
• Lancer une recherche d'utilisateur de base
• Inclure des groupes comme critères de recherche
• Lancer une recherche d'utilisateur avancée
• Filtrer les résultats de recherche par type d'utilisateur
• Personnaliser les colonnes du tableau des résultats
• Sélectionner les résultats de la recherche
• Trier les résultats de recherche
• Vider la zone de recherche
Présentation du moteur de recherche
Par défaut, le moteur de recherche des utilisateurs emploie un opérateur booléen AND entre les critères de
recherche qui apparaissent dans la zone de recherche. Tous les résultats de recherche contiendront les deux
critères. Par exemple, la saisie de max ssa sélectionne tous les utilisateurs contenant max et ssa.
Pour utiliser un opérateur booléen OR, séparez les critères de recherche par une virgule dans la zone de
recherche. De cette façon, saisir max, ssa sélectionne tous les utilisateurs qui contiennent max ou ssa ou les
deux.
En outre, chaque indicateur de critère sous la zone de recherche s'ajoute aux autres critères avec une relation
AND. Par conséquent, si vous avez deux indicateurs existants, Madhu et mnye, et que vous saisissez la chaine
de recherche Nye dans la zone de recherche et cliquez l'icône Rechercher, tous les résultats de la recherche
contiendront Madhu, mnye et Nye dans au moins un des champs suivants : nom d'affichage, prénom, nom ou
nom d'utilisateur.
Toutefois, dans les Recherches avancées, quand de multiples attributs sont inclus dans les mêmes critères de
recherche, le moteur de recherche utilise un opérateur booléen AND. Ainsi, si par exemple vous créez un critère de
recherche avancée Last name starts with smi et First name contains bar, ces deux critères devront
être satisfaits pour qu'un nom d'utilisateur apparaisse dans la liste des résultats.
Par ailleurs, le moteur de recherche décèle n'importe quel jeu de lettres ou de chiffres dans un mot ou un numéro
d'ID. Par conséquent, une recherche contenant l'indicateur man sélectionnera des valeurs, telles que « Manager »,
« Germany », et « John Hilman », tandis qu'une recherche avec l'indicateur 134 sélectionnerait 13456, 721349 et
863134. Notez que cette recherche n'est pas sensible à la casse. Que vous cherchiez Man ou man, les mêmes
résultats apparaissent à l'écran.
Les caractères de remplacement ne sont pas pris en charge par la recherche.
Lancer une recherche d'utilisateur de base
Note: Avant d'effectuer une recherche préliminaire, reportez-vous à la section Aperçu du moteur de
recherche pour obtenir d'importantes informations sur le fonctionnement du moteur de recherche.
Pour lancer une recherche d'utilisateur préliminaire, procédez de la façon suivante :
1. Dans la barre de navigation, cliquez sur Utilisateurs.
2. Cliquez sur Utilisateurs.
| Rechercher des utilisateurs | 163. Dans le champ Rechercher, vous pouvez également taper ou coller tout ou partie des critères de recherche
suivants pour l'utilisateur : nom d'affichage, prénom, nom, nom d'utilisateur.
4. Dans le champ Rechercher, vous pouvez également taper ou coller tout ou partie des critères de recherche
suivants pour les groupes : nom du nœud hiérarchique, nom de la liste de distribution.
5. Cliquez sur le bouton pour consulter les résultats.
Les critères que vous avez utilisés jusqu'ici apparaissent sous la zone de recherche. Pour chaque nouveau
critère que vous ajoutez, un nouvel indicateur apparait à côté des indicateurs précédents, sous le champ
Rechercher.
Note: Si le critère de recherche est trop long pour le bouton, il s'affiche avec des points de suspension.
Chaque fois qu'un nouvel indicateur est ajouté, le décompte des résultats est actualisé dans le champ sous la
zone de recherche.
6. Pour supprimer un indicateur, cliquez sur l'icône X. Les résultats de recherche s'actualisent pour afficher tous
les utilisateurs qui correspondent aux critères de recherche restants.
Inclure des groupes comme critères de recherche
Le bouton Groupes ouvre la boîte de dialogue Groupes, qui permet d'inclure des listes de distribution, des nœuds
de hiérarchie d'organisation ou des groupes comme critères de recherche additionnels.
Caractéristiques principales de l'écran Sélectionner des groupes
Voici ce qu'il faut savoir sur l'écran Sélectionner des groupes :
• La plupart des noms de groupe s'affichent accompagnés d'une case à cocher qui vous permet de sélectionner
d'un geste le groupe et tous ses sous-niveaux (le cas échéant). Si un groupe contient une sélection Oui ou
Non dans un de ses sous-niveaux, aucune case à cocher ne s'affiche à côté de son nom parce que vous ne
pourriez pas sélectionner toutes les valeurs répertoriées dans le sous-niveau. Par exemple, un groupe intitulé
Secouriste certifié n'aura pas de case à cocher parce que vous devez sélectionner soit Oui, soit Non dans son
sous-niveau.
• Les groupes qui ont des sous-niveaux contenant une icône > cliquable à côté de leurs noms. Cliquer sur
l'icône > ouvre une liste de sous-niveaux dans un volet voisin.
• Les groupes qui ont été sélectionnés précédemment s'affichent sur un fond sombre.
• Si au moins l'un des sous-groupes a été sélectionné précédemment, le nom du groupe s'affiche sur un fond
plus clair.
Inclure des groupes comme critères de recherche
Pour inclure des groupes comme critères dans une recherche, procédez de la façon suivante :
1. Dans l'écran Rechercher, cliquez sur .
2. Sur l'écran Sélectionner des groupes, sélectionnez les groupes que vous voulez inclure dans la recherche.
3. Après avoir sélectionné tous les groupes, sous-groupes, listes de distribution et nœuds de hiérarchies
d'organisation que vous voulez inclure dans votre recherche, cliquez sur Appliquer.
Chacun des groupes, listes ou nœuds sélectionnés apparait alors sous forme d'indicateur séparé sous la zone
de recherche.
Lancer une recherche d'utilisateur avancée
Note: Avant d'effectuer une recherche avancée, reportez-vous à la section Aperçu du moteur de recherche pour
obtenir d'importantes informations sur le fonctionnement du moteur de recherche, ainsi qu'à la section Recherche
| Rechercher des utilisateurs | 17avancée par type d'attribut pour obtenir la liste complète des attributs d'utilisateurs que vous pouvez utiliser pour
créer des recherches avancées.
Pour lancer une recherche d'utilisateur avancée avec des attributs d'utilisateur et des hiérarchies d'organisation
comme critères de recherche, procédez de la façon suivante :
1. Dans la barre de navigation, cliquez sur Utilisateurs.
2. Cliquez sur Utilisateurs.
3. Pour afficher les champs de recherche avancée, cliquez Options avancées.
4. Cliquez sur Sélectionner un attribut et sélectionnez le premier attribut à utiliser comme critère de recherche.
Note: La liste qui s'affiche contient l'ensemble des hiérarchies d'organisation et des attributs auxquels vous
avez accès dans le système.
5. Une fois que vous avez sélectionné votre attribut à l'étape 4, le champ Sélectionner une opération s'affiche.
Sélectionnez une opération.
6. Une fois l'opération sélectionnée à l'étape 5, un troisième champ apparait à l'écran. Selon le type d'attribut
sélectionné à l'étape 3, le troisième champ peut être une zone de texte, une liste déroulante, un champ de date
ou tout autre type de champ répertorié dans Recherche avancée par type d'attribut. Saisissez ou sélectionnez
une valeur dans ce champ.
7. Vous pouvez également cliquer sur le lien Ajouter une condition pour ajouter une autre condition d'attribut à
votre recherche, puis répétez les étapes 4 à 6.
8. Lorsque vous avez ajouté toutes vos conditions à la recherche, cliquez sur Appliquer.
Le champ des résultats de recherche affiche tous les utilisateurs qui correspondent aux conditions d'attribut que
vous avez créées.
Recherche avancée par type d'attribut
Le tableau suivant récapitule les différents types d'attributs, opérateurs et valeurs que vous pouvez utiliser pour
élaborer des critères de recherche avancée. Il fournit aussi des exemples illustrant comment chaque critère
d'attribut apparaitrait dans la zone de recherche avancée.
Type d'attribut Opérateur Valeur Exemples
Case à cocher est Oui • Actuellement en ligne
est Oui
• Secouriste certifié est
Non
Nombre est égal, n'est pas égal, Nombre entier sans • Âge est égal à 30
supérieur à, inférieur à décimales • Âge est supérieur
à 18
• Âge est inférieur à 65
Nombre est vide, n'est pas vide Masquer • Âge est vide
• Âge n'est pas vide
Texte(chaine) est égal, n'est pas égal, Caractères • Prénom est égal à
commence par, se alphanumériques John
termine par, contient, ne • Prénom commence
contient pas par A
• Prénom contient andy
Texte(chaine) est vide, n'est pas vide Masquer • Prénom est vide
| Rechercher des utilisateurs | 18Type d'attribut Opérateur Valeur Exemples
Date est égal, n'est pas égal, Volet Date (valeur date • Date d'adhésion est
avant, après + valeur des x jours égale à 4/5/2011
derniers/prochains) • Date d'expiration
du diplôme de
secourisme antérieure
à sysdate - 30 jours
Date est vide, n'est pas vide Masquer • Date d'expiration est
vide
Date et heure avant, après Volet Date et heure • Créé le est antérieur à
(valeur date + valeur 4/5/2011
des x jours derniers/ • Créé le est postérieur
prochains) à Sysdate - 90 jours
Date et heure est vide, n'est pas vide Masquer --
Liste de sélection est égal, n'est pas égal Encadré de sélection • Rang est égal à
multi-valeurs Commandeur,
Capitaine
• Communauté
d'urgence n'est pas
égal à Incendie
Liste de sélection est vide, n'est pas vide Masquer • Bâtiment n'est pas
vide
Géo est compris dans, n'est Carte montrant des • Emplacement du
pas compris dans sélections domicile est dans
forme sur la carte
Géo est vide, n'est pas vide Masquer • Emplacement du
bureau est vide
Hiérarchie de l'org égale à, égale ou Sélection multiple de
pas égale ou inférieure à
Filtrer les résultats de recherche par type d'utilisateur
Que ce soit avant de lancer une recherche ou après avoir généré les résultats, vous pouvez limiter les types
d'utilisateurs que vous voulez inclure. Par défaut, l'écran de recherche est réglé pour afficher les utilisateurs
activés.
Vous pouvez sélectionner d'autres types d'utilisateurs en cliquant sur le lien Utilisateurs sous la zone de
recherche, puis en sélectionnant l'option qui vous convient dans la liste déroulante qui apparait.
• Utilisateurs activés—Les résultats de recherche incluent uniquement les utilisateurs activés et excluent les
utilisateurs désactivés.
| Rechercher des utilisateurs | 19• Tous les utilisateurs—Les résultats de recherche incluent tout le monde.
• Utilisateurs activés disposant des permissions d'opérateur—Les résultats de recherche incluent tous les
utilisateurs activés qui ont reçu les permissions d'opérateur. Ils excluent les utilisateurs désactivés qui
disposent des permissions d'opérateur et les utilisateurs qui ne disposent pas de ces permissions.
• Tous les utilisateurs disposant des permissions d'opérateur—Les résultats de recherche incluent tous les
utilisateurs qui ont reçu les permissions d'opérateur, qu'ils soient activés ou non. Ils excluent les utilisateurs
qui ne disposent pas des permissions d'opérateur.
Personnaliser les colonnes du tableau des résultats
1. Cliquez sur le lien Ajouter dans l'en-tête de la liste Utilisateurs. Une colonne vierge apparait dans le tableau.
2. Cliquez sur dans la nouvelle colonne pour afficher tous les détails d'utilisateurs que vous pouvez ajouter au
tableau des résultats.
3. Cliquez sur une option pour la sélectionner. Le tableau s'actualise immédiatement et la nouvelle colonne
s'affiche.
Note: Pour supprimer une colonne que vous avez ajoutée aux résultats de recherche, cliquez sur l'icône X à côté
de l'en-tête. La colonne Nom d'affichage/Nom d'utilisateur apparait par défaut et ne peut pas être supprimée.
Sélectionner les résultats de la recherche
Après avoir effectué une recherche, vous pouvez sélectionner des utilisateurs individuellement ou en une seule
fois directement dans la liste des résultats de recherche.
• Pour sélectionner des utilisateurs individuels, cochez la case correspondante dans la première colonne.
• Pour sélectionner tous les résultats de recherche, cochez la case dans l'en-tête de la première colonne.
Dès que les utilisateurs sont sélectionnés, vous pouvez effectuer les actions suivantes à l'aide de la liste
déroulante Autres actions au-dessus de la zone de recherche :
• Activer les utilisateurs sélectionnés
• Désactiver les utilisateurs sélectionnés
• Effacer les utilisateurs sélectionnés
• Exporter les informations d'utilisateur au format CSV
• Exporter les informations d'utilisateur au format PDF
Note: La liste Utilisateurs contient aussi un lien qui vous permet d'importer des utilisateurs depuis une feuille
de calcul ou un autre type de fichier, ce qui ne nécessite pas la sélection d'utilisateurs dans les résultats de
recherche.
Trier les résultats de recherche
Pour trier les résultats de recherche, cliquez une fois dans l'en-tête d'une colonne pour trier les résultats selon
les données de la colonne sélectionnée. Remarque : lorsque vous cliquez dans l'en-tête de la colonne, une petite
icône ( Vers le haut) ou (Vers le bas) apparait à côté du nom pour vous signaler la colonne selon laquelle les
données sont triées et dans quel ordre.
Cliquez à nouveau sur l'en-tête de la colonne pour inverser le tri : par exemple, ordre croissant ou décroissant,
ordre alphabétique ou alphabétique inversé, de la valeur la plus haute à la plus basse, etc.
| Rechercher des utilisateurs | 20Vous pouvez aussi lire