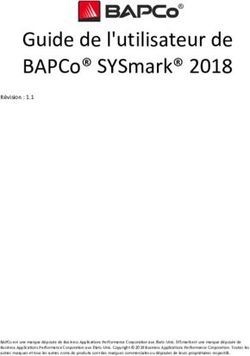Manuel du logiciel Factory Fabricator - Prodim
←
→
Transcription du contenu de la page
Si votre navigateur ne rend pas la page correctement, lisez s'il vous plaît le contenu de la page ci-dessous
Copyright et déni de responsabilité
Copyright
© Tous droits réservés. En dehors des exceptions légales, aucune partie de la présente
publication ne peut être reproduite, stockée dans une banque de données automatisée ou
divulguée sous quelque forme que ce soit (électronique, mécanique, photocopie, film ou
autre), sans l’autorisation préalable écrite de Prodim International BV, Helmond (Pays-Bas).
Déni de responsabilité
Une notification à l’utilisateur : veuillez lire attentivement notre déni de responsabilité en
ligne. En téléchargeant ce logiciel, vous confirmez que vous avez lu, compris et que vous
acceptez les conditions générales de Prodim. En utilisant tout, ou une partie, de ce logiciel,
vous acceptez toutes les conditions générales de ce contrat. Vous reconnaissez que ce
contrat est exécutoire au même titre que tout autre contrat que vous auriez négocié et signé.
Si vous n’êtes pas d’accord, n’utilisez pas ce logiciel.
Prodim fournit des informations sur le logiciel Factory Fabricator en tant que service à ses
clients et autres parties intéressées. Bien que nous mettions un soin particulier à compiler
les informations de ce document, nous ne pouvons garantir que ces informations sont
toujours complètes. Prodim fournit ces informations à titre de conseil et nous n’acceptons
aucune responsabilité pour les dommages découlant des erreurs ou omissions dans les
informations fournies.
Ce logiciel est protégé par la loi sur le copyright et les traités internationaux. Toute
reproduction ou distribution partielle ou totale du programme pourra entraîner des
poursuites civiles et pénales, prévues par la loi.
Prodim Factory Fabricator – Version 1.4 Copyright - Prodim International - 2019 2Index
Copyright and Disclaimer
1. Introduction.......................................................................................................................... 5
1.1 Guide de démarrage rapide .......................................................................................................... 5
1.2 Modules principaux ....................................................................................................................... 6
1.3 Commandes des actions ................................................................................................................ 6
1.4 Les couleurs et leur signification ................................................................................................... 7
1.5 Paramètres de configuration......................................................................................................... 7
1.6 Vidéo d’introduction ..................................................................................................................... 8
2. Installation et configuration ...................................................................................................... 9
2.1 Installation ..................................................................................................................................... 9
2.2 Configuration ............................................................................................................................... 11
2.2.1. GÉNÉRAL (PARAMÈTRES GÉNÉRAUX) ................................................................................................................... 11
2.2.2. PROJECT HOME (PAGE D’ACCUEIL DES PROJETS) ................................................................................................. 11
2.2.3. MATCH (ADAPTER) ............................................................................................................................................... 13
2.2.4. QUOTE (DEVIS)...................................................................................................................................................... 13
2.2.5. SLAB CREATOR (CRÉATEUR DE DALLES) ................................................................................................................ 14
2.2.6. INFO ENTERPRISE .................................................................................................................................................. 14
2.3 Modifier les paramètres ultérieurement .................................................................................... 14
3. Configuration de la bibliothèque ............................................................................................. 15
3.1 Importer une bibliothèque .......................................................................................................... 15
3.2 Ajouter votre propre bibliothèque .............................................................................................. 15
3.3 Champs de la bibliothèque .......................................................................................................... 16
3.4 Outils de la bibliothèque – Choix des catalogues ........................................................................ 17
3.5 Ajouter des données à la bibliothèque ....................................................................................... 17
3.6 Ajouter des données à la bibliothèque: Matériaux ..................................................................... 18
3.7 Ajouter des données à la bibliothèque: Découpes ..................................................................... 19
3.8 Ajouter des données à la bibliothèque: Chants .......................................................................... 20
3.9 Divers ........................................................................................................................................... 21
4. Modules ................................................................................................................................. 22
4.1 Project Home (Page d’accueil des projets).................................................................................. 22
4.1.1 AJOUTER UN NOUVEAU PROJET ............................................................................................................................ 23
4.1.2 AJOUTER UN NOUVEAU FICHIER ........................................................................................................................... 23
Prodim Factory Fabricator – Version 1.4 Copyright - Prodim International - 2019 3Index
Copyright and..............................................................................................................
4.2 Module Draw (Dessiner) Disclaimer 24
4.2.1 OUTILS DES MODULES ........................................................................................................................................... 24
4.2.2 FONCTIONNALITÉS CAD ET CT (COUNTERTOP) ...................................................................................................... 25
4.2.3 ZONE DE DESSIN .................................................................................................................................................... 25
4.2.4 OUTILS DE COMMANDE AVANCÉS......................................................................................................................... 26
4.2.5 COMMANDES DE LA ZONE DE DESSIN ................................................................................................................... 28
4.2.6 COMMANDES DES ACTIONS .................................................................................................................................. 28
4.2.7 BONNES PRATIQUES DU MODULE DRAW (DESSINER) ........................................................................................... 29
4.3 Module Match (Adapter)............................................................................................................. 30
4.3.1 OUTILS DES MODULES ........................................................................................................................................... 30
4.3.2 DISPOSITION POUR DÉCOUPE................................................................................................................................ 32
4.3.3 COMMANDES DES ACTIONS .................................................................................................................................. 33
4.3.4 BARRE LATÉRALE.................................................................................................................................................... 34
4.4 Quote (Devis) ............................................................................................................................... 35
4.4.1 OUTILS DES MODULES ........................................................................................................................................... 35
4.4.2 FONCTIONNALITÉS AVANCÉES ............................................................................................................................... 37
4.5 Library (Bibliothèque) .................................................................................................................. 39
4.6 Slab Creator (Créateur de dalles) ................................................................................................ 40
4.6.1 NUMÉRISATION DES DALLES.................................................................................................................................. 40
4.6.2 INVENTAIRE DES DALLES ........................................................................................................................................ 41
5. Proliner et Factory .................................................................................................................. 42
5.1 Créer et programmer des mesures Proliner ............................................................................... 42
5.2 Exporter le projet (prlp) vers Proliner ......................................................................................... 43
5.3 Importer les mesures Proliner dans Factory Fabricator .............................................................. 44
5.4 Modifier les mesures (CAD) ......................................................................................................... 45
6. Guide des opérations courantes .............................................................................................. 47
6.1 Guide de la page d’accueil des projets ........................................................................................ 47
6.2 Guide de la bibliothèque .......................................................................................................... 51
Prodim Factory Fabricator – Version 1.4 Copyright - Prodim International - 2019 41. Introduction
Le logiciel Factory Fabricator vous aide à gérer votre entreprise de la manière la plus simple et la plus
efficace possible. Avec Factory Fabricator, vous pouvez :
Gérer facilement vos projets, matériaux, découpes et inventaire de dalles pour vous assurer
que les informations sont à jour et obtenir des résultats optimaux pour chaque tâche.
Créer des conceptions basées sur des croquis avec de simples paramètres de base ou des
mesures Proliner CT précises.
Imbriquer les pièces conçues sur des feuilles et des dalles de votre inventaire.
Calculer la quantité de matériau nécessaire pour le projet et utiliser ces informations pour le
devis.
Obtenir un aperçu de l’aspect final des pièces conçues réassemblées et installées. En bref :
vérifier votre conception.
Créer des devis rapides ou des devis détaillés avec le nombre exact de dalles d’après votre
conception et les prix que vous avez indiqués pour le matériau et les services.
Créer des tâches de mesure, créer des tâches de production et bien plus encore, le tout sur la
même interface simple d’utilisation.
Important: la barre à outils Prodim Factory, ne comprends pas nécessairement toutes les fonctions
ou modules(icones), cela dépendrait de votre ‘’ Package’’, dans votre contrat.
1.1 Guide de démarrage rapide
Factory Fabricator possède une interface intuitive et une structure flexible. Ce logiciel permet à
l’utilisateur d’utiliser les différentes fonctions sans être perdu ou sans perdre de vue le flux
commercial principal. Votre point de départ sera probablement la page PROJECT HOME (PAGE
D’ACCUEIL DES PROJETS) qui est le module central du logiciel. De là, vous pouvez gérer tous les
différents projets et fichiers, et les traiter à l’aide des autres modules.
Service et Commandes des
Modules principaux paramètres actions
Écran de travail spécifique
des modules Outils spécifiques des modules
Prodim Factory Fabricator – Version 1.4 Copyright - Prodim International - 2019 51. Introduction
1.2 Modules principaux
Les modules Factory Fabricator identifient différentes fonctions et produits. Chaque module est
conçu pour fonctionner en autonomie, et possède une fonction claire et un objectif utile. La
combinaison de tous ces modules fait du logiciel Factory Fabricator une solution rationalisée
puissante.
Important: la barre à outils Prodim Factory, ne comprends pas nécessairement toutes les fonctions
ou modules(icones), cela dépendrait de votre ‘’ Package’’, dans votre contrat.
Project Home (Page : Il s’agit du module central qui sert d’explorateur et de gestionnaire de
d’accueil des projets) fichiers.
Draw (Dessiner) : Créez des dessins basés sur des dimensions (de base) ou modifiez des
croquis CT* créés par un logiciel Proliner avec CT (version 3.2 ou
ultérieures).
Match (Adapter) : Imbriquez les dessins conçus sur des feuilles et des dalles de votre
inventaire. Calculez la quantité de matériau nécessaire pour le projet et
obtenez un aperçu du projet final.
Quote (Devis) : Calculez les coûts d’un projet et créez un devis.
Libraries (Bibliothèques) : Organisez des collections de découpes, matériaux et profils.
Slab Creator (Créateur de : Créez un entrepôt de dalles numériques qui correspond à votre stock. Il
dalles) soutient les fonctionnalités du module Match (Adapter).
* Lorsque le terme CT est mentionné dans ce manuel, il fait référence au logiciel Proliner Countertop
(CT) utilisé en combinaison avec les mesures Proliner.
1.3 Commandes des actions
Le flux de processus principal dans le programme est régi par les commandes des actions. Lorsque
vous décidez de « traiter » un fichier, vous pouvez le sélectionner dans la « liste des fichiers » sous la
page d’accueil des projets puis appuyer sur le bouton de commande des actions sur le côté droit de
l’écran.
Utiliser ces actions est le moyen principal d’avancer dans le programme et de transporter avec vous
les informations nécessaires. Généralement, un flux standard vous fait vous déplacer de gauche à
droite en commençant par le module Draw (Dessiner), en passant par Nest/Match
(Imbriquer/Adapter) jusqu’au devis.
Pour guider l’utilisateur dans le logiciel, seules les COMMANDES D’ACTION pour ce fichier spécifique
sont actives. Les options non disponibles seront grisées pour guider l’utilisateur vers les options
adaptées.
Prodim Factory Fabricator – Version 1.4 Copyright - Prodim International - 2019 61. Introduction
Navigation dans les modules - avancer et reculer
Lorsque vous ne souhaitez pas suivre le flux standard, vous pouvez cliquer directement sur un des
modules principaux sur la barre supérieure. Les fichiers en cours ne sont alors pas traités. Vous
quittez simplement le module en cours pour en commencer un nouveau.
Cela vous permet de : conserver un fichier dans un module spécifique pendant que vous consultez
une autre tâche dans un autre module. Revenir au module précédent, sans perturber les tâches en
cours dans un autre module.
1.4 Les couleurs et leur signification
Bleu : Couleur de thème principale pour l’ensemble de l’application. Également utilisé pour
les modules principaux : Draw (Dessiner), Nest/Match (Imbriquer/Adapter) et Quote
(Devis).
Vert : Identifie les modules de « service » Library (Bibliothèque) et Slab Creator (Créateur de
dalles).
Orange : Pour vous rappeler où vous êtes, le module actif est surligné en orange.
1.5 Paramètres de configuration
Les paramètres et les outils de services peuvent permettre de personnaliser le programme.
Paramètres
Il est très important de consulter les paramètres et de vérifier qu’ils sont
correctement définis avant d’utiliser Factory Fabricator.
Licence
L’écran de licence permet de vérifier les versions du programme
général et des modules individuels et d’installer une nouvelle
licence, le cas échéant.
Aide
L’aide fournit un certain niveau d’assistance immédiate lorsque vous avez
des doutes ou des questions ; elle affiche des didacticiels, notamment des
vidéos décrivant les opérations et procédures courantes. Vous donne
également accès à la fonction : « Quel est ce Bouton ? ».
Cliquez sur ce bouton (dans le menu de l’aide) puis cliquez sur des
commandes dans Factory. Du texte apparaît et décrit les commandes. Ce
bouton peut être utilisé dans l’ensemble du programme pour vous indiquer
la fonction spécifique d’une commande.
Prodim Factory Fabricator – Version 1.4 Copyright - Prodim International - 2019 71. Introduction
1.6 Vidéo d’introduction
Jetez un œil à cette vidéo d’introduction du logiciel Factory Fabricator. Dans cette vidéo, vous
obtiendrez des informations sur les fonctionnalités de base du logiciel et elle vous donnera
également une idée du déroulement général du programme.
Vidéo d’introduction Factory Fabricator
Prodim Factory Fabricator – Version 1.4 Copyright - Prodim International - 2019 82. Installation et configuration
2.1 Installation
Maintenant que nous en savons un peu plus sur le logiciel Prodim Factory Fabricator grâce au
premier chapitre, découvrons comment l’exécuter pour la première fois (installation). Dans votre
boîte d’installation Factory Fabricator, vous trouverez :
Une clé USB Prodim (blanche) contenant : le programme d’installation, le fichier de licence,
de la documentation.
Le dongle de licence USB Prodim (bleu).
Le déni de responsabilité / la carte de démarrage.
Un programme d’installation est fourni pour faciliter la configuration du programme. Lorsque vous
avez le fichier d’installation, exécutez-le (de préférence avec les droits d’administrateur : cliquez sur
le bouton droit de la souris puis sélectionnez : Exécuter en tant qu’administrateur) et suivez les
étapes à l’écran.
Pour configurer correctement le programme, il convient non seulement de l’installer mais également
de le personnaliser et de valider les paramètres. Nous examinerons ce point plus tard dans ce
manuel.
LICENCES
Recherchez le DONGLE bleu sur lequel est inscrit Prodim SN dans la boîte d’installation Factory
Fabricator. Et prenez-en soin !
Attention : si vous le perdez, vous devrez acheter une nouvelle licence.
ID DU DONGLE
Il vous faut un fichier de licence (clé USB blanche) et un dongle USB de licence (clé USB
bleue).
Procédure :
Insérez le dongle de licence USB sur l’ordinateur où vous avez installé le programme.
Cliquez sur l’icône de la clé (licence) dans le coin supérieur droit du logiciel
Fabricator.
Choisissez « Dongle ID » (ID du dongle) et cliquez sur « Install » (Installer).
Recherchez le fichier de licence (clé USB blanche) que vous avez reçu avec l’ID du
dongle et appuyez sur « OK ».
Prodim Factory Fabricator – Version 1.4 Copyright - Prodim International - 2019 92. Installation et configuration
ID DE LA MACHINE
Il vous faut un fichier de licence. Vous ne l’aurez certainement pas encore car il s’agit d’un
code unique généré en fonction de votre PC.
Procédure à suivre pour en demander un :
Cliquez sur l’icône de la clé dans le coin supérieur droit.
Choisissez « Machine ID » (ID de la machine) et copiez le code. Vous pouvez fermer le
programme.
Demandez une licence sur le site Internet Prodim et nous vous l’enverrons par e-mail
avec les instructions.
Une fois la licence reçue, copiez-la sur un disque local et revenez au programme.
A. Cliquez sur l’icône de la clé dans le coin supérieur droit.
B. Une nouvelle fenêtre s’ouvre, cliquez sur « Install licence file ».
C. Choisissez « Machine ID » (ID de la machine)
D. Cliquez sur « Installation »
Recherchez le fichier de licence et cliquez sur « OK ».
A
C
]
B
C
D
]
C
PREMIÈRE UTILISATION
Lors de la première utilisation, il vous sera demandé d’accepter les contrats de licence. Puis, de
choisir votre langue préférée, l’unité de mesure et les paramètres de devise.
Prodim Factory Fabricator – Version 1.4 Copyright - Prodim International - 2019 102. Installation et configuration
2.2 Configuration
Nous vous recommandons de vérifier les paramètres et de les personnaliser en fonction de votre
entreprise et de vos processus. Ces paramètres se trouvent dans le menu des paramètres sur le côté
droit de l’écran.
2.2.1. GÉNÉRAL (PARAMÈTRES GÉNÉRAUX)
Dans les paramètres généraux, vous pouvez personnaliser le programme et définir les
paramètres suivants :
Langue
Unités de mesure (mm ou pouces)
Format de date
Devise
2.2.2. PROJECT HOME (PAGE D’ACCUEIL DES PROJETS)
La page d’accueil des projets fournit une présentation générale des projets et des fichiers.
IMPORTANT !
Prenez le temps de réfléchir aux modifications nécessaires avant de commencer à créer vos propres
listes personnalisées. Néanmoins, n’oubliez pas que vous pourrez toujours les modifier
ultérieurement. Les modifications seront uniquement appliquées aux nouveaux fichiers de projets.
Prodim Factory Fabricator – Version 1.4 Copyright - Prodim International - 2019 112. Installation et configuration
1. EMPLACEMENT DES LISTES (PARTAGE DE DONNÉES)
Vous pouvez choisir ici où vos données seront enregistrées. Cliquez sur le bouton Plus
vert (+) et sélectionnez un emplacement. Si vous souhaitez partager les informations ou
avoir des modules Factory Fabricator sur plusieurs ordinateurs, choisissez un dossier
accessible à tous.
2. CHAMPS DES PROJETS
Les listes sont en fait des dossiers / fichiers (fenêtres). La structure de listes donnée, qui est
la structure par défaut après l’installation du programme, est la suivante :
Présentation des projets : contient au moins tous les projets en cours et idéalement
accessibles aux départements des ventes, de l’administration et de la direction.
Tâches de production : contiennent uniquement les projets approuvés pour la
production, qu’ils soient planifiés ou non.
Tâches de mesure : contiennent uniquement les tâches qui n’ont pas encore été
mesurées, qu’elles soient planifiées ou non.
Si la structure de listes donnée ne correspond pas à vos besoins, cliquez sur « Modifier »
pour activer ou désactiver les boutons et utilisez les signes + et - sur le côté du dossier pour
configurer votre liste (E).
A E
Boutons de
B modification
3
C
D
Prodim Factory Fabricator – Version 1.4 Copyright - Prodim International - 2019 122. Installation et configuration
3. CHAMPS
Pour chaque dossier / liste, vous pouvez définir des champs d’informations différents, ce
qui permet de faire la distinction entre les champs d’un projet ou d’un fichier. Vous pouvez
les ajouter, les supprimer et les trier à l’aide des commandes sur le côté de la liste. Un
champ lui-même possède des attributs :
Field Name (Nom du champ) : vous pouvez le modifier à loisir, maintenant ou
ultérieurement.
Type : de nouveau, vous pouvez choisir parmi de nombreux types de champ (texte,
chiffres, case à cocher, date, etc.).
Case Mandatory (Obligatoire) : si cette case est cochée, un nouveau projet / fichier
est créé et il sera rappelé à l’utilisateur de remplir les champs obligatoires. Les
champs obligatoires non remplis seront surlignés en rouge.
Case Visible : si cette case est cochée, les informations apparaîtront dans la liste des
tableaux. Sinon, uniquement dans la zone des détails au bas de l’écran.
4. STATUTS
Vous pouvez les utiliser pour définir le statut du projet d’une tâche ou d’un document
spécifique (statut du fichier). Par exemple, lorsqu’un devis est effectué, vous pouvez utiliser
le statut pour définir si le devis attend d’être validé, accepté, est déjà payé, etc. Par défaut,
des statuts recommandés sont fournis pour le projet et les fichiers.
2.2.3. MATCH (ADAPTER)
Sous l’onglet Match (Adapter), vous trouverez les paramètres avancés qui pourront également être
modifiés ultérieurement, lorsque vous aurez plus d’expérience. Ceux-ci seront plus clairs pour vous
lorsque vous aurez effectué un ou plusieurs projets d’imbrication.
2.2.4. QUOTE (DEVIS)
Dans l’onglet Quote (Devis), vous pouvez configurer vos informations administratives de
base comme :
TVA / Taxes
(Pourcentage de taxe)
Délai de paiement
Règles tarifaires
(approche de calcul de
la zone des matériaux)
Titre et contenu du
devis
Prodim Factory Fabricator – Version 1.4 Copyright - Prodim International - 2019 132. Installation et configuration
Cliquez sur le menu déroulant du menu Quote (Devis) pour personnaliser vos devis avec des
conditions générales et des conditions de paiement.
2.2.5. SLAB CREATOR (CRÉATEUR DE DALLES)
Les paramètres du Créateur de dalles seront discutés dans le chapitre 4.6 de ce document.
2.2.6. INFO ENTERPRISE
Dans l’onglet Info Entreprise, vous pouvez définir vos coordonnées, telles qu’elles
apparaîtront sur les devis.
2.3 Modifier les paramètres ultérieurement
Pourrai-je modifier les paramètres ultérieurement ? La réponse est oui ! Si vous avez effectué toutes
les étapes précédentes, vous êtes déjà arrivé à un niveau élevé de personnalisation.
Vous êtes censé vérifier vos paramètres personnalisés dans les temps, pour vous adapter aux
nouveaux processus et procédures commerciaux, mais également vous adapter à une meilleure
compréhension du programme.
La flexibilité de Factory ne vous limitera en aucune façon. Vous pourrez modifier les paramètres
ultérieurement.
Prodim Factory Fabricator – Version 1.4 Copyright - Prodim International - 2019 143. Configuration de la bibliothèque
Gardez à l’esprit que les fichiers de projet existants à la page d’accueil des projets conserveront les
anciens attributs.
Tous les détails (conception), données et informations sur les plans de travail (découpes, matériaux,
profils, etc.) utilisés par le programme sont organisés et gérés dans le module Library (Bibliothèque).
Ces informations ne sont pas installées avec le programme. Vous pouvez choisir de :
Importer une bibliothèque disponible créée par Prodim, avec des milliers
d’objets.
Ajouter vos propres informations.
3.1 Importer une bibliothèque
Téléchargez des liens pour une bibliothèque d'échantillons et la bibliothèque pré-remplie
construite par Prodim vous sera envoyée par e-mail. Si vous obtenez le programme d’une
autre façon, veuillez contacter Prodim. Vous pouvez importer la bibliothèque en accédant
au module LIBRARY (BIBLIOTHÈQUE - A) et en cliquant sur IMPORTER (B).
B A
C
3.2 Ajouter votre propre bibliothèque
La bibliothèque fournie par Prodim contient des milliers de découpes et de matériaux,
entre autres. Vous n’utilisez probablement que certains
d’entre eux. Nous vous conseillons de créer votre propre
sélection: un Catalogues (C), contenant uniquement les
informations que vous avez l’intention d’utiliser (et par
conséquent, de vendre).
Vous pouvez créer un catalogue en appuyant sur Gérer le
catalogue puis sur le bouton +.
Vous pouvez créer plusieurs catalogues, par exemple un
catalogue par année. Vous pouvez définir un catalogue sur
Active (Actif), ce qui signifie que vous pouvez y copier des
données lorsque vous le sélectionnez dans la liste Library
(Bibliothèque) principale.
Lorsque toute la bibliothèque est chargée dans votre programme, nous vous recommandons de
créer vos propres Champs.
Prodim Factory Fabricator – Version 1.4 Copyright - Prodim International - 2019 153. Configuration de la bibliothèque
Enfin, vous pouvez décider si d’autres modules dans la solution Factory pourront accéder aux
données d’un seul catalogue, de tous les catalogues actifs ou de toute la bibliothèque.
Utiliser la fonction « Limiter la sélection à »
3.3 Champs de la bibliothèque
Définissez vos propres attributs pour les données, en faisant la différence entre les Matériaux,
Découpes, Chants et Divers.
Vous pouvez décider d’ajouter, de supprimer ou de trier les champs.
De nouveau, chaque champ est composé d’un nom, d’un type (à choisir dans une liste), des cases
Mandatory (Obligatoire) et Visible.
Par défaut, la Bibliothèque Prodim contient des champs prédéfinis.
Les informations de la bibliothèque que vous configurez seront utilisées par les autres modules
DRAW (DESSINER) et QUOTE (DEVIS).
Prodim Factory Fabricator – Version 1.4 Copyright - Prodim International - 2019 163. Configuration de la bibliothèque
3.4 Outils de la bibliothèque – Choix des catalogues
La bibliothèque contient la collection complète de vos données. Vous pouvez utiliser le filtre (A) du
module Library (Bibliothèque) pour sélectionner uniquement les données concernées. Ou vous
pouvez utiliser la fonction Rechercher (B). Vous pouvez également combiner les deux options.
Vous pouvez choisir dans quel catalogue les données seront visibles (C). Elles peuvent au besoin être
visibles dans plusieurs catalogues.
A B
C
Bien sûr, vous pouvez également modifier les données en double-cliquant sur le champ dans lequel
vous souhaitez modifier les données.
3.5 Ajouter des données à la bibliothèque
De manière générale, sélectionnez d’abord la bibliothèque dans laquelle vous souhaitez ajouter des
données. Choisissez ensuite d’ajouter un ou plusieurs objets (D) pour télécharger les données dans la
bibliothèque choisie.
D
Prodim Factory Fabricator – Version 1.4 Copyright - Prodim International - 2019 173. Configuration de la bibliothèque
Si vous avez sélectionné « Ajouter plusieurs » et avez téléchargé les fichiers, il vous sera demandé de
remplir les propriétés courantes des objets ajoutés.
3.6 Ajouter des données à la bibliothèque: Matériaux
Cette liste comprend toutes sortes de données qui identifient les matériaux utilisés par vous et/ou un
fabricant. Un matériau est principalement identifié par une image, un prix et un nom. Des
informations supplémentaires peuvent être ajoutées pour fournir d’autres données et pour être
utilisées pour le filtrage.
Prodim Factory Fabricator – Version 1.4 Copyright - Prodim International - 2019 183. Configuration de la bibliothèque
3.7 Ajouter des données à la bibliothèque: Découpes
Cette liste comprend toutes sortes de données qui identifient les découpes utilisées par vous et/ou
un fabricant. Une découpe est principalement identifiée par une image, un prix et un nom. Des
informations supplémentaires peuvent être ajoutées pour fournir d’autres données et pour être
utilisées pour le filtrage.
Avant de commencer à ajouter des données dans Factory, nous vous recommandons de préparer les
données dans Windows Explorer, en regroupant les images dans les dossiers de manière appropriée
et en renommant les fichiers en fonction.
Des découpes peuvent être créées en important une forme DXF ou en la dessinant avec des
fonctionnalités CAD de base.
Les mêmes fonctionnalités peuvent être utilisées pour modifier une découpe importée, par exemple
pour s’assurer que les formes concernées sont fermées.
En bas, vous trouverez des outils pour :
Chargement : importer une forme depuis un fichier DXF.
Chants : identifier le contour spécifique à marquer comme ligne de découpe.
Modifier : modifier la forme.
Prodim Factory Fabricator – Version 1.4 Copyright - Prodim International - 2019 193. Configuration de la bibliothèque
Il est presque toujours nécessaire de spécifier un profil après l’importation d’un fichier DXF. Ainsi, le
Factory Fabricator puis, ultérieurement, votre machine à découper, reconnaîtront automatiquement
la ligne de découpe à partir des lignes visibles de la découpe.
3.8 Ajouter des données à la bibliothèque: Chants
Cette liste comprend toutes sortes de données qui identifient les chants/profiles utilisés par vous
et/ou un fabricant. Un profil est principalement identifié par une image, un prix et un nom. Des
informations supplémentaires peuvent être ajoutées pour fournir d’autres données et pour être
utilisées pour le filtrage.
Nous vous recommandons d’ajouter les profils un par un. L’ajout d’une forme à utiliser comme visuel
est facultatif. Celle-ci peut être chargée depuis un fichier DXF existant ou vous pouvez dessiner vous-
même la maquette du chant en utilisant des fonctionnalités CAD de base.
Prodim Factory Fabricator – Version 1.4 Copyright - Prodim International - 2019 203. Configuration de la bibliothèque
3.9 Divers
Cette liste comprend toutes sortes de données qui n’appartiennent pas aux autres catégories. Elles
sont principalement identifiées par une image, un prix et un nom. Des informations supplémentaires
peuvent être ajoutées pour fournir d’autres données et pour être utilisées pour le filtrage. Vous
pouvez les ajouter une par une.
La relation entre ces éléments et les modules DRAW (DESSINER) et QUOTE (DEVIS) est
particulièrement importante.
Pour le module DRAW (DESSINER), des éléments spécifiques peuvent être ajoutés, comme :
Services CNC spécifiques
Éléments de dessin spécifiques
Etc.
Pour le module QUOTE (DEVIS), des éléments spécifiques peuvent être ajoutés, comme :
Expédition
Traitement CNC
Prise de commande
Etc.
Prodim Factory Fabricator – Version 1.4 Copyright - Prodim International - 2019 214. Modules
4.1 Project Home (Page d’accueil des projets)
La page Project Home (page d’accueil des projets) est le cœur du logiciel Factory. Vous pouvez y
gérer vos projets, fichiers de projet, mesures, projets d’imbrication et devis.
Important: la barre à outils Prodim Factory, ne comprends pas nécessairement toutes les fonctions
ou modules(icones), cela dépendrait de votre ‘’ Package’’, dans votre contrat.
Outils des modules Liste des projets Liste des fichiers Commandes des actions
Détails
Liste des projets
C’est là que les projets et les sous-projets sont répertoriés. Contient une présentation rapide des
propriétés principales d’un projet et de ses sous-projets.
Liste des fichiers
Cette liste présentera tous les fichiers appartenant aux projets sélectionnés (vous pouvez
sélectionner plusieurs projets en même temps). Lorsque vous cliquez sur le projet principal, vous
pouvez visualiser tous les fichiers (que leur emplacement se trouve dans le dossier racine ou dans un
sous-dossier).
Détails
C’est là que vous trouvez des informations et des champs détaillés d’un projet ou d’un fichier
sélectionné. Lorsqu’un fichier est sélectionné, un aperçu peut être affiché dans l’angle inférieur droit
(tous les types de fichiers ne disposent pas d’un aperçu).
Prodim Factory Fabricator – Version 1.4 Copyright - Prodim International - 2019 224. Modules
4.1.1 AJOUTER UN NOUVEAU PROJET
Cliquez sur le bouton « Nouveau projet » pour ajouter un nouveau projet que vous
pouvez ensuite nommer.
4.1.2 AJOUTER UN NOUVEAU FICHIER
Cliquez sur le bouton « Nouveau fichier » pour créer un nouveau fichier. Vous pouvez
ensuite choisir de l’associer à un projet, si aucun projet n’est actuellement sélectionné.
Vous pouvez ensuite choisir entre plusieurs types de fichiers.
DESSIN (DRW)
Dessins exécutés dans le module DRAW (DESSINER). Ils contiennent le dessin principal plus
des croquis et des informations CT. Les informations CT, ainsi que les informations sur le
projet, sont entièrement personnalisables. Les dessins peuvent être exportés en tant que :
Fichiers DXF, pour être utilisés dans un programme CAD ou CAM tiers, en choisissant entre :
mesures générales, collection de tous les croquis ou chaque croquis séparément.
Fichiers PDF, en créant un rapport contenant des images et des champs d’informations (le
plus pratique étant un tableur).
MESURES PROLINER (PRL8)
Les mesures effectuées par la machine Proliner (à l’exception des anciennes séries Proliner 5.7). Elles
contiennent les mesures générales plus des croquis éventuels et des informations CT sur les mesures.
Les informations CT et les informations sur le projet sont entièrement personnalisables et nous vous
recommandons de vérifier que le Proliner et Host Office sont toujours correctement synchronisés.
Les mesures Proliner peuvent être exportées comme:
Fichiers PRL8 : mesures générales.
Fichiers DXF, pour être utilisés dans un programme CAD ou CAM tiers, en choisissant entre :
mesures générales, collection de tous les croquis ou chaque croquis séparément.
Fichier PDF, en créant un rapport contenant des images et des champs d’informations (le
plus pratique étant un tableur).
FICHIERS D’IMBRICATION (PND)
Ces fichiers sont des simulations réelles d’une imbrication. Les dessins et les mesures peuvent être
adaptés sur une dalle d’une bibliothèque. Le fichier d’imbrication peut être exporté comme:
DXF, pour finalement être utilisé dans un programme CAD ou CAM tiers.
Fichier PDF, une page contenant à la fois des images de la maquette de la dalle et un aperçu
du projet de l’installation finale (en fonction des vues données : pièce de mesure, pièces du
dessin, vue personnalisée où l’utilisateur peut assembler plusieurs pièces ensemble).
DEVIS (QTD)
4. Modules
Il s’agit des estimations réelles des coûts du projet. Elles peuvent être générées à partir d’une:
Mesure (PRL8), dans ce cas celle-ci lira les profils et découpes finales et les utilisera pour
calculer les coûts. L’utilisateur doit quand même spécifier manuellement les coûts du
matériau et les autres coûts / frais secondaires.
Fichier de dessin (DRW) : dans ce cas, le programme chargera les informations récupérées
dans le dessin et les matériaux utilisés.
Prodim Factory Fabricator – Version 1.4 Copyright - Prodim International - 2019 234. Modules
Fichier d’imbrication (DRW) : dans ce cas, le programme chargera les informations
récupérées dans la dalle imbriquée.
4.2 Module Draw (Dessiner)
Dans ce module, vous pouvez créer un dessin avec des fonctionnalités CAD efficaces et simples.
Certaines sont spécifiquement conçues pour les fabricants et s’inspirent de l’expérience de la
numérisation Proliner CT.
Commandes de la zone de Modules des
Fonctionnalités CAD Liste Outils des modules dessin actions
Zone
de dessin
4.2.1 OUTILS DES MODULES
Nouveau : créer une feuille de dessin vierge et démarrer du début.
Ouvrir : récupérer un dessin dans les listes de la page d’accueil des projets.
Enregistrer : stocker le fichier, en lui donnant un nom spécifique.
Importer : importer des formes depuis un dessin existant. Ces formes seront ajoutées
pièces au fichier existant. En pratique, vous pouvez utiliser cette option pour
fusionner deux ou plusieurs fichiers en un seul fichier (en partie ou en
entier).
Supprimer : supprime l’élément sélectionné (ligne, arc, etc.).
Outils : comme Annuler, Recommencer, Couper, Copier et Coller.
standard
Prodim Factory Fabricator – Version 1.4 Copyright - Prodim International - 2019 244. Modules
4. Modules
Masquer la
liste
: activer / désactiver la liste qui affiche les détails sur la structure du dessin
mais également sur les éléments CT spécifiques du dessin, comme le
matériau, les découpes, les profils, les éléments spéciaux.
4.2.2 FONCTIONNALITÉS CAD ET CT (COUNTERTOP)
Sur la gauche, vous trouverez les fonctionnalités de dessin nécessaires à l’exécution de vos dessins.
Certaines correspondent aux fonctionnalités CAD standard comme dans les autres programmes de
dessin, mais avec la simplicité et la praticité en plus. D’autres fonctionnalités s’inspirent du module
CT sur le Proliner ou sont spécifiquement conçues pour les fabricants.
Insérer une fonctionnalité
Sélectionner / Déplacer
Découper la ligne / l’arc
Tracer une ligne
Insérer une forme Rogner les lignes
Raccord
Insérer une découpe
Ajouter une bosse à une ligne
Appliquer le profil
Décaler la ligne / arc
Changer de matériau
4.2.3 ZONE DE DESSIN
C’est dans cette zone qu’est exécuté le dessin. Les ONGLETS au-dessus vous permettent d’organiser
votre dessin :
Vue d’ensemble : Vierge à l’origine. Pendant le processus de dessin, elle est remplie par la
collection de différentes parties du dessin.
Dessin : le module où les croquis commencent. C’est là que les formes générales sont créées
et finalisées.
Pièce X : si des parties nécessaires du dessin peuvent être enregistrées comme Pièces.
Chaque pièce représente une partie de la production comme elle sera traitée dans votre
atelier / usine. Chaque pièce crée automatiquement un nouvel ONGLET.
Onglets Remarques : modifier cette pièce, une
fois créée, n’affectera plus le dessin
général. Par conséquent, nous vous
recommandons de terminer le dessin
avant de créer une pièce.
Zone
de dessin Utilisez des formes prédéfinies autant
que possible ; elles peuvent représenter
Prodim Factory Fabricator – Version 1.4 25 la
Copyright - Prodim International - 2019 un facteur essentiel pour accélérer
réalisation de votre projet.4. Modules
4.2.4 OUTILS DE COMMANDE AVANCÉS
Vous pouvez interagir avec le dessin en modifiant en même temps les lignes et les formes
entières.
Étendre Vous pouvez interagir
Déplacez la croix avec la souris avec le dessin en
sur une ligne non sélectionnée. modifiant en même
temps les lignes et les
formes entières.
Lorsqu’une forme est
sélectionnée, vous
pouvez la déplacer sur un
côté entier, pour étendre
efficacement des formes
fermées tout en
préservant les bords.
Déformer Vous pouvez effectuer
Placez la croix avec la souris sur des actions sur les angles,
un point d’angle entre les lignes non en modifiant les angles
sélectionnées + Maj. entre les lignes. Vous
pouvez faire glisser un
point d’angle
horizontalement ou
verticalement.
Vous pouvez déformer en
faisant glisser un point
d’angle dans toutes les
directions.
Déplacer Vous pouvez déplacer
Placez la croix avec la souris sur une ou plusieurs entités à
n’importe quel élément sélectionné. la fois.
Appuyez sur le bouton gauche de la
souris tout en faisant glisser l’élément.
Prodim Factory Fabricator – Version 1.4 Copyright - Prodim International - 2019 264. Modules
Pivoter Vous pouvez faire pivoter
Appuyez sur Ctrl et placez la une ou plusieurs entités à
croix sur n’importe quel élément la fois.
sélectionné. Continuez à appuyer sur
Ctrl et sur le bouton gauche de la
souris pendant que vous déplacez
l’élément.
Une flèche dans un dessin / croquis indique que vous avez des lignes parallèles sur la même pièce ou
sur n’importe quelle pièce du même dessin.
Prodim Factory Fabricator – Version 1.4 Copyright - Prodim International - 2019 274. Modules
4.2.5 COMMANDES DE LA ZONE DE DESSIN
Règle Grille Zoom
RÈGLE
Afficher / masquer la règle le long des côtés de la zone de dessin.
GRILLE
Afficher / masquer la grille sur toute la zone de dessin.
Lorsque la grille est active, les formes s’alignent sur les cellules de la grille.
Lorsque la grille est désactivée, les formes s’alignent les unes sur les autres.
Vous pouvez modifier la taille des cellules de la grille, en choisissant parmi des tailles prédéfinies ou
vous pouvez choisir Auto.
ZOOM
Vous pouvez augmenter le zoom ou revenir à l’ajustement automatique de la forme sur la
taille de la fenêtre.
4.2.6 COMMANDES DES ACTIONS
Lorsqu’un dessin est terminé, il peut être traité de 3 façons :
Envoyé vers MATCH (ADAPTER) pour qu’il soit imbriqué sur une feuille ou une dalle.
Envoyé vers QUOTE (DEVIS) pour qu’il soit utilisé pour créer un devis.
PUBLIER - le publier pour exporter :
Le dessin sous forme de DXF
Les pièces sous forme de DXF
Le projet total, y compris les informations CT, sous la forme d’un rapport
PDF.
Évidemment, le dessin peut également être enregistré.
Prodim Factory Fabricator – Version 1.4 Copyright - Prodim International - 2019 284. Modules
4.2.7 BONNES PRATIQUES DU MODULE DRAW (DESSINER)
Démarrer d’un dessin vide :
Utilisez les formes prédéfinies autant que possible. Cela est plus rapide.
Utilisez les fonctionnalités CAD pour modifier les formes.
Utilisez les fonctionnalités CT pour ajouter des informations supplémentaires utiles
pour la production.
Lorsque le dessin est terminé, identifiez les pièces, une par une, avec le bouton
droit de la souris.
Lorsque vous avez terminé, vous pouvez consulter les informations (dans la liste)
et les traiter avec une des COMMANDES D’ACTIONS.
Modifier depuis une mesure CT Proliner :
Utilisez la fonctionnalité CAD pour modifier les formes.
Utilisez les fonctionnalités CT pour ajouter des informations supplémentaires utiles
pour la production.
Si cela est nécessaire, vous pouvez modifier des pièces distinctes ou les recomposer
en un dessin et les ré-exploser en pièces à la fin.
Prodim Factory Fabricator – Version 1.4 Copyright - Prodim International - 2019 294. Modules
4.3 Module Match (Adapter)
Le module Match (ADAPTER) vous permet d’imbriquer des formes (des dessins entiers, des pièces,
des fichiers DXF) sur:
Une « zone de travail » : NEST (IMBRIQUER) ou MATCH (ADAPTER)
Sur une seule feuille / dalle générée avec le module SLAB CREATOR (CRÉATEUR DE DALLES) :
MATCH (ADAPTER) uniquement.
L’interface utilisateur du module MATCH (ADAPTER) est simple.
Important: la barre à outils Prodim Factory, ne comprends pas nécessairement toutes les fonctions
ou modules(icones), cela dépendrait de votre ‘’ Package’’, dans votre contrat.
4.3.1 OUTILS DES MODULES
Nouveau Réinitialise la tâche actuelle sur un écran vide, et attend que vous
choisissiez une feuille / dalle et que vous ajoutiez des formes à
imbriquer.
OUVRIR Ouvre un fichier du module Match (Adapter) existant, à
vérifier, consulter et modifier. Comme pour les autres
modules, vous pouvez ouvrir le document à partir de la page
d’accueil des projets, ou directement depuis le module
associé.
Prodim Factory Fabricator – Version 1.4 Copyright - Prodim International - 2019 304. Modules
ENREGISTRER L’enregistrement stocke le fichier dans la page d’accueil des
projets.
Ajouter tranche Vous pouvez spécifier une certaine zone de travail de dimensions
(NEST: IMBRIQUER) données.
Ajouter tranche Vous pouvez choisir une dalle dans la liste des dalles numériques créées
(MATCH: ADAPTER)) par le SLAB. Module CREATOR (CRÉATEUR). Vous pouvez ajouter d’autres
dalles si vous avez besoin de plus de matériaux pour votre projet.
Effacer tranche Si une dalle est sélectionnée, en cliquant sur ses bords, vous pouvez la
supprimer.Les pièces placées sur la dalle donnée seront préservées.
Remplaces tranhce Comme pour supprimer une dalle, mais au lieu de la supprimer, il vous
est demandé de choisir une autre dalle pour la remplacer.
Ajouter élément Vous pouvez ajouter une pièce à la tâche d’imbrication actuelle, en
choisissant parmi les fichiers de n’importe quel projet.
Effacer élément Vous pouvez sélectionner une pièce et la supprimer du projet
d’imbrication.
Afficher concepti on Une fonctionnalité très puissante qui vous permet d’obtenir un
aperçu de la conception finale des pièces une fois installées.
L’aperçu vous permet de concevoir l’imbrication en fonction.
Déplacez les pièces pour connecter les formes de dalle et
ajustez-les si nécessaire.
La relation entre les pièces est régie par leur origine :
Provient d’un dessin : selon la position des pièces dans le module DESSIN.
Provient de fichiers DXF : selon leur origine dans le fichier DXF lui-même.
Prodim Factory Fabricator – Version 1.4 Copyright - Prodim International - 2019 31Vous pouvez aussi lire