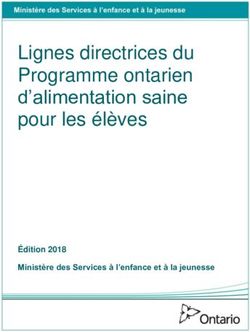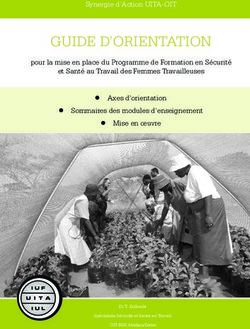Applications des mathématiques Introduction à la Programmation en Visual Basic 6 - RPN
←
→
Transcription du contenu de la page
Si votre navigateur ne rend pas la page correctement, lisez s'il vous plaît le contenu de la page ci-dessous
Applications des mathématiques 05082014.pdf Introduction à la Programmation en Visual Basic 6 Jean-Marc Ledermann 2016
Table des matières §1 Contrôles, propriétés .........................................................................................................................................2 §2 Procédures .............................................................................................................................................................4 §3 Variables et formules de calculs, zones de texte .....................................................................................6 §4 Déclaration des variables .................................................................................................................................8 §5 Événements ........................................................................................................................................................ 10 §6 Structures de sélection ................................................................................................................................... 12 §7 Focus...................................................................................................................................................................... 14 §8 Structures d'itération, la boucle "Pour" ................................................................................................... 16 §9 Structures d'itération, la boucle "Jusqu'à" .............................................................................................. 18 § 10 Graphisme ........................................................................................................................................................... 20 § 11 Utilisation de la souris .................................................................................................................................... 22 § 12 Procédures et fonctions ............................................................................................................................... 24 § 13 Variables indicées............................................................................................................................................. 26
Avant-propos Visual Basic 6 est un langage de programmation développé par Microsoft en 1998, étant ancien, il n’est plus supporté en tant que tel par Microsoft bien que « Visual Basic pour application » ins- tallé avec Word et Excel repend la même interface et le même langage. Visual Basic 6 reste un langage bien adapté aux objectifs du cours d’applications des mathéma- tiques car, très proche des pseudos langages, il permet, avec un minimum de connaissances en programmation, de tester les algorithmes et méthodes mathématiques qui forment l’ossature de ce cours. Les objectifs de ce premier module du cours d’applications des mathématiques est la maîtrise des bases de la programmation scientifique, maîtrise indispensable pour la suite du cours dans lequel les différentes méthodes mathématiques étudiées seront illustrées et appliquées par la création de programmes. Un CD d’installation est à mis à la disposition des élèves du LDDR, avec l’accord de Microsoft suisse. Il permet d’installer et d’utiliser Visual Basic 6 sur un ordinateur personnel (Windows). Installation de Visual Basic 6 sous Windows 8 - 10 1) Bouton de droite sur le fichier "Setup.exe" du CD, puis "Compatibilité", cocher "Compatibilité XP SP3". 2) Bouton de droite sur le fichier "Setup.exe", puis "Exécuter en tant qu'administrateur". 3) Recliquer sur "Setup.exe" du CD d’installation, puis "Compatibilité", décocher "Compatibilité XP SP3". 4) Bouton de droite sur le lien "VB6.exe", puis "Compatibilité", cocher "Compatibilité XP SP3". Installation de Visual Basic 6 sous Windows 7 Après l'installation, bouton de droite sur le lien "VB6.exe", puis "Compatibilité", cocher "Désacti- ver la composition de Bureau". Utilisation du bureau à distance Les élèves ne souhaitant pas installer VB6 sur leur ordinateur ou qui ne disposent pas d’un ordi- nateur « Windows » peuvent accéder, via internet, à un ordinateur distant équipé de VB6. L’adresse https://s2lview.rpn.ch/ permet d’accéder à ce « bureau à distance ». Sélectionner « VMware Horizon HTML Access », puis donner votre nom d’utilisateur, mot de passe en précisant que le domaine est « S2 » et non « RPN » et cliquer finalement sur « LDDR ».
§ 1 Contrôles, propriétés Visual Basic permet de créer des programmes informatiques en plaçant à l'écran les objets qui devront apparaître durant l'exécution du programme et en écrivant le code Basic qui modifiera les données. Ce programme admet 2 modes de fonctionnement, le mode création de programmes et me mode exécution de programmes. Les objets, appelés contrôles (étiquettes, zones de texte, boutons de commande, listes, zones d'image, etc.), sont dessinés sur une feuille (Form) qui présente la partie principale de l'écran. La feuille et les contrôles possèdent des propriétés (nom, titre, couleur, etc.) qui définissent leur apparence. Ces propriétés sont définies lors de la création du contrôle mais peuvent varier au cours de l'exécution du programme. Après avoir chargé Visual Basic, l'écran présente : la barre de menus qui contient le nom des menus à dérouler. La barre d'outils qui contient des raccourcis vers les éléments des menus fréquemment utili- sés. La feuille qui est l'écran du programme à réaliser. Elle contiendra les contrôles. La boîte à outils qui propose les contrôles que l'on peut placer sur la feuille. Pour placer un contrôle sur la feuille, il suffit de le sélectionner avec la souris puis de fixer sa position et sa taille sur la feuille. La fenêtre des propriétés qui donne accès aux propriétés de la feuille et des contrôles dessi- nés. Pour modifier une propriété, il suffit de modifier sa valeur dans la colonne de droite. Si l'une ou l'autre de ces parties de l'écran n'est pas affichée, le menu affichage permet de la faire apparaître. 2 Introduction à la programmation
Exercice 1 Exécuter Visual Basic puis placer sur la feuille quelques contrôles. Modifier certaines propriétés de la feuille et des contrôles. La propriété Caption de la feuille détermine le texte affiché dans la barre de titre. La propriété Caption d'un contrôle étiquette (Label) définit le texte sur l'étiquette. La propriété Text d'un contrôle zone de texte (TextBox) définit le texte initialement affiché. La propriété Caption d'un contrôle bouton de commande (CommandButton) définit le texte affiché sur le bouton. Exécuter le programme et observer les particularités des contrôles. Interrompre l'exécution en cliquant sur la croix puis enregistrer le projet sous le nom EXER01. Lors de l'enregistrement du projet, 2 fichiers au moins sont créés. Le premier (EXER01.FRM) contient les caractéristiques des objets de la feuille et le second (EXER01.VBP) une description générale du projet. Pour limiter le nombre de fichier, il est préférable d’enregistrer la forme plutôt que le projet. Exercice 2 Exécuter Visual Basic puis placer sur la feuille un contrôle zone d'image (PictureBox) ainsi qu'un contrôle étiquette. Un contrôle zone d'image permet d'afficher une image dont le nom est précisé par la propriété picture. Ce contrôle permettra également d'afficher des graphismes. Un contrôle étiquette permet d'afficher des textes définis par la propriété Caption. Modifier des propriétés de ces contrôles de sorte qu'ils affichent votre photo ainsi que votre nom. Essayer de modifier d'autres propriétés et observer l'effet. Enregistrer le projet sous le nom EXER02. § Contrôles, propriétés 3
§ 2 Procédures Chaque contrôle porte un nom qui lui est attribué lors de sa création. La première étiquette pla- cée sur la feuille portera le nom Label1, la seconde Label2 et ainsi de suite. Le 1er bouton placé se nommera Command1, le second Command2; la première zone de texte se nommera Text1, la seconde Text2 … À chaque propriété correspond une variable nommée contrôle.propriété où contrôle représente le nom du contrôle et propriété celui de la propriété. Par exemple, la variable correspondante à la propriété Caption d'un bouton nommé Label1 s'appellera Label1.Caption. Pour modifier une pro- priété durant l'exécution du programme, il faut modifier la valeur de cette variable en incorpo- rant une instruction Basic du style : Let contrôle.propriété = valeur où valeur représente la nouvelle valeur que doit prendre la propriété. Par exemple, l'instruction basic Let Label1.Caption="Salut" permet d'affecter la valeur Salut à la propriété Caption du contrôle Label1 donc d'afficher le mot Salut à l'emplacement de l'étiquette nommée Label1. Les instructions basic qui forment un programme sont regroupées en procédures. Une procé- dure particulière est activée, durant l'exécution du programme, par un clic sur un bouton de commande. Pour créer cette procédure particulière, il faut, en mode création de programme, double-cliquer sur le bouton de commande concerné; on accède ainsi à un éditeur qui permet d'écrire le programme. L'exemple ci-contre illustre la création d'un petit programme qui, lors d'un clic sur le bouton in- titulé Bonjour, affiche Salut sur une étiquette. 1) Dessiner l'étiquette et le bouton sur la feuille puis modifier leurs propriétés. 2) Double-cliquer sur le bouton Command1 (Bonjour) pour accéder à l'éditeur de programme qui propose de compléter la procédure Click() du contrôle Command1. 3) Taper l'instruction Basic Let Label1.Caption="Salut" qui permet de modifier la propriété cap- tion du contrôle Label1. L'éditeur de programme peut aussi être appelé par l'option Code du menu Affichage. Deux menus permettent alors de choisir le contrôle et la procédure qui doit être créée. 4 Introduction à la programmation
Exercice 3
Créer un programme
comprenant une éti-
quette et 3 boutons. Un
clic sur l'un des bou-
tons doit permettre de
changer la couleur de
fond et le contenu de
l'étiquette.
Indications
1) Les instructions
Let Label1.BackColor=RGB(255,0,0)
Let Label1.BackColor=RGB(0,255,0)
Let Label1.BackColor=RGB(0,0,255)
permettent de colorier le fond de l'étiquette Label1 en rouge, en vert, en bleu.
2) La procédure Command1_Click sera exécutée lors d'un clic de l'utilisateur sur le bouton Com-
mand1 alors que la procédure Command2_Click sera exécutée lors d'un clic de l'utilisateur sur
le bouton Command2 …
Exercice 4
Créer un programme qui permette de sélectionner le nom d'un élève de la classe dans une zone
de liste (ComboBox) puis, par un clic sur un bouton de commande, qui affiche dans une zone
d'image, une photo de l'élève sélectionné.
Remarques
1) La propriété Text d'une zone de liste contient le texte qui est affi-
ché à l'écran.
2) La propriété List d'une liste contient les éléments qui apparais-
sent dans le menu.
3) La propriété Picture d'une zone d'image définit l'image à afficher.
4) L'instruction Basic
Let Picture1.Picture = LoadPicture("phoebe.jpg")
permet par exemple d'afficher, dans la zone d'image nommée
Picture1, l'image phoebe.jpg.
5) L'instruction Basic
Let Picture1.Picture = LoadPicture(Combo1.Text & ".jpg")
permet d'afficher, dans la zone d'image nommée Picture1 l'image
sélectionnée dans le menu.
6) Dans le programme à réaliser, l'instruction à insérer dans la pro-
cédure Click du contrôle Command1 est :
Let Picture1.Picture = LoadPicture(Combo1.Text & ".jpg")
Attention, l'image doit se trouver dans le même dossier que le programme.
§ Procédures 5§ 3 Variables et formules de calculs, zones de texte Une variable est une zone de mémoire repérée par un nom et pouvant mémoriser une valeur. On connaît déjà les variables qui contiennent les propriétés des contrôles. En plus de ces va- riables dont le nom est de la forme Contrôle.Propriété, le programmeur peut utiliser d'autres va- riables dont il décide lui-même du nom. Pour assigner une valeur à une variable nommée par exemple Var, on utilise l'instruction Let Var = valeur. La valeur peut être un nombre ou une chaîne de caractères (mot ou phrase) délimitée par des guillemets. À la place d'une valeur spécifiée, on peut mettre une formule de calcul. Dans ce cas, la valeur mémorisée est le résultat du calcul indiqué. Pour écrire une formule de calcul numérique, on utilise les mêmes opérateurs arithmétiques qu'une calculatrice : +, -, *, /, ^ (élévation à une puissance) et les fonctions Sqr( ) (racine carrée) et Int( ) (partie entière). Pour manipuler des chaînes de caractères, on utilise l'opérateur & qui colle deux mots, les fonc- tions Left(X,N) et Right(X,N) qui prennent N caractères à gauche ou à droite de la chaîne X et la fonction LEN(X) qui donne la longueur de la chaîne X. Exemple Let Nom = "Dupont" Let L = Len(Nom) Let Affichage = Nom & " comporte " & L & "caractères" Let Label1.Caption = Affichage Les zones de texte (TextBox) sont des contrôles qui permettent d'introduire des données (nombres ou chaînes de caractères) dans un programme. Elles affichent un texte qui peut être modifié par l'utilisateur durant l'exécution du programme. La propriété Text contient le texte af- fiché et la variable TEXT1.TEXT permet donc de connaître ou de modifier le contenu d’une zone de texte appelée TEXT1. Les étiquettes (Label) ont des contrôles qui permettent d'afficher du texte ou le contenu d'une variable. Pour afficher le contenu d'une variable, il faut donner la valeur de la variable à la pro- priété Caption de l'étiquette. Exemple Cet exemple consiste en un programme de conversion des francs suisses en euros. La feuille contient une zone de texte pour saisir une somme en francs suisses, une étiquette pour afficher la valeur en euros, deux étiquettes pour les libellés CHF et EUR ainsi qu'un bouton de commande pour afficher la somme et un autre pour quit- ter le programme. La procédure activée lors d'un clic sur le bouton nommé Command1 (Affiche) est la suivante : Private Sub Command1_Click() début de la procédure Click Let Chf = Text1.Text assigne à la variable Chf le contenu de la zone de texte Text1 Let Euro = Chf / 1.20 assigne à la variable Euro le résultat de l'opération Let Label1.Caption = Euro affiche le contenu de la variable Euro sur l'étiquette Label1 End Sub fin de la procédure Click La procédure liée au bouton de commande Fin ne contient que l'instruction basic End qui ter- mine le programme. 6 Introduction à la programmation
Exercice 5 Créer un programme qui permette de donner le rayon d'un cercle puis, par un clic sur un bouton de commande, affiche son périmètre et son aire. Déroulement du programme : Une zone de texte permet à l'utilisateur de donner le rayon. Le rayon donné dans la zone de texte sera, suite à un clic sur calcule, enregistré dans une va- riable nommée Rayon. Le périmètre est calculé et enregistré dans variable nommée Perimetre. L'aire est calculée et enregistrée dans une variable nommée Aire. Le périmètre et l'aire sont affichés sur les étiquettes correspondantes. Pour afficher le périmètre, il suffit d'assigner à la variable Label1.Caption la valeur de la va- riable Perimetre. L'instruction Let Label1.Caption = Perimetre permet cette assignation. Exercice 6 Créer un programme qui permette de donner le rayon et la hauteur d'un cylindre puis, par un clic sur un bouton de commande, affiche son volume Exercice 7 Créer un programme qui permette de donner le nom de l'utilisateur puis, par un clic sur un bou- ton de commande affiche, sur une étiquette, Salut suivi du nom donné. Exercice 8 Créer un programme qui permette de donner une somme en francs suisses, puis qui affiche l'équivalent dans différentes monnaies étrangères. Pour améliorer l'affichage des montants, on pourra recourir à une commande de formatage comme Format(Var,"0.00") qui force l'écriture de la variable Var avec au moins un chiffre avant la virgule et de 2 après. Les cours du change du jour peuvent être trouvé sur internet. Exercice 9 Créer un programme qui permette de donner un nombre, puis, après un clic sur un bouton de commande affiche sur une étiquette la partie entière de ce nombre et sur une autre étiquette sa partie décimale. § Variables et formules de calculs, zones de texte 7
§ 4 Déclaration des variables Le type d'une variable décrit le genre de contenu qu'elle est susceptible de recueillir. Les types les plus utilisés pour les variables sont les entiers, les réels et les chaînes de caractères. Par dé- faut Visual Basic considère que chaque variable qui n'a pas été déclarée est de type variable (va- riant) c'est à dire qu'elle peut changer de type lors de l'exécution du programme. Exemple de types variables. Let a = 12 a contient un nombre entier. Let b = a & a les contenus des variables a et b sont ici considérés comme des chaînes de caractères. Let c = 2 * b c = 2424 les contenus des variables b et c sont ici considérés comme des entiers. Pour rendre le code plus clair et pour éviter les erreurs, il est préférable et parfois indispensable de préciser quel type de donnée sera enregistré dans les variables employées. Cette déclaration se fait dans la partie Déclaration située au début du programme à l'aide de l'instruction Dim dont la syntaxe est la suivante : Dim Nom de variable As Type Les principaux types sont : Integer nombre entier compris entre -32768 et 32767 Long nombre entier compris entre -2 147 483 648 et 2 147 483 647 Single nombre réel à virgule flottante en simple précision Double nombre réel à virgule flottante en double précision String chaîne de caractères Exemple : Dim a As Integer déclare la variable a comme entière Dim b As Single déclare la variable b comme réelle Dim c As String déclare la variable c comme chaîne de caractères Remarques 1. Il est indispensable de déclarer une variable si sa valeur doit être utilisée dans plusieurs pro- cédures du projet ou dans plusieurs exécutions de la même procédure car, au début de l'exé- cution d'une procédure, toutes les variables non déclarées sont automatiquement mises à zéro. 2. En exécutant le programme ci-contre, avec deux chiffres dans les zones de texte, on constate que ces chiffres sont considérés comme des textes et que le résultat affiché n'est pas celui que l'on attend. Pour corriger ce défaut, il faut soit déclarer les variables x et y, soit compléter les affectations des zones de texte par : "Let x = Val(Text1.Text)", qui transforme le contenu Text1.Text en une valeur numérique. 8 Introduction à la programmation
Exercice 10 Créer un programme qui demande la longueur des côtés d'un rectangle puis qui affiche le péri- mètre et l'aire de ce rectangle. Exercice 11 Créer un programme qui demande un verbe régulier en "er" puis qui affiche, à la première personne du singulier, le présent, l'imparfait, le futur et le passé simple de ce verbe. Exercice 12 Créer un programme qui demande un nombre, puis lors d'un clic sur un bouton de commande, calcule puis affiche le nombre arrondi à l'entier, au dixième, au vingtième et au centième. Soigner la présenta- tion. Remarque INT(X + 0.5) produit un entier en arrondissant X à l'entier le plus proche. Exercice 13 Créer un programme qui calcule l'image de x par la fonction donnée par ( ) = 2 + 2 − 1. La valeur de x doit pouvoir être donnée par l'utilisateur puis, après un clic sur un bouton, l'image de x par f doit être affichée. Exercice 14 a) Créer un programme qui affiche le nombre de clics que la souris effectue sur un bouton de commande. Remarque L'instruction Let N=N+1 permet de modifier la variable N en additionnant 1 à sa valeur. b) Créer un programme qui calcule la somme des premiers nombres entiers. Remarque L'instruction Let S=S+N permet d'ajouter N à la variable S. § Déclaration des variables 9
§ 5 Événements On a vu que, lors de l'exécution d'un programme, un clic sur un bouton de commande nommé par exemple Command1 a pour effet d'exécuter une procédure appelée command1_Click( ). Le clic de la souris est un événement et la procédure Command1_Click( ) est une procédure évé- nementielle, elle s'exécute lorsque l'événement a lieu. D'autres événements peuvent provoquer l'exécution d'une procédure événementielle, par exemple le déplacement de la souris sur un contrôle nommé Command1 a pour effet d'exécuter une procédure appelée Command1_MouseMove( . . . . ). Outre les boutons de commandes, les autres contrôles possèdent également des procédures évé- nementielles, par exemple. Chaque contrôle possède une procédure événementielle nommée Click qui est exécutée lors d'un clic de la souris sur le contrôle. La procédure Label1_Click( ) est par exemple exécutée lors d'un clic de la souris sur une étiquette nommée Label1. Un contrôle zone de texte possède une procédure événementielle nommée Change qui est exé- cutée lors de chaque modification du contenu de la zone de texte. La procédure ci-dessous permet par exemple d'afficher sur une étiquette nommée Label1 les caractères tapés dans une zone de texte nommée Text1. Private Sub Text1_Change() Label1.Caption = Text1.Text End Sub Un contrôle zone de texte possède une procédure événementielle nommées KeyPress qui est exécutée lorsqu'une touche du clavier est pressée. Cette procédure KeyPress attribue encore à une variable nommée KeyAscii, le code ascii de la touche pressée. La feuille (Form1) possède une procédure événementielle nommée Form1_Load qui est exécu- tée au chargement de la feuille donc lorsque le programme démarre. Cette procédure est utile pour attribuer des valeurs par défaut aux variables. Pour écrire une procédure événementielle, il faut la sélectionner ainsi que le contrôle correspon- dant dans les menus déroulants de l'éditeur de programme. 10 Introduction à la programmation
Exercice 15 À chaque caractère correspond un code, le code ascii de ce caractère. Par exemple le code ascii du caractère "A" est 65. Écrire un programme qui permet de taper du texte dans un contrôle zone de texte, et affiche (sur une étiquette) le code ascii de chaque caractère pressé. La procédure événementielle Text1_KeyPress(KeyAscii) d'un contrôle zone de texte Text1 est exé- cutée lors de chaque pression sur une touche du clavier. La variable KeyAscii prend la valeur du code ascii correspondant à la touche pressée. Remarque La fonction Chr(N) rend le caractère dont le code ascii est contenu dans la variable N et la fonc- tion Asc(C) rend le code ascii du caractère contenu dans la variable C. Exercice 16 Écrire un programme qui permette de donner une somme en francs suisses et qui comporte 2 zones de texte. Si l'utilisateur tape une somme en francs suisse dans la zone de texte de gauche, le programme affiche la somme correspondante en euro dans celle de droite et si l'utilisateur tape une somme en euro dans la zone de texte de droite, le programme affiche la somme correspondante en francs suisses dans celle de gauche. (Les sommes sont affichées avec 2 décimales). Remarque L'utilisation d'un contrôle zone de texte pour afficher des résultats est à éviter, pour s'en con- vaincre, observer le déroulement du programme avec un change fixé à 1.27 CHF pour 1 €. Exercice 17 Écrire un programme qui permette d'afficher une cou- leur dont l'utilisateur précise ses composantes de rouge de vert et de bleu dans 3 barres de défilement horizon- tales. Consulter l'aide en ligne de Visual Basic pour découvrir les contrôles barres de défilement horizontal. Exercice 18 Écrire un programme qui permette de déplacer une image avec la souris. La procédure événementielle Form_MouseMove(Button As Integer, Shift As Integer, X As Single, Y As Single) est exécutée lorsque la souris se déplace sur la feuille. Les coordonnées du poin- teur de la souris sont enregistrées dans les variables X et Y. L'origine est le coin supérieur gauche de la feuille. La procédure événementielle Picture1_MouseMove( … ) est exécutée lorsque la souris se dé- place sur le la zone d'image Picture1. Les coordonnées du pointeur de la souris sont enregis- trées dans les variables X et Y. L'origine est le coin supérieur gauche de la zone d'image. Pour déplacer la zone d'image Picture1, il suffit de modifier ses propriétés Picture1.Left et Pic- ture1.Top. § Événements 11
§ 6 Structures de sélection Pour exécuter certaines instructions lorsqu'une condition est satisfaite et d'autres instructions si cette condition n'est pas satisfaite on utilise une structure de sélectioné. If condition Then ou If condition Then partie du programme étant exécutée partie du programme étant exécutée si la condition est remplie si la condition est remplie End If Else partie du programme étant exécutée si la condition n'est pas est remplie End If Les conditions sont des égalités (=) ou inégalités (, =, ) entre des variables ou des ex- pressions numériques ou alphabétiques. Exemple 1 Il peut être utile de pouvoir déterminer si une va- Détection de la parité d’un nombre entier leur donnée dans une zone de texte est un nombre ou non. La fonction IsNumeric(x) donne vraie si x Private Sub Command1_Click() est un nombre et faux sinon. Let n = Val(Text1.Text ) If Int(n/2) = n/2 Then Exemple 2 Let Label1.Caption = n & " est pair" Else Dim n as Single Let Label1.Caption = n & " est impair" Private Sub Text1_Change() End If If IsNumeric(Text1.Text) Then End Sub Let n = Val(Text1.Text) If n = Int(n) Then If Int(n / 2) = n / 2 Then Let Label2.Caption = n & " est un nombre pair" Else Let Label2.Caption = n & " est un nb. impair" End If Else Let Label2.Caption = n & " n'est pas entier !" End If Else Let n = Text1.Text Let Label2.Caption = n & "n'est pas un nombre" End If End Sub Exercice 19 Écrire un programme qui demande un nom puis qui affiche « Bonjour » si le nom donné est le vôtre ou « vous n’avez pas accès à cet ordinateur » si c’est un autre nom. Exercice 20 Écrire un programme qui détermine si un nombre donné est un carré parfait (1, 4, 9, 16, …) ou un cube parfait (1, 8, 27, …). Remarques Sqr(x) calcule une estimation de la racine carrée de x. x^(1/3) calcule une estimation de la racine cubique de x. 12 Introduction à la programmation
Exercice 21 Programmer la résolution d’une équation du 2ème degré. Exercice 22 a) Écrire un programme qui permette à l’utilisateur d’intro- duire une suite de notes dans une zone de texte et qui af- fiche le nombre de notes données ainsi que leur moyenne. Seules les notes comprises entre 1 et 6 et données au quart de point doivent être acceptées. b) Modifier le programme de sorte qu’il affiche encore la meil- leure et la moins bonne des notes données ainsi que le nombre de notes inférieures à 4. Exercice 23 Écrire un programme qui détermine si une donnée tapée par l’utilisateur dans une zone de texte et un nombre ou une date. Remarques La fonction IsDate(x) permet de déterminer si x contient une date. Une date est donnée sous la forme 01.01.2000 ou sous la forme 1 janvier 2000 La fonction Format(x, "Long Date") permet d’afficher la date x en toutes lettres. Exercice 24 Écrire un programme qui permette de calculer la distance nécessaire à une voiture pour s'arrê- ter, connaissant sa vitesse en km/h et l'état de la route (sèche ou mouillée), sachant que le temps de réaction est d’un dixième de seconde, que distance de freinage sur route mouillée est donnée par la formule distance de freinage en mètres = (vitesse en km/h)2 /100 et que la distance de freinage sur route sèche est les trois quart de la distance sur route mouillée. La vitesse doit pouvoir être donnée dans une zone de texte et l’état de la route par un bouton ra- dio. Compléter le programme de sorte qu’il calcule la vitesse de la voiture d'après la longueur des traces de freinage. § Structures de sélection 13
§ 7 Focus Si plusieurs contrôles pouvant réagir aux actions de l'utilisateur (zones de texte, boutons, …) sont sur une feuille, un seul de ces contrôles est actif à la fois. On dit que le contrôle actif possède le focus. Pour sélectionner un contrôle (lui donner le focus), il faut, soit cliquer sur ce contrôle, soit pres- ser sur la touche de tabulation jusqu'à ce que le contrôle soit sélectionné; la touche de tabulation permettant de passer le focus d'un contrôle au suivant. L'ordre dans lequel les contrôles sont activés par la touche de tabulation est défini par la pro- priété TabIndex des contrôles. La valeur 0 donnée à cette propriété indique que le contrôle est le premier sélectionné, les valeurs 1, 2, 3 … sont donnés aux contrôles suivants. Il est possible de préciser qu'un contrôle ne fait pas partie de la liste des contrôles à sélectionner par pression de la touche de tabulation, il faut pour cela donner la valeur False à la propriété TabStop de ce contrôle. Si un bouton de commande possède le focus, une pression sur la touche "Entrée" est équivalente à un clic sur ce bouton et entraîne donc l'exécution de la procédure Clic associé à ce contrôle. Si une zone de texte possède le focus et s'il existe, sur la feuille, un bouton de commande dont la propriété default est égale à la valeur True, alors une pression sur la touche "Entrée" est équiva- lente à un clic sur ce bouton, et entraîne donc l'exécution de la procédure Click associée au bou- ton de commande. Le recours à "default=True" est utilisé pour valider par la touche "Entrée", des données intro- duites dans une zone de texte. Le bouton OK étant le bouton par défaut, une pression sur "Entrée" est équivalente à un clic de la souris sur ce bouton. Chaque contrôle pouvant avoir le focus possède 2 procédures événementielles, l'une gotfocus est exécutée chaque fois que le contrôle prend le focus, et l'autre, lostfocus, est exécutée chaque fois que le contrôle perd le focus. Remarque L'instruction Text1.SetFocus permet de donner le focus à la zone de texte Text1. 14 Introduction à la programmation
Exercice 25 Écrire un programme qui présente 3 zones de texte. Le fond de la zone de texte en édition est rouge alors que le fond des autres zones de texte est blanc. Un texte, affiché sur une éti- quette, dépend de la zone de texte en édition. Un bouton de commande permet de quitter le programme. Une pression sur la touche "Entrée" est équivalente à un clic sur le bouton de commande. Exercice 26 Modifier l’exercice de résolution des équations du 2ème degré de sorte que l‘on puisse donner (dans l’ordre) les 3 valeurs des coefficients, en passant d’une zone de texte à l’autre en pressant sur la touche "Tab". Les solutions doivent s’afficher au moment où l’on presse sur la touche "Entrée" (procédure Click d'un bouton de commande par défaut placé à l'extérieur de la fenêtre d'affichage pour le rendre invisible. Remarque Pour valider une entrée donnée dans une zone de texte et passer à la zone de texte suivante il faut donc presser sur la touche "Tab" et non sur la touche "Entrée" Exercice 27 Un nombre entier positif est dit "beseu" s'il est divisible par 7 ou s'il se termine par 7. Les premiers nombres "beseu" sont ainsi 7, 14, 17, 21, 27, 28, … Écrire un programme qui permette à l'utilisateur de faire tester par l'ordinateur si un nombre donné dans une zone de texte est un nombre "beseu". Une pression sur la touche "Entrée" permet de tester le nombre donné. Indication : un nombre entier n se termine par 7 si le nombre n – 7 est divisible par 10. Compléter le programme en ajoutant un bouton "suivant" qui passe au nombre suivant et le teste. Une pression sur la touche "Entrée" sans avoir introduit de nombre dans la zone de texte permet de passer au suivant. Compléter encore le programme de sorte qu'il affiche les nombres "beseu" trouvés dans une liste. Une liste ( ) est un contrôle dans lequel viendront s'inscrire des éléments, l'un en dessous de l'autre. La commande List1.AddItem(e) permet d'ajouter un élément e dans la liste List1 . La commande List1.Clear supprime tous les éléments de la liste List1. § Focus 15
§ 8 Structures d'itération, la boucle "Pour" Pour exécuter automatiquement plusieurs fois une partie d'un programme on utilise une struc- ture d'itération. Exemple 1 Le programme suivant affiche dans une liste, après pression sur un bouton de commande, tous les nombres Beseu compris entre 1 et 1000. Private Sub Command1_Click() For n = 1 To 1000 If n / 7 = Int(n / 7) Or (n - 7) / 10 = Int((n - 7) / 10) Then List1.AddItem(n) End If Next n End Sub Toutes les instructions comprises entre "For n=1 to 1000" et "Next n" sont répétées 1000 fois. La variable n est le compteur de boucles et prend successivement les valeurs 1, 2, 3, …, 1000. Exemple 2 1 1 1 1 Le programme calcule la somme = 1 + 22 + 32 + 42 + ⋯ + 2 , ou n est donné par l'utilisateur. Dim s As Single Private Sub Command1_Click() If IsNumeric(Text1.Text) Then Let n = Text1.Text For i = 1 To n Let s = s + 1 / i ^ 2 Next i Let Label2.Caption = "S = " & s End If End Sub Il est possible de préciser le pas en utilisant l'instruction Step, par exemple l'instruction For i = 1 To 100 Step 2 crée une boucle qui sera répétée 50 fois, n prenant successivement les valeurs 1, 3, 5, …, 99. Exercice 28 Écrire un programme qui affiche, dans une liste, tous les diviseurs d'un nombre donné dans une zone de texte. Compléter le programme de sorte qu'il affiche encore le nombre de diviseurs et précise si le nombre donné est premier ou non. Compléter encore le programme de sorte qu'il affiche la somme des diviseurs et précise si le nombre donné est parfait ou non. Remarque : un nombre parfait est égal à la moitié de la somme de ses diviseurs Exercice 29 Écrire un programme qui affiche dans une liste tous les nombres premiers inférieurs à un nombre donné. 16 Introduction à la programmation
Exercice 30 On remarque que le polynôme ( ) = 2 + + 41 fourni des nombres premiers pour • = 0, (02 + 0 + 41 = 41 est un nombre premier). • = 1, (12 + 1 + 41 = 43 est un nombre premier). • = 2, (22 + 1 + 41 = 47 est un nombre premier). • = 3, (32 + 3 + 41 = 53 est un nombre premier). • … Écrire un programme qui détermine la plus petite valeur entière de pour laquelle ( ) n'est pas un nombre premier. Exercice 31 Écrire un programme qui simule 1'000'000 lancers d'une pièce de monnaie puis qui affiche le nombre de pile et le nombre de face. Complété le programme de sorte qu'il affiche la plus longue série de pile. Remarque : la fonction Rnd rend un nombre aléatoire compris entre 0 et 1. Exercice 32 Écrire un programme qui affiche les triplets de Pythagore inférieurs à 100. Exemple de triplet de Pythagore : (3;4;5) car 3 2 4 2 5 2 Exercice 33 Deux nombres n1 et n2 sont des nombres amis si n2 est égal à la somme des diviseurs de n1 (divi- seurs inférieurs à n1) et que n1 est égale à la somme des diviseurs de n2 (diviseurs inférieurs à n2). Les nombres 220 et 284 sont, par exemple, des nombres amis car : Les diviseurs de 220 sont : 1, 2, 4, 5, 10, 11, 20, 22, 44, 55, 110 et 1 + 2 + 4 + 5 + 10 + 11 + 20 + 22 + 44 + 55 + 110 = 284 Les diviseurs de 284 sont : 1, 2, 4, 71, 142 et 1 + 2 + 4 + 71 + 142 = 220 Écrire un programme qui affiche tous les couples de nombres amis inférieurs à 10'000. Marche à suivre : Pour chaque nombre n1 compris entre 1 et 10'000 Calculer la somme n2 des diviseurs de n1 Calculer la somme s des diviseurs de n2 Si s = n1 alors les nombres n1 et n2 sont des nombres amis. Exercice 34 On effectue le parcours suivant. 1) On part de l'origine (0;0) et avance, sur l'axe Oy, de 1 unité. 2) On tourne à gauche de 90o et avance de 2 unités. 3) On tourne à gauche de 90o et avance de 3 unités. …) … 100) On tourne à gauche de 90o et avance de 100 unités. Après ces 100 mouvements, quelle distance a-t-on parcourue et à quelle distance de l'origine se trouve-on ? § Structures d'itération, la boucle "Pour" 17
§ 9 Structures d'itération, la boucle "Jusqu'à" Alors que la structure d'itération "For .… Next" permet de créer une boucle parcourue un nombre connu de fois, la structure d'itération "Do … Loop Until …" permet de créer une boucle qui sera parcourue jusqu'à ce qu'une condi- tion soit remplie. Exemple 1 Exemple 2 Le programme ci-dessous calcule la somme Le programme ci-dessous simule le lancer de 2 1 1 1 1 = 2 + 2 + 3 + 4 + ⋯ jusqu'à ce qu'elle at- dés jusqu'à ce que les dés affichent chacun la face 6. Il indique alors le nombre de lancers né- teigne la valeur 10 puis affiche le nombre de cessaires. terme nécessaire pour atteindre cette valeur. Private Sub Command1_Click() Private Sub Command1_Click() Let n = 0 Let s = 0 Do Let i = 0 Let d1=Int(6*Rnd)+1 Do Let d2=Int(6*Rnd)+1 Let i = i + 1 Let n=n+1 Let s = s + 1 / i Loop Until d1=6 and d2=6 Loop Until s >= 10 Let Label1.Caption = n Let Label1.Caption = i End Sub End Sub Remarque La boucle "For .… Next" peut être réalisée par une boucle "Do … Loop Until …" de la boucle I est le compteur teur de la boucle I est le comp- For I=1 to 100 Do … Let I=I+1 … Peut être rem- … … placé par … … … Next I Loop Until I=100 Exercice 35 L'étude des probabilités a débuté au 17ème siècle par un problème posé par le Chevalier Méré à Blaise Pascal. Le Chevalier Méré avait l'habitude de jouer avec un ami. Le jeu consistait à miser sur l'issue d'un jet de dés. Méré parie sur le 6, son ami sur le 4. Le premier qui totalise 3 points gagne. Une partie de dé fut interrompue alors que Méré avait 2 points et son ami 1 point. La question posée à Pascal est de savoir comment rétablir équitablement la mise et revient à calculer les pro- babilités de gagner de chacun des 2 joueurs, a) Écrire un programme qui simule des fins de parties b) Écrire un programme qui simule 1000 fins de parties et affiche le nombre de parties gagnées par Méré et par son ami en nombres et en pour-cent. 18 Introduction à la programmation
Exercice 36 a) Combien faut-il, en moyenne, lancer un dé, jusqu'à ce qu'il présente deux fois consécutive- ment la face 6. Pour répondre à cette question (on doit trouver un nombre proche de la réponse théorique 42), écrire un programme qui simule 100’000 suites de lancers de dés… Compléter le programme de sorte qu'il affiche la longueur de la plus grande suite de 6 parmi les 100'000 suites simulées. b) Quelle est la probabilité, lors d’un jet répété 100 fois d’une pièce de monnaie, que pile ou face apparaisse au moins 6 fois de suite ? Exercice 37 On appelle série, une somme (infinie) de termes. Exemples 1 1 1 1 + 2 + 3 + ⋯ + 2 + ⋯ 1 est appelée série harmonique. Cette série diverge (elle tend vers l'infini). 1 1 1 1 1 1 −2+3−4+5−6±⋯ 1 est appelée série harmonique alternée. Cette série converge (elle tend vers un nombre fini). a) Écrire un programme qui calcule une estimation de la somme de la série 1 1 1 1 + 22 + 32 + ⋯ + 2 12 1 Indication : effectuer les sommes des termes jusqu'à ce que le terme soit très petit … 2 b) Écrire un programme qui calcule une estimation de la somme de la série 1 1 1 1 1 1 −2+3−4+5−6±⋯ 1 c) Écrire un programme qui calcule une estimation de la somme de la série 1 1 1 1 1 + 1∙2 + 1∙2∙3 + 1∙2∙3∙4 + ⋯ + ! + ⋯ 1 ! = 1 ∙ 2 ∙ 3 ∙ 4 ∙ … . est appelée n factoriel. d) Écrire un programme qui calcule une estimation de la somme de la série 1 1 1 1 8 ∙ (1∙3 + 5∙7 + 9∙11 + 13∙15 + ⋯ ) e) Montrer que, pour suffisamment grand, on a 1 1 1 1 1 1 1 1 1 1 + 22 + 32 + ⋯ + 2 ≅ 1 ∙ 1 ∙ 1 ∙ 1 ∙ 1 ∙ ⋯∙ 1 12 1− 2 1− 2 1− 2 1− 2 1− 2 1− 2 3 5 7 11 2 Où est le plus grand nombre premier plus petit que . Exercice 38 La suite de Fibonacci est une suite d'entiers qui commence par 1 et 1 et dans laquelle chaque terme est la somme des deux termes qui le précèdent. Ses 10 premiers 1, 1, 2, 3, 5, 8, 13, 21, 34, 55, ... Trouver la somme des termes impairs ne dépassant pas 4 millions de la suite de Fibonacci. (voir http://turing.nymphomath.ch/ ) § Structures d'itération, la boucle "Jusqu'à" 19
§ 10 Graphisme Pour réaliser des graphiques sur une feuille il faut préalablement définir la surface qui devra contenir les dessins. Cette surface est définie par un contrôle PictureBox (zone de d'image ). Une zone d'image possède un système de coordonnées dont l'origine est située au coin supérieur gauche de la zone. Il est nécessaire d'attribuer la valeur Pixel aux propriétés ScaleMode de la zone d'image et de la feuille (form1) pour que l'unité corresponde à un point graphique. Les propriétés Picture1.width et Picture1.heigth décrivent la largeur et la hauteur de la zone d'image Picture1. L'instruction Picture1.Pset(x,y) dessine le point de coordonnées (x;y) sur la zone d'image Picture1. L'instruction Picture1.Circle(x,y),r dessine, sur la zone d'image Picture1, un cercle de centre (x;y) et de rayon r. L'instruction Picture1.Line(x1,y1) – (x2,y2) trace, sur la zone d'image Picture1, un segment d'extrémités (x1;y1) et (x2;y2). L'instruction Picture1.Line(x1,y1) – (x2,y2) , , B trace, sur la zone d'image Picture1, un rectangle de sommets opposés (x1;y1) et (x2;y2). L'instruction Picture1.Cls efface le contenu de la zone d'image Pic- ture1. Si une instruction de dessin est suivie d'une virgule puis de l'instruction RGB(r,g,b), alors les traits ont la couleur précisée par la proportion de rouge (r), la proportion de vert (g) et la proportion de bleu (b). (r, g et b peuvent prendre des valeurs comprises entre 0 et 255). Pour définir la couleur d'un tracé il est également possible de modifier la valeur de la propriété ForeColor (Let Picture1.ForeColor = RGB(r,g,b)). La largeur des traits est définie par la propriété DrawWidth de la zone d'image (Let Picture1. DrawWidth = 2) Si la propriété FillStyle de la zone d'image possède la valeur 0 (Let Picture1.FillStyle = 0), alors les cercles et les rectangles sont remplis de la couleur définie par la propriété FillColor de la zone d'image (Let Picture1.FillColor = RGB(r,g,b)). Si cette propriété FillStyle possède la valeur 1 alors les cercles et les rectangles ne sont pas remplis. Exemple Les instructions ci-dessous permettent de tracer un carré rouge à bords bleus de 100 pixels de côté au milieu de la zone d'affichage. Let xc=Picture1.width/2 Let yc=Picture1.height/2 Let Picture1.FillStyle = 0 Let Picture1.FillColor = RGB(255,0,0) Let Picture1.ForeColor = RGB(0,0,255) Picture1.Line(xc-50,yc-50) – (xc+50,yc+50),,B 20 Introduction à la programmation
Exercice 39
Créer le programme illustré ci-contre qui per-
met de donner dans des zones de texte l'abs-
cisse et l'ordonnée d'un point puis, par un clic
sur un bouton de commande, de dessiner ce
point dans une zone d'image.
Un autre bouton de commande doit permettre
de dessiner un cercle de rayon 10 (10 points
graphiques).
Un troisième bouton permet d'effacer le des-
sin.
Exercice 40
Écrire un programme qui dessine un échiquier de nombre de cases donnée par l’utilisateur.
Exercice 41
Écrire un programme qui trace des rectangles de dimen-
sions et de couleurs choisies aléatoirement.
Exercice 42
Écrire un programme qui dessine le graphe de la fonction
1
= 4 3 − 2 + 1 dans une zone d'image de 500 x 500
pixels, pour des valeurs de x et de y comprises entre –5 et 5.
Remarques
Pour dessiner un point de coordonnées x et y, il faut effectuer un chan-
gement de coordonnées pour obtenir des coordonnées graphiques xg
et yg à partir des coordonnée réelles x et y.
La transformation entre une coordonnée réelle x et la coordonnée graphique xg est donnée
par une fonction affine, xg = a x + b. Pour trouver a et b, il faut poser xg = 0 si x = –5 et xg = 500
si x = 5. On obtient ainsi un système de 2 équations à 2 inconnues à résoudre. De la même fa-
çon on trouve la transformation entre y et yg ainsi que les réciproques de ces 2 fonctions, elles
permettent de déterminer les coordonnées réelles (x;y) d'un point donné par ses coordonnées
graphiques (xg;yg).
On obtient Coordonnées graphiques Coordonnées réelles
= 50 ∙ + 250 ; = −50 ∙ + 250 0 5
(xg;yg) (xg;yg)
et
0 500 –5 5
= 50 − 5 ; = − 50 + 5
500 –5
Exercice 43
= sin(2 )
Écrire un programme qui dessine la courbe donnée par l'équation paramétrique {
= cos(5 )
pour ∈ [0; 7], ∈ [−2; 2] et ∈ [−2; 2]
Exercice 44
a) Écrire un programme qui dessine un cercle qui se
déplace sur une droite horizontale.
b) Écrire un programme qui dessine un cercle qui se déplace horizontalement et rebondi sur les
bords de la zone d'image.
§ Graphisme 21§ 11 Utilisation de la souris Diverses procédures événementielles permettent d'utiliser la souris pour réaliser des pro- grammes graphiques. Picture1_MouseDown est exécutée lorsqu'un bouton de la souris est pressé sur le contrôle Picture1. La variable Button permet de savoir quel bouton a été pressé, Button prend la valeur 1 si le bouton de gauche est pressé et la valeur 2 pour le bouton de droite (4 pour le bouton du milieu). Les variables X et Y décrivent les coordonnées du pointeur de la souris dans le contrôle Picture1. Picture1_MouseUp est exécutée lorsqu'un bouton de la souris est relâché. Les variables Button, X et Y sont mises à jour. Picture1_MouseMove est exécutée à chaque mouvement de la souris. Les variables Button, X et Y sont misent à jour. (Button prend la valeur 0 si aucun bouton n'est pressé) Exemple 1 Le programme ci-dessous permet de dessiner avec la souris. Private Sub Picture1_MouseDown(Button As Integer, Shift As Integer, X As Single, Y As Single) Picture1.PSet (X, Y) End Sub Private Sub Picture1_MouseMove(Button As Integer, Shift As Integer, X As Single, Y As Single) If Button = 1 Then Picture1.Line -(X, Y) End If End Sub Exemple 2 Le programme ci-dessous permet de dessiner des segments de droites avec la souris. Dim X0, Y0, AX, AY As Integer Private Sub Picture1_MouseDown(Button As Integer, Shift As Integer, X As Single, Y As Single) Picture1.PSet (X, Y) Let X0 = X: Let Y0 = Y: Let AX = X: Let AY = Y End Sub Private Sub Picture1_MouseMove(Button As Integer, Shift As Integer, X As Single, Y As Single) If Button = 1 Then Picture1.Line (X0, Y0)-(AX, AY) Picture1.Line (X0, Y0)-(X, Y) Let AX = X: Let AY = Y End If End Sub Remarque La propriété DrawMode définit le type de points avec lesquels les objets sont dessinés. Si DrawMode a la valeur 13 (copy pen) alors les points sont allumés, si DrawMode a la valeur 10 (not xot pen) alors les points sont inversés. 22 Introduction à la programmation
Vous pouvez aussi lire