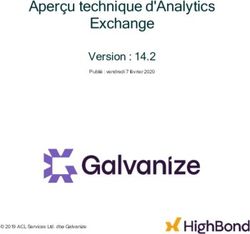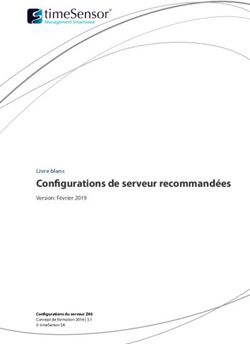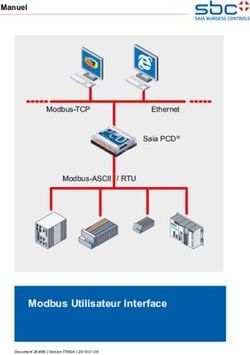PTV MAP&GUIDE DESKTOP 2018 D'ADMINISTRATION - GUIDE D'INSTALLATION ET - PTV Group
←
→
Transcription du contenu de la page
Si votre navigateur ne rend pas la page correctement, lisez s'il vous plaît le contenu de la page ci-dessous
Guide d’installation et d’administration Dispositions légales Dispositions légales Les renseignements et les données contenus dans ce manuel sont susceptibles d’être modifiés sans avis préalable. En dehors de toute indication contraire, toute ressemblance avec des noms de personnes ou des données existantes est purement fortuite et indépendante de notre volonté. La copie ou la divulgation de toute partie de ce document pour quelque raison que ce soit est interdite sans l’autorisation expresse et écrite de PTV AG, quel que soit le moyen de reproduction utilisé. Réserve de garantie Aucune garantie n’est assurée concernant l’exactitude du contenu de ce guide. Merci de nous signaler les erreurs éventuelles. Copyrights © 3 février 2018 PTV, HERE, AND Tous les noms de marques ou de produits sont des marques commerciales ou des marques déposées des sociétés ou organisations respectives. Tous droits réservés. Autres copyrights Europe Territory Austria: © Bundesamt für Eich- und Vermessungswesen (Austrian Federal Office of Metrology and Surveying) Belgium: Realized by means of Brussels UrbIS®© Croatia, Cyprus, Estonia, Latvia, Lithuania, Moldova, Poland, Slovenia and/or Ukraine: © EuroGeographics Denmark: "Includes data available from the U.S. Geological Survey." Europe: Contains modified Copernicus Sentinel data 2015 for Sentinel data Finland: Contains data from the National Land Survey of Finland Topographic Database 06/2012 France: source: © IGN France 2009 - BD TOPO ® Germany: Die Grundlagendaten wurden mit Genehmigung der zuständigen Behörden entnommen (The basic data was obtained with the approval of the competent authorities) Great Britain: Contains Ordnance Survey data © Crown copyright and database right 2010 Contains Royal Mail data © Royal Mail copyright and database right 2010 Greece: Copyright Geomatics Ltd. Guernsey: ©The States of Guernsey, ©The States of Alderney, ©The Chief Please of Sark, ©The Royal Court of Guernsey Ireland: Contains data made available by the Dublin City Council Multi Story Car Parking Space Availability as of 2013-11-02 Italy: La Banca Dati Italiana è stata prodotta usando quale riferimento anche cartografia numerica ed al tratto prodotta e fornita dalla Regione Toscana. Norway: Copyright © 2000; Norwegian Mapping Authority Portugal: Source: IgeoE – Portugal Spain: Información geográfica propiedad del CNIG Sweden: Based upon electronic data © National Land Survey Sweden. Switzerland: Topografische Grundlage: © Bundesamt für Landestopographie. © PTV AG Seite 2/52
Guide d’installation et d’administration Dispositions légales World Markets Asia Pacific Australia "Australia © Hema Maps Pty. Ltd, 2014. Copyright. Based on data provided under license from PSMA Australia Limited (www.psma.com.au). Product incorporates data which is © 2014 Telstra Corporation Limited, GM Holden Limited, Intelematics Australia Pty Ltd, NAVTEQ International LLC, Sentinel Content Pty Limited and Continental Pty Ltd. Middle East/Africa Israel: © Survey of Israel data source Jordan: © Royal Jordanian Geographic Centre Mozambique: Certain Data for Mozambique provided by Cenacarta © 2014 by Cenacarta. Réunion: source: © IGN 2009 - BD TOPO ® Modèle de comptabilité selon KALIF/Cost calculator Bundesverband Güterkraftverkehr Logistik und Entsorgung (BGL) e.V. (= Fédération Allemande Transports routiers Logistique et Évacuation), PTV AG. Les droits d’auteur pour les taux de coûts moyens du système d’informations sur les coûts, proposé par le BGL, sont la propriété exclusive du BGL e.V. Nous ne garantissons pas l’exactitude du contenu du logiciel mis à notre disposition ni celle du manuel correspondant. Sans l'autorisation écrite expresse de PTV AG et du BGL e.V., il est interdit de faire des copies ou de transmettre une partie du logiciel ou du manuel pour quelque motif que ce soit, quel que soit le moyen de reproduction utilisé (électronique ou mécanique). Adresse bibliographique PTV Planung Transport Verkehr AG Haid-und-Neu-Str. 15 D - 76131 Karlsruhe Allemagne Téléphone : +49 721 9651-8199 Fax: +49 721 9651-8599 Courriel : sales_FR@mapandguide.com www.ptvgroup.com © PTV AG Seite 3/52
Guide d’installation et d’administration Table des matières
Table des matières
1 Conditions requises pour réussir l’installation ......................................................................6
Configuration minimale requise ..................................................................................6
Attribution de droits sous Microsoft Windows® .........................................................8
2 Documentation et support technique ....................................................................................9
Documentation .............................................................................................................9
Support technique ........................................................................................................9
3 Aperçu des différentes installations .................................................................................... 11
Dossiers d’installation ................................................................................................ 11
Installation sur monoposte ........................................................................................ 11
Installation en réseau ................................................................................................. 12
Installation d’une version d’évaluation ..................................................................... 13
4 Installation sur monoposte ................................................................................................... 14
Étapes de l’installation sur monoposte .................................................................... 14
Installation sur monoposte – Installer le programme .............................................. 14
Installation sur monoposte – Installer des cartes..................................................... 17
Installer des cartes supplémentaires ........................................................................ 18
5 Installation en réseau............................................................................................................. 19
Possibilités d’installation des clients ......................................................................... 19
Étapes de l’installation en réseau ............................................................................. 20
Configuration minimale requise ............................................................................... 20
Nombre de licences et d’utilisateurs ........................................................................ 21
Installation sur serveur – Installer le programme ..................................................... 21
Installation sur serveur – Installer la carte ................................................................. 24
Installer des cartes supplémentaires ........................................................................ 26
Installation client......................................................................................................... 26
Créer des utilisateurs ................................................................................................. 32
6 Installer une version d’évaluation ........................................................................................ 33
À quoi devez-vous faire attention lors de l’installation d’une version d’évaluation ? 33
Migration d’une version d’évaluation vers une version complète ......................... 33
Commander une version complète dans la version d’évaluation ......................... 33
7 Premier démarrage................................................................................................................ 35
8 Réutiliser des données de la version antérieure ................................................................ 36
Quelles sont les conditions requises ? ..................................................................... 36
© PTV AG Seite 4/52Guide d’installation et d’administration Table des matières
Comment démarrer l’assistant de mise à jour ? ...................................................... 36
9 Sauvegarde de données ....................................................................................................... 37
Aperçu des données de données d’utilisateur ....................................................... 37
Sauvegarder des tables d’adresses, des profils de véhicule ou des listes d’étapes38
Sauvegarder des interruptions de parcours individuelles ..................................... 38
Notes sur les listes d’étapes pour systèmes de navigation .................................... 38
Sauvegarder d’autres données ................................................................................. 38
10 Désinstallation ........................................................................................................................ 39
Nouvelle installation de PTV Map&Guide desktop 2017 ....................................... 39
11 Activer les complément ........................................................................................................ 41
Attribuer les droits d’utilisateur ................................................................................. 41
12 Outil d’administration PTV Map&Guide ............................................................................. 42
S’inscrire comme administrateur .............................................................................. 42
La fenêtre de l’outil d’administration ........................................................................ 44
Gerles les utilisateurs ................................................................................................. 44
Gérer les groupes d’utilisateurs ................................................................................ 45
Gérer les modules/Afficher les licences ................................................................... 46
Ajouter et supprimer des licences............................................................................ 47
Attribuer des droits d’accès....................................................................................... 48
Gérer les profils .......................................................................................................... 48
Attribuer les droits pour les tables d’adresses ........................................................ 49
Porter des tables d’adresses sur le serveur SQL ...................................................... 49
Porter une base de données des utilisateurs sur le serveur SQL ........................... 50
Options générales...................................................................................................... 51
Optimiser les bases de données et les éditer ......................................................... 51
Optimiser la base de données des utilisateurs ....................................................... 52
Modifier le mot de passe ........................................................................................... 52
Calculer le code personnel ....................................................................................... 52
© PTV AG Seite 5/52Guide d’installation et d’administration Conditions requises pour réussir l’installation
1 Conditions requises pour réussir l’installation
La réussite de votre installation dépendant de la satisfaction à certaines conditions, veuillez
vérifier les points suivants avant de commencer :
Configuration requise ?
Nombre de licences ?
Attribution de droits sous Windows® ?
Remarque: Notez qu’aucune version de PTV Map&Guide internet ne doit être installée sur le
même ordinateur que PTV Map&Guide desktop !
Configuration minimale requise
Réseau
Ligne réseau de 10 Mbits minimum, 100 Mbits minimum recommandés
Protocole de communication : TCP/IP
Ordinateur
Système d’exploitation
Microsoft Windows Vista® (32 bits, 64 bits)
Microsoft Windows 7® SP1 (32 bits, 64 bits)
Microsoft Windows 8® / 8.1® (32 bits, 64 bits)
Microsoft Windows 10® (32 bits, 64 bits)
Les environnements de type Terminal Server (Citrix, Windows Terminal Server) ne sont pas pris en
charge.
Remarque : PTV Map&Guide desktop n’est pas optimisé pour l’utilisation avec un écran tactile.
Types d’ordinateur
Ordinateurs de la génération actuelle
Processeurs
Processeurs x86 ou x64 d’une fréquence minimale de 2 GHz (nous recommandons un minimum de
3 GHz)
Espace requis en mémoire principale
Au minimum 2 Go RAM (nous recommandons 4 Go+)
Disque dur
Programme : Au minimum 2 Go d’espace disque libre pour l’installation du programme (en
fonction du type d’installation)
Carte Selon la carte et les données de profil altimétrique, entre 5 Go et 18 Go d’espace libre
sont requis, par exemple, 18 Go libres sont nécessaires pour la carte Europa City
Résolution de l’écran
Min. 1024 x 768 p, 16 millions de couleurs. Nous recommandons une résolution minimale de
1280 x 1024
Imprimante
© PTV AG Seite 6/52Guide d’installation et d’administration Conditions requises pour réussir l’installation
Pilotes d’imprimante compatibles Microsoft® Windows®
Accès Internet pour :
Installation
L’activation (aussi possible par téléphone)
Le téléchargement des mises à jour du programme et des péages
L’utilisation de l’info trafic
L’utilisation de l’aide en ligne
Programme de messagerie électronique
Pour l’envoi des cartes et des feuilles de route
Autres
Si vous utilisez le module d’extension calc+ avec le cas d’application Excel pro, vous devez
avoir installé une version de Microsoft Excel® sur l’ordinateur où est installé PTV Map&Guide
desktop.
Bases de données prises en charge
PTV Map&Guide desktop prend en charge l’interface de bases de données standardisée ODBC et sa
suite OLEDB. Si vous utilisez une base de données disposant d’une interface ODBC ou d’un pilote
OLEDB PTV Map&Guide desktop peut en principe s’appliquer.
La mise en place du pilote incombe au créateur de la base de données. Dans la mesure où un seul
pilote ODBC est disponible pour votre base de données, le pilote « OLEDB pour ODBC » générique
peut s’appliquer. Cependant, en raison de la base de données, cela peut mener à des
incompatibilités des pilotes ou à de mauvaises performances.
Nous recommandons donc la connexion basée sur OLEDB pour les bases de données suivantes :
Microsoft SQL Server
Microsoft Access
Microsoft Excel
Remarque: Veuillez noter que nous ne pouvons fournir qu’une assistance réduite lors du
raccordement d’une base de données différentes.
Serveur SQL (en option)
Vous pouvez stocker des données administratives et des tables d’adresses sur un serveur
Microsoft® SQL. Ceci accroît la stabilité du système, améliore les performances et permet d’utiliser
plus de 32 couches d’adresses.
Si vous ne disposez pas d’un serveur SQL, vous pouvez télécharger le serveur gratuit « SQL Server
Express Edition » sur https://www.microsoft.com.
Remarque : N’utilisez pas de serveur MySQL ! Vous devez utiliser au minimum Microsoft® SQL
Server® 2005 ou Microsoft® SQL Server® 2005 Express ou supérieur.
Utilisez un serveur Microsoft® SQL Server® pour cinq utilisateurs ou plus. Un serveur Microsoft® SQL
Server® Express suffit pour moins d’utilisateurs.
Si vous utilisez un serveur Microsoft® SQL ®, vous devez ouvrir les ports sur le poste serveur
correspondant. Vous trouverez davantage d’informations sur le site Internet de Microsoft.
Une base de données doit être créée sur le serveur SQL pour gérer les couches d’adresses et
les licences. Vous portez ensuite les couches d’adresses et la BD utilisateurs sur le serveur SQL (voir
«Porter des tables d’adresses sur le serveur SQL» en page 49 et voir «Porter une base de données des
utilisateurs sur le serveur SQL» en page 50).
© PTV AG Seite 7/52Guide d’installation et d’administration Conditions requises pour réussir l’installation
Remarque : Veuillez songer à configurer la sauvegarde du serveur SQL pendant l’utilisation d’un serveur
SQL pour pouvoir accéder à une copie de sauvegarde en cas de perte de données.
Attribution de droits sous Microsoft Windows®
Les droits d’administrateur sont requis pour l’installation de PTV Map&Guide desktop ainsi que
pour le téléchargement et l’installation des mises à jour du programme.
Si vous installez PTV Map&Guide desktop dans les dossiers proposés par défaut, aucun droit
d’administrateur n’est requis pour utiliser le programme.
Si PTV Map&Guide desktop n’est pas installé dans les dossiers par défaut, assurez- vous que :
Chaque utilisateur de PTV Map&Guide desktop nécessite des droits en lecture sur le dossier
d’installation.
Chaque utilisateur de PTV Map&Guide desktop nécessite des droits en lecture et en écriture
(accès intégral) sur les dossiers de données et de cartes. Ce principe s’applique également
lorsque PTV Map&Guide desktop est installé en version réseau.
© PTV AG Seite 8/52Guide d’installation et d’administration Documentation et support technique
2 Documentation et support technique
Vous disposez des moyens suivants pour vous renseigner sur les différentes fonctions du
programme.
Documentation
En cas de questions sur l’installation et sur l’utilisation du programme, vous pouvez consulter la
documentation suivante :
Guide d’installation et d’administration de PTV Map&Guide desktop
Guide de l’utilisateur de PTV Map&Guide desktop
Aide en ligne
Remarque
Après l’installation, tous les guides de l’utilisateur sont disponibles, au format PDF, dans le dossier de
données. Le chemin d’accès sous lequel le dossier de données est enregistré au moment de
l’installation dépend du système d’exploitation. Dans le cas d’une installation standard sous
Windows Vista®, Windows 7®, Windows 8®/8.1® ou Windows 10® les fichiers PDF se trouvent sous
C:\ProgramData\PTV-AG\PTV Map&Guide desktop\24\data\docs. Vous pouvez également y
accéder dans le programme, via le menu Aide.
Ouvrir l’aide en ligne
L’aide en ligne pour l’utilisateur répond à toutes vos questions au cours de votre session de PTV
Map&Guide desktop.
Pour ouvrir l’aide en ligne, accédez à Aide > Ouvrir l’aide.
L’aide en ligne contient des explications des fonctions du programme PTV Map&Guide desktop, mais
également des réponses aux questions les plus fréquemment posées, dans le dossier FAQ.
Support technique
Vous pouvez contacter notre support technique 24 h/24 par courrier électronique ou à l’aide d’un
formulaire en ligne. Un support technique par téléphone est possible pendant la journée, aux
horaires d’ouverture indiqués.
Allemagne
Support technique germanophone
Téléphone : +49 (0)721 9651 8555
(Du lundi au vendredi, de 8 h à 18 h, sauf jours fériés).
E-mail : support@mapandguide.com
Formulaire en ligne : www.mapandguide.com/de/support-request/
Support technique anglophone
Téléphone : +49 (0)721 9651 8556
(Du lundi au vendredi, de 8 h à 18 h, sauf jours fériés).
E-mail : support@mapandguide.com
Formulaire en ligne : www.mapandguide.com/en/support-request/
© PTV AG Seite 9/52Guide d’installation et d’administration Documentation et support technique France Téléphone : +33 (0)826 100 406 (Du lundi au vendredi, de 8 h à 18 h, sauf jours fériés) E-mail : support.fr@ptvgroup.com Formulaire en ligne : www.mapandguide.com/fr/support-request/ Pays-Bas Téléphone : +31 (0)346 581 629 (Du lundi au vendredi, de 9 h à 12 h et de 13 h à 16 h, sauf les jours fériés) Fax : +31 (0)346 581 616 E-Mail : support@ptvbenelux.com Formulaire en ligne : www.mapandguide.com/nl/support-request/ © PTV AG Seite 10/52
Guide d’installation et d’administration Aperçu des différentes installations
3 Aperçu des différentes installations
Lors de l’installation de PTV Map&Guide desktop, vous pouvez au choix effectuer une installation sur
monoposte ou en réseau.
Dossiers d’installation
L’installation de PTV Map&Guide desktop s’effectue dans les dossiers de programme et de données.
Les chemins varient en fonction du système d’exploitation. Sous Windows Vista®, Windows 7®,
Windows 8/8.1® ou Windows 10® et dans le cas d’une installation standard, les dossiers suivants
sont créés.
Dossier de programme
Windows 64 bits : Sous C:\Program Files (x86)\PTV-AG\PTV Map&Guide desktop
, sont installés les fichiers de programme de PTV Map&Guide desktop.
Windows 32 bits : Sous C:\Program Files\PTV-AG\PTV Map&Guide desktop ,
sont installés les fichiers de programme de PTV Map&Guide desktop.
Remarque : Les dossiers de programme indiqués dans les manuels correspondent toujours à un
système d’exploitation 64 bits.
Dossier de données
Les dossiers de données sont créés sous C:\ProgramData\PTV-AG\PTV Map&Guide
desktop\24\data\.
Ils contiennent notamment les feuilles de route, les profils de véhicules ou les tables d’adresses
que vous avez créés (voir «Aperçu des données de données d’utilisateur», page 37).
Dossier de cartes
La carte est installée sous C:\ProgramData\PTV-AG\PTV Map&Guide desktop\24\maps\.
Installation sur monoposte
Lors d’une installation sur monoposte, le programme et la carte sont installés sur un ordinateur
(voir «Installation sur monoposte», page 11).
Installation du programme :
PTV Map&Guide desktop monoposte
Installation de la carte
Remarque: Nous recommandons ce type d’installation lorsqu’un seul utilisateur travaille avec PTV
Map&Guide desktop.
© PTV AG Seite 11/52Guide d’installation et d’administration Aperçu des différentes installations
Installation en réseau
Lors d’une installation en réseau, le programme et la carte sont installés d’abord de manière
centrale sur un serveur. Ensuite, il faut effectuer les installations sur les clients.
Remarque : Si vous n’utilisez pas les clients localement, vous devez partager le dossier d’installation,
le dossier de cartes et le dossier de données de PTV Map&Guide desktop sur le serveur.
Les variantes suivantes sont possibles pour l’installation sur les clients :
Variante 1 : Installer les clients avec des fichiers de programme et des cartes locaux
Les fichiers du programme et la carte sont installés sur chaque client. Seules les données
utilisées en commun par les clients, telles que les profils, les couches d’adresses et de l’éditeur
de cartes, figurent sur le serveur.
Remarque: Si vous installez le programme et la carte localement sur les clients, PTV
Map&Guide desktop fonctionnera plus rapidement, car il accèdera moins souvent au serveur via le
réseau.
1 Sur le serveur :
• Installation du programme :
PTV Map&Guide desktop Serveur
Serveur • Installation de la carte
Client 1 Client 2 Client 3 Client 4
2 Sur chaque client :
• Installation du programme :
PTV Map&Guide desktop Client
• Installation de la carte
Variante 2 : Installer les clients avec un lien vers le serveur
Un lien vers le serveur est créé sur les clients. Les données communes et les fichiers du
programme sont centralisés sur le serveur. Veuillez noter que dans cette variante, les clients
doivent aller chercher toutes les données sur le serveur. Il peut en résulter des durées d’accès plus
longues que dans la variante 1.
1 Sur le serveur :
• Installation du programme :
PTV Map&Guide desktop Serveur
Serveur • Installation de la carte
Client 1 Client 2 Client 3 Client 4
2 Sur chaque client :
© PTV AG Seite 12/52Guide d’installation et d’administration Aperçu des différentes installations
• Créer un lien vers PTV Map&Guide desktop sur
le serveur avec la configuration du client.
Remarque: Veuillez noter qu’un nombre suffisant de licences est requis pour l’installation.
Installation d’une version d’évaluation
Si vous avez reçu une version d’évaluation que vous souhaitez installer, vous pouvez choisir entre
l’installation sur monoposte et celle en réseau, mais limitée à un seul ordinateur client (voir
«Installer une version d’évaluation», page 33).
Remarque : Une version d’évaluation ne permet d’installer qu’une seule licence (une licence
correspond à un poste de travail). Elle ne comporte qu’un seul numéro de série servant à installer
tous les modules et la carte. La version d’évaluation applique les limites suivantes à l’ensemble des
fonctions : dans le cas d’application Excel pro, un maximum de 10 enregistrements peut être traité.
La version d’évaluation est uniquement limitée sur le plan de la durée d’utilisation. Après expiration
de la période d’évaluation, une fenêtre s’ouvre dans laquelle vous pouvez saisir le numéro de série
des versions intégrales.
© PTV AG Seite 13/52Guide d’installation et d’administration Installation sur monoposte
4 Installation sur monoposte
Lors d’une installation sur monoposte, le programme et la carte sont installés sur un ordinateur.
Installation du programme :
PTV Map&Guide desktop monoposte
Étapes de l’installation sur monoposte
Vérifier les conditions requises pour l’installation (voir «Conditions requises pour réussir
l’installation», page 6)
Installer le programme (voir «Installation sur monoposte – Installer le programme», page 14)
Installer la carte, avec en option : Défragmenter la carte
Installation sur monoposte – Installer le programme
Remarque : Vérifiez l’attribution des droits (voir «Attribution de droits sous Microsoft Windows®»,
page 8).
Ouvrez le dossier dans lequel les fichiers d'installation du programme ont été décompressés.
Démarrez l'installation en double-cliquant sur le fichier autorun.exe.
Remarque: Si vous avez reçu un DVD de programme, insérez le DVD dans le lecteur. L'installation
démarre automatiquement.
L’écran de démarrage s’affiche.
Dans la zone Installation sur monoposte, cliquez sur le bouton Installer le programme. L’assistant
d’installation démarre et affiche son écran de bienvenue.
Remarque: Si votre version de PTV Map&Guide desktop propose plusieurs langues, une
boîte de sélection de la langue s’affiche. Dans ce cas, sélectionnez dans la liste la langue dans
laquelle vous souhaitez être guidé pour l’installation.
Cliquez sur Suivant.
Le contrat de licence de PTV Map&Guide desktop s’affiche.
Lisez attentivement le contrat de licence.
Remarque : Pour imprimer le contrat de licence, cliquez sur le bouton Imprimer.
Activez l’option J’accepte les termes du contrat de licence.
Le bouton Suivant s’active.
Cliquez sur Suivant.
La page Chemin cible pour les fichiers du programme s’affiche. Le programme d’installation
suggère un dossier.
© PTV AG Seite 14/52Guide d’installation et d’administration Installation sur monoposte
Sélectionnez le dossier d’installation pour PTV Map&Guide desktop. Le bouton Parcourir vous
permet au besoin de sélectionner un autre dossier d’installation que celui proposé. Vérifiez
l’attribution des droits (voir «Attribution de droits sous Microsoft Windows®», page 8).
Cliquez sur Suivant.
La page Chemin cible pour données s’affiche. L’option Chemin standard est
automatiquement activée. L’option Sélectionner le chemin défini par l’utilisateur vous permet au
besoin de sélectionner un dossier autre que celui proposé.
Cliquez sur Suivant.
La page Numéros de série s’affiche.
Saisissez le numéro de série du programme, puis cliquez sur le bouton Ajouter.
Si la vérification du numéro de série réussit, la zone Composants affiche alors les entrées « PTV
Map&Guide desktop » et les composants.
Cliquez sur Suivant.
La page Sélectionner les fonctionnalités s’affiche.
Cochez les fonctionnalités que vous souhaitez installer. Par défaut, elles sont toutes cochées.
Lorsque vous cochez l’une des fonctionnalités dans la liste, une brève description s’affiche.
Pour les fonctionnalités composant plusieurs composants, vous pouvez indiquer ceux que vous
souhaitez installer à l’aide du bouton Modifier.
Sous Composants supplémentaires vous pouvez installer le guide d’utilisation au format PDF
ainsi que les données de version.
Cliquez sur Suivant.
La page Sélectionner un dossier de programmes s’affiche.
Saisissez le nom du groupe de programmes qui vous servira par la suite à démarrer PTV
Map&Guide desktop.
Le groupe « PTV Map&Guide desktop » (Démarrer > Programmes > PTV
Map&Guide desktop ) vous est proposé.
Cliquez sur Suivant.
La page Sélectionner le type de base de données s’affiche.
© PTV AG Seite 15/52Guide d’installation et d’administration Installation sur monoposte
Sélectionnez le type de base de données de votre choix.
Remarque: Vous pouvez gérer vos données dans une base de données Access, comme
d’habitude. PTV Map&Guide desktop vous offre toutefois la possibilité de gérer vos données via
un serveur SQL. Si vous avez déjà installé un serveur SQL, vous pouvez porter vos données
d’utilisateur directement dans le serveur SQL. Vous pouvez également installer le serveur SQL a
posteriori et porter vos données Access sur le serveur ultérieurement (voir «Porter une base de
données des utilisateurs sur le serveur SQL», page 50).
Remarque : Lorsque vous portez vos données sur un serveur SQL, vous devez, pour PTV
Map&Guide desktop , activer le les modes d’authentification SQL Server et Windows ;
si vous n’activez pas l’authentification, vous ne pourrez plus démarrer PTV Map&Guide desktop !
Si vous utilisez par exemple SQL Server Management Studio Express fourni avec le produit, vous
pouvez configurer ce paramètre par un clic droit sur l’entrée de l’instance de base de données
centrale. L’entrée Propriétés du menu contextuel ouvre la fenêtre Propriétés du serveur dans
laquelle vous pouvez activer le mode à la page Sécurité.
Cliquez sur Suivant.
Une fenêtre d’interrogation s’ouvre (uniquement pour l’option SQL-Server).
Confirmez la demande.
La page Serveur de base de données s’ouvre (uniquement pour l’option SQL-Server).
Sélectionnez le serveur (uniquement pour l’option SQL-Server).
Cliquez sur Suivant.
Un récapitulatif de vos paramètres d’installation s’affiche.
Cliquez sur Suivant.
La copie est lancée.
Après la copie, un message vous demande si vous souhaitez démarrer l’assistant de mise à jour
pour la prise en charge de données existantes.
Indiquez si vous souhaitez réutiliser des données.
Première installation : ignorez la prise en charge des données en cliquant sur le bouton Non.
Installation de mise à jour : démarrez l’assistant de mise à jour en cliquant sur le bouton Oui.
© PTV AG Seite 16/52Guide d’installation et d’administration Installation sur monoposte
Pour terminer l’installation, dans la fenêtre InstallShield Wizard terminé, cliquez sur le bouton
Terminer.
Confirmez les informations suivantes par OK.
Une fois l'installation du programme terminée, vous pouvez installer la carte.
Installation sur monoposte – Installer des cartes
Après l’installation des fichiers du programme et des composants de base, poursuivez avec
l’installation des cartes de votre choix.
Ouvrez le dossier dans lequel les fichiers d'installation de la carte ont été décompressés.
Ouvrez le dossier \setup\disk1 et lancez l'installation en double-cliquant sur le
fichier autorun. exe.
Remarque : Si vous avez reçu un DVD de carte, insérez le DVD dans le lecteur. L'installation
démarre automatiquement.
L’écran de démarrage s’affiche au bout de quelques secondes.
Cliquez sur le bouton Installer.
Une liste de langues s’affiche.
Sélectionnez la langue dans laquelle vous souhaitez être guidé pour l’installation dans la liste.
Remarque: La configuration sélectionnée n’a pas de répercussion sur la langue des cartes
installées.
Cliquez sur Suivant.
L’assistant d’installation de carte est lancé et affiche son écran de bienvenue.
Cliquez sur Suivant.
Le contrat de licence de PTV Map&Guide desktop s’affiche.
Lisez attentivement le contrat de licence.
Remarque : Pour imprimer le contrat de licence, cliquez sur le bouton Imprimer.
© PTV AG Seite 17/52Guide d’installation et d’administration Installation sur monoposte
Activez l’option J’accepte les termes du contrat de licence.
Le bouton Suivant s’active.
Cliquez sur Suivant.
La page Sélectionner application cartographique s’affiche.
Sélectionnez l'option PTV Map&Guide desktop.
Confirmez en cliquant sur Suivant.
La page Choisissez l’emplacement cible s’affiche et indique un chemin d’accès au dossier \maps.
Vérifiez le chemin spécifié.
Remarque: Si vous souhaitez sélectionner un autre chemin d’accès, indiquez-le à l’aide du bouton
Modifier.
Remarque: Si vous n’avez encore installé aucune carte, l’option Installer nouvelle carte est
automatiquement activée.
Cliquez sur Suivant.
La page Saisie des numéros de série s’affiche.
Saisissez le numéro de série de la carte, puis cliquez sur le bouton Ajouter.
Si la vérification du numéro de série réussit, la zone Composants affiche alors le nom des cartes.
Cliquez sur Suivant.
Un récapitulatif de vos paramètres d’installation s’affiche.
Conseil : Le bouton Précédent vous permet au besoin d’apporter des modifications aux pages
précédentes des assistants.
Cliquez sur Suivant.
La copie est lancée et la carte est installée dans le dossier sélectionné. Pour finir, la fenêtre
InstallShield Wizard terminé s’affiche.
Cliquez sur bouton Terminer.
L’installation de PTV Map&Guide desktop est maintenant terminée et vous pouvez démarrer le
programme (voir «Premier démarrage», page 35).
Installer des cartes supplémentaires
Remarque: Avant d’installer une carte supplémentaire, assurez-vous que PTV Map&Guide desktop
démarre correctement avec la première carte installée.
Vous pouvez ajouter une ou plusieurs cartes à tout moment. L’installation d’une carte
supplémentaire signifie que vous possédez déjà une version de PTV Map&Guide desktop et
que vous souhaitez installer des cartes acquises par la suite.
Remarque : Notez que, dans ce cas, seule la carte doit être installée. Il est interdit d’installe
programme PTV Map&Guide desktop de nouveau à partir du DVD du programme !
© PTV AG Seite 18/52Guide d’installation et d’administration Installation en réseau
5 Installation en réseau
Lors d’une installation en réseau, le programme et la carte sont installés de manière centrale sur un
serveur. Ensuite, il faut effectuer les installations sur les clients (postes de travail).
Possibilités d’installation des clients
Les variantes suivantes sont possibles pour l’installation sur les clients :
Variante 1 : Les fichiers de programme et la carte sont installés localement sur les clients Les fichiers du
programme et la carte sont installés sur chaque client. Les données utilisées en commun par les
clients, notamment les profils, les couches d’adresses et de l’éditeur de cartes, se trouvent sur le
serveur.
Remarque: Si vous installez le programme et la carte localement sur les clients, PTV Map&Guide
desktop fonctionnera plus rapidement, car il accèdera moins souvent au serveur via le réseau.
Sur le serveur :
1 • Installation du programme :
PTV Map&Guide desktop Serveur
• Installation des cartes
Serveur
Client 1 Client 2 Client 3 Client
2
Sur chaque client :
• Installation du programme : PTV
Map&Guide desktop Client
• Installation des cartes
© PTV AG Seite 19/52Guide d’installation et d’administration Installation en réseau
Variante 2 : La configuration du client permet de créer un lien vers PTV Map&Guide desktop sur le
serveur
Un lien vers le serveur est créé sur les clients. Les données communes et les fichiers du
programme sont centralisés sur le serveur. Veuillez noter que dans cette variante, les clients
doivent aller chercher toutes les données sur le serveur. Il peut en résulter des durées d’accès plus
longues que dans la variante 1.
Sur le serveur :
1 • Installation du programme :
PTV Map&Guide desktop Serveur
• Installation des cartes
Serveur
Client 1 Client 2 Client 3 Client
2
Sur chaque client :
• Lien avec PTV Map&Guide desktop
sur le serveur
Remarque : Veuillez noter qu’un nombre suffisant de licences est requis pour l’installation !
Remarque : L’installation de PTV Map&Guide desktop s’effectue dans des dossiers de données et
d’installation, qui se trouvent sous différents chemins d’accès ! Les chemins d’accès varient en
fonction du système d’exploitation (voir «Dossiers d’installation», page 11).
Étapes de l’installation en réseau
Vérifier les conditions requises pour l’installation (voir «Conditions requises pour réussir
l’installation», page 6).
Installer le programme sur le serveur (voir «Installation sur monoposte – Installer le programme»,
page 14)
Installer la carte sur le serveur (voir «Installation sur monoposte – Installer des cartes», page 17)
Installer le programme et la carte sur des clients ou effectuer l’installation client avec un lien (voir
«Installation client», page 26).
Remarque: Il ne faut pas installer la carte sur les clients pour lesquels vous avez choisi un lien vers
le serveur plutôt qu’une installation locale !
Configuration minimale requise
L’ordinateur sur lequel PTV Map&Guide desktop installé, doit être au minimum doté de l’interface de
bases de données ADO 2.5.
Pour une installation sur réseau, vous devez d’abord installer le programme et la carte sur le serveur.
Après seulement, vous pourrez configurer les clients.
Remarque : Vérifiez l’attribution des droits (voir «Attribution de droits sous Microsoft Windows®»,
page 8).
© PTV AG Seite 20/52Guide d’installation et d’administration Installation en réseau
Nombre de licences et d’utilisateurs
Dans PTV Map&Guide desktop vous ne pouvez créer que le nombre d’utilisateurs
correspondant au nombre de licences installées. Ces utilisateurs peuvent travailler
simultanément avec le programme.
Remarque : Vous devez posséder une licence (par compte nommé) pour chaque poste ayant accès à
l’application PTV Map&Guide desktop.
Le nombre d’utilisateurs peut être contenu dans un numéro de série unique.
Vous obtenez un numéro de série pour le programme, par exemple pour 10 utilisateurs, et
un autre numéro de série pour la carte pour 10 utilisateurs également.
Le nombre d’utilisateurs peut être réparti en numéros de série individuels.
Exemple : si vous obtenez 10 numéros de série individuels pour le programme et 10 numéros de
série individuels pour la carte, vous pouvez installer 4 postes de travail localement et utiliser les
6 licences restantes sur un serveur. Dans ce cas, vous installez le programme et la carte à l’aide
d’un seul numéro de série respectif et vous ajoutez les licences restantes dans l’outil
d’administration.
Installation sur serveur – Installer le programme
Remarque: Vérifiez l’attribution des droits (voir «Attribution de droits sous Microsoft Windows®»,
page 8).
Ouvrez le dossier dans lequel les fichiers d'installation du programme ont été décompressés.
Démarrez l'installation en double-cliquant sur le fichier autorun.exe.
Remarque: Si vous avez reçu un DVD de programme, insérez le DVD dans le lecteur. L'installation
démarre automatiquement.
L’écran de démarrage s’affiche.
Dans la zone Installation réseau, cliquez sur le bouton Installer sur le serveur. L’assistant
d’installation démarre et affiche son écran de bienvenue.
Remarque: Si votre version de PTV Map&Guide desktop propose plusieurs langues, une
boîte de sélection de la langue s’affiche. Dans ce cas, sélectionnez dans la liste la langue dans
laquelle vous souhaitez être guidé pour l’installation.
Cliquez sur Suivant.
Le contrat de licence de PTV Map&Guide desktop s’affiche.
Lisez attentivement le contrat de licence.
Remarque: Pour imprimer le contrat de licence, cliquez sur le bouton Imprimer.
Activez l’option J’accepte les termes du contrat de licence.
Le bouton Suivant s’active.
Cliquez sur Suivant.
La page Sélectionner le chemin cible pour fichiers de programme s’affiche. Le programme
d’installation suggère un dossier.
© PTV AG Seite 21/52Guide d’installation et d’administration Installation en réseau
Sélectionnez le dossier d’installation pour PTV Map&Guide desktop. Le bouton Parcourir vous
permet au besoin de sélectionner un autre dossier d’installation que celui proposé. Vérifiez
l’attribution des droits (voir «Attribution de droits sous Microsoft Windows®», page 8).
Cliquez sur Suivant.
Un message d’activation du dossier de programme s’affiche.
Si d’autres utilisateurs doivent accéder à l’installation sur serveur via un lien, cliquez sur Oui.
Cliquez sur Suivant.
La page Numéros de série s’affiche.
Saisissez le numéro de série du programme, puis cliquez sur le bouton Ajouter.
Si la vérification du numéro de série réussit, la zone Composants affiche alors les entrées « PTV
Map&Guide desktop » et les composants.
Cliquez sur Suivant.
La page Sélectionner les fonctionnalités s’affiche.
© PTV AG Seite 22/52Guide d’installation et d’administration Installation en réseau
Cliquez sur Suivant.
La page Sélectionner un dossier de programmes s’affiche.
Saisissez le nom du groupe de programmes qui vous servira par la suite à démarrer PTV
Map&Guide desktop.
Le groupe « PTV Map&Guide desktop » (Démarrer > Programmes > PTV
Map&Guide desktop ) vous est proposé.
Cliquez sur Suivant.
La page Sélectionner le type de base de données s’affiche.
Sélectionnez le type de base de données de votre choix.
Remarque: Vous pouvez gérer vos données dans une base de données Access, comme
d’habitude. PTV Map&Guide desktop vous offre toutefois la possibilité de gérer vos données via
un serveur SQL. Si vous avez déjà installé un serveur SQL, vous pouvez porter vos données
d’utilisateur directement dans le serveur SQL.
Si aucun serveur SQL n’est encore disponible, vous pouvez annuler la procédure de configuration
à ce point et installer gratuitement un serveur SQL (voir «Serveur SQL (en option)», page 7). Vous
pouvez également installer le serveur SQL a posteriori et porter vos données Access sur le
serveur ultérieurement (voir «Porter une base de données des utilisateurs sur le serveur SQL», page
50).
Si vous portez vos données sur un serveur SQL, vous devez activer, pour l’instance de base de
données PTV Map&Guide desktop, le mode d’authentification Serveur SQL et Windows. Si vous
ne l’activez pas, vous ne pourrez plus démarrer PTV Map&Guide desktop ! Si vous utilisez par
exemple SQL Server Management Studio Express fourni avec le produit, vous pouvez configurer
ce paramètre par un clic droit sur l’entrée de l’instance de base de données centrale.
L’entrée Propriétés du menu contextuel ouvre la fenêtre Propriétés du serveur dans laquelle
vous pouvez activer le mode à la page Sécurité.
Cliquez sur Suivant.
Une fenêtre d’interrogation s’ouvre (uniquement pour l’option SQL-Server).
Confirmez la demande.
La page Serveur de base de données s’ouvre (uniquement pour l’option SQL-Server).
© PTV AG Seite 23/52Guide d’installation et d’administration Installation en réseau
Sélectionnez le serveur (uniquement pour l’option SQL-Server).
Cliquez sur Suivant.
Un récapitulatif de vos paramètres d’installation s’affiche.
Cliquez sur Suivant.
La copie est lancée.
Après la copie, un message vous demande si vous souhaitez démarrer l’assistant de mise à jour
pour la prise en charge de données existantes.
Indiquez si vous souhaitez réutiliser des données.
Première installation : ignorez la prise en charge des données en cliquant sur le bouton Non.
Installation de mise à jour : démarrez l’assistant de mise à jour en cliquant sur le bouton Oui.
Pour terminer l’installation, dans la fenêtre InstallShield Wizard terminé, cliquez sur le bouton
Terminer.
Confirmez les informations suivantes par OK.
Retirez le DVD du programme du lecteur et poursuivez avec l’installation d’une carte.
Installation sur serveur – Installer la carte
Après l’installation des fichiers du programme et des composants de base, poursuivez avec
l’installation des cartes de votre choix.
Procéder à l’installation de la carte
Ouvrez le dossier dans lequel les fichiers d'installation de la carte ont été décompressés.
Ouvrez le dossier \setup\disk1 et lancez l'installation en double-cliquant sur le
fichier autorun. exe.
Remarque : Si vous avez reçu un DVD de carte, insérez le DVD dans le lecteur. L'installation
démarre automatiquement.
L’écran de démarrage s’affiche au bout de quelques secondes.
Cliquez sur le bouton Installer.
Une liste de langues s’affiche.
© PTV AG Seite 24/52Guide d’installation et d’administration Installation en réseau
Sélectionnez la langue dans laquelle vous souhaitez être guidé pour l’installation dans la liste.
Remarque: La configuration sélectionnée n’a pas de répercussion sur la langue des cartes installées.
Cliquez sur Suivant.
L’assistant d’installation de carte est lancé et affiche son écran de bienvenue.
Cliquez sur Suivant.
Le contrat de licence de PTV Map&Guide desktop s’affiche.
Lisez attentivement le contrat de licence.
Remarque: Pour imprimer le contrat de licence, cliquez sur le bouton Imprimer.
Activez l’option J’accepte les termes du contrat de licence.
Le bouton Suivant s’active.
Cliquez sur Suivant.
La page Sélectionner application cartographique s’affiche. L’option PTV Map&Guide desktop est
activée par défaut.
Confirmez la sélection en cliquant sur Suivant.
La page Choisissez l’emplacement cible s’affiche et indique un chemin d’accès vers le dossier
\maps.
Vérifiez le chemin spécifié.
Remarque: Si vous souhaitez sélectionner un autre chemin d’accès, indiquez-le à l’aide du
bouton Modifier.
Remarque: Si vous n’avez encore installé aucune carte, l’option Installer nouvelle carte est
automatiquement activée.
Cliquez sur Suivant.
La page PTV Map&Guide desktop Sélectionner chemin d’accès s’affiche.
Si vous souhaitez sélectionner un autre chemin d’accès, utilisez le bouton Parcourir.
Cliquez sur Suivant.
La page Saisie des numéros de série s’affiche.
Saisissez le numéro de série de la carte, puis cliquez sur le bouton Ajouter.
Si la vérification du numéro de série réussit, la zone Composants affiche alors le nom des cartes.
Cliquez sur Suivant.
Un récapitulatif de vos paramètres d’installation s’affiche.
Conseil : Le bouton Précédent vous permet au besoin d’apporter des modifications aux pages
précédentes des assistants.
Cliquez sur Suivant.
La copie est lancée et la carte est installée dans le dossier sélectionné. La page InstallShield
Wizard terminé s’affiche.
Cliquez sur bouton Terminer.
Configurer le partage des fichiers sur le serveur
Une fois que vous avez installé la carte, il est impératif que vous partagiez le dossier PTV Map&Guide
desktop sur le serveur (voir «Attribution de droits sous Microsoft Windows®», page 8).
© PTV AG Seite 25/52Guide d’installation et d’administration Installation en réseau
Remarque : Si, dans les clients, vous créez uniquement un lien vers PTV Map&Guide desktop sur le
serveur, vous devez partager le dossier d’installation, le dossier de cartes et le dossier de données
de PTV Map&Guide desktop sur le serveur.
Installer des cartes supplémentaires
Remarque : Avant d’installer une carte supplémentaire, assurez-vous que PTV Map&Guide desktop
démarre correctement avec la première carte installée.
Vous pouvez ajouter une ou plusieurs cartes à tout moment. L’installation d’une carte
supplémentaire signifie que vous possédez déjà une version de PTV Map&Guide desktop et
que vous souhaitez installer des cartes acquises par la suite.
Remarque : Dans ce cas, notez que vous devez installer uniquement la carte (voir «Installation sur
serveur – Installer la carte», page 24). Il est interdit d’installe programme PTV Map&Guide desktop de
nouveau !
Installation client
Une fois que vous avez correctement effectué l’installation sur le serveur, vous pouvez poursuivre
avec l’installation des clients individuels sur votre réseau. Deux possibilités s’offrent à vous pour cela:
Variante 1 : Installer les clients avec des fichiers de programme et des cartes locaux Les fichiers du
programme et la carte sont installés sur chaque client. Seules les données utilisées en commun
par les clients, telles que les profils, les couches d’adresses et de l’éditeur de cartes, figurent sur
le serveur.
Remarque: Si vous installez le programme et la carte localement sur les clients, PTV
Map&Guide desktop fonctionnera plus rapidement, car il accèdera moins souvent au serveur
via le réseau.
Variante 2 : Installer les clients avec un lien vers le serveur
Un lien vers le serveur est créé sur les clients. Les données, fichiers de programme et cartes
communs sont utilisés sur le serveur.
Remarque : Avant d’installer les clients, vous devez démarrer, puis arrêter PTV Map&Guide
desktop sur le serveur ! Dans le cas contraire, un message s’affiche lors de l’installation des clients
et l’installation ne peut pas être effectuée !
Installer les clients avec fichiers de programme locaux et carte locale
Avant l’installation, assurez-vous que PTV Map&Guide desktop est démarré, puis arrêté une fois sur le
serveur.
Pour la création du lien vers PTV Map&Guide desktop sur le serveur, il peut également être utile
d’avoir mappé le serveur afin qu’il puisse être sélectionné via la lettre de lecteur attribuée.
Installer les fichiers de programme
Ouvrez le dossier dans lequel les fichiers d'installation du programme ont été décompressés.
Démarrez l'installation en double-cliquant sur le fichier autorun.exe.
Remarque: Si vous avez reçu un DVD de programme, insérez le DVD dans le lecteur. L'installation
démarre automatiquement.
© PTV AG Seite 26/52Vous pouvez aussi lire