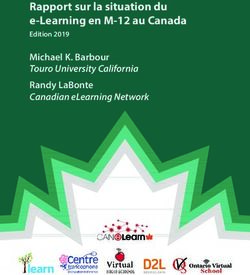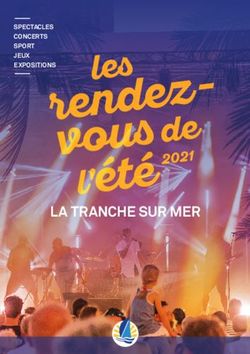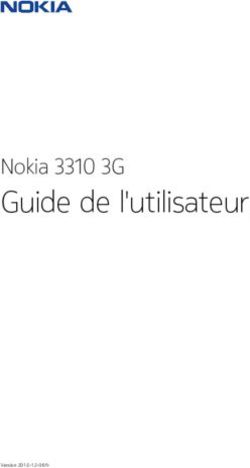Manuel d'utilisation de PC TimeWatch - v 1.10
←
→
Transcription du contenu de la page
Si votre navigateur ne rend pas la page correctement, lisez s'il vous plaît le contenu de la page ci-dessous
Manuel d'utilisation de PC TimeWatch © 2004-2015 - PLJ Soft. Tous droits réservés. All rights reserved. No parts of this work may be reproduced in any form or by any means - graphic, electronic, or mechanical, including photocopying, recording, taping, or information storage and retrieval systems - without the written permission of the publisher. Products that are referred to in this document may be either trademarks and/or registered trademarks of the respective owners. The publisher and the author make no claim to these trademarks. While every precaution has been taken in the preparation of this document, the publisher and the author assume no responsibility for errors or omissions, or for damages resulting from the use of information contained in this document or from the use of programs and source code that may accompany it. In no event shall the publisher and the author be liable for any loss of profit or any other commercial damage caused or alleged to have been caused directly or indirectly by this document. Printed: janvier 2015 in France
3
Table des matières
0
I Bienvenue 5
II Où aller maintenant? 5
III Pré-requis 6
IV Aide sur PC TimeWatch 6
V Version d'essai de PC TimeWatch 6
VI Comment enregistrer PC TimeWatch 7
VII Accord de licence 7
VIII Support technique de PC TimeWatch 8
IX Installation 8
1 Information
...................................................................................................................................
à lire avant de démarrer 8
2 Information
...................................................................................................................................
avancée 9
3 Utilisateurs
...................................................................................................................................
Windows 98 et Windows Millenium 10
4 Utilisateurs
...................................................................................................................................
Windows NT, Windows 2000 et Windows XP 11
5 Installer/désinstallation
...................................................................................................................................
PC TimeWatch 12
X Utiliser PC TimeWatch 13
1 Connexion
................................................................................................................................... 13
2 Vous ...................................................................................................................................
avez perdu votre mot de passe 14
3 Assistant
...................................................................................................................................
de configuration 14
4 Définir
...................................................................................................................................
le Gestionnaire PC TimeWatch 15
5 Modifier
...................................................................................................................................
la liste des utilisateurs autorisés 16
6 Ajouter
...................................................................................................................................
des programmes 17
7 Ajouter
...................................................................................................................................
des programmes - avancé 22
8 Ajouter
...................................................................................................................................
des groupes 26
9 Allocation
...................................................................................................................................
de temps 32
10 Plages
...................................................................................................................................
horaires 33
11 Configurer
...................................................................................................................................
les programmes et groupes 34
12 Donner
...................................................................................................................................
un bonus 36
13 Gérer...................................................................................................................................
les programmes restreints 37
14 Régler...................................................................................................................................
les options de PC TimeWatch 38
15 Afficher
...................................................................................................................................
les statistiques 40
16 Instructions
...................................................................................................................................
de récupération 41
3
© 2004-2015 - PLJ Soft. Tous droits réservés.4 Manuel d'utilisation de PC TimeWatch
XI Référence 42
1 Fenêtre
...................................................................................................................................
principale 42
Éléments de la
..........................................................................................................................................................
fenêtre principale 42
Menu Fichier .......................................................................................................................................................... 43
Menu Utilisateurs
.......................................................................................................................................................... 43
Menu Programmes
.......................................................................................................................................................... 43
Menu Plages ..........................................................................................................................................................
horaires 44
Menu Outils .......................................................................................................................................................... 45
Menu Aide .......................................................................................................................................................... 45
2 Boîte ...................................................................................................................................
de dialogue Ajout / Modification bonus 46
3 Boîte ...................................................................................................................................
de dialogue Ajouter une plage 47
4 Boîte ...................................................................................................................................
de dialogue Options 53
5 Boîte ...................................................................................................................................
de dialogue Programmes actifs 55
6 Boîte ...................................................................................................................................
de dialogue Choix d'un programme 56
7 Boîte ...................................................................................................................................
de dialogue Gestion des utilisateurs 57
8 Boîte ...................................................................................................................................
de dialogue Liste des fenêtres 58
XII Dépanner PC TimeWatch 58
XIII Contacter PC TimeWatch 61
Index 62
© 2004-2015 - PLJ Soft. Tous droits réservés.Bienvenue 5
1 Bienvenue
Bienvenue dans l'aide de PC TimeWatch 1.10!
Vous trouverez ici toutes les informations nécessaires au bon fonctionnement de PC TimeWatch et à la
mise en oeuvre de ses différentes fonctions.
Ce programme est avant tout destiné aux parents qui souhaitent contrôler le temps passé devant
l'ordinateur par leurs enfants. Il vous permet de spécifier combien de temps au maximum une session
Windows peut être ouverte sur une période de temps donnée (jour ou semaine). Il permet également
d'allouer du temps pour l'utilisation d'un programme spécifique (qui peut par exemple être Internet
Explorer ou un autre navigateur Web) ainsi que des plages horaires en dehors desquelles le programme
contrôlé (nous parlerons de programmes restreints) ne peut pas être utilisé. L'accès à Internet peut
également être contrôlé de la même manière que l'exécution des programmes.
PC TimeWatch utilise les mécanismes de sécurité propres à Windows et suit par conséquent les règles
d'utilisation spécifiées par l'Administrateur PC TimeWatch (le parent) dans les environnements Windows
XP, Vista et 7.
PC TimeWatch n'est pas un programme "espion" chargé de tracer les activités d'un utilisateur. Mis à
part le contrôle du lancement et de la durée d'utilisation des programmes restreints, il n'enregistre
aucune autre information. Il vérifie simplement si le programme lancé par l'utilisateur peut être utilisé à
ce moment là et si l'allocation globale de temps pour ce programme n'est pas dépassée. Il ne crée
aucun rapport sur les tentatives de l'utilisateur d'infraction aux règles définies par le Gestionnaire PC
TimeWatch.
PC TimeWatch est simple d'utilisation. Une fois installé, vous démarrez PC TimeWatch pour définir les
règles d'accès au système et aux programmes pour chaque utilisateur, vous refermez PC TimeWatch
une fois ces règles spécifiées et vous oubliez PC TimeWatch.
Renommer ou déplacer un programme n'empêche pas PC TimeWatch de continuer à le contrôler (à
moins qu'une nouvelle version de l'exécutable soit installée). Si cela arrive, supprimez les règles
correspondant à ce programme et recréez les à nouveau. Réinstaller la même version d'un programme, y
compris dans un répertoire différent ne change rien au contrôle exercé par PC TimeWatch.
PC TimeWatch n'affecte pas la performance de la machine ni ne perturbe le comportement de vos
applications.
La section Où aller maintenant? 5 va vous aider à naviguer dans ce fichier d'aide.
2 Où aller maintenant?
Avant d'utiliser le logiciel, il est essentiel que vous lisiez la section Informations à lire avant de démarrer
8 . En fonction de la version de Windows que vous utilisez, certains ajustements peuvent être
nécessaires avant d'utiliser PC TimeWatch.
© 2004-2015 - PLJ Soft. Tous droits réservés.6 Manuel d'utilisation de PC TimeWatch
Vous trouverez aussi des informations spécifiques à votre version de Windows XP / Vista / 7 11 .
Comme vous être en train de lire ce fichier d'aide, vous avez normalement déjà installé PC TimeWatch
avec succès. Néanmoins, il y a quelques petites choses qu'il est important de savoir. Merci de lire la
section Installation 12 .
Le chapitre Utiliser PC TimeWatch 13 montre pas-à-pas comment utiliser le programme.
Le chapitre Référence 42 contient une description détaillée de certains éléments de l'interface utilisateur
du logiciel.
Enfin, la section Dépanner PC TimeWatch 58 explique ce qu'il faut faire et ce que vous devez savoir en
cas de problème.
Lors du premier lancement du programme après l'installation, PC TimeWatch démarrera l'Assistant de
configuration 14 qui vous aidera à configurer le programme en quelques clicks.
3 Pré-requis
Ce logiciel fonctionne et a été testé sous XP / Vista / 7 - les utilisateurs de Windows 98 / Millennium /
NT / 2000 peuvent également utiliser PC TimeWatch mais le support de ces versions n'est pas assuré.
4 Aide sur PC TimeWatch
Quand vous utilisez PC TimeWatch, vous pouvez obtenir de l'aide à tout moment et depuis n'importe
quelle fenêtre en appuyant sur la touche F1 ou en utilisant le menu Aide.
Une aide contextuelle est également proposée pour certains éléments de la fenêtre principale. Vous
pouvez accéder à cette aide en appuyant sur la combinaison de touches Shift-F1.
Important:
Le menu Aide contient une commande nommée Instructions de récupération... (ce menu est désactivé
dans la version d'essai). Cette commande ouvre un document que vous ne trouverez pas sur votre disque
dur. Il peut seulement être lu depuis l'Utilitaire de Gestion de PC TimeWatch. Il décrit comment
récupérer le logiciel en cas de tentative non autorisée d'accès à ses données (suppression, modification
ou corruption de données). Il donne des instructions sur la manière de réinitialiser le mot de passe du
Gestionnaire PC TimeWatch, comment désinstaller le programme manuellement et comment arrêter et
démarrer PC TimeWatch.
Entant que Gestionnaire de PC TimeWatch, vous ne souhaitez certainement pas que les utilisateurs du
système aient accès à ces instructions. Nous vous recommandons donc fortement de lire ces
informations maintenant et d'en garder une copie imprimée dans un endroit sure.
5 Version d'essai de PC TimeWatch
Vous pouvez utiliser gratuitement la version d'évaluation de PC TimeWatch pendant une période de 21
jours.
Au-delà de cette période, vous devrez vous procurer une licence. Voir Comment enregistrer PC
TimeWatch 7 pour plus de détails.
© 2004-2015 - PLJ Soft. Tous droits réservés.Comment enregistrer PC TimeWatch 7
6 Comment enregistrer PC TimeWatch
Achat de licence en ligne
Pour acheter une licence de PC TimeWatch, veuillez vous rendre sur la page du site PC TimeWatch en
cliquant sur ce lien PC TimeWatch Acheter
Code d'enregistrement
Une fois votre paiement confirmé, vous recevrez sous 24 heures maximum un code d'enregistrement qu'il
vous faudra entrer dans le programme (Menu Aide | Entrer la clé d'enregistrement). Ce code est
personnel. Il contient des informations vous identifiant et ne peut être diffusé à un tiers.
7 Accord de licence
Contrat de licence logiciel PLJ Soft SARL.
Pour tous les pays autres que la France, c'est la version anglaise de cet accord de licence qui
s'applique. Pour le visualiser, fermez ce fichier d'aide, revenez à l'Utilitaire de Gestion de PC TimeWatch,
changez la langue pour Anglais et revenez dans l'aide.
LISEZ SOIGNEUSEMENT CE CONTRAT DE LICENCE LOGICIEL ("LICENCE") AVANT D'INSTALLER
LE LOGICIEL. EN CLIQUANT SUR LE BOUTON "ACCEPTER", VOUS ACCEPTEZ D'ÊTRE LIÉ PAR
LES TERMES DE CETTE LICENCE.
1. Licence.
Le logiciel et cette licence sur disque ou en mémoire ou sur tout autre média (le "Logiciel") font l'objet
d'une licence d'utilisation de ce Logiciel. La concession de cette licence ne constitue pas une vente du
Logiciel, qui reste la seule propriété de PLJ Soft. Le Logiciel et toute copies que la Licence vous
autorise à faire sont soumis à cet accord de licence.
2. Limites d’utilisation.
droits et responsabilités.
Vous pouvez faire des copies du Logiciel au format machine uniquement à des fins de sauvegarde. La
copie de sauvegarde doit inclure toutes les informations de copyright de l'orignal. Le logiciel est une
marque déposée et soumis à la création conformément aux lois de propriété intellectuelle diverses, y
compris des droits d'auteurs dans le monde entier. Toute reproduction non autorisée du logiciel est
expressément interdite, en totalité ou en partie. Vous pouvez être tenus légalement responsable de
n'importe quelle infraction causée par votre non-respect des termes de cet accord. Vous ne pouvez pas
modifier, adapter, traduire, étudier par ingénierie inverse, décompiler, ou désassembler le logiciel ou
créer des produits dérivés à partir du Logiciel. Les droits acquis selon cette Licence sont strictement
personnels et ne peuvent être transférés. Vos droits d'utilisation du Logiciel seront automatiquement
annulés par PLJ Soft sans préavis en cas de non respect d’un ou plusieurs conditions d’utilisation de
cette licence.
· Logiciel non enregistré: Le Logiciel non enregistré peut être utilisé librement à des fins
d’évaluation pendant une période de vingt et un (21) jours. A l’issue de cette période d’évaluation,
vous devez soit desinstaller le Logiciel soit acheter une licence d’utilisation du Logiciel.
· Licence 1 poste: Cette présente licence vous autorise à installer et utiliser le Logiciel sur un (1)
seul ordinateur, c'est-à-dire sur l'ordinateur sur lequel le Logiciel est installé.
© 2004-2015 - PLJ Soft. Tous droits réservés.8 Manuel d'utilisation de PC TimeWatch
· Licence Familiale: Cette présente licence vous autorise à installer et utiliser le Logiciel sur cinq
(5) ordinateurs maximum au sein du même foyer. La licence familiale est réservée aux personnes
physiques et ne peut en aucun cas être utilisées par des personnes morales.
3. Limitation de Garantie.
PLJ Soft garanti que le support média sur lequel Le logiciel est fournis est exempt de défaut identifié
pendant une durée de (90) jours à partir de la date d'achat. PLJ Soft N'ASSURE AUCUNE AUTRE
GARANTIE ET EXCLUT EXPRESSEMENT TOUTES LES AUTRES GARANTIES, STATUAIRE,
EXPLICITE OU IMPLICITE, Y COMPRIS ET SANS RESTRICTION N'IMPORTE QUELLES GARANTIES
IMPLICITES DE VALEUR COMMERCIALE OU D'ADÉQUATION À UN USAGE PARTICULIER.
4. Limitation de responsabilité.
En aucun cas PLJ Soft ou un de ses concédant, entrepreneur, vendeur ou fournisseur ne sera
responsable de quelque dégâts que ce soit, y compris à, mais non limité à, une perte de profits, de
données ou d'autres dégâts directs, consécutifs, indirects ou punitifs, résultants de données détériorées
ou perdues, de défaillance du logiciel ou de la machine ou une autre cause, même si de tels dégâts
sont causés par la propre négligence de PLJ Soft et même si PLJ Soft est informé de la possibilité de
tels dégâts, ou pour toute autre revendication d'un utilisateur du logiciel.
5. Juridiction.
Cet accord de Licence est gouverné et interprété selon la loi française, sans égards aux conflits de
provisions légales. En acceptant cet Accord de licence, le licencié accepte d'être soumis à la juridiction
et de lancer toute action conséquente ou relative à cet Accord de licence auprès du tribunal de
Commerce de Melun - France.
6. Accord intégral.
Cette Licence constitue l'accord complet entre les parties en ce qui concerne l'utilisation du Logiciel et
prévaut sur tout accord préalable à ce sujet. Aucune modification de cette Licence ne peut être effectuée
sans l'accord explicite écrit et signé de PLJ Soft.
© Copyright - PLJ Soft Sarl 2005-2012 - Tous droits réservés.
8 Support technique de PC TimeWatch
Pour toute question technique ou commerciale, rendez vous sur la page du support technique de PC
TimeWatch en cliquant sur le lien suivant support technique.
9 Installation
9.1 Information à lire avant de démarrer
Il est fortement recommandé de lire ce qui suit avant d'utiliser le Gestionnaire
PC TimeWatch.
PC TimeWatch est un programme de contrôle des utilisateurs. Il empêche un utilisateur sous contrôle
de lancer une session Windows, un programme restreint ou d'accéder à Internet en dehors des plages
horaires spécifiées ou de l'utiliser plus longtemps qu'autorisé par le Gestionnaire PC TimeWatch
pendant une période donnée. Quand l'utilisateur a consommé tout le temps alloué pour une période
donnée et pour un programme donné, le programme sera clos. Quand l'utilisateur a consommé toute
son allocation de temps pour Windows, il est déconnecté. Tenter d'ouvrir une session Windows,
d'utiliser un programme ou d'accéder à Internet en dehors d'une plage autorisée se solde par la fermeture
de la session ou du programme (ou la fermeture de la connexion Internet).
© 2004-2015 - PLJ Soft. Tous droits réservés.Installation 9
Afin d'éviter une situation de blocage où plus personne ne pourrait ouvrir une session Windows, certains
utilisateurs disposent de droits particuliers. L'utilisateur désigné comme le Gestionnaire PC TimeWatch
(le parent) peut toujours ouvrir une session Windows et n'est jamais contraint en aucune manière. Les
utilisateurs appartenant au groupe Administrateurs sont toujours autorisés à ouvrir une session Windows
quand PC TimeWatch se trouve en mode urgence 9 .
Aussi, avant d'utiliser PC TimeWatch, vous devez vous assurer que les utilisateurs que vous souhaitez
contrôler sont clairement identifiés et qu'ils n'appartiennent pas à un groupe dont les autorisations
empêcheraient PC TimeWatch de contrôler leur activité.
Voir dans Utilisateurs Windows 98 et Windows Millennium 10 ou dans Utilisateurs Windows NT,
Windows 2000, Windows XP / Vista et 7 11 comment régler votre machine pour que PC TimeWatch
travaille de manière optimale. Merci de faire ceci dès maintenant et de revenir ensuite à cette section.
Utilitaire de Gestion de PC TimeWatch
L'Utilitaire de Gestion de PC TimeWatch est un simple outil de configuration. Vous n'avez pas à le
garder ouvert en permanence. Une fois que vous avez spécifié les règles (allocations et plages horaires)
pour chaque utilisateur, sauvegardez simplement vos réglages et fermez le programme. Ceci indiquera à
PC TimeWatch qu'il doit reprendre son activité de contrôle.
Déconnexion automatique
Pour des raisons de sécurité, si PC TimeWatch est laissé inactif pendant 10 minutes, les réglages
courant sont sauvegardés et l'application se ferme toute seule. Dans ce cas, les réglages qui étaient
actifs avant la session qui vient de se terminer sont sauvegardés dans un fichier nommé
autobackup_n.ptw, n valant 1, 2, 3,... (plus cette valeur est élevée, plus le fichier est récent). Vous
trouverez ces fichiers dans le dossier de données de PC TimeWatch. Les réglages courants sont
sauvegardés comme si vous aviez cliqué sur la commande Enregistrer.
Le Gestionnaire PC TimeWatch
Vous pouvez accéder à PC TimeWatch depuis n'importe quelle session utilisateur à condition d'en
posséder le mot de passe. Le Gestionnaire PC TimeWatch (le parent) définit les allocations de temps et
les plages horaires ainsi que la liste des "utilisateurs autorisés". Un utilisateur qui n'est pas spécifié
dans cette liste ne peut pas ouvrir une session Windows et ne peut donc pas utiliser l'ordinateur. Par
contre, un programme non contrôlé par PC TimeWatch est toujours autorisé à tourner sans contrainte.
Il est très important que vous choisissiez le Gestionnaire PC TimeWatch avec soin (par défaut, c'est la
personne qui a installé le programme). Voir Définir le Gestionnaire PC TimeWatch 15 .
Pour en savoir plus sur le fonctionnement de PC TimeWatch veuillez lire la section Information avancée
9 .
9.2 Information avancée
Pour en savoir plus sur le fonctionnement de PC TimeWatch veuillez lire les
informations ci-dessous.
Mode Urgence
Dès que PC TimeWatch détecte une anomalie (par exemple, une tentative de modification de ses
données), il bascule en mode urgence. Cela provoque la fermeture immédiate de la session Windows en
cours (sauf si l'utilisateur courant est le Gestionnaire PC TimeWatch ou un membre du groupe
Administrateurs). A partir de ce moment et jusqu'à ce que l'anomalie soit corrigée - voir Instructions de
récupération 41 -, seuls le Gestionnaire PC TimeWatch et les utilisateurs appartenant au groupe
© 2004-2015 - PLJ Soft. Tous droits réservés.10 Manuel d'utilisation de PC TimeWatch
Administrateurs seront autorisés à ouvrir une session Windows. En mode normal, les utilisateurs du
groupe Administrateurs peuvent être contrôlés comme un autre utilisateur à moins d'être le Gestionnaire
PC TimeWatch.
Heure et Date système
Il est essentiel pour PC TimeWatch que l'heure et la date système soient corrects. Sous Windows NT et
au-dessus, l'administrateur système peut empêcher un utilisateur de modifier l'heure ou la date. Sous
Windows 98 ou Millennium, il est impossible de protéger efficacement cette ressource système.
Aussi PC TimeWatch met-il en oeuvre un système qui lui permet de vérifier une modification anormale à
ce niveau. Ce mécanisme utilise, si elle existe, la connexion Internet du système. Cependant, si le
système n'est pas actuellement connecté, aucune tentative n'est faite pour établir cette connexion.
C'est-à-dire que PC TimeWatch lui-même ne provoquera pas l'affichage d'une boîte de dialogue de
connexion. Cette protection peut-être améliorée sous les systèmes basés sur NT (NT, 2000, XP, 2003,
Vista et 7). Voir Utilisateurs Windows NT, Windows 2000, Windows XP / Vista / 7 11 .
Encore une fois, il est évident que PC TimeWatch ne peut pas travailler correctement si l'heure et la date
système ont été modifiés ou ne sont pas corrects. Vous devez vérifier ce point. Utilisez pour cela
l'icône Date et Heure du Panneau de Configuration Windows.
En fonction de la version de Windows que vous utilisez, il est plus ou moins facile d'empêcher un
utilisateur de manipuler l'heure système. Le mécanisme mentionné plus haut fait de son mieux pour
empêcher de telles manipulations même en cas d'absence de connexion Internet.
Un problème peut survenir si l'heure système est inexacte quand le service PC TimeWatch démarre et
qu'une tentative de mise à l'heure est faite après coup. Cela peut également arriver sur certains portables
qui ne remettent pas à jour la pendule système au retour d'une mise en veille. Quand on essaie de
mettre le système à l'heure, l'heure et la date sont remis à leur valeurs antérieures. Si cette modification
est nécessaire, le Gestionnaire PC TimeWatch peut désactiver le contrôle de l'heure système dans la
boîte de dialogue Options 38 . Dès que l'heure et la date ont été mises à jour, cette option devrait être
réactivée par le Gestionnaire PC TimeWatch.
Utilisateur Default sous Windows 98 / Millennium
Sous Windows 98/Millennium, un utilisateur nommé Default est systématiquement créé par PC
TimeWatch. Ce n'est pas un utilisateur réel. Mais les réglages spécifiés pour cet utilisateur
s'appliqueront dans le cas où Windows 98/Millennium est utilisé en mode "sans connexion / sans
profils" ou quand l'utilisateur court-circuite la fenêtre de connexion en utilisant la touche
Échappement, ce que vous ne pouvez pas éviter dans ces environnements. Dans une telle situation,
les mêmes réglages (ceux spécifiés pour l'utilisateur Default) vont s'appliquer à tous les utilisateurs, y
compris le Gestionnaire PC TimeWatch puisque vous ne pourrez pas être identifié en tant que tel. C'est
pourquoi il est fortement déconseillé d'utiliser PC TimeWatch sous Windows 98/Millennium quand les
profils utilisateurs sont désactivés.
9.3 Utilisateurs Windows 98 et Windows Millenium
Mode de connexion
PC TimeWatch fait la distinction entre les utilisateurs grâce à leur identifiant de connexion Windows.
Bien que PC TimeWatch accepte de travailler dans tous les modes, il est fortement recommandé
d'activer l'identification utilisateur (logon) et les profils utilisateurs. Sinon, il sera impossible de
différencier un utilisateur d'un autre (les mêmes réglages s'appliqueront à tout le monde et PC
TimeWatch tournera dans un environnement moins sûr). En outre, le risque de verrouillage complet du
© 2004-2015 - PLJ Soft. Tous droits réservés.Installation 11
système est très élevé en mode sans connexion (sans logon), ce qui peut signifier devoir démarrer le
système en mode "Sans échec" pour se récupérer.
Pour activer l'identification utilisateur (logon) et les profils utilisateurs utilisez l'icône Mots de passe du
Panneau de Configuration Windows. Cliquez sur Profils Utilisateurs et sélectionnez Les utilisateurs
peuvent personnaliser... Cochez les 2 options situées en bas de la boîte de dialogue (Inclure les icônes
du Bureau... et plus spécialement Inclure le menu Démarrer...
Si vous n'avez pas créé un compte séparé pour chaque utilisateur qui doit être restreint, vous devriez le
faire maintenant, avant de continuer avec PC TimeWatch. Pour créer un compte utilisateur, utilisez
l'icône Utilisateurs du Panneau de Configuration et sélectionnez Ajouter un utilisateur. Vous devriez
affecter un mot de passe à chaque utilisateur créé pour empêcher qu'un utilisateur puisse travailler avec
les réglages d'un autre. Assurez vous également de sélectionner l'option par défaut Copier les éléments
en cours et leurs contenu dans la boîte de dialogue Paramètres de personnalisation des éléments.
Windows peut éventuellement vous demander de redémarrer le système après la création de nouveaux
utilisateurs. Ne le faites pas maintenant. Double-cliquez l'icône Réseau dans le Panneau de
Configuration et vérifiez que l'Ouverture de session réseau principale est positionnée sur Ouverture de
session Windows et pas sur Client pour les réseaux Microsoft. Un problème de sécurité dans l'option
Client pour les réseaux Microsoft rend possible une connexion sous l'identité d'un autre utilisateur sans
fournir de mot de passe. Après avoir fait cette vérification vous pouvez redémarrer la machine.
Heure et date système
Sous Windows 98 et Windows Millennium vous ne pouvez pas empêcher un utilisateur de manipuler
l'heure et la date système. Cependant, si vous réglez ces valeurs correctement juste avant l'installation,
PC TimeWatch sera capable de détecter une telle manipulation et essaiera de la corriger. Si vous avez
une connexion Internet, même si elle n'est pas permanente, PC TimeWatch essaiera de récupérer heure
et date depuis un serveur Internet.
Retour à la section "A lire absolument" 8
9.4 Utilisateurs Windows NT, Windows 2000 et Windows XP
Comptes utilisateurs
Tout utilisateur appartenant au groupe Administrateurs ou ayant des droits équivalents à ceux d'un
Administrateur Windows sera en mesure d'arrêter PC TimeWatch et / ou de désinstaller le programme
(à condition de disposer du mot de passe). En tant que Gestionnaire PC TimeWatch, ce n'est
certainement pas ce que vous souhaitez. Aussi devez vous assurer qu'aucun des utilisateurs que vous
voulez restreindre ne possède un compte ajouté au groupe Administrateurs ou Utilisateurs avec
pouvoir.
Vous pouvez être le Gestionnaire de PC TimeWatch sans faire partie du groupe Administrateurs mais
cela serait toutefois préférable. Après tout, vous êtes supposé(e) être l'autorité principale sur ce
système. Cependant, cette possibilité permet la délégation temporaire du rôle d'administrateur à un
autre utilisateur par simple communication du mot de passe si par exemple vous deviez vous absenter
de manière prolongée. A votre retour, vous reprenez le contrôle en changeant le mot de passe.
Comme précisé plus haut, les utilisateurs contrôlés par PC TimeWatch ne devraient appartenir ni au
groupe Administrateurs, ni au groupe Utilisateurs avec pouvoir. Sous Windows XP, Vista et 7, ces
utilisateurs devraient faire partie du groupe Utilisateurs limités. Sous Windows 2000, ils devraient faire
partie du groupe Utilisateurs. Les membres des groupes Administrateurs et Utilisateurs avec
pouvoir ont des privilèges leur permettant de:
· Arrêter le service PC TimeWatch.
© 2004-2015 - PLJ Soft. Tous droits réservés.12 Manuel d'utilisation de PC TimeWatch
· Désinstaller manuellement le programme (même sans mot de passe).
· Accéder au Registre et supprimer toute donnée relative à PC TimeWatch.
Cela peut varier en fonction de la manière dont votre système est géré.
Windows contient un compte spécial appelé Invité qui a très peu de privilèges. Juste après l'installation
de PC TimeWatch, tous les utilisateurs sont autorisés à ouvrir une session Windows, y compris le
compte Invité. Au premier lancement de l'Utilitaire de Gestion PC TimeWatch, vous devriez ouvrir la boîte
de dialogue Options, vérifier les réglages, établir la liste des utilisateurs autorisés, sauvegarder vos
réglages. Après que le fichier de configuration ait été sauvegardé (fichier .ptw), le compte Invité ne sera
plus autorisé à ouvrir une session Windows. Il n'apparaîtra même plus dans la liste des utilisateurs. Le
système de restriction de PC TimeWatch tient lieu de compte Invité. Veuillez noter que ce qui précède
s'applique également à tous les comptes du groupe Invités.
Notez qu'un utilisateur n'ayant pas des droits d'administrateur ne sera pas en mesure de changer le nom
et le mot de passe du Gestionnaire PC TimeWatch même s'il dispose du mot de passe courant. Dans
tous les cas et même si vous avez donné le mot de passe à une personne non digne de confiance, vous
pourrez récupérer le contrôle en suivant les instructions décrites dans le document Instructions de
récupération 41 , disponible depuis le menu d'aide.
Mise à jour de l'heure sur les système NT / 2000 / XP / Vista / 7
Comme expliqué précédemment, il est important que l'heure système soit correcte. Bien que PC
TimeWatch puisse gérer lui-même ce problème, il serait bien que le système utilise le service "Time",
de manière à ce que ces informations soient gérées de manière naturelle évitant à PC TimeWatch de
prendre le contrôle de ces opérations.
Un document très détaillé sur la manière de régler le service "Time" est disponible ici (en anglais - sinon
consultez la documentation Windows)
Limiter l'accès au Registre
Les utilisateurs restreints (ceux que vous désirez contrôler) ne devraient pas avoir la permission d'écrire
dans la clé HKEY_LOCAL_MACHINE du Registre. C'est le comportement par défaut sous XP et c'est le
réglage recommandé pour tous les systèmes. Vous devriez vérifier ce point. Sous Windows 98 et
Windows Millennium cependant, le Registre ne peut pas être sécurisé.
Si, pour une raison quelconque, vous devez donner l'accès en écriture à cette clé à certains utilisateurs
que vous souhaitez par ailleurs garder sous le contrôle de PC TimeWatch, vous devriez au minimum
protéger la clé HKEY_LOCAL_MACHINE\SOFTWARE\MainSoft\PC TimeWatch.
Si vous n'êtes pas familier(e) avec le Registre, ces articles peuvent aider:
Utilisation des fonctionnalités de l'Éditeur du Registre de Windows XP et de Windows Server 2003
Enhance Security Through Registry Permissions
Retour à la section "Informations à lire absolument" 8
9.5 Installer/désinstallation PC TimeWatch
Installation
Pour installer PC TimeWatch, double-cliquez sur le programme d'installation téléchargé sur
www.pctimewatch.com et suivez les instructions affichées.
L'installation de PC TimeWatch ne requière normalement pas le redémarrage du système, sauf si vous
© 2004-2015 - PLJ Soft. Tous droits réservés.Installation 13
réinstallez PC TimeWatch par-dessus une version existante ( lors mise à jour de PC TimeWatch).
Vous êtes maintenant prêt(e) à utiliser PC TimeWatch. Le chapitre Utiliser PC TimeWatch décrit dans
l'ordre chronologique les étapes à suivre pour gérer utilisateurs et programmes. Commençons avec
Connexion 13 .
Désinstallation
Pour désinstaller PC TimeWatch, vous devez vous connecter sous un compte ayant des droits
d'administrateur. Utilisez le panneau Ajouter / Supprimer des programmes et sélectionnez PC
TimeWatch. Le programme de désinstallation vous demandera le mot de passe du Gestionnaire PC
TimeWatch. Un redémarrage du système ne sera normalement pas nécessaire.
10 Utiliser PC TimeWatch
10.1 Connexion
Quand vous lancez l'Utilitaire de Gestion de PC TimeWatch en double-cliquant sur son icône ou en
utilisant le menu créé dans Démarrer | Programmes, une fenêtre de connexion s'ouvre et un mot de
passe est demandé (ce mot de passe est au départ celui que vous avez fourni pendant l'installation -
vous pouvez le changer après coup).
Si vous avez spécifié un mnémonique pendant l'installation, ce mnémonique est affiché dans la fenêtre
de connexion.
Si vous donnez un mot de passe valide et cliquez OK, cela va provoquer l'ouverture de la fenêtre
principale du programme. Sinon, le mot de passe sera demandé à nouveau. Après 5 tentatives, la
fenêtre sera fermée.
Si PC TimeWatch ne peut pas trouver de mot de passe dans ses propres données, il va vous demander
de restaurer un fichier de configuration existant (.ptw) qui contient un mot de passe valide. Ce fichier de
configuration résulte normalement d'une opération de Sauvegarde réalisée dans une session
précédente. C'est pourquoi il est important de faire cette sauvegarde et de conserver à part le mot de
passe associé à cette sauvegarde (celui qui était actif quand la sauvegarde a été faite). Quand vous
restaurez un fichier de configuration, le nouveau mot de passe actif est celui qui a été stocké dans
le fichier de configuration au moment de la sauvegarde.
Si vous ne pouvez pas vous connecter, vous devrez réinitialiser le mot de passe comme cela est décrit
dans le document Instructions de récupération 41 que vous aurez imprimé comme recommandé dans la
section Aide sur PC TimeWatch 6 . Sinon, vous pouvez maintenant continuer avec la section Définir le
Gestionnaire PC TimeWatch 15 .
© 2004-2015 - PLJ Soft. Tous droits réservés.14 Manuel d'utilisation de PC TimeWatch
Note: Une fois que vous avez ouvert la fenêtre principale de l'Utilitaire de Gestion de PC TimeWatch, le
contrôle des utilisateurs et des programmes est suspendu jusqu'à ce que vous sortiez du programme.
Aussi, ne laissez pas cet utilitaire tourner en permanence. Ceci équivaudrait à laisser la porte de votre
coffre fort grande ouverte.
Important:
Pour des raisons de sécurité, si l'Utilitaire de Gestion de PC TimeWatch est laissé inactif pendant 10
minutes, les réglages courant sont sauvegardés et l'application se termine toute seule. Dans ce cas, les
réglages qui étaient actifs avant la session qui vient de se terminer sont sauvegardés dans un fichier
nommé autobackup_n.ptw, n valant 1, 2, 3,... (plus cette valeur est élevée, plus le fichier est récent).
Vous trouverez ces fichiers dans le dossier de données de PC TimeWatch. Les réglages courants sont
sauvegardés comme si vous aviez cliqué sur la commande Enregistrer.
10.2 Vous avez perdu votre mot de passe
Si vous avez perdu votre mot de passe d'Administrateur PC TimeWatch, veuillez SVP procéder comme
suit:
Allez dans le dossier C:\Documents and Settings\All Users\Application Data\MainSoft\PCTimeWatch
(NB: sous Windows Vista, ce dossier se nomme C:\ProgramData\MainSoft\PC TimeWatch), faites une
copie du fichier ptwatch.sav (c'est votre fichier de configuration) et envoyez nous cette copie par email
(support@pljsoft.fr) avec votre code d'enregistrement nous puissions vous identifier.
Nous vous ferons parvenir votre mot de passe par retour.
NOTE: Utilisateur de Windows XP, si vous ne voyez pas le dossier C:\Documents and Settings\All
Users\Application Data\MainSoft\PCTimeWatch dans l'Explorateur Windows, veuillez régler ce dernier
de manière à afficher les dossiers et fichiers cachés (Outils | Options des Dossiers | Affichage | Fichiers
et Dossiers | Fichiers et Dossiers cachés | Afficher les fichiers et dossiers cachés). Activez également
l'option Afficher le contenu des dossiers système.
Utilisateurs Windows Vista et 7, merci d'accéder au dossier C:\ProgramData\\MainSoft\PCTimeWatch
Si vous utilisez une version de PC TimeWatch antérieure à la version 1.3 ou si vous n'êtes pas
enregistré, veuillez lire les instructions détaillées en cliquant sur le lien suivant:
http://www.pctimewatch.com/faq/fr/thread/792.htm
10.3 Assistant de configuration
L’Assistant de PC TimeWatch va vous aider à paramétrer PC TimeWatch en quelques secondes.
Laisser vous guider et PC TimeWatch sera opérationnel sur votre machine très rapidement.Par la suite
vous pourrez modifier facilement ces paramètres.
© 2004-2015 - PLJ Soft. Tous droits réservés.Utiliser PC TimeWatch 15
10.4 Définir le Gestionnaire PC TimeWatch
Dans la fenêtre principale la zone Utilisateurs contient deux éléments: le nom du Gestionnaire PC
TimeWatch courant et une liste déroulante des utilisateurs autorisés (voir Ajouter des utilisateurs
autorisés 16 ).
Le Gestionnaire PC TimeWatch par défaut est l'utilisateur dont le compte a été utilisé pendant
l'installation de PC TimeWatch. Habituellement, cet utilisateur sera effectivement le Gestionnaire PC
TimeWatch et il n'y a donc pas besoin de le modifier.
© 2004-2015 - PLJ Soft. Tous droits réservés.16 Manuel d'utilisation de PC TimeWatch
Vous pouvez cependant procéder à cette modification en utilisant la boîte de dialogue Utilisateurs
(menu Utilisateurs | Gestion des utilisateurs...). Sélectionnez simplement un nom dans la liste
déroulante Nom du Gestionnaire. Le Gestionnaire PC TimeWatch est nécessairement un utilisateur
autorisé.Dans la majorité des cas, PC TimeWatch ne proposera qu'un seul nom dans cette liste.
Important:
Veuillez noter que vous n'avez pas besoin des droits Administrateur pour lancer l'Utilitaire de Gestion de
PC TimeWatch. Vous avez besoin de ces droits uniquement quand vous souhaitez modifier le mot de
passe et / ou le nom du Gestionnaire, quand vous voulez désinstaller / ré-installer le programme et
quand vous remplacez la configuration courante par une configuration stockée dans un fichier de
sauvegarde. Ceci vous permet donc de lancer le programme depuis n'importe quelle session utilisateur.
C'est aussi pourquoi le raccourci de lancement du programme est installé dans le dossier All Users.
10.5 Modifier la liste des utilisateurs autorisés
Il est essentiel de comprendre que seuls les utilisateurs autorisés peuvent ouvrir une session Windows
sur une machine où PC TimeWatch est actif. Aussi, la première chose que vous devez faire après avoir
configuré le Gestionnaire PC TimeWatch (si nécessaire) est d'ajouter des utilisateurs à la liste des
utilisateurs autorisés.
La première fois que vous démarrez PC TimeWatch, l'assistant vous aide à sélectionner le Gestionnaire
de PC TimeWatch (le parent) ainsi que les utilisateurs autorisés (les enfants). Rappelons que les
comptes non autorisés ne peuvent pas ouvrir une session Windows.
Pour ce faire, suivez les instructions ci-dessous:
1. Ouvrez la boîte de dialogue Utilisateurs (menu Utilisateurs | Gestion des utilisateurs...).
2. Sélectionnez/dé-sélectionnez les utilisateurs en cochant/décochant les boîtes à cocher devant
les utilisateurs dans la section "utilisateurs autorisés sur cette machine". Vous pouvez en
sélectionner plusieurs d'un coup. Rappelez vous: seuls les utilisateurs ajoutés à cette liste, le
Gestionnaire PC TimeWatch et, en mode urgence, les membres du groupe Administrateurs
peuvent ouvrir une sessions Windows.
3. Cliquez sur OK pour valider vos choix.
4. Configurez si nécessaire le temps alloué 32 et les plages horaires 33 ainsi qu'ajouter des
programmes restreints 17 pour chaque utilisateurs
En fin de session n'oubliez pas d'Enregistrer ou utilisez le menu Fichier | Enregistrer pour
sauvegarder vos réglages.
Les nouveaux utilisateurs autorisés apparaissent dans la liste déroulante de la zone Utilisateurs.
Note: Si vous ajoutez de nouveaux comptes dans le système, ils n'apparaissent pas automatiquement
dans la liste des utilisateurs autorisés. Vous devez les ajouter de manière explicite comme décrit
ci-dessus.
Note pour les utilisateurs avancés: Un compte non autorisé peut être utilisé pour un logon par
programme (par le système ou par une application). Beaucoup de comptes sur le système ne sont pas
des comptes utilisateurs au sens strict du terme mais des comptes utilisés par le système pour
effectuer certaines tâches. PC TimeWatch ne restreint jamais ces comptes de quelque manière que ce
soit. Par contre, ouvrir une session interactive à l'aide d'un de ces comptes peut se révéler nuisible, voire
dangereux. PC TimeWatch élimine de lui-même de la liste des utilisateurs interactifs autorisés un
certain nombre de comptes système connus mais vous laisse le loisir d'empêcher un logon interactif
avec un compte qui n'est visiblement pas un compte utilisateur.
© 2004-2015 - PLJ Soft. Tous droits réservés.Utiliser PC TimeWatch 17
10.6 Ajouter des programmes
Pour configurer PC TimeWatch pour un utilisateur particulier, la première chose à faire est de
sélectionner cet utilisateur dans la liste déroulante Utilisateur de la zone Utilisateurs de la fenêtre
principale. Tous les réglages affichés par la fenêtre principale concernent l'utilisateur
sélectionné dans cette liste. Veuillez procéder à cette sélection dès maintenant.
Par défaut, la zone de définition des plages horaires dans la fenêtre principale ne possède que deux
entrées, Windows et Internet. Pour ces entrées, une plage initiale de 24 heures est créée pour chaque
jour de la semaine. Ce qui veut dire que par défaut, un utilisateur est autorisé à ouvrir une session
Windows ou à accéder à l'Internet quand il le souhaite et sans limitation de durée (les entrées Windows
et Internet sont également affectées d'une allocation de 24 heures par jour).
Bien sûr, vous allez ajouter des entrées supplémentaires correspondant aux programmes que vous
souhaitez restreindre. Utilisons un exemple simple pour démontrer comment procéder. Supposons que
vous souhaitiez empêcher l'utilisateur Aurélie d'utiliser le programme Windows Live Messenger plus de
30 minutes par jour et uniquement entre 18h00 et 19h00.
1. Sélectionnez l'utilisateur Aurélie dans la liste déroulante Utilisateur.
2. Cliquez sur le bouton Ajouter un programme... dans la barre d'outils ou utiliser le menu
Programmes | Ajouter un programme... ou appuyez sur Ctrl-A. Ceci va ouvrir la fenêtre Ajouter un
programme. L'ouverture de cette fenêtre prend quelques secondes car PC TimeWatch doit créer
la liste de tous vos programmes.
3. Déplacez vous dans la liste et sélectionnez le programme que vous souhaitez contrôler (Windows
Live Messenger dans notre exemple) ou si vous savez où se trouve le fichier .exe du programme
à contrôler, vous pouvez glisser déposer l'icône du programme dans l'emplacement prévu à cet
effet en bas à gauche de la fenêtre.
© 2004-2015 - PLJ Soft. Tous droits réservés.18 Manuel d'utilisation de PC TimeWatch
4. Cliquez sur le bouton Suivant >
5. Le nom du programme apparaît dans le champ Intitulé du programme. Si vous le souhaitez,
cochez "Copier les plages de ..." et sélectionnez le programme dont vous souhaitez copier les
paramètres dans la liste déroulante. Puis cliquez Suivant >
© 2004-2015 - PLJ Soft. Tous droits réservés.Utiliser PC TimeWatch 19
6. Si vous n'avez pas copié les plages horaires d'un autre programme, la fenêtre d'ajout d'une plage
horaire apparaît. Sinon vous atteindrez directement l'étape 7 ci-dessous. Définissez la plage
horaire souhaitée (dans notre exemple de 18h00 à 19h00) et cliquez sur Suivant >. Pour plus de
détails sur la définition des plages horaires consultez Configurer les programmes restreints 34 .
© 2004-2015 - PLJ Soft. Tous droits réservés.20 Manuel d'utilisation de PC TimeWatch
7. La fenêtre de définition du temps alloué au programme apparaît. Configurez les paramètres
d'allocation de temps (dans notre exemple 30 minutes) puis cliquez sur Terminer.
© 2004-2015 - PLJ Soft. Tous droits réservés.Utiliser PC TimeWatch 21
8. La fenêtre de synthèse des nouveaux paramètres de votre programme apparaît. Cliquez sur
Fermer.
© 2004-2015 - PLJ Soft. Tous droits réservés.22 Manuel d'utilisation de PC TimeWatch
9. Enregistrez vos modifications.
Le réglage est terminé. Il y a des moyens encore plus sophistiqués de procéder à ces réglages. Nous
les examinerons dans la prochaine section: Configurer les programmes restreints 34 .
10.7 Ajouter des programmes - avancé
Pour configurer PC TimeWatch pour un utilisateur particulier, la première chose à faire est de
sélectionner cet utilisateur dans la liste déroulante Utilisateur de la zone Utilisateurs de la fenêtre
principale. Tous les réglages affichés par la fenêtre principale concernent l'utilisateur
sélectionné dans cette liste. Veuillez procéder à cette sélection dès maintenant.
Par défaut, la zone de définition des plages horaires dans la fenêtre principale ne possède que deux
entrées, Windows et Internet. Pour ces entrées, une plage initiale de 24 heures est créée pour chaque
jour de la semaine. Ce qui veut dire que par défaut, un utilisateur est autorisé à ouvrir une session
© 2004-2015 - PLJ Soft. Tous droits réservés.Vous pouvez aussi lire