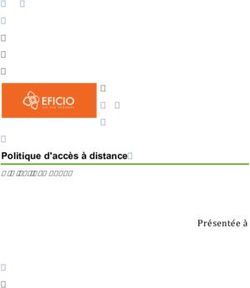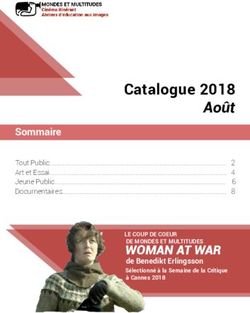Assistance à distance sous Windows
←
→
Transcription du contenu de la page
Si votre navigateur ne rend pas la page correctement, lisez s'il vous plaît le contenu de la page ci-dessous
Assistance à distance sous Windows
Bureau à distance
Le bureau à distance est la meilleure solution pour prendre le contrôle à distance de son PC à la
maison depuis son PC au bureau, ou inversement. Mais attention, cette fonctionnalité n'existe que
dans les éditions professionnelles de Windows XP. Rappelons au passage que Windows Media Center
et Windows Tablet PC dérivent de la version Pro et disposent donc de la fonction « Bureau à
distance ». Microsoft a conçu cette fonctionnalité dans un but professionnel : permettre à un
collaborateur d'entreprise de prendre depuis chez lui le contrôle de son poste de travail.
Pour être plus précis, une machine Windows XP Home peut prendre le contrôle à distance d'une
machine Windows XP Pro. Mais ni une machine XP Pro, ni une machine XP Home ne peuvent prendre
le contrôle d'une machine XP Home. Pour prendre le contrôle à distance d'un PC en XP Home, il faut se
tourner vers des solutions tierces comme les différentes moutures gratuites de VNC (qui d'ailleurs
fonctionnent avec toutes les versions de Windows et même d'autres OS comme MacOS/X ou Linux).
Pour pouvoir utiliser l'assistance à distance à travers Internet, il est nécessaire d'ouvrir un port dans le
firewall. Et ceci aussi bien sur la machine locale que sur celle distante. Pour le pare-feu de Windows,
allez dans le pare-feu Windows/onglet Exceptions/Cochez « Bureau à distance ». Mais si vous passez
par un routeur ou encore un firewall matériel, n'oubliez pas d'ouvrir le port 3389 (port du protocole
RDP).
Le Bureau à distance est une fonctionnalité désactivée par défaut pour des raisons de sécurité. Sur la
machine dont on veut prendre le contrôle à distance, ouvrez Propriétés Système (ou plus
simplement appuyez sur la combinaison de touches [Windows]+[Pause]).
Allez dans l'onglet « Utilisation à distance » et cochez « Autoriser les utilisateurs à se
connecter à distance à cet ordinateur ». Cliquez sur « choisir des utilisateurs » et indiquez quels
utilisateurs de ce PC seront autorisés à s'y connecter.
Depuis la machine locale, allez dans le menu Démarrer /
Tous les programmes / Accessoires/ Connexion au
bureau à distance. La boîte de connexion s'ouvre. Pour
prendre le contrôle à distance de la machine distante, il
suffit simplement d'entrer son adresse IP dans le champ
ordinateur. Evidemment rares sont ceux qui disposent
d'adresses fixes sur Internet. Le plus simple est alors de
passer par un système comme « DynDNS.org » (supporté
par la plupart des FAI et modems-routeurs grand public).
Celui-ci permet de remplacer l'utilisation d'une URL liée à
une adresse IP dynamique. Dès lors, ce que vous saisirez
dans le champ « ordinateur » n'est plus une adresse IP, mais le nom de domaine que vous aurez créé
sur DynDNS.org (par exemple MonPC.dyndns.org).
1Cliquez simplement sur « Connecter » pour voir apparaître dans une fenêtre Windows l'écran de la
machine distante. En appuyant sur la combinaison
« ALT+ENTREE » vous pourrez même afficher cet
écran distant en plein écran !
Le système de prise de contrôle à distance propose
de nombreuses options. Avec l'onglet « Afficher »,
vous spécifiez la résolution graphique à imposer à
la machine distance.
L'onglet « Ressources locales » est là pour indiquer
si les sons de la machine distantes seront
reproduits sur la machine d'où est réalisée la prise
de contrôle. Outre le son, d'autres périphériques
locaux peuvent être utilisés. Ainsi, les disques durs
et les imprimantes de la machine locale peuvent
être ajoutés à la machine distante pour faciliter les
impressions et les transferts de fichiers entre les
deux ordinateurs.
Vous noterez au passage que lorsque l'on partage ainsi des périphériques pour la première fois, XP
affiche une alerte de sécurité dont le message est mal traduit en français. Au lieu de lire « Ne plus me
proposer de me connecter sur cet ordinateur distant », il faut en réalité lire « Ne plus me proposer cet
avertissement de sécurité lors des prochaines connexions ». Rien à voir donc...
2Bureau distant via votre navigateur
Voici une extension intéressante du service Bureau à distance de Windows XP Professionnel et
Windows Serveur 2K(3) permettant d'établir une connexion distante via le "Web" à partir de votre
navigateur.
Procédure d'installation du service :
Rendez-vous dans votre panneau de configuration.
Ajout/Suppression de programmes.
Sélectionnez Ajouter/Supprimer des composants Windows.
Rendez vous sur les détails du composant Services Internet (IIS).
Puis sur les détails du composant Service World Wide Web.
Et cochez Connexion Web au bureau à distance.
Une fois installé, il est possible de modifier les accès via les paramètres de tsweb situés dans la
console gestion de l’ordinateur située dans les services Internet.
3"Console gestion des l'ordinateur, nœud Services IIS"
Pour accéder à distance à vos ordinateurs il suffit simplement d’entrer l’adresse
http://nom_server/tsweb dans votre navigateur. Un avertissement vous signale la nécessité d'acquérir
un activeX, il vous propose de le télécharger.
"Avertissement de l'activeX à installer"
Ici il suffira de spécifier l'adresse IP ou le nom d'hôte du serveur auquel vous souhaitez établir
une connexion. A noter qu'il est possible de configurer la résolution de l'écran de visualisions et de
personnaliser au couleur de votre entreprise cette page de connexion.
Cliquez sur le petit triangle jaune sur la barre d’état pour activer le module complémentaire vous
d’avoir accès au bouton connexion
"Aperçu de la fenêtre de connexion"
4VNC est un logiciel freeware de contrôle de PC à distance
Pour le téléchargement
Vous pouvez télécharger VNC http://www.realvnc.com/download.html
Dans la colonne free edition : Download & Use.
Proceed to Download (vous n'avez pas à remplir les formulaires).
Choisissez ensuite VNC Free Edition for Windows en prenant l'exécutable.
Cochez I accept... et cliquez sur Download.
Ensuite, pour l'installation
Next
I accept... et cliquez sur Next.
Choisissez le répertoire d'installation ou laissez celui par défaut.
Choisissez le type d'installation (VNC server, pour installer le serveur ; VNC viewer, pour
installer le logiciel permettant d'accéder aux autres PC).
Cliquez sur Next.
Pour les deux premières options, la première permet de créer une icône VNC sur le bureau, la
deuxième permet d'en créer une dans la barre d'accès rapide, à droite du menu démarrer).
Cliquez ensuite sur Install.
Puis cliquez sur Next, et sur Finish.
Premier pas avec VNC et mise en garde
VNC Viewer : Démarrer / Tous les programmes / RealVNC / VNC Viewer / Run VNC Viewer.
VNC Serveur : Démarrer / Tous les programmes / RealVNC / VNC Server (User-Mode) / Run
VNC Server.
N'oubliez pas de mettre un MOT DE PASSE. Clique droit sur VNC Serveur. Dans la barre de menu de la
boîte de dialogue, cliquez sur Option / VNC password Authentification / Configure et rentrez votre mot
de passe. Pour pouvoir avoir accès à un PC, il faut avoir l'IP de la personne que vous souhaitez aider
et que VNC soit correctement installé.
L'accès au PC
Pour avoir l'accès à un PC, il faut que VNC soit démarré (cf. plus haut). Ensuite vous entrez l'IP de la
personne dans la case serveur puis vous faites OK. Si la personne en question a mis un mot de passe,
vous devez le rentrer. Ensuite, après un petit temps de chargement, une fenêtre apparaîtra, montrant
le bureau de l'utilisateur d'en face.
5VNC Serveur, plus en détail
Voyons voir les différentes options du VNC serveur. Pour accéder à sa configuration, il faut faire un clic
droit sur l'icône puis cliquer sur option.
Authentification : Cette option est très importante, elle permet de mettre un mot de passe pour
l'accès de votre machine.
Dans la partie Connections, vous trouverez les endroits pour changer les ports par défaut de VNC
(5900 pour VNC, 5800 pour VNC via HTTP).
6Les options Inputs (autrement dit d'autorisation), permettent de définir ce que peut faire, ou non, un
utilisateur.
Configuration Windows Pare-feu
Pour ceci, il faut exécuter la démarche suivante : Panneau de configuration / Pare-feu Windows /
onglet Exceptions. Puis cliquez sur Ajouter port, il vous faudra alors ajouter les ports suivants :
Nom Numéro de port Type
VNC TCP 5900 5900 TCP
VNC UDP 5900 5900 UDP
VNC TCP 5800 5800 TCP
VNC UDP 5800 5800 UDP
7Tutorial et Guide TeamViewer
TeamViewer est un programme qui permet de partager son bureau ou prendre la main d'un bureau à
distance via internet partout dans le monde, et d'ainsi avoir l'opportunité de se faire assister en ligne.
TeamViewer est gratuit dans une utilisation non commerciale.
Dans ce domaine de prise main, VNC est souvent utilisé, seulement le gros défaut de VNC est qu'il
agit en tant que service. A l'heure où les modem/routeur et les box sont très en vogue, il convient de
créer un routage pour permettre la connexion. TeamViewer fonctionne autrement, les deux postes
(celui qui prendre la main et celui dont on veut prendre la main) agit comme client et se connecte à
serveur tiers. Il n’est nullement nécessaire de modifier sa configuration réseau.
Installation
Le site de TeamViewer : http://www.teamviewer.com
Le programme d'installation vous souhaite la bienvenue, Cliquez sur le bouton Next pour passer à
l'étape suivante.
Au premier écran, vous devez accepter la
licence d'utilisation du logiciel, cliquez sur le
bouton Next pour passer à l'étape suivante.
Vous pouvez alors choisir d'installer le
logiciel sur votre ordinateur, ou bien de
démarrer le programme sans l'installer.
Cependant, si vous choisissez de ne pas
l'installer, certaines fonctions vous seront
inaccessibles. Cliquez sur le bouton Next
pour passer à l'étape suivante.
8Le programme d'installation vous propose de lancer TeamViewer au démarrage de Windows en tant
que service (inutile cela dit).
Mais si vous voulez le faire, cochez la case Start TeamViewer automatically with Windows
Vous pouvez choisir l'endroit sur votre disque dur où vous voulez installer TeamViewer et choisir où
placer les raccourcis dans le menu Démarrer. Cliquez sur Finish pour terminer l'installation.
Un raccourci a été créé sur votre bureau pour démarrer l'application.
Présentation de TeamViewer
Double-cliquez sur l'icone pour démarrer TeamViewer. L'interface est très simple avec trois menus en
haut Connexion, Paramètres et Aide.
9Dans le menu Connexion, vous trouverez les options suivantes :
Inviter un partenaire : Cela vous permet d'envoyer un mail au contact que voulez assister,
avec les informations de téléchargement du logiciel TeamViewer.
Dans le menu Paramètres, vous trouverez les options suivantes :
Onglets Général vous permet de modifier certaines fonctions du programme, tels que :
Votre pseudo....
Les connexions avec les paramètres du proxy avec une aide en bas à droite.
La journalisation, c'est à dire la création de fichiers avec le journal des évènements
(connexion établies etc..).
Contrôle à distance : Modifie les options d'affichage (dégrader l'affichage dans le cas où
vous avez une connexion lente) et les options de sécurité pour l'écran de votre partenaire.
10Présentation : Modifie les options d'affichage de votre écran pour votre partenaire.
Sécurité : Modifie les paramètres de sécurité du programme, notamment vous pouvez bloquer les
modifications de sécurité par l'utilisateur administrateur et interdit l'arrêt de TeamViewer et
protéger la configuration par un mot de passe.
Attention : Il semblerait que les données transmises en utilisant ces logiciels passent par les serveurs
de ces sociétés, ce qui remet en cause le principe de confidentialité, on peut donc leur préférer VNC.
11Invitation personnalisée : Modifie les options du bouton invitation présent dans
"Connexion" sur l'écran d'accueil.
Team Viewer en action
La connexion entre les deux PC se fait par échange d'un ID et mot de passe. Une personne ne peut
donc prendre la main sans l'accord de l'autre.
Pour vous connecter à un PC extérieur, vous devez demander à la personne assistée deux choses, son
ID et son Mot de passe. Ces derniers apparaissent dans la partie gauche En attente de session.
Récupérez l'ID de votre partenaire et saisissez le dans le champ ID dans la partie de droite Créer une
session.
Choisissez si vous désirez effectuer une :
Assistance à distance (prise en main du PC de votre partenaire).
Présentation, le partenaire voit votre PC.
Transfert de fichier.
12Une fois les champs remplis, cliquez sur le bouton en bas à droite Connexion avec un partenaire
Il vous sera alors demandé le mot de passe de votre partenaire
Vous voici maintenant connecté. Vous voyez toujours votre bureau. Vous pouvez interagir sur son
menu démarrer depuis ce que vous voyez. Il verra tout ce que vous faites.
Vous aurez certainement remarqué la barre d'outils en haut de l'écran
13Les boutons de cette barre d'outils, de gauche à droite vous permettent de :
Terminer la connexion
Actualiser l'affichage
Options de la connexion
Chat (envoyez/recevoir des messages avec la personne distante)
Transfert de fichiers
Désactiver les entrées distantes
Sélectionner une fenêtre unique permet de voir qu'une seule application et pas le reste du
bureau.
Inverser la prise de contrôle avec le partenaire et vous, le partenaire prend le contrôle de
votre ordinateur.
Commuter l'écran intégral
Autres logiciels d'entraide à testés :
Spark-angel.com - SparkAngels
Crossloop.com - CrossLoop
Secure.logmein.com - LogMeIn
14Vous pouvez aussi lire