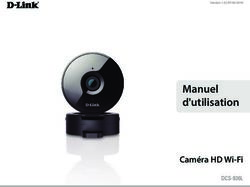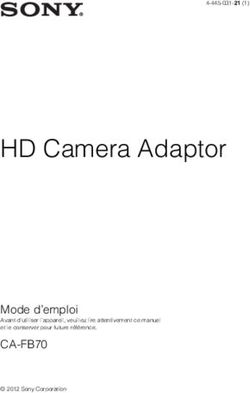AUTODOME IP starlight 5100i IR - fr User Manual
←
→
Transcription du contenu de la page
Si votre navigateur ne rend pas la page correctement, lisez s'il vous plaît le contenu de la page ci-dessous
AUTODOME IP starlight 5100i IR Table des matières | fr 3 Table des matières 1 Introduction 6 1.1 Produits supplémentaires requis 6 1.2 Outils supplémentaires requis 6 1.3 Établissement de la connexion 6 1.4 Configuration avec l'application Project Assistant 6 1.5 Protection par mot de passe de la caméra 7 2 Présentation du système 8 2.1 Fenêtre Temps réel 8 2.2 Lecture 9 2.3 Configuration 9 2.4 Tableau de bord 9 3 Utilisation depuis le navigateur 10 3.1 Fenêtre Temps réel 10 3.1.1 Connexion 10 3.1.2 PTZ 10 3.1.3 Prépositions 11 3.1.4 Commande AUX. 11 3.1.5 E/S numérique 11 3.1.6 Fonctions spéciales 12 3.1.7 État de l'enregistrement 12 3.1.8 Date et heure 13 3.1.9 Vidéo plein écran 13 3.1.10 Enregistrement d'instantanés 13 3.1.11 Enregistrement de vidéo en temps réel 13 3.1.12 Application de sécurité vidéo 13 3.1.13 Afficher le dernier événement 13 3.1.14 Communication audio 13 3.1.15 Stockage, processeur et état du réseau 14 3.1.16 Icônes d'état 14 3.2 Lecture 15 3.2.1 Sélection du flux d'enregistrement 15 3.2.2 Recherche d'une vidéo enregistrée 15 3.2.3 Exportation d'une vidéo enregistrée 15 3.2.4 Liste des pistes 15 3.2.5 Commandes de lecture 15 4 Généralités 17 4.1 Identification 17 4.2 Gestion des utilisateurs 17 4.3 Date/Heure 18 5 Interface Web 21 5.1 Apparence 21 5.2 Fonctions en temps réel 22 6 Connectivité 25 6.1 Services dans le cloud 25 6.2 Comptes 25 6.3 DynDNS 26 7 Caméra 27 7.1 Menu d'installation 27 Bosch Security Systems User Manual 2021-04 | 1.0 |
4 fr | Table des matières AUTODOME IP starlight 5100i IR 7.1.1 Affichage à l'écran 28 7.1.2 Positionnement 30 7.2 Mode scène 32 7.2.1 Couleur 33 7.2.2 ALC 35 7.2.3 Améliorer 36 7.2.4 Planificateur mode scène 38 7.3 Profil d'encodeur 38 7.4 Flux d'encodeurs 41 7.5 Statistiques d’encodeur 42 7.6 Zones de l'encodeur 42 7.7 Masques privatifs 43 7.8 Niveau de réduction du bruit 43 7.9 Zoom numérique 44 7.10 Prépositions et tours 46 7.11 Secteurs 48 7.12 Divers 48 7.13 Illumination/essuie-glace 48 7.14 Audio 49 7.15 Compteur de pixels 49 8 Enregistrement 50 8.1 Introduction à l'enregistrement 50 8.2 Gestion du stockage 50 8.3 Recording Status 50 8.4 Statistiques d’enregistrement 50 8.5 Publication d'images 50 8.6 État de la carte SD 51 9 Alarm 52 9.1 Connexions d'alarme 52 9.2 Analyse de contenu vidéo (VCA) 53 9.3 Alarme audio 56 9.4 E-mail d'alarme 57 9.5 Entrées d'alarme 58 9.6 Sorties d'alarme 59 9.7 Alarm Task Editor 59 9.8 Règles d'alarme 60 10 Réseau 62 10.1 Services réseau 62 10.2 Accès réseau 62 10.3 Avancé 64 10.4 Gestion du réseau 66 10.4.1 SNMP = Off (Désactivé) 66 10.4.2 SNMP = SNMP v1 existant 66 10.4.3 SNMP = SNMP v3 67 10.5 Multicast 67 10.6 Filtre IPv4 68 10.7 GB/T 28181 68 11 Administration 70 11.1 Maintenance 70 2021-04 | 1.0 | User Manual Bosch Security Systems
AUTODOME IP starlight 5100i IR Table des matières | fr 5 11.2 Licenses 71 11.3 Certificats 71 11.4 Journalisation 71 11.5 Diagnostic 72 11.6 System Overview 72 12 Commandes AUX 73 13 Dépannage 75 13.1 Redémarrage de l’unité 75 13.2 Bouton de réinitialisation physique 75 13.3 Assistance technique et service à la clientèle 77 14 Mise hors service 78 14.1 Transfert 78 14.2 Mise au rebut 78 15 Assistance 79 Bosch Security Systems User Manual 2021-04 | 1.0 |
6 fr | Introduction AUTODOME IP starlight 5100i IR
1 Introduction
1.1 Produits supplémentaires requis
Quantité Article
100 m Câble Ethernet (Cat5e ou plus)
maximum
* Câble d'alimentation (24 Vca)
* Câblage d'alarme si nécessaire
* Câblage audio si nécessaire
1 Carte microSD (maximum 32 Go (microSDHC) / 2 To (microSDXC))
(fourni par l'utilisateur)
* Consultez le chapitre Préparation du câblage.
1.2 Outils supplémentaires requis
Le tableau suivant comporte la liste des outils supplémentaires (non fournis par Bosch) qui
sont nécessaires pour installer une caméra AUTODOME ou ses accessoires :
Quantité Outil
1 rouleau Ruban Téflon
1 tube Mastic d'étanchéité, de type vulcanisation neutre, de type électronique
-- Vis appropriées (en inox résistant à la corrosion et d'un diamètre de
10 mm), et chevilles autant que nécessaire, selon la surface à laquelle le
montage est fixé
1.3 Établissement de la connexion
Pour pouvoir fonctionner sur votre réseau, l'unité doit posséder une adresse IP valide, ainsi
qu'un masque de sous-réseau compatible.
Par défaut, DHCP est prédéfini en usine sur Activé plus link-local pour qu'un serveur DHCP
affecte une adresse IP ou, si aucun serveur DHCP n'est disponible, une adresse link-local
(auto-IP) est affectée dans la plage de 169.254.1.0 à 169.254.254.255.
Vous pouvez utiliser IP Helper ou Configuration Manager pour rechercher l'adresse IP.
Téléchargez le logiciel depuis le site http://downloadstore.boschsecurity.com.
1. Lancez le navigateur Web.
2. Entrez l'adresse IP de l'appareil en tant qu'URL.
3. Lors de l'installation initiale, confirmez les questions de sécurité qui apparaissent.
Remarque :
Si vous ne parvenez pas à vous connecter, l'unité a peut-être atteint son nombre maximal de
connexions. Selon la configuration du dispositif et du réseau, chaque unité peut desservir
jusqu'à 50 connexions via le navigateur Web ou 100 connexions via Bosch Video Client ou
BVMS.
1.4 Configuration avec l'application Project Assistant
Vous pouvez également utiliser l'application Project Assistant pour terminer la configuration
initiale de la caméra.
2021-04 | 1.0 | User Manual Bosch Security SystemsAUTODOME IP starlight 5100i IR Introduction | fr 7
Pour pouvoir utiliser ce dispositif avec l'application Project Assistant de Bosch, vous devez
télécharger l'application à partir du magasin de téléchargement de Bosch, de Google Play ou
d'Apple Store.
Vous pouvez accéder à l’application de différentes façons :
– Scannez le code QR à partir du Guide d'installation rapide.
– Depuis le site www.boschsecurity.com, sélectionnez Support > Apps and Tools > Online
Apps - Video > Bosch Project Assistant app. Sélectionnez le système d’exploitation
approprié, puis cliquez sur le bouton approprié pour télécharger et installer l’application.
– Depuis Google Play Store (play.google.com), recherchez Bosch Project Assistant.
Sélectionnez l'application dans la liste. Cliquez sur le bouton Install.
– Depuis Apple Store (itunes.apple.com), recherchez Bosch Project Assistant. Sélectionnez
l'application dans la liste. Cliquez sur le bouton approprié pour télécharger et installer
l’application.
1.5 Protection par mot de passe de la caméra
La caméra exige un mot de passe fort. Suivez les instructions de la boîte de dialogue qui
définit ce qui est requis. Le système mesure la force du mot de passe que vous entrez.
Lorsque vous utilisez Configuration Manager pour accéder à votre appareil pour la première
fois, vous devez définir le mot de passe de l'appareil dans Configuration Manager. La section
Utilisateurs (Général > Accès à l'unité > Utilisateurs) affiche le message : « Vous devez
sécuriser ce dispositif avec un mot de passe initial avant de pouvoir l'utiliser ».
Remarque : après avoir défini le mot de passe initial, une icône « verrou » s'affiche à côté du
nom du dispositif dans la liste Périphériques dans Configuration Manager.
Vous pouvez également lancer la page Web du dispositif directement. Sur la page Web du
dispositif, une page de mot de passe initiale s'affiche et présente des champs de saisie et une
jauge indiquant le degré de sécurité du mot de passe.
Entrez le nom d'utilisateur (« service ») et un mot de passe associé dans les champs
appropriés. Pour plus d'informations, reportez-vous à la section Gestion des utilisateurs.
Une fois qu'un mot de passe de niveau service est défini sur le dispositif, celui-ci affiche une
boîte de dialogue qui invite les utilisateurs à saisir le nom d’utilisateur (« service ») et le mot
de passe de niveau service chaque fois qu'ils accèdent au dispositif.
1. Remplissez les champs Nom d'utilisateur et Mot de passe.
2. Cliquez sur OK. Si le mot de passe est correct, la page souhaitée s'affiche.
Bosch Security Systems User Manual 2021-04 | 1.0 |8 fr | Présentation du système AUTODOME IP starlight 5100i IR
2 Présentation du système
Une fois la connexion établie, la page Temps réel s'affiche.
Cette page affiche la vidéo en temps direct de la caméra.
La barre d’application située près de la partie supérieure de la page, en dessous du nom du
produit ou de la famille de produits, affiche les icônes suivantes :
Icône Description Fonction
Temps réel Affichage du flux vidéo en temps réel.
Lecture Lecture des séquences enregistrées.
Ce lien n'apparaît que si un support de stockage
a été configuré pour l'enregistrement. (Cette
option n'est pas active avec
l'enregistrement VRM.)
Configuration Configuration du dispositif.
Tableau de bord Affichage des informations système.
Liens Accès au magasin de téléchargement Bosch.
Déconnexion Déconnexion du périphérique.
Vous avez des Affichage d'une aide contextuelle sur la page que
questions concernant vous voyez.
cette page ?
2.1 Fenêtre Temps réel
La page Temps réel est utilisée pour afficher le flux vidéo en temps réel et contrôler l'unité.
Sous la vidéo en temps réel se trouve un champ avec la date et l’heure. Sous le champ Date/
Heure se trouve une ligne d’icônes relatives au flux vidéo.
Icône Description Fonction
Vidéo plein écran Pour afficher le flux sélectionné en mode plein
écran ; appuyez sur la touche Échap du clavier
pour revenir au mode normal.
Enregistrer instantanés Enregistrez des instantanés du flux vidéo
affiché en temps réel au format JPEG sur le
disque dur de l'ordinateur.
L'emplacement de l'enregistrement dépend de
la configuration de la caméra.
2021-04 | 1.0 | User Manual Bosch Security SystemsAUTODOME IP starlight 5100i IR Présentation du système | fr 9
Icône Description Fonction
Commencer Enregistrez des séquences vidéo du flux vidéo
l'enregistrement affiché en temps réel au format JPEG sur le
disque dur de l'ordinateur. Les séquences sont
enregistrées avec la résolution indiquée dans la
configuration de l'encodeur.
L'emplacement de l'enregistrement dépend de
la configuration de la caméra.
Démarrer l'application Démarrez l’application et utilisez-la pour
Video Security visualiser des images en temps réel, pour
configurer et utiliser le dispositif depuis
n’importe quel emplacement.
Afficher le dernier Ouvrez la page Lecture pour voir les derniers
événement événements importants enregistrés.
2.2 Lecture
La page Lecture est utilisée pour la lecture des séquences enregistrées.
2.3 Configuration
La page Configuration est utilisée pour la configuration de l'unité et de l'interface
d'application.
Apport de modifications
Chaque écran de configuration affiche les paramètres actuels. Vous pouvez modifier ces
paramètres en entrant de nouvelles valeurs ou en sélectionnant une valeur prédéfinie dans
une liste déroulante.
Chaque page ne dispose pas d'un bouton Définir. Les modifications apportées aux pages sans
bouton Définir sont appliquées immédiatement. Si une page possède un bouton Définir, vous
devez cliquer dessus pour que la modification entre en vigueur.
Remarque!
i Chaque modification doit être validée par le bouton Définir de sa boîte de dialogue.
Le bouton Définir enregistre uniquement les paramètres du champ actif. Les modifications
faites dans les autres champs sont ignorées.
Certaines modifications ne deviennent toutefois effectives qu'après un redémarrage de
l'appareil. Dans ce cas, le bouton Définir est remplacé par le bouton Définir et réinitialiser.
1. Effectuez les modifications souhaitées.
2. Cliquez sur le bouton Set and Reboot (Définir et réinitialiser). La caméra se réinitialise et
les paramètres modifiés sont activés.
Tous les paramètres sont sauvegardés dans la mémoire de la caméra, où ils seront conservés
même en cas de panne de courant. Exception : les paramètres d'heure sont perdus après
1 heure sans alimentation si aucun serveur central de temps n'est sélectionné.
2.4 Tableau de bord
La page Tableau de bord sert à afficher des informations détaillées sur le dispositif.
Le Tableau de bord n’est visible dans la barre d’application que si l’option Afficher 'Tableau
de bord' est activée par un utilisateur de niveau de service dans la page Configuration ->
Interface Web -> Apparence.
Bosch Security Systems User Manual 2021-04 | 1.0 |10 fr | Utilisation depuis le navigateur AUTODOME IP starlight 5100i IR
3 Utilisation depuis le navigateur
3.1 Fenêtre Temps réel
3.1.1 Connexion
Flux 1
Sélectionnez cette option pour afficher le flux 1 de la caméra.
Flux 2
Sélectionnez cette option pour afficher le flux 2 de la caméra.
M-JPEG
Sélectionnez cette option pour afficher le flux M-JPEG de la caméra.
3.1.2 PTZ
Lorsque vous utilisez un navigateur pour contrôler la caméra, les commandes de mobilité
(PTZ) sont basées sur HTML5.
Contrôles d'orientation et d'inclinaison
– Pour incliner la caméra vers le haut : cliquez et maintenez la flèche vers le haut.
– Pour incliner la caméra vers le bas : cliquez et maintenez la flèche vers le bas.
– Pour orienter la caméra vers la gauche : cliquez et maintenez la flèche vers la gauche.
– Pour orienter la caméra vers la droite : cliquez et maintenez la flèche vers la droite.
– Pour incliner et orienter la caméra en même temps (inclinaison/orientation variable) :
cliquez sur la zone centrale (qui ressemble à un bâton pointu ou à la boule de commande
d'un clavier d'ordinateur) et faites-la glisser autour du contrôle PTZ dans la direction dans
laquelle vous souhaitez déplacer la caméra.
Zoom
Cliquez sur le bouton + pour effectuer un zoom avant.
Cliquez sur le bouton - pour effectuer un zoom arrière.
Une fonction « snap to area » ou « snap to zoom » vous permet de sélectionner une zone
différente de l’image vidéo dans laquelle effectuer un zoom de la caméra.
Maintenez la touche CTRL enfoncée et tracez un cadre/un rectangle sur la vidéo à l’aide de la
souris pour définir la zone dans laquelle effectuer un zoom. Lorsque vous relâchez la touche
Ctrl, la caméra effectue un zoom sur la position définie.
Diaphragme
Cliquez sur (Diaphragme fermé) pour fermer le diaphragme.
Cliquez sur (Diaphragme ouvert) pour ouvrir le diaphragme.
Remarque : Lorsque vous fermez ou ouvrez le diaphragme, Niveau ALC est réglé
simultanément.
Mise au point
Cliquez sur pour effectuer une mise au point rapprochée.
Cliquez sur pour effectuer une mise au point éloignée.
2021-04 | 1.0 | User Manual Bosch Security SystemsAUTODOME IP starlight 5100i IR Utilisation depuis le navigateur | fr 11
3.1.3 Prépositions
La caméra affiche Préposition1 via Préposition 6. Sélectionnez la préposition appropriée pour
afficher l'image vidéo pour cette préposition/scène. Dans le coin inférieur gauche de l'image
vidéo, l'OSD affiche le numéro de la caméra (titre), le numéro de la préposition et le numéro
de préposition enregistré.
Sous la liste des prépositions/scènes se trouve une liste déroulante affichant les prépositions/
scènes stockées.
Sélectionnez la préposition appropriée (1 à 6). Cliquez sur pour stocker la préposition.
Remarque : si la préposition est déjà stockée, une boîte de dialogue affiche le message
« Écraser la préposition actuelle ? ». Cliquez sur OK pour écraser ou sur Annuler pour
annuler l'opération.
Cliquez sur pour afficher la préposition sélectionnée dans l'image vidéo.
3.1.4 Commande AUX.
L'onglet Commande aux. vous permet de saisir les commandes de contrôle clavier
préprogrammées. Ces commandes se composent d'un numéro de commande et de la touche
de fonction appropriée (Afficher la préposition, Définir la préposition, Aux. activé ou Aux.
désactivé). Une combinaison valable envoie une commande au dispositif ou affiche un menu à
l'écran.
Afficher la préposition
Cliquez sur ce bouton pour afficher une préposition.
Définir la préposition
Cliquez sur ce bouton pour définir une préposition.
AUX activé
Cliquez sur ce bouton pour activer une commande AUX.
AUX désactivé
Cliquez sur ce bouton pour désactiver une commande AUX.
3.1.5 E/S numérique
(uniquement pour les caméras avec des connexions sur alarme)
Selon la configuration de l'unité, l'entrée d'alarme et la sortie s'affichent à côté de l'image.
Développez le groupe E/S numérique si nécessaire.
Le symbole d'alarme est présent à titre informatif. Il indique l'état d'une entrée d'alarme :
– Le symbole s'allume lorsque l'entrée d'alarme est active.
La sortie d'alarme permet de commander un dispositif externe (par exemple, une lampe ou un
ouvre-porte).
– Cliquez sur l'icône de coche pour activer la sortie.
– Lorsque la sortie est activée, le symbole s'allume.
Remarque : vous pouvez modifier le nom d'une entrée Alarme dans Configuration > Interfaces
> Entrées d'alarme > Entrée 1 (ou Entrée 2) > Nom.
Vous pouvez modifier le nom d'une sortie alarme dans Configuration > Interfaces > Sorties
d'alarme > Nom de sortie.
Bosch Security Systems User Manual 2021-04 | 1.0 |12 fr | Utilisation depuis le navigateur AUTODOME IP starlight 5100i IR
3.1.6 Fonctions spéciales
Tour A / Tour B
Cliquez sur l'un de ces boutons pour démarrer la lecture continue d'un chemin de ronde
enregistré. Un tour enregistré mémorise tous les mouvements manuels de la caméra effectués
lors de l'enregistrement, y compris ses vitesses d'orientation, d'inclinaison et de zoom et les
autres modifications apportées au paramétrage de l'objectif.
Pour interrompre un tour, cliquez sur une commande directionnelle au niveau de l'onglet View
Control (Commande Affich.)
Trouver accueil
Cliquez sur ce bouton afin de déclencher la recherche par la caméra de sa position initiale.
L'OSD affiche le message « OSD : Finding Home Position » (OSD : Rech. Posit. initiale).
Mise au point
Cliquez sur ce bouton pour activer le Mode Auto Focus One Push sur la caméra.
L'OSD affiche le message « Auto Focus: ONE PUSH ».
Mode nuit
Cliquez sur ce bouton pour activer/désactiver le mode nuit de la caméra. Au bout de quelques
secondes, la caméra change de mode.
Éclairage IR
Cliquez sur ce bouton pour activer la lumière infrarouge (IR) de l’accessoire d'éclairage (si
présent sur votre caméra).
Cliquez sur ce bouton pour désactiver l'éclairage IR.
Remarque : Cette option est uniquement disponible pour les modèles IR.
Lumière blanche
Cliquez sur ce bouton pour activer la lumière blanche de l’accessoire d'éclairage (si présent
sur votre caméra).
Cliquez sur ce bouton pour désactiver la lumière blanche.
Remarque : Cette option est uniquement disponible pour les modèles IR.
Tour personnalisé
Cliquez sur ce bouton pour afficher (en lecture continue) un tour personnalisé qui a été
configuré au préalable.
Pour arrêter un tour, cliquez sur une commande directionnelle dans la section PTZ de la page.
Essuie-glace
Cliquez sur ce bouton pour démarrer l’essuie-glace. L’essuie-glace effectue 5 allers-retours,
puis retourne en position de repos et passe en mode Désactivé.
3.1.7 État de l'enregistrement
L'icône de disque dur située sous l'image de la caméra en temps réel change lors d'un
enregistrement automatique. Lorsqu'un enregistrement est en cours, l'icône s'illumine et
affiche un graphique animé. Une icône grise signifie qu'aucun enregistrement n'est en cours.
2021-04 | 1.0 | User Manual Bosch Security SystemsAUTODOME IP starlight 5100i IR Utilisation depuis le navigateur | fr 13
3.1.8 Date et heure
Date/Heure (sans titre)
La batte de date et heure sans titre s'affiche au-dessus de la ligne d'icônes (y compris
) qui se trouve sous l'angle inférieur gauche de l'image vidéo en
temps réel.
3.1.9 Vidéo plein écran
Cliquez sur l'icône du plein écran pour afficher le flux sélectionné en mode plein
écran ; appuyez sur la touche Échap du clavier pour revenir au mode normal.
3.1.10 Enregistrement d'instantanés
Vous pouvez enregistrer localement des instantanés du flux vidéo affiché en temps réel au
format JPEG sur le disque dur de l'ordinateur. L'emplacement de l'enregistrement dépend de
la configuration de la caméra.
– Cliquez sur l'icône de caméra pour enregistrer une seule image.
3.1.11 Enregistrement de vidéo en temps réel
Vous pouvez enregistrer localement des séquences vidéo du flux vidéo affiché en temps réel
au format JPEG sur le disque dur de l'ordinateur. Les séquences sont enregistrées avec la
résolution indiquée dans la configuration de l'encodeur. L'emplacement de l'enregistrement
dépend de la configuration de la caméra.
1. Cliquez sur l'icône d'enregistrement pour enregistrer des séquences vidéo.
– L'enregistrement commence immédiatement. Le point rouge dans l'icône indique
que l'enregistrement est en cours.
2. Cliquez de nouveau sur l'icône d'enregistrement pour arrêter celui-ci.
3.1.12 Application de sécurité vidéo
Lancer l'application Video Security
Pour lancer l'application de sécurité vidéo, cliquez sur .
3.1.13 Afficher le dernier événement
Cliquez sur l’icône Afficher le dernier événement pour regarder le dernier événement
important enregistré.
La page Lecture s'ouvre.
3.1.14 Communication audio
Les données audio peuvent être envoyées et reçues via la page Temps réel si l'unité et
l'ordinateur prennent en charge le son.
1. Appuyez sur la touche F12 du clavier et maintenez-la enfoncée pour envoyer un signal
audio à l'unité.
2. Relâchez la touche pour arrêter l'envoi audio.
Bosch Security Systems User Manual 2021-04 | 1.0 |14 fr | Utilisation depuis le navigateur AUTODOME IP starlight 5100i IR
Tous les utilisateurs connectés reçoivent les signaux audio provenant de l'unité, mais seul
l'utilisateur ayant appuyé sur la touche F12 en premier peut envoyer des signaux audio ; les
autres doivent attendre que cet utilisateur cesse d'appuyer sur la touche.
3.1.15 Stockage, processeur et état du réseau
Lorsque vous accédez à l’unité à l’aide d’un navigateur, les icônes figurant dans la liste qui suit
se trouvent dans le coin supérieur droit de la fenêtre :
– Icône de chargement du processeur
– Icône de chargement du réseau
Les informations des icônes peuvent vous aider à résoudre les problèmes liés à l’unité ou à
régler l'unité.
Survolez l’icône de chargement du processeur pour voir la charge du processeur. Si la
charge du processeur est trop élevée, modifiez les paramètres VCA.
Survolez l’icône de chargement réseau pour afficher la charge du réseau. Si la charge réseau
est trop élevée, modifiez le profil de l'encodeur afin de réduire le débit binaire.
3.1.16 Icônes d'état
Divers éléments affichés en superposition dans l'image vidéo fournissent des informations
d'état importantes. Il s'agit des informations suivantes :
Erreur de décodage
L'image peut afficher des artefacts dus à des erreurs de décodage.
Indicateur d'alarme
Indique qu'une alarme s'est produite.
Erreur de communication
Les erreurs de communication, telles qu'un défaut de connexion au support de stockage, une
violation de protocole ou un délai d'attente, sont indiquées par cette icône.
Écart
Indique un écart dans la séquence vidéo enregistrée.
Tatouage valide
Le tatouage défini sur l'élément de support est valide. La couleur de la coche change selon le
mode d'authentification vidéo sélectionné.
Tatouage non valide
Indique que le tatouage n'est pas valide.
Alarme de mouvement
Indique qu'une alarme de mouvement s'est produite.
Détection du stockage
Indique que les vidéos enregistrées sont en cours de récupération.
2021-04 | 1.0 | User Manual Bosch Security SystemsAUTODOME IP starlight 5100i IR Utilisation depuis le navigateur | fr 15
3.2 Lecture
Cliquez sur Lecture dans la barre de titre de l'application pour afficher, rechercher ou
exporter des enregistrements. Ce lien n'est visible que si une cible iSCSI ou une carte
mémoire est configurée pour l'enregistrement (avec l'enregistrement Video Recording
Manager (VRM), cette option n'est pas active).
Le côté gauche de l'écran comporte quatre groupes :
– Connexion
– Recherche
– Exportation
– Liste des pistes
3.2.1 Sélection du flux d'enregistrement
Dans la partie gauche du navigateur, développez le groupe Connexion si nécessaire.
Pour afficher un flux d'enregistrement :
1. Cliquez sur le menu déroulant Enregistrement pour afficher les options.
2. Sélectionnez le flux d'enregistrement 1 ou 2.
3.2.2 Recherche d'une vidéo enregistrée
Dans la partie gauche du navigateur, développez le groupe Rechercher si nécessaire.
1. Pour limiter la recherche à une plage de temps particulière, saisissez la date et les heures
de début et de fin.
2. Sélectionnez une option dans la liste déroulante pour définir un paramètre de recherche.
3. Cliquez sur Recherche.
4. Les résultats s'affichent.
5. Cliquez sur un résultat pour le relire.
6. Cliquez sur Retour pour définir une nouvelle recherche.
3.2.3 Exportation d'une vidéo enregistrée
Dans la partie gauche du navigateur, développez le groupe Exporter si nécessaire.
1. Sélectionnez une piste dans la liste des pistes ou dans les résultats de recherche.
2. Les heures et dates de début et de fin sont indiquées pour la piste sélectionnée. Modifiez
ces heures, le cas échéant.
3. Dans la liste déroulante Time lapse, sélectionnez la vitesse d'origine ou une vitesse
condensée.
4. Dans la liste déroulante Emplacement, sélectionnez une cible.
5. Cliquez sur Exporter pour enregistrer la piste vidéo.
Remarque :
L'adresse du serveur cible est définie sur la page Réseau / Comptes.
3.2.4 Liste des pistes
La Liste des pistes affiche tous les enregistrements disponibles.
3.2.5 Commandes de lecture
La barre de temps située sous l'image vidéo vous permet de vous repérer aisément.
L'intervalle de temps associé à la séquence s'affiche en gris dans la barre. Les flèches
indiquent la position actuelle de l'image visionnée dans la séquence.
La barre de temps propose diverses options de navigation dans la séquence et entre les
séquences.
– Si nécessaire, cliquez dans la barre sur le moment précis où la lecture doit commencer.
Bosch Security Systems User Manual 2021-04 | 1.0 |16 fr | Utilisation depuis le navigateur AUTODOME IP starlight 5100i IR
– Changez l'intervalle de temps affiché en cliquant sur les icônes plus et moins ou en
utilisant la molette de la souris. L'affichage peut couvrir une durée de six mois à une
minute.
– Cliquez sur les boutons Jump d'alarme pour passer d'un événement d'alarme à
l'événement suivant ou précédent. Les barres rouges indiquent les points de
déclenchement des alarmes.
Contrôles
Commandez la lecture à l'aide des boutons situés sous l'image vidéo.
Les boutons remplissent les fonctions suivantes :
– Démarrer/suspendre la lecture
– Sélectionner la vitesse de lecture (avant ou arrière) à l'aide du régulateur de vitesse
– Avancer ou reculer image par image lors de la mise en pause (petites flèches)
2021-04 | 1.0 | User Manual Bosch Security SystemsAUTODOME IP starlight 5100i IR Généralités | fr 17
4 Généralités
4.1 Identification
Nom du périphérique
Saisissez un nom unique, non ambigu, pour le dispositif (par exemple, l'emplacement
d'installation du dispositif). Ce nom doit être facile à identifier dans une liste des
périphériques de votre système. Le nom du dispositif est utilisé pour l'identification à distance
d'une unité, par exemple dans un événement d'alarme.
Évitez d'utiliser des caractères spéciaux, tels que &, par exemple, dans le nom. Les caractères
spéciaux ne sont pas pris en charge par la gestion interne du système.
ID du périphérique
Entrez un identifiant unique pour le dispositif. Cet ID est un identifiant supplémentaire pour le
dispositif.
Nom de la vidéo
Saisissez un nom pour la vidéo (par exemple, HDR ON).
Nom d'hôte
Saisissez un nom d'hôte.
Extension initiateur
Ajoutez du texte à un nom initiateur afin de faciliter son identification au sein de systèmes
iSCSI de grande taille. Ce texte s'ajoute au nom initiateur ; il en est séparé par un point. (Vous
pouvez voir le nom initiateur à la page System Overview (Présentation du système).)
4.2 Gestion des utilisateurs
La section Modes d'authentification fournit des informations sur les modes d'authentification
définis dans la caméra. Une coche apparaît dans la case à gauche du mode s'il est défini. Si le
mode n’est pas réglé, le message « Aucun certificat installé » s'affiche à droite du nom du
mode.
Mot de passe
Ce champ indique si un mot de passe est défini pour la caméra.
Certificat
Une coche dans cette case indique qu'au moins un certificat est chargé sur la caméra. Si
aucun certificat n'est chargé, le message « Aucun certificat installé » s'affiche à droite du
texte.
Le certificat Escrypt est un certificat racine pour Bosch Security Systems qui démontre que
l'appareil répond aux critères suivants :
– Il provient d'une usine Bosch qui est un environnement sécurisé.
– Il n'a pas été altéré.
Escrypt est une société Bosch et une autorité de certification (CA).
Serveur Active directory (ADFS)
Une coche dans cette case indique que la caméra utilise un serveur Active Directory. Si la
caméra n'utilise pas ADFS, « Aucun certificat installé » s'affiche à droite du texte.
Gestion des mots de passe
Un mot de passe empêche tout accès non autorisé à l'unité. Vous pouvez utiliser différents
niveaux d'autorisation pour restreindre l'accès.
Bosch Security Systems User Manual 2021-04 | 1.0 |18 fr | Généralités AUTODOME IP starlight 5100i IR
Une protection par mot de passe n'est valide que si tous les niveaux d'autorisation supérieurs
sont également protégés par un mot de passe. Par conséquent, vous devez toujours
commencer par le niveau d'autorisation le plus élevé lorsque vous attribuez des mots de
passe.
Vous pouvez définir et modifier un mot de passe pour chaque niveau d'autorisation si vous
êtes connecté au compte utilisateur « service ».
L'appareil reconnaît trois niveaux d'autorisation : service, user et live.
– service représente le niveau d'autorisation le plus élevé. Après avoir saisi le mot de passe
approprié, vous pouvez accéder à toutes les fonctions et modifier tous les paramètres de
configuration.
– user représente le niveau d'autorisation intermédiaire. À ce niveau, vous pouvez faire
fonctionner le périphérique, lire les enregistrements et commander une caméra, mais pas
modifier la configuration.
– live représente le niveau d'autorisation le plus bas. À ce niveau, vous pouvez uniquement
visualiser l'image vidéo en temps réel et passer d'une image en temps réel à une autre.
Un quatrième groupe d’utilisateurs, Configuration VCA, est autorisé à configurer VCA
uniquement.
Remarque : La configuration et l’utilisation de ce groupe d’utilisateurs sont uniquement
disponibles dans Configuration Manager (version 7.20 ou ultérieure).
Pour modifier un mot de passe :
Pour modifier un mot de passe, cliquez sur l'icône en forme de crayon à droite de la colonne
Type en regard du Nom d'utilisateur approprié.
Pour créer un utilisateur :
Pour créer un utilisateur, cliquez sur Ajouter.
Dans la zone Utilisateur, renseignez les champs. En regard de Groupe, sélectionnez le niveau
d’autorisation approprié. En regard de Type, sélectionnez Mot de passe (pour un nouveau mot
de passe) ou Certificat (pour un certificat que le nouvel utilisateur est autorisé à utiliser).
Remarque : utilisez un maximum de 19 caractères. N'utilisez pas de caractères spéciaux.
Confirmation du mot de passe
Dans tous les cas, saisissez une nouvelle fois le nouveau mot de passe afin d'éviter toute faute
de frappe.
Remarque!
i Le nouveau mot de passe ne devient effectif que lorsque vous cliquez sur le bouton Définir.
Par conséquent, cliquez sur le bouton Définir juste après avoir saisi puis confirmé un mot de
passe.
4.3 Date/Heure
Format de date
Sélectionnez le format de date souhaité dans le menu déroulant.
Date du périphérique/Heure du périphérique
Remarque!
i Assurez-vous d'arrêter l'enregistrement avant de procéder à la synchronisation avec
l'ordinateur.
2021-04 | 1.0 | User Manual Bosch Security SystemsAUTODOME IP starlight 5100i IR Généralités | fr 19
Si votre système ou réseau comprend plusieurs dispositifs, il est important de synchroniser
leurs horloges internes. Par exemple, une identification et une évaluation correctes des
enregistrements simultanés ne sont possibles que si tous les appareils fonctionnent à la même
heure.
1. Saisissez la date du jour. L'heure de l'appareil étant contrôlée par l'horloge interne, il
n'est pas nécessaire de saisir le jour de la semaine. Il s'ajoute automatiquement.
2. Saisissez l'heure actuelle ou cliquez sur le bouton Synchr. PC pour appliquer l'heure du
système de votre ordinateur à la caméra.
Remarque : Il est essentiel de vérifier la date et l'heure pour l'enregistrement. Un réglage
incorrect pourrait entraîner des perturbations.
Fuseau horaire du périphérique
Sélectionnez le fuseau horaire du système.
Heure d'été
L'horloge interne peut passer automatiquement de l'heure normale à l'heure d'été et vice
versa. L'unité intègre l'ensemble des fuseaux horaires et les dates des passages à l'heure
d'été/hiver pour un grand nombre d'années d'avance. Si la date, l'heure et le fuseau horaire
sont correctement définis, un tableau des dates de passage à l'heure d'été/hiver est
automatiquement créé.
Si vous décidez de créer d'autres dates de passage à l'heure d'été/hiver en modifiant le
tableau, notez que les valeurs sont associées par paire (dates de passage à l'heure d'été et à
l'heure d'hiver).
Tout d'abord, vérifiez le paramètre du fuseau horaire. Corrigez le fuseau horaire du système le
cas échéant et cliquez sur Définir.
1. Cliquez sur Détails pour modifier le tableau des dates de passage à l'heure d'été/hiver.
2. Sélectionnez la région ou la ville la plus proche de l'emplacement du système dans la liste
située sous le tableau.
3. Pour remplir le tableau de valeurs prédéfinies fournies par l'unité, cliquez sur Générer.
4. Cliquez sur l'une des entrées du tableau pour apporter des modifications. L'entrée
s'affiche en surbrillance.
5. Pour supprimer l'entrée du tableau, cliquez sur Supprimer.
6. Choisissez d'autres valeurs dans les listes sous le tableau pour modifier l'entrée
sélectionnée. Les modifications s'appliquent immédiatement.
7. S'il reste des lignes vides en bas du tableau, par exemple une fois que vous aurez
supprimé des valeurs, ajoutez de nouvelles données en marquant la ligne et en
sélectionnant des valeurs dans les listes.
8. Une fois les nouvelles valeurs ajoutées, cliquez sur OK pour enregistrer et activer le
tableau.
Adresse serveur temporel
La caméra peut recevoir le signal de temps d'un serveur de temps utilisant différents
protocoles de serveur de temps et s'en servir pour régler l'horloge interne. L'appareil interroge
automatiquement le signal de temps toutes les minutes.
Saisissez l'adresse IP d'un serveur de synchronisation ici.
Vous pouvez choisir que le serveur DHCP attribue une date de serveur de temps en
sélectionnant l'option Écraser par DHCP.
Type de serveur de synchronisation
Choisissez le protocole utilisé par le serveur de temps sélectionné.
– Si le serveur utilise le protocole RFC 868, sélectionnez Protocole de temps.
Bosch Security Systems User Manual 2021-04 | 1.0 |20 fr | Généralités AUTODOME IP starlight 5100i IR
– Non seulement le Protocole SNTP autorise un degré de précision élevé, mais il est
nécessaire pour certaines applications ainsi que pour les extensions fonctionnelles
ultérieures.
– Si le serveur utilise le protocole RFC 5246, sélectionnez Protocole TLS.
– Sélectionnez Désactivé pour désactiver le serveur de temps.
Cliquez sur Définir pour appliquer les modifications.
2021-04 | 1.0 | User Manual Bosch Security SystemsAUTODOME IP starlight 5100i IR Interface Web | fr 21
5 Interface Web
5.1 Apparence
Vous pouvez adapter l'apparence de l'interface Web et modifier la langue du site Web en
fonction de vos besoins.
Vous pouvez utiliser des images GIF ou JPEG pour remplacer les logos de l'entreprise et du
dispositif. L'image peut être stockée sur un serveur Web.
Veillez à ce qu'une connexion au serveur Web soit toujours disponible pour que l'image reste
affichée en permanence. Les fichiers d'image ne sont pas enregistrés sur le dispositif.
Pour utiliser les images d'origine, supprimez simplement les entrées des champs Logo de la
société et Logo du périphérique.
Langue du site Web
Sélectionnez la langue de l'interface utilisateur.
La langue par défaut est Anglais. Après avoir sélectionné une autre langue, cliquez sur le
bouton Définir. La page s'actualise automatiquement. L'interface utilisateur graphique affiche
désormais les noms de champs et les options, ainsi que les messages d'OSD dans la langue
sélectionnée.
Logo de la société
Pour remplacer le logo de l'entreprise dans le coin supérieur droit de la fenêtre, saisissez le
chemin d'accès d'une image appropriée dans ce champ. Le fichier image doit être stocké sur
un serveur Web.
Logo du périphérique
Pour remplacer le logo du dispositif dans le coin supérieur gauche de la fenêtre, saisissez le
chemin d'accès d'une image appropriée dans ce champ. Le fichier image doit être stocké sur
un serveur Web.
Remarque!
i Pour réutiliser l'image d'origine, supprimez les entrées dans les champs Logo de la société et
Logo du périphérique.
Afficher métadonnées VCA
Lorsque l'analyse de contenu vidéo (VCA) est activée, des informations supplémentaires
s'affichent dans le flux vidéo en temps réel. Avec le type d'analyse MOTION+, par exemple, les
champs du capteur dans lesquels un mouvement est enregistré sont repérés par des
rectangles jaunes.
Avec Essential Video Analytics ou Intelligent Video Analytics, les contours des objets détectés
sont affichés dans les couleurs suivantes :
– Rouge : Les objets qui déclenchent un événement d'alarme d'après les réglages en cours
apparaissent sur l'image de la caméra entourés en rouge.
– Orange : Un objet ayant déclenché une alarme sans en générer une autre est entouré en
orange (exemple : l'objet a franchi une ligne). Lors d'une recherche contextuelle, un objet
qui déclenche un événement d'alarme a un contour orange depuis le début.
– Jaune : Les objets dont un mouvement est détecté, mais qui ne provoquent pas d'alarme
d'après les réglages en cours, apparaissent à l'image entourés en jaune.
Afficher trajectoires VCA
Les trajectoires (lignes de mouvement d'objets) générées par l'analyse de contenu vidéo sont
affichées sur l'image vidéo en temps réel si un type d'analyse correspondant est activé. La
trajectoire est indiquée par une ligne verte suivant le point de base de l'objet.
Bosch Security Systems User Manual 2021-04 | 1.0 |22 fr | Interface Web AUTODOME IP starlight 5100i IR
Afficher les icônes superposées à l'image
Cochez cette case pour afficher des icônes sur l'image vidéo en temps réel.
Afficher les éléments VCA
Affiche les champs d'alarme, les lignes et les trajets configurés pour l'analyse vidéo dans les
couleurs suivantes :
– Vert : Les champs, lignes et trajets utilisés dans une tâche s'affichent en vert. Ils peuvent
être modifiés, mais pas supprimés.
– Rouge : Les champs, lignes et trajets actuellement en mode alarme s'affichent en rouge.
Afficher 'Tableau de bord'
Cochez cette case pour activer le Tableau de bord dans la barre d’application.
Cookies sécurisés
Cochez cette case pour sécuriser les cookies envoyés via la caméra.
Remarque!
i Si les cookies sont sécurisés, le transfert d’authentification vers MPEG ActiveX et l’application
de sécurité vidéo est interdit.
Mode de latence
Sélectionnez le mode de latence nécessaire :
– Faible retard : mode par défaut. Permet la mise en mémoire tampon marginale pour
afficher une vidéo fluide dans des conditions normales de réseau.
– Vidéo lissée : permet à la mémoire de s'ajuster automatiquement pour couvrir les
sautillements du réseau, comprenant une latence supérieure.
– Aucune mise en mémoire tampon : Affiche la vidéo telle qu'elle est reçue par le décodeur
avec une latence minimale. La vidéo est saccadée en cas de sautillement du réseau.
Mémoire tampon vidéo
La valeur affichée est calculée à partir du paramètre Mode de latence. Il est impossible de la
modifier.
Résolution JPEG
Sélectionnez la taille de l’image JPEG sur la page Temps réel. Les options possibles sont
Petit, Moyen, Grand, 720p, 1080p et Basée sur les ressources.
Intervalle JPEG
Vous pouvez indiquer l'intervalle auquel les images individuelles doivent être générées pour
l'image M-JPEG sur la page Temps réel.
Qualité JPEG
Vous pouvez spécifier la qualité d'affichage des images JPEG sur la page Temps réel.
5.2 Fonctions en temps réel
Cette page vous permet d'adapter les fonctions de la page LIVE en fonction de vos besoins.
Vous pouvez choisir parmi un certain nombre d'options d'affichage des informations et des
commandes.
1. Cochez la case d'option des éléments que vous souhaitez rendre disponibles sur la page
LIVE. Les éléments sélectionnés sont indiqués par une coche.
2. Assurez-vous que les fonctions nécessaires sont disponibles sur la page LIVE.
2021-04 | 1.0 | User Manual Bosch Security SystemsAUTODOME IP starlight 5100i IR Interface Web | fr 23
Transmettre audio
Vous pouvez uniquement sélectionner cette option si la transmission audio est réellement
activée (reportez-vous à Audio). Les signaux audio sont envoyés par un flux de données séparé
et parallèle aux données vidéo, ce qui augmente la charge du réseau. Les données audio sont
codées selon la norme G.711 et nécessitent une bande passante supplémentaire d'environ
80 kbit/s par connexion dans chaque direction.
Temps de concession (s)
Le temps de concession (en secondes) détermine le délai au-delà duquel un autre utilisateur
est autorisé à contrôler la caméra à partir du moment où aucun autre signal de commande
n'est reçu en provenance de l'utilisateur actuel. Au terme de ce délai, la caméra est
automatiquement activée pour un autre utilisateur.
Heure de déconnexion automatique [min]
Définissez une période (en minutes) pour la déconnexion automatique. La valeur par défaut
est 0 (pas de déconnexion automatique).
Afficher entrées d'alarme
Cochez cette case si vous souhaitez que les entrées d'alarme apparaissent dans la section E/S
numérique de la page Temps réel.
Afficher sorties d'alarme
Cochez cette case si vous souhaitez que les sorties d'alarme apparaissent dans la section E/S
numérique de la page Temps réel.
Autoriser instantanés
Vous pouvez indiquer ici si l'icône d'enregistrement d'images individuelles (instantanés) doit
être affichée sous l'image en temps réel. Les images individuelles ne peuvent être enregistrées
que si cette icône est visible.
Autoriser enregistrement local
Vous pouvez indiquer ici si l'icône de sauvegarde (enregistrement) de séquences vidéo dans la
mémoire locale doit être affichée sous l'image en temps réel. Les séquences vidéo ne peuvent
être enregistrées que si cette icône est visible.
Flux composé uniquement d'images I (I-Frame only stream)
Vous pouvez indiquer ici si la page Temps réel doit afficher un onglet destiné à visualiser un
flux composé uniquement d'images I.
Afficher les 'Prépositions'
Vous pouvez indiquer ici si la section Prépositions de la page Temps réel affiche une liste
déroulante avec la liste des scènes définie dans la section Caméra > Prépositions et tours de
la page Configuration.
Afficher 'Commande aux.'
Vous pouvez indiquer ici si la page Temps réel doit afficher ou non la section Afficher
'Commande aux.'.
Show ‘Special Functions (Afficher 'Fonctions spéciales')
Vous pouvez indiquer ici si la page Temps réel doit afficher ou non la section Fonctions
spéciales.
Chemin d'accès fichiers JPEG et vidéo
Saisissez le chemin d'accès vers l'emplacement de stockage où vous souhaitez enregistrer les
images individuelles et les séquences vidéo à partir de la page Temps réel.
Bosch Security Systems User Manual 2021-04 | 1.0 |24 fr | Interface Web AUTODOME IP starlight 5100i IR
Format de fichier vidéo
Sélectionnez un format de fichier pour l'affichage de la page en temps réel. Le format MP4 ne
comporte de métadonnées.
2021-04 | 1.0 | User Manual Bosch Security SystemsAUTODOME IP starlight 5100i IR Connectivité | fr 25
6 Connectivité
6.1 Services dans le cloud
Bosch Remote Portal
Fonctionnement
Le mode de fonctionnement détermine la manière dont la caméra communique avec le Bosch
Remote Portal.
– Sélectionnez Activé pour interroger en permanence le serveur.
– Sélectionnez Désactivé pour bloquer l'interrogation.
État de connectivité
Ce champ identifie tous les services cloud avec lesquels la caméra communique.
– Si vous avez enregistré le dispositif sur un service basé sur le cloud, tel que Bosch
Remote Portal, ce champ identifie ce choix (« Connecté »).
Remarque : le bouton () pour la connexion au dispositif avec ce service est actif.
– Si vous n'avez pas inscrit le dispositif, le message « Non disponible. Lorsque le
paramètre 'Opération' est défini sur 'Auto', l'option 'Affectation automatique d'adresse
IP (DHCP)' doit être active pour se connecter à Bosch Remote Portal » s'affiche.
Remarque : le bouton () pour la connexion au dispositif avec ce service n'est pas actif.
Services partenaires
Code d'inscription
Cette zone affiche l’état du code d’enregistrement Stratocast.
État de connectivité
Ce champ indique l’état de connectivité du dispositif avec Bosch Remote Portal.
– Si le dispositif est enregistré et que le mode de fonctionnement est réglé sur Activé,
l’état indique que le dispositif est connecté (au service cloud).
Remarque : Le bouton Consulter Remote Portal devient actif.
– Si le dispositif n’est pas enregistré ou que le mode de fonctionnement est réglé sur
Désactivé, l’état indique que le dispositif est Non disponible.
Remarque : Le bouton S'inscrire sera actif uniquement si vous n’avez pas enregistré le
dispositif sur Bosch Remote Portal.
6.2 Comptes
Quatre comptes distincts peuvent être définis pour publier et enregistrer l'exportation.
Type
Sélectionnez FTP ou Dropbox pour le type de compte.
Avant d'utiliser un compte Dropbox, assurez-vous que les paramètres d'heure du dispositif
sont correctement synchronisés.
Authentification
Cliquez sur le bouton pour authentifier le compte.
Nom du compte
Saisissez le nom du compte à afficher comme nom cible.
Remarque : Les champs suivants s'affichent ensuite en fonction de l’option que vous
sélectionnez dans le champ Type.
Adresse IP
Saisissez l'adresse IP du serveur sur lequel vous souhaitez enregistrer les images JPEG.
Bosch Security Systems User Manual 2021-04 | 1.0 |Vous pouvez aussi lire