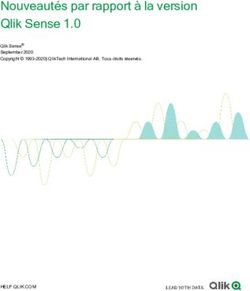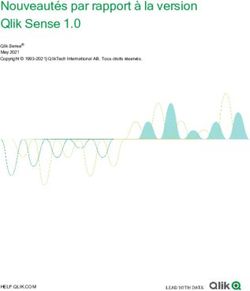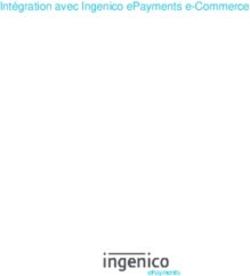VDG Sense Quick Start Guide 2.5 - French - TKH Security
←
→
Transcription du contenu de la page
Si votre navigateur ne rend pas la page correctement, lisez s'il vous plaît le contenu de la page ci-dessous
VDG Sense Quick Start Guide 2.5 - French Chapitre 1 - Introduction Chapitre 2 - Installation 2.1 Gestion de versions 2.2 Installation autonome 2.3 Installation Serveur 2.4 Installation client 2.5 Mise à jour Chapitre 3 - S'identifier 3.1 Identification automatique 3.2 Menu Chapitre 4 - Licence 4.1 Uploader la licence 4.2 Activer la licence 4.2.1 Activation en ligne 4.2.2 Activation hors ligne Chapitre 5 - Modalité Setup 5.1 Serveurs 5.1.1 Ajouter via "Find" 5.1.2 Ajouter manuellement 5.2 Dispositifs 5.2.1 Ajouter via "Find" 5.2.2 Ajouter manuellement 5.3 Mises en page 5.3.1 Mise en page live 5.3.2 Mise en page lecture 5.3.3 Mise en page multiple 5.4 Gestion de l'utilisateur 5.4.1 Utilisateurs & Groupes Chapitre 6 - Modalité opérateur 6.1 Menu à arborescence 6.2 Live 6.2.1 Commandes PTZ 6.3 Lecture 6.3.1 Commandes de lecture 6.3.2 Exportation des vidéos 6.3.3 Exporter les images vdgsecurity.com 1/43 v17.09.29
VDG Sense Quick Start Guide 2.5 - French
Chapitre 1 – Introduction
Les manuels vidéo concernant les sujets traités dans cette guide sont disponible sur
https://vdgsecurity.com/downloads/manuals/
Ce manuel explique toutes les étapes nécessaires pour créer une installation Sense totalement
fonctionnelle dans un temps relativement court. Il suppose un simple programme autonome ou sur serveur
unique, une installation pour un seul client où toutes les composantes sont configurées et accessibles via le
réseau :
les caméras IP sont configurées avec adresse IP
Sense Client est configuré avec adresse IP
Sense Server est configuré avec adresse IP
Sense Installation autonome:
Sense Installation Server-Client:
vdgsecurity.com 2/43 v17.09.29VDG Sense Quick Start Guide 2.5 - French Chapitre 2 – Installation On demande au programme d’installation SenseSetup.exe d’installer Sense : On peut le télécharger dans la section d’assistance sur le site https://vdgsecurity.com/downloads/software/ C’est un installateur unique exécutable avec toutes les composantes nécessaires pour installer Sense comme serveur, client ou système autonome. Le diagramme ci-dessous affiche les éléments contenus dans Sense Setup. vdgsecurity.com 3/43 v17.09.29
VDG Sense Quick Start Guide 2.5 - French
2.1 Gestion de versions
La première page qui est montrée après avoir démarré Sense Setup est la page d’information sur les
versions. Cette page montre les informations concernant les versions de toutes les composantes Sense
inclues et installées.
2.2 Installation autonome
Sélectionner les options “Client” et “Server” pour installer Sense comme système autonome. Il va installer
les composantes Sense suivantes:
Sense Server
Sense Client
Sense Manager
Sense Monitor
Sense Player
Sense SystemInfo
Postgres database
vdgsecurity.com 4/43 v17.09.29VDG Sense Quick Start Guide 2.5 - French
2.3 Installation Serveur
Sélectionner l’option “Server” pour installer Sense comme serveur. Il va installer les composantes Sense
suivantes :
Sense Server
Sense Manager
Sense Monitor
Sense SystemInfo
Postgres database
vdgsecurity.com 5/43 v17.09.29VDG Sense Quick Start Guide 2.5 - French
2.4 Installation client
Sélectionner l’option ’Client’ pour installer Sense comme client. Il va installer les composantes Sense
suivantes :
Sense Client
Sense Player
Sense SystemInfo
vdgsecurity.com 6/43 v17.09.29VDG Sense Quick Start Guide 2.5 - French 2.5 Mise à jour ‘installation du paquet Sense Setup est aussi utilisée pour mettre à jour le logiciel Sense à une version plus avancée (ou moins avancée). Utiliser la même procédure comme définie dans les paragraphes 2.2, 2.3 et 2.4. N’oubliez pas qu’une mise à jour ne va pas éliminer la licence et les paramètres. Chapitre 3 – S’identifier Avant d’utiliser le logiciel Sense un opérateur doit s’identifier. Après avoir démarré le Sense Client, au début la boîte de dialogue d’identification s’affiche. vdgsecurity.com 7/43 v17.09.29
VDG Sense Quick Start Guide 2.5 - French
Elle contient les éléments suivants :
La barre de la langue pour choisir la langue utilisée dans Sense
Le champ d’adresse du serveur
Les champs des identifiants de connexion Sense
Le bouton des paramètres (coin en bas à gauche) pour les paramètres de démarrage automatique
et d’identification automatique.
Bouton d’identification
Sense trouve automatiquement les serveurs disponibles sur le réseau, cela comprend aussi le système local.
Cliquer sur la flèche en bas dans la partie droite du champ d’adresse d’identification pour afficher la liste
des serveurs Sense. Si le serveur n’a pas automatiquement trouvé l’adresse ip ou le nom host du serveur
Sense, on peut l’insérer manuellement. Pour s’identifier cliquer sur le bouton vert dans le coin en bas à
droite de la boîte de dialogue.
Les identifiants de connexion Sense par default de l’administrateur sont comme suit :
Nom: administrator
Mot de passe: !DVadmin
3.1 Identification automatique
vdgsecurity.com 8/43 v17.09.29VDG Sense Quick Start Guide 2.5 - French
Sense Client peut être configuré pour se lancer automatiquement au démarrage de Windows (après
identification sur windows) et s’identifier automatiquement sur le Sense Server. Cliquer sur la roue
d’engrenage dans le coin en bas à gauche de la boîte de dialogue pour ouvrir les paramètres.
La barre de la langue pour choisir la langue utilisée dans Sense
Case à cocher pour permettre l’identification automatique
Adresse par default du serveur et champs des identifiants de connexion par default de l’utilisateur
Case à cocher pour lancer automatiquement Sense Client au démarrage de Windows (après
identification)
3.2 Menu
Après s’être identifier l’application principale se démarre en affichant la barre du menu en haut e
optionnellement une mise en page (multiple) par default est configurée.
Menu en haut après identification:
De gauche à droite les fonctions de la barre du menu en haut sont comme suit :
vdgsecurity.com 9/43 v17.09.29VDG Sense Quick Start Guide 2.5 - French
Icône œil : Ouvrir le menu ou aller à modalité mise en ligne
Icône instruments : Aller à paramètres
Icône verrou : Ouvrir la boîte de dialogue pour fermer ou sortir de Sense Client
Icônes monitor : Liste de monitor locaux et distants
Date et heure : Date et heure actuelles du système Sense Client
VDG logo : Affiche “Sense about”, qui affiche la version Sense Client et d’autres informations
Chapitre 4 – Licence
Sense est protégé par une clé de licence du logiciel. Pour activer ce produit un fichier de licence du logiciel
est demandé. Comme Sense Server n’a pas une interface utilisateur graphique il faut uploader la licence en
utilisant Sense Client. La clé de licence peut soit résider dans la carte USB de licence soit être fournie par
email.
vdgsecurity.com 10/43 v17.09.29VDG Sense Quick Start Guide 2.5 - French 4.1 Uploader la licence L’activation est le processus par lequel les clés de licence et du logiciel sont validées, pour s’assurer qu’elles sont utilisées selon la licence et les services achetés. L’activation est prévue pour protéger vos droits d’utilisateur final ainsi que les droits de VDG Security comme auteur du logiciel. Seulement le vrai logiciel Sense vous donne droit à des mises à jour essentielles et à l’assistance technique. Il se peut que vous ne puissiez pas utiliser le logiciel Sense s’il n’est pas activé. vdgsecurity.com 11/43 v17.09.29
VDG Sense Quick Start Guide 2.5 - French
Conditions
Une installation de Sense Client et Sense Server, Comme Sense Server n’a pas une interface
utilisateur graphique, il faut activer le logiciel Sense Server via un Sense Client.
Une clé de licence Sense, Le fichier de la clé de licence peut être fourni sur une carte USB ou par
email. La carte USB doit être insérée dans la machine de la plateforme Sense Client (pas du Sense
Server). Vous pouvez aussi insérer la clé de licence en la collant ou la tapant dans le champ de la clé
de licence de l’assistance d’activation.
Une connexion internet, Le Sense Client nécessite d’une connexion internet pour le processus
d’activation, ainsi que la possibilité de se connecter au Sense Server sur le réseau. Veuillez noter que
le Sense Server ne demande pas de connexions internet.
Uploader la clé de Licence
Ouvrir l’assistance d’activation en sélectionnant le serveur à activer dans la configuration Sense
Client, puis cliquer sur le bouton “Enter the licence key”.
vdgsecurity.com 12/43 v17.09.29VDG Sense Quick Start Guide 2.5 - French
Quand la carte USB est insérée dans la machine de plateforme Sense Client, elle va
automatiquement reconnaitre le fichier clé de licence. Dans l’autre cas, vous allez rechercher le
fichier de la clé de licence ou l’insérer manuellement.
Quand vous cliquer sur le bouton “Verify”, le paramètre clé va être envoyé au Sense Server. Si la
vérification a succès, vous pouvez utiliser votre logiciel Sense pour dix jours. Après dix jours vous
devez compléter le processus d’activation pour continuer à utiliser le logiciel Sense.
vdgsecurity.com 13/43 v17.09.29VDG Sense Quick Start Guide 2.5 - French
4.2 Activer la licence
4.2.1 Activation en ligne
Pour activer votre logiciel vous devrez fournir votre adresse email. Votre fichier de licence vous sera
envoyé à cette adresse.
Après avoir cliqué le bouton “Activate”, vous devez confirmer (cliquer sur le bouton “Confirmer”) le
résumé pour compléter l’activation de votre logiciel
vdgsecurity.com 14/43 v17.09.29VDG Sense Quick Start Guide 2.5 - French
Une fois activé avec succès, l’état de la licence du logiciel change et va pouvoir afficher des
caractéristiques plus détaillées de la licence.
4.2.2 Activation hors ligne
Pour activer votre logiciel vous devez sauvegarder le fichier d’activation sur une clé USB ou un drive.
Cliquer sur le bouton “Save”. Vous pouvez aussi copier le contenu du fichier d’activation.
vdgsecurity.com 15/43 v17.09.29VDG Sense Quick Start Guide 2.5 - French
Créer le fichier de licence
Pour récupérer le fichier de la licence activée vous devez transférer le fichier d’activation à un autre
ordinateur avec une connexion internet. Sur cet ordinateur vous pouvez accéder au portail octroyant
les licences Sense au lien suivant https://service.vdgsecurity.com/en/licensing/activate.
vdgsecurity.com 16/43 v17.09.29VDG Sense Quick Start Guide 2.5 - French
Après que vous avez compléter l’assistance d’activation sur le portail octroyant les licences Sense,
vous devez sauvegarder le fichier de licence sur une clé USB ou un drive.
vdgsecurity.com 17/43 v17.09.29VDG Sense Quick Start Guide 2.5 - French
Sauvegarder le fichier de licence
Pour conclure le processus d’activation, vous devez télécharger le fichier de licence sauvegardé du
portail octroyant les licences Sense (emmagasiné sur la clé USB ou le drive). Vous devez confirmer le
fichier de licence pour compléter l’activation du logiciel.
vdgsecurity.com 18/43 v17.09.29VDG Sense Quick Start Guide 2.5 - French
Une fois activé avec succès, l’état de la licence du logiciel change et va pouvoir afficher des
caractéristiques plus détaillées de la licence.
vdgsecurity.com 19/43 v17.09.29VDG Sense Quick Start Guide 2.5 - French Chapitre 5 – Modalité Setup Les paramètres Sense sont visibles après avoir cliqué sur l’icône d’outillage dans la barre de menu en haut. Les paramètres sont regroupés en onglets où chaque onglet contient des paramètres spécifiques liés au nom de l’onglet. Une procédure normale pour installer un système Sense est de travailler à travers les onglets d’installation de gauche à droite, en commençant avec l’onglet du serveur et en concluant avec la gestion de l’utilisateur. La configuration est normalement faite en utilisant le compte administrateur. 5.1 Serveurs L’onglet du serveur contient la liste des serveurs et des paramètres liés au serveur sélectionné. De gauche à droite vous pouvez voir la liste de serveurs, la liste de caméras du serveur sélectionné, les paramètres du serveur sélectionné et les statistiques du serveur liées à la mémoire CPU, au réseau et au chargement du hard disk. vdgsecurity.com 20/43 v17.09.29
VDG Sense Quick Start Guide 2.5 - French 5.1.1 Ajouter via “Find” Cliquer sur “Find” dans le coin en bas à gauche de l’écran pour ouvrir la boîte de dialogue de recherche. Après quelques secondes il affiche la liste de tous les serveurs trouvés dans le réseau local sur tout le NIC. Sélectionner le serveur(s) et cliquer sur “Add” pour ajouter le serveur(s) sélectionnés à la configuration et fermer la boîte de dialogue vdgsecurity.com 21/43 v17.09.29
VDG Sense Quick Start Guide 2.5 - French
5.1.2 Ajouter manuellement
Pour ajouter un serveur appuyer sur “+” dans le coin en bas à gauche de l’écran. Insérer l’adresse du
serveur dans la boîte de dialogue qui s’affiche. Dans un système automatique le serveur du host local
(127.0.0.1) est ajouté automatiquement à la liste. Dans une configuration serveur-client le serveur est aussi
automatiquement ajouté à la liste après identification.
5.2 Dispositifs
On peut retrouver une liste des dispositifs compatibles avec Sense ici
: https://vdgsecurity.com/compatibility-list/camera/
L’onglet “Devices” contient la liste et la configuration des dispositifs pour le serveur sélectionné. Le serveur
peut être sélectionné juste au dessous de l’onglet “Server”.
La liste des dispositifs a trois sections qui vont de gauche à droite :
Caméras (icône caméra) : la liste des caméras
Serveurs d’intercommunication (cercle avec une icône de lignes) : liste de serveurs
d’intercommunication
dispositifs I/O (icône quatre points) : liste de dispositifs I/O
Les paramètres pour chaque caméra sont divisés en 4 sections qui vont de gauche à droite :
Général : paramètres de base dont on a besoin pour se connecter à une caméra
vdgsecurity.com 22/43 v17.09.29VDG Sense Quick Start Guide 2.5 - French
Avancé : options de configuration avancées comme multicast (si disponible)
PTZ : paramètres pour configurer PTZ
Live : vue à écran entier pour aider à focaliser la caméra
5.2.1 Ajouter via “Find”
Cliquer sur “Find” dans le coin en bas à gauche de l’écran pour ouvrir la boîte de dialogue de recherche.
Après quelques secondes il affiche la liste de tous les dispositifs trouvés dans le réseau local sur tout le NIC,
inclus les serveurs d’intercommunication et les dispositifs IO. Sélectionner une ou plusieurs caméras et
cliquer sur “Add” pour ajouter les dispositifs à la configuration. Il va aussi fermer la boîte de dialogue.
5.2.2 Ajouter manuellement
Cliquer “+” dans le coin en bas à gauche de l’écran pour ajouter un nouveau dispositif pas configuré à la
liste.
vdgsecurity.com 23/43 v17.09.29VDG Sense Quick Start Guide 2.5 - French
Remplir tous les champs requis pour connecter le dispositif. Voir la liste ci-dessous pour une explication des
champs.
Nom: Le nom du dispositif.
Placement: Le nom du placement physique du dispositif.
Type: le type ou la marque du dispositif.
Adresse: L’adresse IP du dispositif auquel Sense doit se connecter.
Port: Numéro du port, est établi comme valeur par default quand on choisi le type de dispositif.
Canal vidéo: Numéro du canal vidéo du dispositif, principalement utilisé si le dispositif est un
encodeur.
Nom d’utilisateur: Nom d’utilisateur utilisé pour se connecter au dispositif.
Mot de passe: Mot de passe utilisé pour se connecter au dispositif.
Mise en mémoire max (heures): Durée maximale de la mise en mémoire (pour vidéo). Celle-ci est
établie à 99999 par default, qui n’indique pas une valeur maximale. Si le volume de la mise en
mémoire n’est pas assez haut pour contenir la durée maximale de mise en mémoire, la durée réelle
sera moins. Cela peut être vérifié dans l’onglet “Statistics”.
Angle: Rotation de la vidéo si la caméra est montée sous un angle différent
Codec: Codec de vidéo streaming que Sense cherche à obtenir de la caméra. A REMARQUER:
certaines caméras demandent que le codec soit configuré sur la page web de la caméra (première
transmission).
Après que tous les champs de configuration sont configurés correctement, cliquer “Apply” dans le coin en
vdgsecurity.com 24/43 v17.09.29VDG Sense Quick Start Guide 2.5 - French bas à droite de l’écran. Après quelques secondes vous pouvez regarder une vidéo en live. Si ce n’est pas le cas, veuillez vérifier de nouveau les paramètres. 5.3 Mises en page L’onglet “Layouts” est utilisé pour configurer tous les mises en page (multiples). Les mises en page sont demandées en modalité live pour afficher des vidéos live ou enregistrées ou pour gérer des (vidéo)événements. Elles peuvent être conçues pour le client afin de répondre aux besoins de l’opérateur. Quand on ouvre l’onglet “Layouts” les onglets d’installation sont cachés et le “Layout Manager” s’ouvre. Le manager de mises en page est un menu flottant qui est utilisé pour créer, effacer et modifier les mises en page (multiples) et les panneaux. Une mise en page est composée de panneaux où chaque panneau a une fonction spécifique. Par exemple, un panneau peut être utilisé pour afficher une vidéo live, une vidéo enregistrée, pour contenir des commandes de lecture, afficher un plan ou pour gérer des événements. On peut trouver une liste complète des types de panneau dans la liste “Type” dans la section du panneau du “Layout Manager”. 5.3.1 Mise en page live Cliquer sur “New” dans le menu “Layouts” du “Layout Manager”, la boîte de dialogue suivante va s’afficher : vdgsecurity.com 25/43 v17.09.29
VDG Sense Quick Start Guide 2.5 - French Plusieurs modèles de mises en page sont disponibles afin de pouvoir créer rapidement de nouvelles mises en page. Sélectionner le modèle “Live 2X2” dans la liste de modèles pour créer une mise en page pour 4 caméras. Sélectionner la résolution du monitor sur lequel la mise en page doit s’afficher et choisir un nom pour la mise en page. Cliquer sur “Ok” pour créer la mise en page et fermer la boîte de dialogue. vdgsecurity.com 26/43 v17.09.29
VDG Sense Quick Start Guide 2.5 - French Il faut tenir compte que les mises en page sont créées pour une résolution spécifique, on ne peut pas modifier leur taille après les avoir créées. Cette mise en page consiste de 4 panneaux live. L’icône dans le coin en bas à gauche de chaque panneau identifie le type de panneau. Un panneau pour de vidéos live utilise une icône de caméra comme identifiant. Après avoir sélectionné un panneau ses propriétés sont affichées dans la section “Panels” du manager des mises en page. Pour attribuer une caméra au panneau sélectionné sélectionner la caméra dans la liste “Camera” des propriétés du panneau. 5.3.2 Mise en page lecture Cliquer sur “New” dans le menu “Layout” du manager des mises en page, une boîte de dialogue va s’afficher : vdgsecurity.com 27/43 v17.09.29
VDG Sense Quick Start Guide 2.5 - French Sélectionner le modèle “Playback 2×2 with controls” dans la liste des modèles pour créer une mise en page pour une lecture simultanée de 4 caméras. Sélectionner la résolution du monitor sur lequel la mise en page doit s’afficher et choisir un nom pour la mise en page. Cliquer sur “Ok” pour créer la mise en page et choisir la boîte de dialogue. vdgsecurity.com 28/43 v17.09.29
VDG Sense Quick Start Guide 2.5 - French Cette mise en page est composée de 4 panneaux de lecture et des commandes pour voir en arrière la vidéo enregistrée. Le panneau pour afficher la vidéo enregistrée utilise l’icône d’un triangle vert comme identifiant. Les commandes de lecture utilisent une icône de play/stop comme identifiant. Pour attribuer une caméra au panneau sélectionné sélectionner la caméra dans la liste “Camera” des propriétés du panneau. 5.3.3 Mise en page multiple Un “Multi Layout” est un groupe des mises en pages avec une sélection prédéfinie des monitors. Il est utilisé pour attribuer rapidement et au même temps plusieurs mises en page à des monitors différents. Pour créer une mise en page multiple cliquer sur “Edit” dans le menu “Multi-Layout” du manager de mises en page, une boîte de dialogue va s’afficher : vdgsecurity.com 29/43 v17.09.29
VDG Sense Quick Start Guide 2.5 - French Dans la partie gauche de la boîte de dialogue il y a la liste des mises en page multiples. Des mises en page multiples peuvent être ajoutées, éliminées ou éditées en utilisant les boutons au dessous de la liste de “Multi layouts”. Dans la partie droite de la boîte de dialogue il y a la liste des monitors qui appartiennent à la mise en page sélectionnée. Les monitors peuvent être ajoutés ou éliminés en utilisant les boutons au dessous de la liste “Layouts”. L’énumération des monitors correspond à l’énumération des monitors dans l’onglet “Monitors” et dans la barre de menu en haut. Pour attribuer une mise en page au monitor, il faut en sélectionner une dans la liste des mises en page à coté de l’icône du monitor. A REMARQUER : on ne peut attribuer qu’une seule mise en page à la fois dans une mise en page multiple. Quand vous avez fini cliquez sur “Close” pour fermer la boîte de dialogue. 5.4 Gestion de l’utilisateur Sense User Management fournit à l’administrateur la capacité de contrôler le niveau d’accès des utilisateurs identifiés sur Sense. Accès à caméras, serveurs, mises en page et beaucoup d’autres fonctions peuvent être limitées à des groupes d’utilisateurs. In Sense cela est appelé un “User Group”, il a les privilèges des utilisateurs attribués au groupe. 5.4.1 Utilisateurs & Groupes vdgsecurity.com 30/43 v17.09.29
VDG Sense Quick Start Guide 2.5 - French Les utilisateurs & Groupes est utilisé pour gérer tous les paramètres liés à l’utilisateur in Sense. Dans la partie gauche de l’écran il y a la liste des groupes d’utilisateurs. Des groupes d’utilisateurs peuvent être ajoutés, éliminés ou modifiés en utilisant les boutons au dessous de cette liste des groupes d’utilisateurs. Dans la partie droite de l’écran il y a les privilèges qui peuvent être attribués aux groupes, divisés en sous- onglets. Cliquer “+” au dessous de la liste des groupes pour ajouter un groupe d’utilisateurs, une boîte de dialogue va s’afficher où le nom du groupe d’utilisateurs peut être inséré. Cliquer “Ok” dans la boîte de dialogue pour créer le groupe et fermer la boîte de dialogue. Créer un Utilisateur : Cliquer “+” au dessous de la liste “Users” dans le sous-onglet des utilisateurs pour créer un utilisateur. Une boîte de dialogue s’affiche où le nom, l’identifiant et le mot de passe de l’utilisateur peuvent être insérés. vdgsecurity.com 31/43 v17.09.29
VDG Sense Quick Start Guide 2.5 - French Créer des Groupes de dispositifs : Un groupe de dispositifs définit quelles caméras un utilisateur peut regarder. Ouvrir l’onglet “Device groups” pour créer un groupe de dispositifs. Dans la partie gauche il y a la liste des groupes des dispositifs crées. En utilisant les boutons au dessous de la liste des groupes de dispositifs peuvent être ajoutés, éliminés, ou édités. Dans la partie droite il y a la liste des caméras. Cliquer “+” au dessous de la liste “Device group” pour créer un groupe de dispositifs. Une boîte de dialogue s’affiche où le nom du dispositif peut être inséré. Utiliser un nom significatif, comme “All caméras”. Cliquer “Ok” pour fermer la boîte de dialogue et ajouter le groupe des dispositifs à la liste. Cliquer-glisser les caméras de la liste de caméras à droite dans un des groupes des dispositifs à gauche. vdgsecurity.com 32/43 v17.09.29
VDG Sense Quick Start Guide 2.5 - French Attribution des privilèges: Si tous les utilisateurs, mises en page, mises en page multiples, serveurs et groupes de dispositifs ont été crées, ils peuvent être cliqués et glissés dans le groupe d’utilisateur correspondant. Pour éliminer un privilège sélectionner le privilège dans le groupe d’utilisateurs et Cliquer “-” au dessous de la liste du groupe. Utilisateurs: Ajouter un utilisateur récemment crée Serveurs: Ajouter un serveur avec l’adresse ’192.168.5.10’ Groupes des dispositifs : Ajouter un groupe des dispositifs récemment crée Mises en page multiples: Ajouter la mise en page “Live & Playback” Mises en page: Ajouter la mise en page ’Live 2×2′ et ’Playback 2×2’ Fonctions: Ajouter la fonction “Live” Résultat final: Le résultat final doit s’afficher comme suit : Chapitre 6 – Modalité opérateur Cliquer le lien suivant pour voir le manuel vidéo https://vdgsecurity.com/downloads/manuals/ On peut accéder à la modalité live ou “Home” en cliquant sur l’icône “Œil” dans le coin en haut à gauche de l’écran du premier monitor. Cette icône est aussi utilisée pour ouvrir le menu où on peut sélectionner les mises en page. Voir ci-dessous pour une capture d’écran d’une installation de monitors multiples. Le monitor à gauche affiche une mise en page avec des caméras live et le monitor à droite affiche une mise en page pour la lecture. Celles ainsi décrites sont les mises en page qui sont créées dans la modalité “Setup”. vdgsecurity.com 33/43 v17.09.29
VDG Sense Quick Start Guide 2.5 - French 6.1 Menu à arborescence On peut accéder au menu en cliquant sur l’icône “Œil” dans le coin en haut à gauche de l’écran du premier monitor. vdgsecurity.com 34/43 v17.09.29
VDG Sense Quick Start Guide 2.5 - French
Elle contient les éléments suivants :
Mises en page multiples: Contient toutes les mises en page multiples disponibles pour l’utilisateur
actuellement identifié. En sélectionnant une mise en page multiple on va mettre à jour tous les monitors qui
sont configurés dans cette mise en page multiple.
Mises en page: Contient toutes les mises en page disponibles pour l’utilisateur actuellement identifié. En
sélectionnant une mise en page on va mettre à jour le monitor actuellement sélectionné avec cette mise en
page.
Mises en page fixes : Contient toutes les mises en page fixes disponibles pour l’utilisateur actuellement
identifié. En sélectionnant une mise en page fixe on va mettre à jour le monitor actuellement sélectionné
avec cette mise en page. Une mise en page fixe est une mise en page prédéfinie avec des fonctions
spécifiques :
Database, maintient la liste des personnes pour utilisation avec des algorithmes CarR et FaceR.
FaceR et CarR sont disponibles si inclus dans la licence.
Sense Match, liste des événements pour utilisation avec FaceR algorithmes.
Sense Search, fournit des fonctions pour rechercher les événements et les méta-données.
Caméras: Contient toutes les caméras disponibles pour l’utilisateur actuellement identifié sous-groupées
par les noms du placement. Le sous-groupe “All locations” contient toutes les caméras. En sélectionnant
une caméra on va mettre à jour le panneau vidéo actuellement sélectionné dans la mise en page.
Monitors: Contient tous les monitors locaux et les monitors distants disponibles pour l’utilisateur
actuellement identifié. En sélectionnant un monitor on va changer la focalisation du monitor.
Séquences de caméra: Contient des séquences de caméra pour l’utilisateur actuellement identifié.
Système: Contient le lien à la boîte de dialogue “System Events” et la boîte de dialogue “Tagged Video
List”.
6.2 Live
vdgsecurity.com 35/43 v17.09.29VDG Sense Quick Start Guide 2.5 - French
Cette mise en page contient 4 panneaux live où chaque panneau a les caractéristiques suivants :
Icône enregistrement: Dans le coin en bas à gauche, indique que le panneau est un panneau live. Le
rouge signifie que la vidéo est enregistrée, le gris signifie que la vidéo n’est pas enregistrée.
Icône Audio : à coté de l’icône enregistrement, visible seulement s’il y a l’audio disponible dans la
transmission de la vidéo (un panneau doit être sélectionné pour écouter l’audio).
Nom caméra: à coté de l’icône enregistrement, le nom de la caméra.
Mouvement détecté: à coté du nom de la caméra, indique le pourcentage actuel de mouvement.
Zoom digital: appuyer le bouton gauche de la souris ou faire défiler et déplacer le curseur sur le
panneau vidéo.
Double-clique sur le panneau: changer le panneau en passant à écran entier ou changer la caméra
en passant à “Target panel”.
Anneau de focalisation vert: panneau actuellement sélectionné, utilisé pour la sélection de la
caméra.
6.2.1 Commandes PTZ
Le panneau de contrôle live est demandé pour contrôler les caméras de surveillance PTZ. Ce panneau peut
être pré-configuré dans une mise en page, mais il va aussi s’afficher automatiquement après avoir cliqué
deux fois sur un panneau vidéo avec le dispositif PTZ; la caméra va être affichée en modalité écran entier
incluant les commandes de la caméra de surveillance. Les commandes PTZ sont envoyées à la caméra qui
vdgsecurity.com 36/43 v17.09.29VDG Sense Quick Start Guide 2.5 - French
est actuellement sélectionnée (qui a une bordure verte).
Pour faire un panoramique et incliner une caméra ptz appuyer sur le bouton gauche de la souris et déplacer
le curseur sur le cadran orange. La vélocité de la caméra de surveillance est déterminée par la distance du
curseur du centre du cadran; près du centre la vélocité est basse, en dehors la vélocité est haute. Les
boutons ont les fonctions suivantes :
Focalisation proche
Focalisation lointaine.
Activer focalisation automatique/iris automatique.
Zoom activé.
Zoom désactivé.
Ouvrir iris
Fermer iris
Aller à “Home” préréglage.
Aller à 1 préréglage.
Tourner de 180 degrés.
Sauvegarder la position actuelle de la caméra de surveillance comme préréglée.
Aller au préréglage sélectionné dans la liste
vdgsecurity.com 37/43 v17.09.29VDG Sense Quick Start Guide 2.5 - French
Ouvrir la boîte de dialogue du préréglage pour donner à chaque préréglage un nom.
6.3 Lecture
Cette mise en page contient 4 panneaux et commandes de lecture où chaque panneau a les
caractéristiques suivantes :
Icône verte triangulaire: dans le coin en bas à gauche, indique que le panneau est un panneau de
lecture
Icône Audio: à coté de l’icône enregistrement, visible seulement s’il y a l’audio disponible dans la
transmission de la vidéo (un panneau doit être sélectionné pour écouter l’audio).
Nom caméra: à coté de l’icône enregistrement, le nom de la caméra.
Date et heure: à coté du nom de la caméra, date et heure de l’image affichée.
Zoom digital: appuyer le bouton gauche de la souris ou faire défiler et déplacer le curseur sur le
panneau vidéo.
Cliquer deux fois sur le panneau: changer le panneau en passant à écran entier ou changer la
caméra en passant à “Target panel”.
vdgsecurity.com 38/43 v17.09.29VDG Sense Quick Start Guide 2.5 - French
Anneau de focalisation vert : panneau actuellement sélectionné, utilisé pour la sélection de la
caméra.
6.3.1 Commandes de lecture
Le panneau des commandes de Lecture est nécessaire pour enregistrer la lecture vidéo. Il a deux trackbars
où la barre en haut a une résolution en jours et la barre en bas a une résolution de 24 heures (du jour
sélectionné). La vélocité de lecture est réglée par la trackbar “rouge-vert”; rouge est en arrière, vert est en
avant. La date et l’heure dans la partie gauche et droite des trackbars correspondent à la première et à la
dernière image vidéo enregistrée qui est visible dans la mise en page. De gauche à droite la fonction des
boutons est comme suit :
Aller au début des enregistrements des caméras visibles dans la mise en page.
Une minute en arrière.
Un cadre en arrière.
Une lecture en arrière. Pour la vidéo codec en streaming seulement les I-Frames sont lus en
arrière.
arrêter
Lecture en avant.
Un cadre en avant.
Une minute en avant.
Aller au début des enregistrements des caméras visibles dans la mise en page.
Ouvrir le panneau de recherche de la date et de l’heure.
Régler le rayon d’exportation, expliqué dans la section 6.3.2 sur l’exportation des vidéos
Activer la lecture audio et régler la vélocité de lecture à un temps réel (le panneau doit être
choisi pour écouter l’audio).
vdgsecurity.com 39/43 v17.09.29VDG Sense Quick Start Guide 2.5 - French
Ouvrir la boîte de dialogue d’exportation des images, expliqué dans la section 6.3.3 sur
l’exportation des images.
Ouvrir la boîte de dialogue d’exportation des vidéos, expliqué dans la section 6.3.2 sur
l’exportation des images.
6.3.2 Exportation des vidéos
La vidéo (et l’audio) enregistrée peut être exportée à des médias différents : CD/DVD, hard drive, clé USB
ou réseau partagé. Une seule exportation peut contenir la vidéo de dispositifs multiples par des serveurs
multiples dans le même intervalle de temps. La vidéo elle-même est exportée en format Sense, elle n’est
pas transcodée dans un code générique. L’exportation est réalisée avec un programme appelé “Sense
Player” qui est utilisé pour lire en arrière la vidéo exportée. Pour ouvrir la boîte de dialogue “Export Video”
appuyer sur le bouton dans “Playback Controls”.
vdgsecurity.com 40/43 v17.09.29VDG Sense Quick Start Guide 2.5 - French
Serveurs: Liste de tous les serveurs disponibles. Sélectionner le serveur pour afficher les caméras de
ce serveur dans la liste des caméras.
Caméras:Liste de caméras du serveur sélectionné. Sélectionner la caméra et appuyer sur le bouton
“>” pour ajouter une caméra à la liste des caméras pour exportation.
Temps de début et de fin: Temps de début et de fin de l’exportation. Ceux-ci peuvent être modifiés
indépendamment du fait que l’intervalle de la trackbar soit utilisé ou pas.
Date et heure de réinitialisation: Intervalle de temps de réinitialisation pour les valeurs initiales.
Intervalle de date/heure complet : Régler l’intervalle de temps au début et à la fin de toutes les
vidéos enregistrées des caméras sélectionnées.
Inclure Sense Player: Inclure logiciel pour relire les vidéos exportées, allumé par default.
Placement de l’exportation: Destination de la vidéo exportée. Cliquer sur “…” pour sélectionner le
parcours. L’espace libre du placement de l’exportation doit être assez grand pour contenir la vidéo
exportée.
Il y a deux façons pour définir l’intervalle de temps d’une exportation; en utilisant le trackbar des
commandes de lecture ou en utilisant la boîte pour éditer le temps de début/de fin dans la boîte de
dialogue d’exportation de la vidéo :
Intervalle de temps en utilisant trackbar :
Cliquer sur “E” dans le panneau des commandes de lecture, trois boutons vont s’afficher : “Start”, “Clear”
et “Stop”. Régler le système de traçage au point de début de la vidéo qui doit être exportée et cliquer sur
“Start”. Régler le système de traçage au point de fin de la vidéo qui doit être exportée et cliquer sur
“Stop”. L’intervalle de temps est mis en évidence en vert. Pour effacer la sélection et commencer de
nouveau cliquer “Clear”. Après avoir défini l’intervalle ouvrir la boîte d’exportation de la vidéo. La caméra
(panneau) qui a la focalisation va être automatiquement ajoutée à la liste des caméras exportées. Le temps
de début et fin sont aussi réglés automatiquement.
Intervalle de temps en utilisant la boîte de dialogue :
Les vidéos peuvent aussi être exportées manuellement sans utiliser la trackbar pour définir l’intervalle du
temps. Quand on ouvre la boîte de dialogue d’exportation de la vidéo l’appareil va utiliser le temps de
lecture actuel (position du système de traçage) et régler le temps de début avec le temps actuel moins 5
minutes et le temps de fin avec le temps actuel plus 5 minutes. La caméra (panneau) qui a la focalisation va
être automatiquement ajoutée à la liste des caméras exportées.
6.3.3 Exporter les images
Les images ou captures uniques peuvent être exportées de la vidéo enregistrée à un document PDF qui
peut être enregistré dans n’importe quel placement dans la mise en mémoire de windows (comme une clé
USB). Le rapport PDF contient des informations sur l’image exportée et des commentaires qui peuvent être
insérés dans la boîte de dialogue Export Image. Pour créer un rapport sélectionner le panneau de la lecture
avec les images qui doivent être exportées et cliquer sur le bouton “Disk” dans le “Playback Controls” (voir
section 6.3.1 sur commandes de lecture), il va ouvrir la boîte de dialogue comme montré ci-dessous :
vdgsecurity.com 41/43 v17.09.29VDG Sense Quick Start Guide 2.5 - French
Image à exporter
Option pour ajouter pré- et post-images Contrôler cette option pour ajouter 2 pré-images et 1 post-
image au rapport.
vdgsecurity.com 42/43 v17.09.29VDG Sense Quick Start Guide 2.5 - French
Informations sur l’image inclus nom de la caméra, date et heure des images et quel opérateur a
exporté l’image
Champ des commentaires : Insérer des commentaires.
Parcours et nom du fichier : Placement cible pour le rapport, cliquer sur le bouton “…” pour
changer le parcours et le nom du fichier.
vdgsecurity.com 43/43 v17.09.29
Powered by TCPDF (www.tcpdf.org)Vous pouvez aussi lire