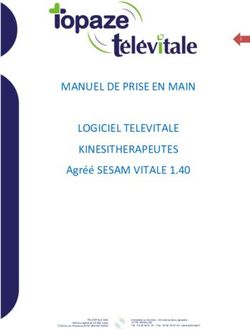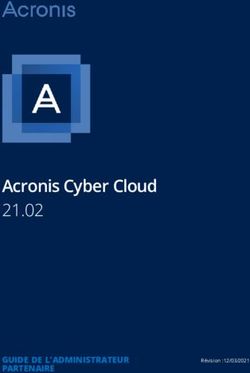Video Client Version 1.6 - fr Manuel du logiciel
←
→
Transcription du contenu de la page
Si votre navigateur ne rend pas la page correctement, lisez s'il vous plaît le contenu de la page ci-dessous
Video Client Table des matières | fr 3 Table des matières 1 Introduction 5 1.1 Configuration minimale requise 5 1.2 Installation du logiciel 5 1.3 Conventions utilisées dans l'application 6 2 Démarrage et configuration 7 2.1 Présentation du système 7 2.1.1 Video Client 7 2.1.2 Configuration Manager 7 2.1.3 Export Player 8 2.2 Démarrage 8 2.3 Pour se connecter 8 2.4 Configuration avec Configuration Manager 9 2.4.1 Configuration de Video Client 9 2.4.2 Sauvegarde de la configuration 11 2.4.3 Assistant de configuration 11 2.4.4 Installation de licences 13 3 Interface utilisateur 14 3.1 Mode temps réel 14 3.2 Mode lecture 14 3.3 Présentation standard 15 3.4 Icônes de la barre d'outils 17 4 Configuration des préférences utilisateur 19 5 Utilisation des caméos 21 5.1 Création de vues rapides 21 5.2 Étalonnage du caméo 22 5.3 Configuration des décorations de caméo 23 5.4 Menu contextuel des caméos 24 6 Utilisation du volet du système 26 6.1 Icônes du volet du système 26 6.2 Panneau de la liste des dispositifs vidéo 28 6.3 Panneau des vues favorites 29 6.4 Configuration des favoris 30 6.4.1 Création d'une vue favorite 31 6.4.2 Création de séquences favorites 31 7 Affichage des vidéos enregistrées et des vidéos en temps réel 33 7.1 Démarrage des séquences 34 7.2 Visualisation des détails 34 7.3 Contrôle des caméras 35 7.3.1 Commandes de la caméra 35 7.3.2 Commande de la souris 37 7.4 Commandes de lecture 37 7.4.1 Commandes de lecture 38 7.4.2 Panneau de la chronologie 39 7.5 Zoom numérique 42 7.6 Utilisation des fonctionnalités audio 42 7.7 Lecture instantanée 43 7.8 Remplissage d'un mur de moniteurs 44 Bosch Sicherheitssysteme GmbH Manuel du logiciel 2014.09 | v1.6 | DOC
4 fr | Table des matières Video Client 8 Utilisation des entrées et sorties 45 9 Enregistrement et affichage des captures d'écran 46 10 Exportation de clips vidéo 48 10.1 Enregistrement sur poste de commande 48 10.2 Exportation de clips vidéo à partir d'enregistrements 48 10.3 Panneau des tâches d'exportation 49 11 Visualisation des clips stockés 50 12 Recherche dans des enregistrements 52 12.1 Recherche des événements 52 12.2 Recherche VCA 53 12.3 Recherche de texte 54 13 Utilisation du volet Éditeur de texte 55 14 Messages d'état 56 15 Annexes 57 15.1 Touches de raccourci d'un clavier standard 57 15.2 Utilisation d'un clavier IntuiKey 60 15.2.1 Avant d'installer le clavier IntuiKey 61 15.2.2 Configuration du clavier IntuiKey 61 15.2.3 Utilisation du clavier IntuiKey 62 15.3 Démarrage par ligne de commande 63 15.4 Affichages d'image vidéo 64 2014.09 | v1.6 | DOC Manuel du logiciel Bosch Sicherheitssysteme GmbH
Video Client Introduction | fr 5
1 Introduction
Video Client est un logiciel permettant de visualiser en temps réel, de contrôler, de rechercher
et de lire les images de n'importe quelle caméra connectée au réseau.
Les fonctions de commande à distance incluent les fonctions d'orientation, d'inclinaison et de
zoom des caméras (y compris le contrôle complet des caméras AUTODOME). Il est possible de
visualiser en ligne l'état des appareils connectés et vous pouvez utiliser l'application
Configuration Manager pour configurer un appareil ou votre système.
L'outil Forensic Search, qui fait partie intégrante de Video Client, permet d'effectuer des
recherches dans les données enregistrées grâce à de puissants algorithmes d'analyse du
contenu vidéo (VCA) tels que l'analyse intelligente de vidéo (IVA, Intelligent Video Analysis).
1.1 Configuration minimale requise
Plate-forme d'exploitation : un ordinateur exécutant Windows XP SP3, Windows Vista SP2,
Windows 7 ou Windows 8 avec .NET 3.5.
Configuration matérielle recommandée :
– Processeur : Intel Pentium DualCore, 3,0 GHz ou équivalent
– Mémoire RAM : 4096 Mo
– Espace disponible sur le disque dur : 10 Go
– Carte graphique : NVIDIA GeForce 8600 ou supérieure
– Mémoire vidéo : 256 Mo
– Interface réseau : 100/1000 Base-T
1.2 Installation du logiciel
1. Insérez le CD produit dans le lecteur optique de l'ordinateur.
Le programme d'installation démarre automatiquement.
2. Si l'installation ne démarre pas automatiquement, recherchez le fichier BVC-…-
Installer.exe sur le disque, puis double-cliquez dessus.
3. Suivez les instructions d'installation à l'écran.
Remarque :
Des mises à niveau logicielles sont disponibles régulièrement. Consultez le site Web
Bosch Security Systems pour obtenir la version la plus récente.
Prise en charge de la journalisation VRM
Pour intégrer les journaux VRM dans le journal des connexions de Video Client, procédez
comme suit :
1. Copiez VrmLogMonitor.exe et VrmLogService.exe à partir du dossier d'installation de
Video Client (par défaut : C:\Program Files\Bosch\Video Client) dans un dossier sur
l'ordinateur qui exécute VRM.
2. Ouvrez une commande shell sur l'ordinateur VRM. Notez que vous devez l'exécuter en
tant qu'administrateur.
3. Ouvrez le dossier contenant VrmLogMonitor.exe et VrmLogService.exe.
4. Tapez VrmLogService.exe -i pour installer le service.
5. Tapez VrmLogService.exe –s
pour démarrer le service. Le service de surveillance des journaux envoie désormais des
rapports sur tous les journaux VRM actuels à toutes les applications Video Client
connectées (en commençant avec un décalage de 15 minutes dans le passé).
Le service se lance automatiquement à chaque démarrage du système.
– Pour arrêter le service, tapez : VrmLogService.exe -k
Bosch Sicherheitssysteme GmbH Manuel du logiciel 2014.09 | v1.6 | DOC6 fr | Introduction Video Client
– Pour supprimer complètement le service, tapez : VrmLogService.exe -u
1.3 Conventions utilisées dans l'application
Signification des couleurs des icônes
– Les fonctions désactivées sont grisées.
– Les sélections actives s'affichent en surbrillance orange en mode temps réel et bleu en
mode lecture.
Fenêtre de calendrier
Pour les fenêtres dans lesquelles vous devez indiquer une date, une icône de calendrier vous
permet d'accéder à un calendrier.
– Pour changer de mois, utilisez les touches fléchées.
– Cliquez sur une date pour l'afficher dans le champ réservé à cet effet.
– Appuyez sur la touche Echap pour quitter la fenêtre sans modifier la date.
Listes
– Dans les listes, cliquez sur un en-tête de colonne pour trier l'ensemble de la liste en
fonction de cet élément.
– Pour inverser l'ordre de tri, cliquez une nouvelle fois.
– Utilisez les barres de défilement pour visualiser l'ensemble des données.
Développement/réduction des nœuds d'arborescence
Dans divers panneaux, le signe ou apparaît en regard des icônes de nœud dans
l'arborescence. Pour développer le nœud, cliquez sur . Pour le réduire, cliquez sur .
Affichage/masquage des volets
Vous avez accès à des volets comportant différents panneaux d'informations et de
commandes. Chaque volet comporte une poignée sur laquelle figure une flèche double :
– Pour afficher le volet souhaité, placez le pointeur sur l'icône de la flèche double. L'icône
se transforme alors pour représenter une épingle. Lorsque vous déplacez le pointeur vers
une autre section de l'interface utilisateur, le panneau se masque automatiquement.
– Cliquez sur l'icône de flèche double pour afficher de façon permanente le panneau
souhaité. Les flèches pointent vers la direction opposée.
– Cliquez une nouvelle fois sur l'icône de flèche double pour masquer le panneau.
Sélection multiple
Pour sélectionner plusieurs éléments, cliquez d'abord sur un seul élément puis, tout en
maintenant la touche CTRL enfoncée, cliquez sur les autres éléments à sélectionner.
2014.09 | v1.6 | DOC Manuel du logiciel Bosch Sicherheitssysteme GmbHVideo Client Démarrage et configuration | fr 7
2 Démarrage et configuration
Les chapitres suivants contiennent des informations générales sur le logiciel et sur la
configuration d'un système.
2.1 Présentation du système
Video Client comprend les composants suivants :
– Video Client
Application de lecture et de visualisation en temps réel
– Configuration Manager
Application de configuration du système
– Export Player
Application en option permettant de visualiser des exportations vidéo sur un ordinateur
non doté du système (dans le cadre d'une utilisation à titre juridique, par exemple)
2.1.1 Video Client
Cette application offre deux modes ; le premier pour la visualisation en temps réel et le
contrôle de la caméra, le second pour la lecture des enregistrements et des exportations.
Vous pouvez vous connecter directement à un dispositif en utilisant son adresse IP ou son
URL. Vous pouvez également configurer d'avance un système de surveillance via l'application
Configuration Manager. Par défaut, Video Client prend en charge jusqu'à 16 caméras. Diverses
licences sont disponibles pour développer le système.
Voir également
– Configuration avec Configuration Manager, Page 9
– Pour se connecter, Page 8
– Installation de licences, Page 13
2.1.2 Configuration Manager
Configuration Manager permet de configurer les paramètres généraux de Video Client, par
exemple le chemin d'accès par défaut pour l'enregistrement du poste de commande ou
l'utilisation d'un clavier IntuiKey.
Si vous choisissez de travailler avec un système de surveillance préconfiguré, utilisez
l'application Configuration Manager pour configurer votre système de surveillance :
– Configurer facilement les paramètres système de base à l'aide de l'assistant de
configuration intégré
– Gérer les groupes et les droits d'utilisateurs
– Ajouter des dispositifs au système et les organiser en groupes
– Convertir un groupe en site pour limiter le nombre de connexions simultanées
Par défaut, lorsque vous démarrez Video Client, toutes les caméras du système qui
n'appartiennent pas à un site sont connectées automatiquement. La connexion à un site
et à ses dispositifs est établie lors d'une étape supplémentaire. Il n'est possible de se
connecter qu'à un seul site à la fois.
– Affecter des droits d'accès aux caméras, entrées numériques et sorties d'alarme
L'administrateur peut ouvrir l'application Configuration Manager par le biais de l'icône
dans Video Client. Lors du premier démarrage, cliquez sur Start setup dans la fenêtre de
connexion pour ouvrir l'application.
Bosch Sicherheitssysteme GmbH Manuel du logiciel 2014.09 | v1.6 | DOC8 fr | Démarrage et configuration Video Client
2.1.3 Export Player
Cette application fait office de visionneuse pour les pistes vidéo exportées. Vous pouvez
l'installer sur n'importe quel ordinateur ayant accès aux fichiers exportés. Vous pouvez donc
afficher les pistes sur des ordinateurs non dotés du système, par exemple, dans un cadre
juridique. Export Player est simple à utiliser. L'application est fournie avec une aide intégrée.
2.2 Démarrage
Démarrage du programme
Une fois l'installation terminée, double-cliquez sur l'icône de votre bureau pour lancer le
programme. Vous pouvez également démarrer l'application en utilisant le bouton Démarrer et
le menu Programmes (chemin d'accès : Démarrer/Tous les programmes/Bosch Video Client/
Bosch Video Client).
Démarrage par ligne de commande
Le programme peut également être démarré grâce à la ligne de commande, avec des
paramètres supplémentaires.
Voir également
– Démarrage par ligne de commande, Page 63
2.3 Pour se connecter
Lorsque vous lancez l'application, la fenêtre de connexion apparaît. Elle permet de se
connecter directement à un dispositif ou de se connecter à un système de surveillance
préconfiguré. La préconfiguration s'effectue avec Configuration Manager.
Lors du premier démarrage, tous les champs sont vides et le bouton Démarrer la
configuration est affiché. Cliquez sur ce bouton pour démarrer Configuration Manager ou
connectez-vous directement à un dispositif.
Pour se connecter directement à un dispositif :
1. Dans le champ Se connecter à, entrez l'URL ou l'adresse IP du dispositif auquel vous
souhaitez vous connecter. Il est également possible d'utiliser l'adresse DDNS si le
dispositif est configuré en conséquence.
2. Saisissez le nom d'utilisateur et le mot de passe correspondants.
3. Cliquez sur Se connecter directement.
Contactez l'administrateur en cas de refus d'accès.
Pour se connecter à un système de surveillance préconfiguré :
1. Laissez le champ Se connecter à vide.
2. Saisissez votre nom d'utilisateur et votre mot de passe. Si le système n'est pas protégé
par mot de passe, connectez-vous à l'aide du nom d'utilisateur administrator, sans mot
de passe.
3. Cliquez sur Connexion.
Contactez l'administrateur en cas de refus d'accès.
Pour se déconnecter et quitter l'application :
1. Dans la barre d'outils, cliquez sur pour vous déconnecter.
2014.09 | v1.6 | DOC Manuel du logiciel Bosch Sicherheitssysteme GmbHVideo Client Démarrage et configuration | fr 9
2. Dans la fenêtre de connexion, cliquez sur Quitter pour quitter l'application.
Notez que ce bouton n'est pas disponible si l'option Mode kiosque est sélectionnée dans
les préférences utilisateur.
Voir également
– Configuration avec Configuration Manager, Page 9
– Configuration des préférences utilisateur, Page 19
2.4 Configuration avec Configuration Manager
Configuration Manager permet de configurer les paramètres généraux de Video Client, par
exemple le chemin d'accès par défaut pour l'enregistrement du poste de commande ou
l'utilisation d'un clavier IntuiKey.
Si vous choisissez de travailler avec un système de surveillance préconfiguré, utilisez
l'application Configuration Manager pour configurer votre système de surveillance :
– Configurer facilement les paramètres système de base à l'aide de l'assistant de
configuration intégré
– Gérer les groupes et les droits d'utilisateurs
– Ajouter des dispositifs au système et les organiser en groupes
– Convertir un groupe en site pour limiter le nombre de connexions simultanées
Par défaut, lorsque vous démarrez Video Client, toutes les caméras du système qui
n'appartiennent pas à un site sont connectées automatiquement. La connexion à un site
et à ses dispositifs est établie lors d'une étape supplémentaire. Il n'est possible de se
connecter qu'à un seul site à la fois.
– Affecter des droits d'accès aux caméras, entrées numériques et sorties d'alarme
L'administrateur peut ouvrir l'application Configuration Manager par le biais de l'icône
dans Video Client. Lors du premier démarrage, cliquez sur Démarrer la configuration dans la
fenêtre de connexion pour ouvrir l'application.
2.4.1 Configuration de Video Client
Définissez les paramètres par défaut de l'application. Notez que les composants tels que les
caméras ne sont répertoriés qu'une fois que vous avez ajouté les dispositifs au système. Pour
ce faire, utilisez l'assistant de configuration ou reportez-vous à la documentation de
Configuration Manager pour plus d'informations.
Pour modifier les paramètres par défaut de Video Client :
1. Cliquez sur l'onglet Préférences.
2. Dans Applications, cliquez sur Video Client.
Utilisez les paramètres suivants pour configurer Video Client :
– Dans l'onglet du groupe Gestion des utilisateurs, définissez les comptes et mots de
passe des utilisateurs, ainsi que les droits d'accès si nécessaire.
– Dans l'onglet du groupe Caméras, vérifiez que les caméras appropriées sont
sélectionnées et qu'elles apparaissent dans le bon ordre, puis affectez les droits d'accès.
– Dans l'onglet du groupe Entrées numériques, vérifiez que les entrées appropriées sont
sélectionnées et qu'elles apparaissent dans le bon ordre, puis affectez les droits d'accès.
– Dans l'onglet du groupe Sorties d'alarme, vérifiez que les sorties d'alarme appropriées
sont sélectionnées et qu'elles apparaissent dans le bon ordre, puis affectez les droits
d'accès.
– Dans l'onglet du groupe Application, configurez l'enregistrement du poste de commande
et l'utilisation du clavier, et gérez les licences.
Bosch Sicherheitssysteme GmbH Manuel du logiciel 2014.09 | v1.6 | DOC10 fr | Démarrage et configuration Video Client
Mise en œuvre de la gestion des utilisateurs
Il est possible d'exécuter le système sans protection par mot de passe. Mais, même dans ce
cas, dès que Configuration Manager a été exécuté sur l'ordinateur, la connexion à Video Client
ne devient possible qu'en saisissant le nom d'utilisateur administrator si vous n'utilisez pas la
connexion directe.
Toutefois, nous vous recommandons vivement de protéger votre système en mettant en œuvre
une gestion des utilisateurs correspondant à vos besoins.
Pour créer des utilisateurs et définir des droits :
1. Sélectionnez le groupe Gestion des utilisateurs.
2. Pour créer un nouvel utilisateur, cliquez sur Ajouter....
Une boîte de dialogue s'affiche.
3. Entrez le nom d'utilisateur et le mot de passe.
4. Pour définir des droits d'utilisateur individuels, sélectionnez l'entrée appropriée dans la
liste des utilisateurs créés. Sous Droits, cochez les cases des options requises.
5. Pour supprimer un utilisateur, sélectionnez une entrée dans la liste des utilisateurs créés
et cliquez sur Supprimer.
Choix des composants
1. Selon le groupe pour lequel vous voulez sélectionner des composants, sélectionnez
l'onglet Ordre caméras, Ordre entrées numériques ou Ordre sorties dans le groupe
correspondant.
2. Cochez les composants que vous souhaitez répertorier dans Video Client.
L'ordre de tri de ces listes correspond à celui utilisé dans Video Client.
3. Cliquez sur les boutons Début, Haut, Bas et En bas pour modifier la position d'un
composant sélectionné dans la liste.
Affectation des droits d'accès aux composants
1. Selon le groupe pour lequel vous voulez affecter des droits, sélectionnez l'onglet Accès
caméra, Accès entrée numérique ou Accès sortie sous le groupe correspondant.
Par défaut, chaque utilisateur bénéficie du niveau d'autorisation le plus élevé.
2. Pour modifier les droits d'accès d'un utilisateur, cliquez avec le bouton gauche de la
souris sur la cellule de tableau de votre choix jusqu'à obtention du niveau d'autorisation
souhaité.
Vous pouvez également cliquer avec le bouton droit de la souris sur la cellule du tableau,
puis sélectionner le niveau d'autorisation souhaité dans la liste.
3. Pour affecter à un utilisateur le même niveau d'autorisation pour tous les composants ou
vice-versa, cliquez avec le bouton droit de la souris sur le titre de colonne ou de ligne
approprié et sélectionnez le niveau d'autorisation souhaité.
Configuration de l'enregistrement du poste de commande et de l'utilisation de IntuiKey
1. Sélectionnez l'onglet Application du groupe Application.
2. Sélectionnez le chemin à utiliser pour l'enregistrement du poste de commande. Si vous
n'indiquez rien à cet endroit, l'emplacement par défaut suivant est utilisé :
- Windows XP :
%utilisateur actuel%\Mes documents\Bosch\Video Client\Recording
- Windows 7/Windows 8/Windows Vista :
%utilisateur actuel%\Documents\Bosch\Video Client\Recording
Définissez la capacité maximale du disque en Go à utiliser pour les enregistrements
2014.09 | v1.6 | DOC Manuel du logiciel Bosch Sicherheitssysteme GmbHVideo Client Démarrage et configuration | fr 11
manuels. Si vous n'indiquez rien, la valeur 10 est utilisée.
Pour supprimer automatiquement les enregistrements lorsque la capacité définie est
atteinte, cochez la case appropriée.
3. Sélectionnez le port de communication IntuiKey si vous avez activé l'utilisation du clavier.
Licences
L'onglet Licences du groupe Application présente des informations sur l'activation de la
licence des voies de caméra dans Video Client. Une installation Video Client standard
comporte 16 voies de caméra. Vous pouvez acheter une licence afin d'activer des voies
supplémentaires.
L'ID hôte affiché ici est nécessaire pour installer une licence pour les voies de caméra
supplémentaires. Le nombre de voies de caméra activées s'affiche. Cliquez sur Ajouter une
licence... pour ouvrir une boîte de dialogue d'installation de licences supplémentaires.
Voir également
– Installation de licences, Page 13
2.4.2 Sauvegarde de la configuration
Lorsque vous avez terminé :
1. Cliquez sur pour enregistrer la configuration.
2. Fermez l'application Configuration Manager.
2.4.3 Assistant de configuration
Dans le menu Outils de Configuration Manager, cliquez sur Assistant Configuration... pour
démarrer l'assistant de configuration initiale du système de surveillance. L'assistant de
configuration constitue un moyen rapide de configurer les paramètres les plus importants du
système de surveillance lors de la première installation.
Lorsque l'assistant s'ouvre, vous êtes guidé à travers le processus de configuration en
quelques étapes. Cliquez sur Suivant > et < Précédent pour naviguer dans l'assistant.
Mots de passe
Saisissez (et confirmez) des mots de passe système universels pour 3 niveaux d'autorisation
maximum (laissez les champs vides si vous ne souhaitez pas utiliser cette option).
Les noms d'utilisateur par défaut de ces niveaux d'autorisation dans Configuration Manager
sont automatiquement mappés à ceux des dispositifs Bosch du système. Lorsque vous
accédez à un dispositif, le mot de passe Configuration Manager pour administrator par
exemple, est utilisé pour le niveau d'accès service.
Niveau Noms d'utilisateur par défaut
d'autorisation
Configuration Manager Dispositifs vidéo Bosch
Maximum administrator service
Moyen operator user
Minimum live live
Bosch Sicherheitssysteme GmbH Manuel du logiciel 2014.09 | v1.6 | DOC12 fr | Démarrage et configuration Video Client
Enregistreur
Indiquez si vous souhaitez enregistrer localement sur les dispositifs (sur une carte SD, par
exemple) ou utiliser un enregistreur VRM.
Pour utiliser un enregistreur, saisissez l'adresse IP appropriée ou sélectionnez dans la liste
l'adresse d'un enregistreur configuré.
Sélection de périphérique
Tous les périphériques détectés sur le réseau sont répertoriés. Si vous pensez qu'il manque un
dispositif, cliquez sur Mettre à jour.
Tous les dispositifs cochés seront configurés (une adresse IP leur sera allouée). Si vous ne
souhaitez pas configurer un périphérique via l'assistant, cliquez sur la case pour supprimer la
coche.
Les périphériques signalés par un carré vert sont déjà affectés à un enregistreur VRM. Si la
case est désélectionnée, l'affectation est interrompue et les enregistrements associés sont
effacés.
Tous les périphériques ne prennent pas en charge la configuration d'adresse IP via DHCP. Si
nécessaire, configurez ces périphériques manuellement.
Réseau
Sélectionnez Utiliser DHCP si tous les périphériques prennent en charge DHCP et si vous
souhaitez affecter automatiquement les adresses IP.
Vous pouvez également saisir une plage d'adresses IP. Celle-ci doit fournir un nombre
d'adresses IP suffisant pour l'ensemble des périphériques à configurer.
Date et heure
Déterminez si la date et l'heure doivent être calquées sur les paramètres de votre ordinateur
ou sur un serveur SNTP. Au besoin, réinitialisez la date et l'heure système sur votre ordinateur
ou entrez l'adresse IP d'un serveur SNTP.
Qualité vidéo
Utilisez le curseur pour déterminer la qualité vidéo de tous les dispositifs. Les paramètres
appropriés de chaque périphérique sont définis automatiquement. Définissez une bande
passante limite si cela s'avère nécessaire.
Enregistrement
Créez un calendrier des enregistrements uniforme pour tous les périphériques. Définissez
trois profils d'enregistrement (Jour, Nuit et Week-end) en sélectionnant un mode
d'enregistrement (Continu, Mouvement ou Désactivé) et en réglant le curseur de qualité.
Remplissez le calendrier d'enregistrement hebdomadaire à l'aide de ces profils. Si aucun
enregistrement n'est à planifier, vous devez activer le mode Désactivé de chaque profil
d'enregistrement.
2014.09 | v1.6 | DOC Manuel du logiciel Bosch Sicherheitssysteme GmbHVideo Client Démarrage et configuration | fr 13
Résumé
Un résumé des paramètres sélectionnés s'affiche. Si vous souhaitez modifier les paramètres,
cliquez sur < Précédent pour revenir en arrière étape par étape dans l'assistant.
Cliquez sur Appliquer pour configurer les périphériques selon les paramètres sélectionnés ;
cliquez sur Annuler pour annuler l'assistant.
2.4.4 Installation de licences
Pour installer une licence de Video Client, procédez comme suit :
1. Commandez une licence ; vous recevez un code d'autorisation.
2. Dans l'onglet Licences de Configuration Manager, déterminez l'ID hôte de l'ordinateur.
3. Connectez-vous au gestionnaire de licences Bosch (https://
activation.boschsecurity.com/) avec votre code d'autorisation.
4. Saisissez et envoyez les données du code d'activation (y compris votre ID hôte)
5. Saisissez une adresse e-mail pour recevoir le code d'activation.
6. Enregistrez le fichier de clé de licence reçu par e-mail sur votre disque dur.
7. Dans l'onglet Licences de Configuration Manager, cliquez sur Ajouter une licence....
8. Accédez au fichier de clé de licence sur votre disque dur et cliquez sur Ouvrir.
9. Vérifiez que la licence a été activée.
10. Enregistrez la configuration et redémarrez Video Client.
Voir également
– Configuration de Video Client, Page 11
Bosch Sicherheitssysteme GmbH Manuel du logiciel 2014.09 | v1.6 | DOC14 fr | Interface utilisateur Video Client
3 Interface utilisateur
Video Client dispose d'un mode temps réel et d'un mode lecture. La disposition de l'interface
utilisateur est identique pour les deux modes. Seuls les outils et panneaux affichés diffèrent
afin de prendre en charge les fonctionnalités respectives.
3.1 Mode temps réel
Dans la barre d'outils, cliquez sur pour basculer en mode temps réel. Ce bouton
et les sélections actives s'affichent alors en surbrillance orange.
Le mode temps réel vous permet d'effectuer les actions suivantes :
– Visualiser des images en temps réel
– Sélectionner différentes dispositions de caméos
– Définir des vues favorites
– Affecter des caméras à des caméos
– Démarrer la lecture instantanée du caméo actif
– Enregistrer manuellement un clip vidéo sur le disque dur de l'ordinateur
– Capturer une image fixe du caméo actif
– Configurer un mur de moniteurs
– Contrôler les caméras
– Surveiller l'état des dispositifs et les conditions d'alarme
– Afficher les captures d'écran stockées
3.2 Mode lecture
Dans la barre d'outils, cliquez sur pour basculer en mode lecture. Ce bouton et
les sélections actives s'affichent alors en surbrillance bleue.
Le mode lecture vous permet d'effectuer les actions suivantes :
– Sélectionner le mode d'affichage, simple ou quadravision, de la zone des caméos
– Affecter des pistes enregistrées ou des sauvegardes aux caméos de lecture
– Effectuer des recherches dans les enregistrements
– Contrôler la lecture
– Exporter des séquences vidéo sélectionnées sur le disque dur de votre ordinateur
– Capturer une image fixe du caméo de lecture actif
– Afficher les captures d'écran et les clips vidéo enregistrés
2014.09 | v1.6 | DOC Manuel du logiciel Bosch Sicherheitssysteme GmbHVideo Client Interface utilisateur | fr 15
3.3 Présentation standard
Figure 3.1: Présentation de l'interface utilisateur (exemple de capture d'écran d'une application en mode
temps réel)
1 Barre d'outils 4 Volet des informations et des
commandes
2 Zone des caméos 5 Volet des accessoires et de l'archivage
3 Volet des tâches 6 Volet du système
Barre d'outils
Contient des icônes qui permettent d'accéder à diverses fonctions (voir ci-dessous pour plus
d'informations).
Zone des caméos
Affiche des vues simples, appelées caméos, utilisées pour afficher la vidéo. Cette zone peut
contenir un ou plusieurs caméos. Il est possible de la faire glisser vers un deuxième moniteur,
le cas échéant.
Volet des tâches
Cliquez sur les onglets pour ouvrir les panneaux du mode sélectionné.
– Dans les deux modes : panneau
Capture caméo
Bosch Sicherheitssysteme GmbH Manuel du logiciel 2014.09 | v1.6 | DOC16 fr | Interface utilisateur Video Client
– En mode temps réel :
panneau Lecture instantanée
panneau Éditeur de favoris
Si un mur de moniteurs est configuré, un onglet supplémentaire est affiché :
panneau Mur de moniteurs
– En mode lecture :
panneau Recherche par événement
panneau Recherche VCA
Si une caméra connectée à Divar 700 est allouée au système, un onglet supplémentaire
est affiché :
panneau Recherche textuelle
Volet des informations et des commandes
Cliquez sur dans la partie inférieure droite de la fenêtre pour ouvrir le volet. La partie
gauche de ce volet contient une console permettant de contrôler les caméras ou le mode
lecture. Sa partie droite contient des onglets sur lesquels vous devez cliquer pour ouvrir les
panneaux du mode sélectionné.
– En mode temps réel :
panneau Journal
– En mode lecture : panneau
Chronologie
– Dans les deux modes :
panneau Exporter des tâches
panneau Calibrage du caméo
Volet des accessoires et de l'archivage
Cliquez sur dans la partie inférieure gauche de la fenêtre pour ouvrir le volet. Cliquez
sur les onglets pour ouvrir les panneaux du mode sélectionné.
– En mode temps réel :
panneau Sorties d'alarme
panneau Entrées d'alarme
– En mode lecture :
panneau Exportations
2014.09 | v1.6 | DOC Manuel du logiciel Bosch Sicherheitssysteme GmbHVideo Client Interface utilisateur | fr 17
– Dans les deux modes :
panneau Captures d’écran
Volet du système
Cliquez sur les onglets pour ouvrir les panneaux.
– Panneau Vues favorites
– Panneau Liste des périphériques vidéo
Toutes les icônes qui s'affichent dans ces panneaux sont répertoriées dans le tableau ci-
après.
3.4 Icônes de la barre d'outils
Mode temps réel Permet de basculer l'application Video Client en mode
temps réel (surbrillance orange).
Mode lecture Permet de basculer l'application Video Client en mode
lecture (surbrillance bleue).
Préférences Permet d'afficher la boîte de dialogue de configuration
utilisateur des préférences utilisateur.
Arrêter/démarrer le Permet de démarrer et d'arrêter une séquence de vues
séquencement caméo (cette icône est active uniquement si vous avez
(en mode temps réel sélectionné une séquence ou plusieurs vues dans le
uniquement) panneau Vues favorites, ou plusieurs caméras dans le
panneau Liste des périphériques vidéo).
Vues rapides Permettent d'organiser rapidement la zone des caméos.
L'icône figurant sur le bouton représente la disposition.
Le nombre de boutons diffère d'un mode à l'autre.
Ouvrir le volet Permet d'ouvrir le volet Visualisateur de texte (en mode
d’affichage de texte temps réel, cette icône est uniquement disponible si une
caméra connectée à Divar 700 est allouée au système).
Sélectionner la Permet de sélectionner le mode d'affichage des
décoration du caméo caméos : ajout d'informations dans la barre supérieure
ou en superposition. Vous pouvez également afficher un
horodatage et les données VCA en superposition sur les
caméos.
Agrandir la zone Permet d'agrandir la zone des caméos à l'échelle de la
caméo fenêtre Video Client. Appuyez sur la touche Échap pour
revenir en mode normal.
Bosch Sicherheitssysteme GmbH Manuel du logiciel 2014.09 | v1.6 | DOC18 fr | Interface utilisateur Video Client
Audio activé/ Permet d'activer ou de désactiver le son.
désactivé
Modifier le volume Permet de régler le volume du son.
Lancer Configuration Permet d'ouvrir l'application Configuration Manager
Manager dans une nouvelle fenêtre.
Afficher l'index de Permet d'ouvrir l'index de l'aide et d'afficher la liste des
l'aide fichiers d'aide disponibles.
Réduire Permet de réduire la fenêtre Video Client à la barre des
tâches.
Déconnexion Permet de déconnecter l'utilisateur actuel et de revenir
à la fenêtre de connexion.
La date, l'heure et la barre d'utilisation de l'UC sont également affichées dans la barre d'outils.
Faites passer le pointeur sur la barre d'utilisation du processeur pour voir l'utilisation du
processeur sous forme de pourcentage.
Double-cliquez sur la barre d'outils pour afficher la fenêtre de l'application en mode plein
écran. Double-cliquez à nouveau sur la fenêtre pour revenir au mode normal.
2014.09 | v1.6 | DOC Manuel du logiciel Bosch Sicherheitssysteme GmbHVideo Client Configuration des préférences utilisateur | fr 19
4 Configuration des préférences utilisateur
Ces paramètres sont enregistrés pour l'utilisateur qui est connecté et sont appliqués à chaque
fois que celui-ci se connecte sur le même ordinateur.
1. Dans la barre d'outils, cliquez sur pour ouvrir la boîte de dialogue Préférences
utilisateur.
2. Cliquez sur l'onglet de votre choix, puis configurez les paramètres comme indiqué ci-
dessous.
3. Cliquez sur OK pour enregistrer vos modifications et fermer la fenêtre ou sur Annuler
pour fermer la boîte de dialogue sans modifier les paramètres.
Onglet Paramètres
1. Cochez la case Mettre en premier plan en cas d'alarme si vous souhaitez que la fenêtre
de l'application s'agrandisse en cas d'alarme.
2. Cochez cette case pour les options d'alarme et d'erreur que vous souhaitez activer.
L'ordinateur émet un signal sonore si les alarmes ou les erreurs spécifiées se produisent.
3. Par défaut, l'heure utilisée pour l'option d'horodatage des caméos est celle de
Video Client. Cochez la case Afficher l’heure du périphérique local si vous préférez
afficher l'heure réelle figurant sur le dispositif.
4. Cochez la case Mode kiosque pour afficher de façon permanente la fenêtre Video Client
en mode plein écran. Lorsque ce mode est utilisé, les utilisateurs ne peuvent ni
redimensionner la fenêtre Video Client, ni quitter l'application.
Cette case est uniquement disponible pour l'administrateur. Il est nécessaire de
redémarrer le système pour que la fonctionnalité prenne effet.
5. Sélectionnez la durée de temporisation des séquences dans la liste afin de déterminer la
durée d'affichage d'une vue séquencée.
6. Dans la liste, sélectionnez la durée du décalage temporel à appliquer à la lecture
instantanée.
7. Si vous disposez de plusieurs moniteurs configurés sous Windows, cochez la case Activer
le second moniteur pour utiliser l'un d'eux comme deuxième moniteur. Sélectionnez le
moniteur que vous souhaitez utiliser dans la boîte de dialogue ci-dessous.
Onglet Répertoires
1. Saisissez les emplacements à surveiller pour les vidéos exportées. Tous les fichiers qui se
trouvent à ces emplacements seront répertoriés dans le panneau Exportations du volet
des accessoires et de l'archivage (uniquement disponible en mode lecture).
2. Saisissez les emplacements à surveiller pour les images capturées. Tous les fichiers qui
se trouvent à ces emplacements seront répertoriés dans le panneau Captures d’écran du
volet des accessoires et de l'archivage.
L'emplacement des enregistrements du poste de commande est affiché à titre informatif. Cet
emplacement est défini dans Configuration Manager. Ajoutez ce chemin d'accès à la liste des
emplacements d'exportation surveillés si vous souhaitez accéder à ces enregistrements en
mode lecture.
Onglet Mur de moniteurs
La configuration d'un mur de moniteurs n'est possible que si vous avez ajouté des décodeurs à
votre système. Les décodeurs disponibles sont répertoriés dans zone Décodeurs. Les
décodeurs qui appartiennent à un site sont uniquement répertoriés si le site est connecté.
Bosch Sicherheitssysteme GmbH Manuel du logiciel 2014.09 | v1.6 | DOC20 fr | Configuration des préférences utilisateur Video Client
Notez que cet onglet n'est pas disponible si vous avez utilisé une connexion directe.
1. Faites glisser un décodeur de la zone Décodeurs jusqu'à un emplacement libre sur la
grille du mur de moniteurs.
Vous pouvez également sélectionner un décodeur et un emplacement libre, puis cliquer
sur .
2. Pour réorganiser la grille, faites glisser un décodeur vers un nouvel emplacement de la
grille.
3. Pour libérer un emplacement, sélectionnez-le, puis cliquez sur . Le décodeur est
supprimé de la grille et répertorié dans la zone Décodeurs.
Voir également
– Configuration de Video Client, Page 10
2014.09 | v1.6 | DOC Manuel du logiciel Bosch Sicherheitssysteme GmbHVideo Client Utilisation des caméos | fr 21
5 Utilisation des caméos
Les caméos sont des viewlets uniques utilisées pour afficher une vidéo en temps réel, des
enregistrements, des clips vidéo exportés et des captures d'écran archivées. Elles s'affichent
dans la zone des caméos.
5.1 Création de vues rapides
Les vues rapides constituent le moyen le plus rapide d'afficher une vidéo. Choisissez une
disposition de caméos, puis remplissez les caméos avec les vidéos souhaitées.
En mode temps réel, les paramètres de chaque vue rapide enregistrés sont ceux de
l'utilisateur connecté. Ces paramètres sont ensuite appliqués chaque fois que cet utilisateur
se connecte au même ordinateur. Ainsi, si vous vous connectez à nouveau, les vues rapides
affichent leurs affectations vidéo/caméo les plus récentes.
En mode lecture, les affectations sont uniquement valides lors de la session en cours.
Pour choisir une disposition de caméos :
Les dispositions de caméos fréquemment utilisées sont proposées sous la forme de boutons
de vue rapide. L'icône figurant sur le bouton représente la disposition. Le nombre de boutons
disponibles diffère selon le mode.
4 Dans la barre d'outils, cliquez sur un bouton de vue rapide pour modifier la disposition de
la zone des caméos :
– Un seul caméo
– 2×2 caméos
– 3×3 caméos (en mode temps réel uniquement).
– 4×3 caméos (en mode temps réel uniquement).
Une fois que vous avez rempli les caméos, cliquez sur un bouton pour afficher la vue rapide
correspondante avec les affectations vidéo/caméo les plus récentes.
Remplissage des caméos
En mode temps réel, vous pouvez afficher des vidéos à partir de n'importe quelle caméra
active répertoriée dans le volet du système.
En mode lecture, vous pouvez afficher les enregistrements vidéo effectuées par des caméras
disposant d'un stockage intégré (une carte mémoire), ou permettant un stockage direct en
iSCSI, VRM ou DIVAR. Le signe figure en regard de l'icône des dispositifs dotés de ces
pistes ou de sauvegardes VRM.
Les caméras d'un site figurent dans la liste uniquement si le site est connecté. Notez qu'une
vue ne peut pas afficher les caméras de plusieurs sites dans la mesure où vous ne pouvez vous
connecter qu'à un seul site à la fois.
Si vous avez affecté les caméras d'un autre site à une autre vue rapide, le site sera
automatiquement connecté si vous passez à cette vue.
Remplissage d'un seul caméo :
– En mode temps réel :
– Sélectionnez le caméo, puis double-cliquez sur la caméra choisie dans le volet du
système.
– Faites glisser une caméra du volet du système vers un caméo.
Bosch Sicherheitssysteme GmbH Manuel du logiciel 2014.09 | v1.6 | DOC22 fr | Utilisation des caméos Video Client
– Cliquez avec le bouton droit de la souris sur le caméo et sélectionnez une entrée
vidéo dans la liste.
– En mode lecture :
Recherchez les dispositifs comportant le signe en regard de leur nœud dans le volet
du système. Développez le nœud du dispositif afin de voir si ce dernier offre plusieurs
pistes ou sauvegardes.
– Sélectionnez le caméo, puis double-cliquez sur la piste ou la sauvegarde de votre
choix.
– Faites glisser la piste ou la sauvegarde choisie vers un caméo.
– Cliquez avec le bouton droit de la souris sur le caméo et sélectionnez la piste ou la
sauvegarde dans la liste des entrées vidéo.
La vidéo s'affiche dans le caméo. Le rapport hauteur/largeur du caméo s'adapte à celui de la
vidéo.
Remplissage de plusieurs caméos :
– En mode temps réel :
– Sélectionnez plusieurs caméras et faites-les glisser du volet du système vers un
caméo.
– En mode lecture :
Recherchez les dispositifs comportant le signe en regard de leur nœud dans le volet
du système. Développez le nœud du dispositif afin de voir si ce dernier offre plusieurs
pistes ou sauvegardes.
– Faites glisser un dispositif comportant plusieurs pistes ou sauvegardes vers un
caméo.
– Sélectionnez plusieurs dispositifs comportant des pistes ou sauvegardes et faites-les
glisser vers un caméo.
– Sélectionnez plusieurs pistes ou sauvegardes de différents dispositifs et faites-les
glisser vers un caméo.
Le caméo vers lequel vous avez fait glisser votre sélection comporte une bordure rouge. Il
affiche la vidéo de la première entrée de votre sélection. Les autres caméos se remplissent de
gauche à droite et de haut en bas. Le rapport hauteur/largeur de la colonne du caméo
s'adapte à celui de la caméra.
Pour réorganiser la disposition des caméos :
1. Dans la barre d'outils, cliquez sur et sélectionnez Barre de titre.
2. Pour réorganiser les caméos, faites glisser la barre de titre d'un caméo vers le nouvel
emplacement.
Pour effacer un caméo :
– Cliquez sur l'icône Supprimer dans l'en-tête du caméo sélectionné.
– Vous pouvez également cliquer avec le bouton droit de la souris sur un caméo, puis
sélectionner Arrêter l'affichage.
5.2 Étalonnage du caméo
Le panneau Calibrage du caméo contient les paramètres de luminosité, netteté et contraste,
ainsi que la valeur de la correction gamma des différents canaux de couleur du caméo
sélectionné. Adaptez les valeurs à vos besoins.
2014.09 | v1.6 | DOC Manuel du logiciel Bosch Sicherheitssysteme GmbHVideo Client Utilisation des caméos | fr 23
1. Dans le volet des informations et des commandes, cliquez sur pour ouvrir le
panneau Calibrage du caméo.
2. Pour afficher les valeurs d'un canal de couleur spécifique, cliquez sur le rectangle de la
couleur en question.
Pour étalonner le caméo :
1. Cliquez sur le rectangle tricolore si vous souhaitez modifier simultanément les paramètres
de tous les canaux de couleur. Sinon, cliquez sur le rectangle de la couleur concernée.
Dès que vous modifiez l'une des valeurs, l'icône s'affiche dans le caméo pour
indiquer que les paramètres d'étalonnage de l'image du caméo diffèrent des paramètres
d'origine de l'image de la caméra.
2. Cliquez sur pour diminuer la luminosité du caméo ou sur pour
l'augmenter.
3. Cliquez sur pour diminuer le contraste du caméo ou sur pour
l'augmenter.
4. Cliquez sur pour diminuer la valeur de la correction gamma du caméo ou sur
pour l'augmenter.
5. Cliquez sur pour diminuer la netteté du caméo ou sur pour l'augmenter.
6. Cliquez sur Définir comme valeur par défaut pour enregistrer les paramètres du caméo.
7. Cliquez sur Réinitialiser pour réinitialiser les valeurs des paramètres d'origine de l'image
de la caméra.
5.3 Configuration des décorations de caméo
Dans la vidéo, les informations générées par le dispositif, tels que le nom des caméras, les
messages d'alarme, l'heure et la date, sont affichées. Ces informations sont configurées dans
Configuration Manager. De plus, les éléments affichés en superposition dans l'image vidéo
fournissent des informations d'état importantes.
Toutefois, vous pouvez également configurer le caméo de manière à ce qu'il affiche des
informations spécifiques.
1. Dans la barre d'outils, cliquez sur pour ouvrir le menu.
2. Si vous souhaitez afficher le nom de la caméra de même que l'icône du dispositif dans le
caméo, sélectionnez le type de décoration souhaité :
– Superposition de titres
Affiche les informations en superposition.
– Barre de titre
Ajoute une barre de titre avec les informations au caméo. En mode multi-caméo,
effectuez un glisser-déplacer sur la barre de titre pour réorganiser les caméos.
3. Sélectionnez Aucune décoration si vous ne souhaitez pas que le nom de la caméra soit
affiché.
Bosch Sicherheitssysteme GmbH Manuel du logiciel 2014.09 | v1.6 | DOC24 fr | Utilisation des caméos Video Client
4. Sélectionnez Afficher l'heure pour ajouter un horodatage en superposition.
Par défaut, l'heure de Video Client est affichée de la même manière que dans la barre
d'outils. Si vous préférez utiliser l'heure affichée sur le dispositif, utilisez la boîte de
dialogue Préférences utilisateur pour configurer ce paramètre.
5. Sélectionnez Afficher les données VCA pour que les informations de l'analyse du contenu
de la vidéo s'affichent en superposition, le cas échéant.
Voir également
– Configuration des préférences utilisateur, Page 19
– Affichages d'image vidéo, Page 64
5.4 Menu contextuel des caméos
Cliquez avec le bouton droit de la souris sur un caméo pour afficher le menu contextuel.
Toutes les commandes ne sont pas toujours disponibles :
– Sélectionner l'entrée vidéo
– En mode temps réel : indique toutes les caméras disponibles
– En mode lecture : indique les caméras comportant des pistes ou des sauvegardes
disponibles
– Commencer le zoom numérique/Arrêter le zoom numérique
Démarre et arrête le zoom numérique
– Commencer l'enregistrement du poste de commande/Arrêter l'enregistrement du poste
de commande (uniquement en mode temps réel)
Démarre et arrête l'enregistrement du poste de commande
– Agrandir le caméo/Restaurer la taille du caméo
Bascule entre le mode caméo actif et le mode caméo unique
– Arrêter l'affichage
Efface le caméo
– Afficher
Répertorie les flux du dispositif ; permet de sélectionner un autre flux à afficher que le
flux préféré défini pour la caméra dans le volet du système (valide jusqu'à ce que vous
changiez le flux ou la sélection d'entrée vidéo)
– Capturer une capture d’écran
Ouvre le panneau Capture caméo avec une capture d'écran du caméo actif
– Ouvrir la lecture instantanée (uniquement en mode temps réel)
Ouvre le panneau Lecture instantanée pour afficher les paramètres de lecture
instantanée, le cas échéant
– Propriétés
– En mode temps réel : ouvre une boîte de dialogue avec les propriétés de l'entrée
vidéo
– En mode lecture : ouvre une boîte de dialogue avec les propriétés de la piste ou de la
sauvegarde
– Suivi intelligent (uniquement en mode temps réel)
Permet de passer en suivi intelligent si cette fonctionnalité est prise en charge par le
dispositif
En mode temps réel, les commandes Envoyer au moniteur et Envoyer la vue au moniteur
sont également disponibles si un mur de moniteurs est configuré.
Voir également
– Zoom numérique, Page 42
– Enregistrement sur poste de commande, Page 48
2014.09 | v1.6 | DOC Manuel du logiciel Bosch Sicherheitssysteme GmbHVous pouvez aussi lire