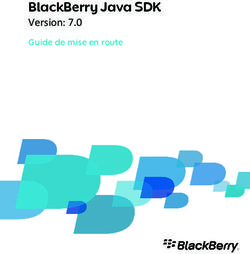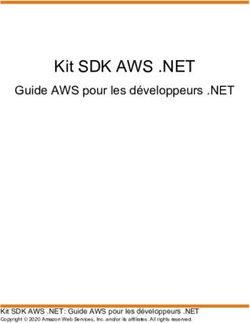AWS-Achat www.marches-publics.info - Installation de Java
←
→
Transcription du contenu de la page
Si votre navigateur ne rend pas la page correctement, lisez s'il vous plaît le contenu de la page ci-dessous
AWS-Achat
www.marches-publics.info
Installation de Java
AWS – 97 rue du Général Mangin – 38100 GrenobleSommaire
1 INSTALLATION / MISE A JOUR DE JAVA 3
1.1 PREALABLES 3
1.2 ÉTAPE 1 - DESINSTALLATION 3
1.3 ÉTAPE 2 – INSTALLATION 4
2 TEST DE JAVA 5
3 RESOLUTION DE PROBLEMES 6
3.1 SUR WINDOWS LES FICHIERS JNLP NE S’OUVRE PAS AVEC JAVA™ WEB START LAUNCHER 6
3.2 ENVIRONNEMENT MAC OS X 7
3.2.1 EXECUTION D’UNE APPLICATION JNLP ERREUR ! SIGNET NON DEFINI.
3.2.2 AUTORISER L’EXECUTION D’UNE APPLICATION JNLP BLOQUEE ERREUR ! SIGNET NON DEFINI.
AWS – 97 rue du Général Mangin – 38100 GrenobleAWS-ACHAT – Aide à l’utilisation sur MAC 3/8
1 INSTALLATION / MISE A JOUR DE JAVA
1.1 Préalables
Cette procédure décrit comment installer Java dans l’environnement Windows. Concernant l’environnement Mac OS X,
merci de vous référer à la procédure Comment installer Java sur mon Mac ? sur le site java.com.
Nous vous conseillons de supprimer l'existence d’anciennes versions de Java sur votre ordinateur :
Nous vous recommandons de vérifier auprès de votre service / prestataire informatique qu’aucune autre application
métier ne nécessiterait une version de Java inférieure à la version 1.7. Si tel était le cas, vous devriez réserver un
ordinateur à l’usage d’AWS-Achat.
Vous devez avoir des droits d’administration sur le poste informatique sur lequel vous procédez. Sinon,
demandez à votre service ou prestataire informatique d’effectuer cette opération.
1.2 Étape 1 - Désinstallation
Rendez-vous à la page : https://www.java.com/fr/download/uninstalltool.jsp
Cliquez sur
Téléchargez le fichier de désinstallation et exécutez-le.
Pendant le processus de désinstallation, les différentes versions présentes sur votre poste seront affichées,
Sélectionnez-les et poursuivez la désinstallation pour obtenir l’écran ci-dessous :
Cliquez sur « Fermer » et non pas « Obtenir JAVA ».
AWS – 97 rue du Général Mangin – 38100 GrenobleAWS-ACHAT – Aide à l’utilisation sur MAC 4/8
1.3 Étape 2 – Installation
Nous vous recommandons d’installer la version Java 8 update 202 en cliquant sur le lien suivant :
1 - Téléchargez en fonction de votre système d’exploitation en cliquant sur :
Sur PC : https://www.marches-publics.info/kiosque/jre8_202/jre-8u202-windows-i586.exe
Sur MAC : https://www.marches-publics.info/kiosque/jre8_202/jre-8u202-macosx-x64.dmg
Sur LINUX : https://www.marches-publics.info/kiosque/jre8_202/jre-8u202-linux-i586.tar.gz
2 - Une fois le fichier téléchargé, exécutez-le :
Un assistant d’installation s’affiche : cliquez sur le bouton [Installer >].
Suivez les écrans pour obtenir, la confirmation de la mise à jour suivante :
Redémarrez votre navigateur Internet s’il est ouvert.
Lorsque vous exécuterez JAVA ultérieurement, votre système vous invitera à mettre à jour la version installée,
faites « Ultérieurement » ou « Exécuter une fois » pour conserver la version installée.
AWS – 97 rue du Général Mangin – 38100 GrenobleAWS-ACHAT – Aide à l’utilisation sur MAC 5/8
2 TEST DE JAVA
Pour vérifier le bon fonctionnement de JAVA sur notre site, effectuez un dépôt de test depuis le lien suivant :
https://www.marches-publics.info/pratique-depotdetest.htm
Cliquez sur le bouton Déposer un pli d’une des 3 consultations proposées.
Déroulez le processus de dépôt selon notre guide : http://www.marches-publics.info/kiosque/depot-pli.pdf
AWS – 97 rue du Général Mangin – 38100 GrenobleAWS-ACHAT – Aide à l’utilisation sur MAC 6/8
3 RESOLUTION DE PROBLEMES
3.1 Sur Windows les fichiers JNLP ne s’ouvre pas avec Java™ Web Start Launcher
A l’exception d’Internet Explorer qui utilise les modules complémentaires (plugins) Java, les applications Java de la
plateforme sont des fichiers au format de fichiers JNLP qui s’exécutent avec Java™ Web Start Launcher.
Vous devez cliquer sur un bouton Lancer l’application. Votre Navigateur télécharge alors un fichier JNLP que vous devez
ouvrir avec l’application Java ™ Web Start Launcher. Les applications Java s’exécutent dans une fenêtre autonome.
Vous pouvez associer manuellement les fichiers JNLP avec Java™ Web Start Launcher en suivant la procédure ci-
dessous :
Ouvrez le dossier où a été enregistré le fichier JNLP (par défaut dans Téléchargements)
Cliquez-droit sur le fichier dépôt-XXXXX-XXXXX.jnlp puis cliquez sur Propriétés
A côté de S'ouvre avec, cliquez sur le bouton Modifier
Cliquez sur "Plus d'applications"
Chercher Java™ Web Start Launcher
Si le programme n’est pas dans la liste, descendez tout en bas
Cliquez sur Recherche une autre application sur ce PC
Dans la fenêtre qui s'ouvre, sélectionnez le disque local (C:)
Ouvrez les dossiers Program Files (x86) >Java > jre1.X.0_XXX
Si plusieurs dossiers jre1.X, choisir la version la plus récente (nombre le plus grand)
Ouvrez le dossier bin
Cliquez sur le fichier javaws (.exe) puis cliquer sur le bouton Ouvrir :
Cliquez sur le bouton OK pour valider et fermer la fenêtre Propriétés du fichier
Exécutez le fichier JNLP (double-clic sur le fichier)
AWS – 97 rue du Général Mangin – 38100 GrenobleAWS-ACHAT – Aide à l’utilisation sur MAC 7/8
3.2 Environnement Mac OS X
Vous devez avant de commencer votre dépôt vous assurer que le logiciel java est bien installé sur votre poste.
Une fois identifié au guichet de dépôt de la
consultation, cliquez sur le bouton
« Lancer l’application JNLP ».
Ouverture du fichier JNLP (tout navigateur) :
Retrouvez le fichier JNLP dans les téléchargements de votre navigateur.
Par défaut, le paramétrage de sécurité de Mac OS X n’autorise que les applications téléchargées depuis Mac App Store,
vous aurez donc l’un des message ci-dessous :
ou
Cliquez sur « OK ».
Rendez-vous ensuite dans vos «Préférences Système» …
AWS – 97 rue du Général Mangin – 38100 GrenobleInstallation de Java Juillet 2020 8/8
… puis dans «Sécurité et Confidentialité» …
… et dans l’onglet « Général », cliquez sur
« Ouvrir quand même » :
(Cette action peut nécessiter la saisie
des codes utilisateurs du poste)
La fenêtre suivante sera affichée, faites «Ouvrir»…
… puis «Exécuter» :
L’exécution de ce fichier ouvrira une fenêtre hors de votre navigateur dans laquelle vous effectuerez le
déroulement habituel de votre opération de dépôt jusqu’à la réception de la confirmation de dépôt.
Les différentes étapes de dépôt sont détaillées sur la documentation d'aide pour les dépôts électroniques :
http://www.marches-publics.info/kiosque/depot-pli.pdf .
AWS – 97 rue du Général Mangin – 38100 GrenobleVous pouvez aussi lire