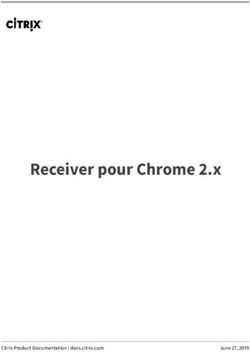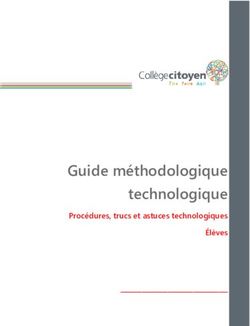EXCEL EXPORT-IMPORT 2015-2020 - GUIDE DE L'UTILISATEUR VERSION 20.1.0.0 - BIM One
←
→
Transcription du contenu de la page
Si votre navigateur ne rend pas la page correctement, lisez s'il vous plaît le contenu de la page ci-dessous
EXCEL EXPORT-IMPORT 2015-2020
GUIDE DE L’UTILISATEUR VERSION 20.1.0.0
Transférer des données de Revit vers Excel et vice-versaVersion de l’application 20.1.0.0 www.bimone.com
Table des matières
INTRODUCTION ........................................................................................................................................................................................ 3
Description ............................................................................................................................................................................................. 3
Bénéfices ............................................................................................................................................................................................... 3
INSTALLATION .......................................................................................................................................................................................... 3
DÉSINTALLATION ..................................................................................................................................................................................... 3
Avec l’application BIM One Add-Ins Manager........................................................................................................................................ 3
Sans l’application BIM One Add-Ins Manager ....................................................................................................................................... 5
INTERFACE DE L’UTILISATEUR .............................................................................................................................................................. 7
Exportation ............................................................................................................................................................................................. 7
Importation ............................................................................................................................................................................................. 8
PROCESSUS ............................................................................................................................................................................................. 9
Exporter en mode unidirectionnel .......................................................................................................................................................... 9
Description......................................................................................................................................................................................... 9
Étape 1 – Choix des nomenclatures .................................................................................................................................................. 9
Étape 2 – Sélection du mode d’export. .............................................................................................................................................. 9
Étape 3 – Choix du répertoire et du nom de fichier pour l’exportation ............................................................................................. 10
Étape 4 – Progression de l’exportation ............................................................................................................................................ 10
Étape 5 – Visualisation du résultat .................................................................................................................................................. 11
Exporter en mode bidirectionnel .......................................................................................................................................................... 11
Description....................................................................................................................................................................................... 11
Étape 1 – Choix des nomenclatures ................................................................................................................................................ 11
Étape 2 – Sélection du mode d’export. ............................................................................................................................................ 12
Étape 3 – Choix du répertoire et du nom de fichier pour l’exportation ............................................................................................. 12
Étape 4 – Progression de l’exportation ............................................................................................................................................ 13
Étape 5 – Visualisation du résultat .................................................................................................................................................. 13
Importer................................................................................................................................................................................................ 14
Description....................................................................................................................................................................................... 14
Étape 1 – Sélection du fichier Excel ................................................................................................................................................ 14
Étape 2 – Sélection des nomenclatures à importer ......................................................................................................................... 14
Étape 3 – Autorisation de l’importation ............................................................................................................................................ 15
© Construction virtuelle et technologie BIM One Inc. Tous droits réservés. 1|PageVersion de l’application 20.1.0.0 www.bimone.com BESOIN DE SUPPORT SUPPLÉMENTAIRE ? ....................................................................................................................................... 16 © Construction virtuelle et technologie BIM One Inc. Tous droits réservés. 2|Page
Version de l’application 20.1.0.0 www.bimone.com
INTRODUCTION
Description
L’outil complémentaire de Revit (Excel Export-Import 2015-2020) vous permet de faciliter la gestion de vos données dans vos maquettes
numériques. Dans un premier temps, vous devez exporter votre nomenclature vers un fichier Excel via l’outil complémentaire et ensuite,
cela vous permettra de modifier vos données directement à l’intérieur d’Excel. Une fois vos informations modifiées, il vous suffit d’importer
votre fichier Excel via l’outil complémentaire et votre nomenclature se mettra automatiquement à jour avec les nouvelles données. Avec
cet outil, vous pouvez soulager le processus de gestion des données en déléguant des tâches liées à l’information des maquettes
numériques à tous les membres de l'équipe n’ayant pas de licence d’utilisation du logiciel Revit ou ayant des connaissances limitées du
logiciel.
À partir de la version 20.1.0.0, une nouvelle fonctionnalité a été ajoutée vous permettant d’exporter vers un fichier Excel, mais dans un
but de visualisation seulement.
Bénéfices
• Amélioration du processus de gestion des données
• Possibilité d’une meilleure segmentation des tâches
• Adhérence des tous les membres de l’équipe sans connaissances des logiciels BIM à moindre coût.
INSTALLATION
Référez-vous au guide de l’utilisateur du Gestionnaire d’applications pour le processus d’installation ou de mise à jour des outils
complémentaires de Revit.
DÉSINTALLATION
Avec l’application BIM One Add-Ins Manager
Si vous avez installé l’outil complémentaire via l’application BIM One Add-Ins Manager, vous pourrez facilement le désinstaller en utilisant
de nouveau cette application. Pour ce faire, vous devez ouvrir l’application et entrez vos informations de connexion. Une fois connecter
à votre compte, vous décochez les cases des outils complémentaires Revit à désinstaller et vous cliquez sur le bouton Installer / Mettre
à jour.
© Construction virtuelle et technologie BIM One Inc. Tous droits réservés. 3|PageVersion de l’application 20.1.0.0 www.bimone.com Lorsque le message de confirmation apparaît, vous cliquez sur Oui pour poursuivre la désinstallation du complément Revit. Pour terminer, vous aurez un message qui confirmera que le complément Revit a été désinstallé avec succès. © Construction virtuelle et technologie BIM One Inc. Tous droits réservés. 4|Page
Version de l’application 20.1.0.0 www.bimone.com Sans l’application BIM One Add-Ins Manager Pour désinstaller manuellement un outil complémentaire Revit, vous devez passer par l’outil de désinstallation de Windows. Avec Windows 10, vous inscrivez « Panneau de configuration » dans la zone de recherche rapide. Vous sélectionnez ensuite la fonction « Désinstaller un programme ». © Construction virtuelle et technologie BIM One Inc. Tous droits réservés. 5|Page
Version de l’application 20.1.0.0 www.bimone.com Dans la liste des programmes et fonctionnalités installer sur votre ordinateur, vous recherchez dans la liste l’outil complémentaire à désinstaller. Une fois que vous l’avez trouvé, vous cliquez dessus avec le bouton droit de la souris et ensuite vous sélectionnez « Désinstaller ». Lorsque le message de confirmation apparaît, vous cliquez sur Oui pour poursuivre la désinstallation du complément Revit. © Construction virtuelle et technologie BIM One Inc. Tous droits réservés. 6|Page
Version de l’application 20.1.0.0 www.bimone.com
INTERFACE DE L’UTILISATEUR
Exportation
3. 2.
1.
4. 5.
6.
7.
1. Navigation par onglet 5. Sélection des standards
2. Indicateur de mise à jour 6. Choix du mode d’export
3. Barre d’outils 7. Bouton Exporter
4. Sélection des nomenclatures
© Construction virtuelle et technologie BIM One Inc. Tous droits réservés. 7|PageVersion de l’application 20.1.0.0 www.bimone.com
Importation
3. 2.
1.
4.
5.
6. 7.
8.
1. Navigation par onglet 5. Bouton Parcourir pour sélectionner le fichier Excel
2. Indicateur de mise à jour 6. Liste des tableaux qui peuvent être exportés
3. Barre d’outils 7. Liste des tableaux qui ne peuvent pas être exportés
4. Notice 8. Bouton pour Importer
© Construction virtuelle et technologie BIM One Inc. Tous droits réservés. 8|PageVersion de l’application 20.1.0.0 www.bimone.com
PROCESSUS
Exporter en mode unidirectionnel
Description
Le monde unidirectionnel permet d’exporter une ou plusieurs nomenclatures avec les mêmes dispositions que dans Revit. Il est à noter
que la mise en forme du texte et des cellules ne seront pas appliquées dans le fichier Excel.
Attention ! Les fichiers Excel générés avec le mode unidirectionnel ne peuvent être importés par la suite.
Étape 1 – Choix des nomenclatures
À l’aide d’un crochet, sélectionner les nomenclatures que vous souhaitez exporter vers un fichier Excel. Il n’y a pas de limite maximum.
Étape 2 – Sélection du mode d’export.
Vous sélectionnez le mode « Unidirectionnel ».
© Construction virtuelle et technologie BIM One Inc. Tous droits réservés. 9|PageVersion de l’application 20.1.0.0 www.bimone.com Étape 3 – Choix du répertoire et du nom de fichier pour l’exportation Lorsque vous cliquez sur le bouton Exporter, vous allez avoir le choix de l’endroit où sauvegarder votre fichier et vous pouvez le renommer. Étape 4 – Progression de l’exportation Aussitôt que vous cliquez sur le bouton Enregistrer, une barre de progression va s’afficher pour vous permettre de suivre le traitement de l’exportation et de la création du fichier Excel. Vous pouvez canceller en tout temps, en cliquant sur le bouton Cancel. Un message de confirmation s’affichera une fois le processus d’exportation complété. © Construction virtuelle et technologie BIM One Inc. Tous droits réservés. 10 | P a g e
Version de l’application 20.1.0.0 www.bimone.com
Étape 5 – Visualisation du résultat
Titre des colonnes
Les nomenclatures disponibles
Exporter en mode bidirectionnel
Description
Le mode bidirectionnel permet d’exporter des nomenclatures dans le but d’effectuer des modifications sur les données. Une fois que
les modifications sont effectuées dans le fichier Excel, vous pouvez l’importer afin de mettre à jour les informations des maquettes
numériques.
Étape 1 – Choix des nomenclatures
À l’aide d’un crochet, sélectionner les nomenclatures que vous souhaitez exporter vers un fichier Excel. Il n’y a pas de limite maximum.
En même temps, il est possible de sélectionner vos choix dans la zone regroupant la liste des nomenclatures ainsi que dans la zone
regroupant la liste des standards pouvant être exportés. Si vous sélectionnez des éléments dans les deux listes, un minimum de deux
fichiers Excel sera créé.
© Construction virtuelle et technologie BIM One Inc. Tous droits réservés. 11 | P a g eVersion de l’application 20.1.0.0 www.bimone.com Étape 2 – Sélection du mode d’export. Vous sélectionnez le mode « Bidirectionnel » Étape 3 – Choix du répertoire et du nom de fichier pour l’exportation Lorsque vous cliquez sur le bouton Exporter, vous allez avoir le choix de l’endroit où sauvegarder votre fichier et vous pouvez le renommer. Si vous avez sélectionné des éléments dans les deux listes, deux fichiers Excel vont être créés. Il va vous demander l’emplacement et le nom de fichier pour les éléments de la liste Nomenclature. Une fois que l’export est terminé pour la première liste, il va vous demander l’emplacement le nom de fichier pour les éléments de la liste Standards. © Construction virtuelle et technologie BIM One Inc. Tous droits réservés. 12 | P a g e
Version de l’application 20.1.0.0 www.bimone.com
Étape 4 – Progression de l’exportation
Aussitôt que vous cliquez sur le bouton Enregistrer, une barre de progression va s’afficher pour vous permettre de suivre le traitement
de l’exportation et de la création du fichier Excel. Vous pouvez canceller en tout temps, en cliquant sur le bouton Cancel.
Un message de confirmation s’affichera une fois le processus d’exportation complété.
Étape 5 – Visualisation du résultat
Lors d’une exportation avec la version avancée, le classeur Excel est formaté de façon à faciliter sa gestion.
• Les titres des colonnes sont figés.
• Les types de paramètres sont affichés en dessous des titres de chaque colonne.
• Les cellules qui ne peuvent être modifiées sont verrouillées et de couleur gris pâle.
© Construction virtuelle et technologie BIM One Inc. Tous droits réservés. 13 | P a g eVersion de l’application 20.1.0.0 www.bimone.com
• Pour les colonnes combinant plusieurs types d’éléments identiques, seulement la valeur du dernier élément correspondant à
un même type peut être modifiée. Pour ce cas, les cellules qui ne peuvent être modifiées sont de couleur bleue.
Identifiant de la nomenclature
Titre de la colonne
Type de paramètres
Cellule verrouillée
Cellule verrouillée pour un type d’élément
Cellule déverrouillée pour un type d’élément
Importer
Description
L’importation peut se faire seulement en utilisant un fichier Excel qui a été exporté préalablement en mode bidirectionnel. L’importation
permettra d’appliquer les changements des valeurs effectués dans le fichier Excel.
Étape 1 – Sélection du fichier Excel
Dans l’onglet Importer, en utilisant le bouton « Parcourir », vous devez sélectionner le fichier Excel que vous désirez importer.
Étape 2 – Sélection des nomenclatures à importer
Après avoir sélectionné un fichier Excel valide, vous allez retrouver une liste des nomenclatures disponibles pour une importation.
Vous devez ensuite sélectionner la ou les nomenclatures à importer dans la liste Compatible pour l’import. La liste Nom compatible
pour l’import contient la liste des tableaux contenus dans le fichier Excel qui ne peuvent pas être importés.
© Construction virtuelle et technologie BIM One Inc. Tous droits réservés. 14 | P a g eVersion de l’application 20.1.0.0 www.bimone.com Étape 3 – Autorisation de l’importation Lorsque vous serez prêt, vous cliquez sur le bouton Importer. Une barre de progression va vous permettre de suivre le traitement de l’importation. Vous pouvez canceller en tout temps, en cliquant sur le bouton Cancel. © Construction virtuelle et technologie BIM One Inc. Tous droits réservés. 15 | P a g e
Version de l’application 20.1.0.0 www.bimone.com Un message de confirmation s’affichera une fois le processus d’importation complété. BESOIN DE SUPPORT SUPPLÉMENTAIRE ? Envoyez-nous une brève description du problème que vous rencontrez à l’adresse suivante: https://bimone.freshdesk.com/support/tickets/new afin d’entamer une requête de support via notre plateforme automatisée. © Construction virtuelle et technologie BIM One Inc. Tous droits réservés. 16 | P a g e
Vous pouvez aussi lire