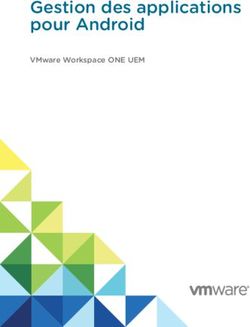De Java à Android version 0.1 David Roche
←
→
Transcription du contenu de la page
Si votre navigateur ne rend pas la page correctement, lisez s'il vous plaît le contenu de la page ci-dessous
Ce document est publié sous licence Creative Commons
Vous êtes libres :
– de reproduire, distribuer et communiquer cette création au public
– de modifier cette création
Selon les conditions suivantes :
– Paternité. Vous devez citer le nom de l'auteur original de la manière indiquée par l'auteur de
l'œuvre ou le titulaire des droits qui vous confère cette autorisation (mais pas d'une manière qui
suggérerait qu'il vous soutient ou approuve votre utilisation de l'œuvre).
– Pas d'Utilisation Commerciale. Vous n'avez pas le droit d'utiliser cette création à des fins
commerciales.
• A chaque réutilisation ou distribution de cette création, vous devez faire apparaître
clairement au public les conditions contractuelles de sa mise à disposition.
• Chacune de ces conditions peut être levée si vous obtenez l'autorisation du titulaire des
droits sur cette œuvre.
• Rien dans ce contrat ne diminue ou ne restreint le droit moral de l'auteur ou des auteurs.
De Java à Andoid 2Note de l'auteur
Ce document est à l'origine destiné aux élèves de 1ère S du lycée G Fichet (Bonneville, Haute
Savoie) qui ont choisi de suivre l'atelier scientifique. La plupart de ces élèves ont commencé en
seconde leur découverte de la programmation orientée objet à l'aide du logiciel Alice1. En début de
première, les élèves se sont initiés2 à Java.
Ce document n'a pas la prétention d'être une "bible" du développement d'application sous Android,
beaucoup de notions ne sont pas abordées parce que jugées trop complexes dans le cadre d'une
première approche.
Les lecteurs désirant approfondir leurs connaissances devront se tourner vers des ouvrages
beaucoup plus complets (mais peut-être plus difficile pour un débutant). Si à la fin de la lecture de
ce document, l'élève est pris d'une "irrésistible" envie de se procurer un de ces ouvrages, j'aurais
atteint mon objectif !
David Roche
Novembre 2010
1
voir www.alice.org
voir www.animanum.com/alice
voir http://www.epi.asso.fr/revue/articles/a1006d.htm
2
voir http://www.epi.asso.fr/revue/articles/a1009b.htm
De Java à Andoid 3Sommaire chapitre I Introduction et installation chapitre II Première application chapitre III Les layouts Chapitre IV Les widgets chapitre V Les listeners chapitre VI Les intents De Java à Andoid 4
Chapitre 1
Introduction et installation
Android ?
Android est un système d'exploitation, basé sur un noyau linux, destiné aux appareils mobiles
(smartphone principalement, mais c'est en train d'évoluer à vitesse grand V, un nombre important de
tablettes tactiles grand format (10 ou 7 pouces), tournant sous Android, devraient sortir dans les
prochains mois !).
Android est développé par un consortium : l'Open Handset Alliance.
L'Open Hanset Alliance regroupe beaucoup de sociétés liées aux nouvelles technologies (Intel,
HTC, Motorola, Garmin,.....), mais le principal contributeur est Google !
En théorie Android est un système libre (tout comme GNU/Linux), mais sans vouloir entrer dans la
polémique qui agite le net, je vais dire que.... c'est un peu plus compliqué que cela, Android est libre
sur le papier (licence "Apache Open source licence v2"), mais pas vraiment dans les faits !
Développer des applications sous Android.
Des milliers (voir beaucoup plus !) de personnes (plus ou moins professionnelles) développent des
applications sous Android. Beaucoup de ces applications se retrouvent sur le grand supermarché des
applications Android mis en place par Google : l'Android Market.
Beaucoup d'applications sont gratuites, d'autres, payantes (en général, quelques euros), certaines,
sont de grande qualité, d'autres, beaucoup moins.
Il est relativement "facile" de créer une application (simple) pour Android (ceci explique sans doute
le nombre d'applications de qualité très "moyenne" que l'on trouve sur l'Andoid Market !), il "suffit"
d'avoir de bonnes bases en programmation Java (normalement cela devrait être votre cas) et d'être
prêt à faire les efforts nécessaires pour acquérir certaines méthodes particulières au développement
sous Android.
Les programmes destinés à être utilisés sous Android, sont écrits en Java, mais il faut bien avoir à
l'esprit qu'un programme fonctionnant sur la machine virtuelle Java développée par Sun (JVM :
Java Virtual Machine, celle que nous avons utilisée jusqu'à présent), ne fonctionnera pas sous
Android.
Android étant destiné à des appareils mobiles ayant peu de puissances (par rapport à un ordinateur
classique), Google a développé sa propre machine virtuelle : Dalvik.
De Java à Andoid 5Certaines classes disponibles sous JVM ne le seront pas sous Dalvik, prudence donc.
En plus de Java, le développement d'applications sous Android, demande quelques connaissances
en XML.
XML, c'est quoi ça ? Encore un truc compliqué à apprendre ?
Pas de panique, il vous suffira de quelques minutes pour comprendre les bases du XML.
XML signifie eXtensible Markup Language (en français : langage extensible de balisage). XML
n'est pas un langage de programmation, il n'y a pas de boucle for, de if, de while,..... .
Il est presque exclusivement utilisé pour stocker (ou transférer d'un programme à un autre) des
données (du texte) de façon structurée.
C'est un langage qui utilise des balises (comme le HTML pour ceux qui connaissent !).
Les balises sont ouvrantes, ou fermantes, . Quand vous
ouvrez une balise, vous devez à un moment ou un autre la refermer.
Il est possible de mettre du texte entre la balise ouvrante et la balise fermante :
Voici le texte inséré
Les balises peuvent être imbriquées : on peut insérer un ou plusieurs couples de balises (ouvrante et
fermante) entre 2 balises (ouvrante+fermante)
voici un exemple permettant de stocker des informations sur votre cinémathèque :
Les deux tours
P Jackson
2002
Bladerunner
R Scott
1982
la balise est appelée "élément racine", la balise est le "premier enfant", etc.
Un fichier XML doit posséder un "élément racine".
Lorsqu'il n'y a pas de texte entre la balise ouvrante et la balise fermante, on peut remplacer :
par (qui est à la fois la balise ouvrante et la balise fermante)
Une balise peut contenir des attributs :
nom et prénom sont des attributs qui seront utilisés par un programme tiers.
Un fichier XML doit toujours commencer par une ligne appelée prologue :
Cette ligne précise la version de XML utilisée (ici, c'est la version 1.0) et le type d'encodage pour le
De Java à Andoid 6document (inutile d'entrer dans les détails)
Pour terminer cette introduction sur XML, voici un des fichiers XML que nous allons utiliser très
fréquemment lors du développement d'applications sous Android.
Nous n'allons pas entrer dans les détails (pour l'instant !), mais vous pouvez d'ores et déjà
remarquer, la ligne de prologue (1ère ligne), les balises : LinearLayout et TextView (ouvrante et
fermante), la balise TextView (qui est ouvrante et fermante) est comprise entre les balises
LinearLayout ouvrante et LinearLayout fermante.
Chaque balise contient des attributs (orientation, layout_width,....)
Vous avez aussi sans doute remarqué :
xmlns:android="http://schemas.android.com/apk/res/android"
Cette ligne est liée à la notion de "namespace", tout comme les "android:" des lignes suivantes.
Nous n'aborderons pas cette notion ici, pour plus d'informations, vous pouvez consulter l'excellent
site du zéro et plus particulièrement le tutoriel consacré au langage XML :
http://www.siteduzero.com/tutoriel-3-33440-le-point-sur-xml.html
Installation du SDK et configuration d'Eclipse
Pour développer des applications Android, nous allons utiliser Eclipse (comme pour le
développement d'applications Java "classique")
Nous allons devoir télécharger 2 autres composants :
– le SDK (software development kit) Andoid qui va contenir tous les "outils" nous permettant
de "construire" des applications sous Android.
– Le plugin "Android pour Eclipse" ADT, qui adapte Eclipse au développement d'applications
sous Android.
Le SDK doit être téléchargé à l'adresse suivante:
http://developer.android.com/sdk/index.html
De Java à Andoid 7Choisissez le fichier "android-sdk_r07-windows"
(attention pour les versions à venir d'Android, le fichier changera de nom, ne soyez pas surpris si
vous ne trouvez plus "android-sdk_r07-windows.zip")
Une fois téléchargée, ouvrez le fichier "android-sdk_r07-windows.zip", "dézippez" le dossier
"android-sdk-windows", et installez le SDK (double clic sur le fichier SDK Manager).
Dossier android-sdk-windows
Vous devriez voir apparaître la fenêtre suivante :
Vérifiez que "Accept All" est bien coché et cliquez sur "Install"
Ensuite, il n’y a plus qu'à attendre.
De Java à Andoid 8Parfois, longtemps... (cela dépend de la qualité de la connexion internet) Une fois l'installation terminée, cliquez sur le bouton close Fermez ensuite la fenêtre "Android SDK and AVD Manager" Le SDK est installé, passons maintenant à l'installation du plugin pour Eclipse, le module ADT. Ouvrez Eclipse et choisissez "Install New Software..." dans le menu "Help" Vous devriez voir la fenêtre suivante s'ouvrir: De Java à Andoid 9
Cliquez sur le bouton "Add..." Dans la fenêtre "Name:", tapez "Android". Dans la fenêtre "Location:" entrez l'adresse suivante : https://dl-ssl.google.com/android/eclipse/ Vous devriez donc obtenir ceci: De Java à Andoid 10
Cliquez sur OK Après avoir coché "Developer Tools", cliquez sur "Next >" 2 fois. De Java à Andoid 11
Cochez "I accept the terms of the license agreements", puis cliquez sur "Finish" Après encore un peu de patience (et peut-être une fenêtre d'avertissement, si c'est le cas, cliquez sur OK), Eclipse devra être redémarré. Cliquez donc sur "Restart Now" Eclipse se relance. Une fois qu'Eclipse a redémarré, cliquez sur "Preferences" dans le menu "Window". De Java à Andoid 12
Cliquer sur "Android" dans le menu Cliquez sur "Browse.." pour indiquer à Eclipse le chemin d'accès au dossier "android-sdk-windows" De Java à Andoid 13
(Attention "mon" chemin ne sera pas forcément le votre) N'oubliez surtout pas de cliquer sur Apply Cliquez sur OK, l'installation est maintenant terminée. Normalement, plusieurs icônes ont dû faire leur apparition dans Eclipse. De Java à Andoid 14
La méthode d'installation du SDK et du plugin Eclipse pouvant évoluer avec le temps, n'hésitez pas à consulter la documentation officielle sur : http://developer.android.com/sdk/index.html Création d'un émulateur sous Eclipse Vous n'avez sans doute pas de smartphone Android à votre disposition, pas d'inquiétude, les concepteurs d'Andoid ont pensé à vous. Il est possible de créer un émulateur de smartphone (simulateur de smartphone) dans Eclipse, qui va vous permettre de tester vos applications (à quelques exceptions près). Pour créer un émulateur, ouvrez l'AVD Manager. Cliquez sur "New..." Une nouvelle fenêtre apparaît alors De Java à Andoid 15
Complétez les champs "Name", "Target" et "Size" comme indiqué ci-dessus puis cliquez sur "Create AVD" Pour tester votre émulateur, dans la fenêtre "Android SDK and AVD Manager" et après avoir sélectionné l'émulateur que vous venez de créer, cliquez sur "Start". Au bout de quelques minutes (le premier démarrage est très long !), vous devriez voir apparaître ceci: De Java à Andoid 16
Vous pouvez commencer à "jouer" avec votre téléphone virtuel sous Android 2.2 Voilà tout est prêt, passons aux choses sérieuses ! De Java à Andoid 17
Chapitre 2
1ère application
Nous allons créer notre 1ère application, pour cela, dans Eclipse, dans le menu "File" choisissez
"New" -> "Project"
Sélectionnez alors "Android Project", puis cliquez sur "Next >", une autre fenêtre apparaît :
De Java à Andoid 18Complétez le champ "Project name :" avec le nom de votre projet (pour nous cela sera "ex2.1"). Dans "Build Target": choisissez Android 2.2 (ou plus si un SDK plus récent est sorti !) Dans "Properties" : "Application name:" : comme son nom l'indique, donnez un nom à votre application "Package name" : ici, c'est un peu plus compliqué. Imaginez que vous décidiez d'écrire une application qui porte le nom de "Toto", tellement fier de votre oeuvre, vous publiez votre application sur l'Android Market. Mais à l'autre bout du monde (en Australie par exemple, mais bon, cela n'a aucune importance !) Mr Smith, décide lui aussi de publier une application "Toto" (mais qui, à part le nom, n'a aucun rapport avec la vôtre) : Problème ? Pas vraiment, car, en théorie, vos 2 applications n'auront pas le même "Package name". Un package De Java à Andoid 19
name a, en général (mais ce n'est pas une obligation), la forme suivante : org.education.lgf.atelier Oui, votre première impression est la bonne, cela ressemble beaucoup a une adresse internet à l'envers. A la place de "org", vous auriez pu mettre "fr" ou "com". Notre package name indique que notre application à un rapport avec l'éducation, avec le lycée G Fichet (lgf) et avec l'atelier scientifique. Il y a très peu de chances pour que notre ami australien, Mr Smith, ait le même package name. Nos applications pourront donc être distinguées. La case "Create Activity" doit être cochée, vous devrez donner un nom à votre activité dans le champ qui suit. Mais, qu'est-ce qu’une activité ? L'activité (Activity) est l'unité de base des applications sous Android. Pour résumer (un peu brutalement), nous allons dire qu'à un écran correspond une activité (et vice versa). Si une application se compose de plusieurs écrans, en général, on aura une activité pour chaque écran. Une activité est une classe qui étend la classe de base "Activity", nous aurons donc un "extends Activity" Nous appellerons ici notre activité "Principale". Enfin, laissez le champ "Min SDK Version" vide (pour l'instant). Cliquez sur "Finish", vous venez de créer votre premier projet Android, félicitations ! (en cas d'erreur, fermez et redémarrez Eclipse) Étude de la première application Observons attentivement la fenêtre "Package Explorer" d'Eclipse Eclipse a créé une arborescence (complexe), dans un premier temps, nous allons uniquement nous intéresser à 2 fichiers : "Principale.java" et "main.xml" De Java à Andoid 20
Double cliquez sur "Principale.java", vous devriez alors obtenir ceci : Double cliquez sur "main.xml", vous devriez obtenir ceci : De Java à Andoid 21
Comme vous avez pu le remarquer, un projet Android créé par Eclipse n'est pas une coquille vide, il y a déjà du code Java dans le fichier "Principale.java" et XML dans le fichier "main.xml". Nous allons nous baser sur ce code, écrit par défaut lors de la création d'un projet Android sous Eclipse, pour essayer de comprendre les bases du développement d'applications sous Android. Par souci de simplification, vous allez légèrement modifier le fichier "main.xml" en remplaçant à la dixième ligne android:text="@string/hello" par android:text="Salut à toi !" Testez ce projet en cliquant sur "Run" dans le menu "Run" d'Eclipse. Après une attente plus ou moins longue (je vous conseille de ne pas fermer l'émulateur entre 2 tests), et après avoir déverrouillé le "téléphone", vous devriez obtenir ceci : Commençons par étudier le fichier "main.xml" Ex 2.1 main.xml Ce fichier va nous permettre de définir l'interface graphique de votre application (les boutons, les textes, les images......). Pour tout vous dire, il est aussi possible de coder cette interface en java, mais nous n'aborderons pas cette possibilité dans ce cours. Étudions en détail ce fichier: Rien à signaler, c'est le prologue De Java à Andoid 22
Nous ouvrons une balise nommée "LinearLayout". Qu'est-ce qu’un LinearLayout ?
Un LinearLayout est un layout, mais qu'est ce qu'un layout ?
Pour répondre à cette question, je pourrai vous renvoyer vers le chapitre 6 de "D'Alice à Java", mais
pour résumer, un layout est un conteneur qui va accueillir vos boutons, images, champs de texte,...
bref tout ce que l'on appelle des widgets.
Il existe plusieurs types de layout, nous utilisons ici le plus courant le "LinearLayout".
Le choix du type layout (et des attributs qui lui sont associés) est très important, car c'est lui qui
"gère" le positionnement des widgets (bouton, champ de texte,...) sur l'écran.
Nous reviendrons plus en détail dans le prochain chapitre, qui se nomme d'ailleurs "layouts et
widgets" (nous expliquerons alors les attributs "orientation", "layout_width" et
"layout_height" de la balise ouvrante LinearLayout).
La suite du fichier main.xml :
Entre la balise ouvrante et fermante du LinearLayout, nous allons placer des widgets. Ici, nous
allons placer un seul widget : TextView. La balise est à la fois ouvrante et fermante.
Comme son nom l'indique, TexView permet d'afficher du texte à l'écran (plus précisément le texte
attribué à "text" : text="Salut à toi !")
Comme pour les layouts, nous reviendrons en détail sur les widgets (notamment sur les attributs
"layout_width" et "layout_height") dans le prochain chapitre.
Enfin pour terminer, la dernière ligne du fichier main.xml ne devrait pas vous poser de problème,
c'est la balise fermante du LinearLayout.
Passons maintenant à l'étude du fichier "Principale.java"
package org.education.lgf.atelier;
import android.app.Activity;
import android.os.Bundle;
public class Principale extends Activity {
/** Called when the activity is first created. */
@Override
public void onCreate(Bundle savedInstanceState) {
super.onCreate(savedInstanceState);
setContentView(R.layout.main);
}
}
Passons sur les imports et le package, qui sont obligatoires quelque soit votre projet Android
("import android.app.Activity" permet d'utiliser la classe "Activity", "import
android.os.Bundle" permet d'utiliser un objet de type "Bundle" comme paramètre de la méthode
"onCreate").
De Java à Andoid 23public class Principale extends Activity {
Avec cette ligne nous créons une classe qui se nomme "Principale" (notez que c'est le nom donné à
notre activité) qui hérite de la classe Activity.
Je reviendrai un peu plus loin sur le : @Override
public void onCreate(Bundle savedInstanceState) {
"onCreate" est une des méthodes de la classe Activity. Nous avons donc ici affaire à une redéfinition
de la méthode "onCreate" (si vous avez besoin de vous rafraîchir la mémoire sur cette notion de
redéfinition, consultez le chapitre 5 du document "d'Alice à Java"). A ce propos, nous pouvons
maintenant revenir sur le @Override :
Le @override n'est pas vraiment une instruction Java, c'est une annotation.
Avec "onCreate", nous avons bien affaire à une redéfinition pas à une surcharge (nous avons dans
les 2 méthodes "onCreate" (celle de la classe parente "Activity" et celle de la classe qui hérite
d'Activity, "Principale"), un seul paramètre : une instance (qui se nomme "savedInstanceState") de
la classe "Bundle", nous reviendrons dessus un peu plus loin). Si par hasard, sans le vouloir, en
modifiant le nombre ou le type de paramètres de la méthode "onCreate", vous ne faites plus une
redéfinition, mais une surcharge, votre programme ne fonctionnera pas normalement, mais comme
aucune véritable erreur n'aura était commise, aucun message ne sera renvoyé par le compilateur.
@override, évite ce genre de chose : en mettant cette annotation, vous "dites" au
compilateur :"Attention, la méthode qui suit ("onCreate" dans notre cas) est une redéfinition, pas
une surcharge, si un petit malin s'amuse à faire une surcharge, il faudra lui dire !".
@override n'est pas obligatoire, mais fortement conseillé !
L'instance "savedInstanceState" de la classe "Bundle" permet de retrouver votre activité dans l'état
où vous l'avez laissé. Oui, je sais, ce n'est pas très clair, mais ce n'est pas fondamental pour
comprendre la suite, je ne chercherai donc pas à insister là-dessus. Nous nous contenterons de dire
que la méthode "onCreate" doit recevoir un objet de type "Bundle" comme paramètre, vous devriez
pouvoir vous en sortir uniquement avec cela !
super.onCreate(savedInstanceState);
Ici nous appelons la méthode "onCreate" définie au niveau de la classe parente, "Activity" (toujours
avec l'objet de type "Bundle", "savedInstanceState" comme paramètre).
J'attire votre attention sur le fait que la méthode "onCreate" de la classe "Activity" est une méthode
qui comporte sans doute plusieurs dizaines (voir centaines ?) de lignes. Grâce à la ligne
super.onCreate(savedInstanceState);, tout se passe comme si ces dizaines de lignes étaient
insérées dans notre redéfinition de la méthode "onCreate". Mais "la magie" de la POO permet de ne
pas s'en préoccuper.
Mais que fait cette méthode "onCreate" ?
Pour faire simple (nous préciserons les choses dans le chapitre "Cycle de vie d'une activité" dans la
2ème partie), la méthode "onCreate" sera la première méthode exécutée au moment du lancement
de notre activité "Principale".
setContentView(R.layout.main);
"setContentView" est une méthode static de la classe "Activity" (donc ici aussi de la classe
"Principale" puisque "Principale" hérite d'"Activity").
Quelle est le rôle de cette méthode "setContentView" ?
Vous avez sans doute remarqué les mots "layout" et "main" dans le paramètre passé à cette méthode
"layout" correspond au répertoire layout de l'arborescence de notre projet Android, "main"
correspond au fichier qui se trouve dans ce répertoire layout, c'est-à-dire le fichier "main.xml" que
De Java à Andoid 24nous avons étudié un peu au-dessus. Cette méthode indique au système qu'il faudra utiliser le fichier main.xml se trouvant dans le répertoire layout pour "fabriquer" l'interface graphique de notre activité. En fait les choses sont un peu plus compliquées que cela (avec notamment la présence de ce mystérieux "R"), mais pour l'instant, nous nous contenterons de cette explication : pour indiquer au système que nous voulons utiliser l'interface graphique définie dans le fichier "toto.xml" (ce fichier se trouvant dans le répertoire "res/layout" de l'arborescence de notre projet), il suffira d'écrire : setContentView(R.layout.toto); La documentation du SDK Pour terminer ce chapitre, quelques mots sur la documentation officielle du SDK. Ce document n'a pas la prétention de faire de vous des pro d'Android, il est même très probable qu'un jour ou l'autre, il ne vous suffira plus pour pouvoir poursuivre votre progression. Vous pourrez alors acheter des livres (je donne une liste d'ouvrage à la fin de ce document), mais il sera aussi très judicieux de consulter la documentation officielle du SDK sur internet (on la trouve aussi "offline" dans le répertoire d'installation du SDK) : http://developer.android.com/sdk/index.html Vous trouverez sans doute votre bonheur dans cette documentation officielle (en anglais, mais cela ne devrait pas vous poser de problème ;)) . N'hésitez pas à la parcourir dès maintenant pour vous familiariser avec. J'attire particulièrement votre attention sur l'onglet "Reference" qui référence toutes les classes et toutes les méthodes disponibles. Vous avez ci-dessus la documentation de la méthode "setContentView". Même si cela vous paraît un peu rébarbatif au départ, astreignez-vous à consulter cette documentation à chaque fois que nous rencontrerons une nouvelle méthode. De Java à Andoid 25
Chapitre 3
les layouts
Un layout (ou conteneur en bon français) est un objet, au sens POO de terme, qui va contenir des
widgets (ou d'autres layouts) comme les Texview (vus au chapitre précédent), les boutons, ..... et
vous permettre d'organiser la disposition de ces widgets sur l'écran comme bon vous semble.
Il existe plusieurs types de layout (LinearLayout, RelativeLayout, TableLayout,...), chacun avec des
caractéristiques différentes. Par souci de simplification nous allons ici uniquement étudier le
LinearLayout (rassurez-vous le LinearLayout est le plus couramment utilisé, les autres étant,
plus....exotiques !).
Comme dit plus haut, les layouts sont des classes, des classes qui héritent toutes d'une même classe
parente, la classe ViewGroup.
Le LinearLayout va aligner les widgets les uns après les autres à la verticale (en colonne) si vous
choisissez "android:orientation="vertical"" et à l'horizontale (en ligne) si vous choisissez
"android:orientation="horizontal""
ex 3.1 : main.xml
De Java à Andoid 26ex 3.1 : Principale.java
package org.education.lgf.atelier;
import android.app.Activity;
import android.os.Bundle;
public class Principale extends Activity {
/** Called when the activity is first created. */
@Override
public void onCreate(Bundle savedInstanceState) {
super.onCreate(savedInstanceState);
setContentView(R.layout.main);
}
}
N. B. Dans tout ce chapitre, "Principale.java" ne sera pas modifié.
Ex 3.1 : résultat
Modifions main.xml : "android:orientation="horizontal"" (pour que cela fonctionne
correctement, nous avons aussi modifié 2 autres lignes, trouvez-les !)
ex :3.2 : main.xml
De Java à Andoid 27ex 3.2 : résultat Avez-vous trouvé les 2 autres modifications de l'exemple 3.2 ? Dans les 2 balises TextView, nous avons remplacé "android:layout_width="fill_parent"" par "android:layout_width="wrap_content"". A quoi correspond ce "layout_width" (et ce "layout_height") ? Un widget peut soit : – prendre uniquement la place dont il a besoin – prendre toute la place disponible Si vous choisissez "android:layout_width="fill_parent"" le widget prendra toute la place restante disponible en largeur Si vous choisissez "android:layout_width="wrap_content"", le widget prendra uniquement la place dont il a besoin (en largeur) (pour TextView, la place du texte). Le reste de la place reste disponible pour d'autres widgets. Vous comprenez maintenant pourquoi nous avons remplacé "android:layout_width="fill_parent"" par "android:layout_width="wrap_content"" dans l'exemple 3.2 : Avec "fill_parent", il ne restait plus de place "à côté" de "Texte1" pour accueillir "Texte2", "Texte1" prenant toute la place en largeur. De Java à Andoid 28
Il existe la même la chose en hauteur : "android:layout_height="fill_parent"", le widget prendra toute la place restante disponible en hauteur. Que se passera-t-il si dans l'exemple 3.1 vous remplacez : par Réponse : Pourquoi ? Padding Pour l'instant nos widgets sont serrés les uns contre les autres, ce qui n'est pas très esthétique. Vous pouvez augmenter l'espace entre vos widgets en ajoutant une ligne au fichier "main.xml" : "android:padding="5px" ". Cette ligne va créer une bordure de 5 pixels de largeur autour du widget. De Java à Andoid 29
ex 3.3 : main.xml ex 3.3 : résultat Vous pouvez constater la bordure invisible de 5 pixels autour de "Texte1". Il est aussi possible de créer un décalage uniquement sur l'un des côtés du widget (à gauche avec paddingLeft, à droite avec paddingRight, en haut avec paddingTop ou en bas avec paddingBottom) ex 3.4 : main.xml De Java à Andoid 30
ex 3.4 : résultat Gravité Comme vous avez pu le constater, les widgets se placent dans le layout en haut et à gauche par défaut. Pour placer votre widget autre part, il faudra utiliser l'attribut : "android:gravity=" Cet attribut peut prendre différentes valeurs : – android:gravity="center_horizontal" – android:gravity="center_vertical" – android:gravity="top" – android:gravity="bottom" – android:gravity="left" – android:gravity="right" Il est même possible de combiner les valeurs grâce au symbole | (touche 6 + Alt Gr) : android:gravity="top|right" Personnellement, je trouve que la gravité est relativement complexe à appréhender, mais je vais quand même essayer de vous donner 2 ou 3 infos sur son utilisation. Par défaut, le texte de notre widget se place en haut à gauche de l'espace qui lui est réservé. En utilisant l'attribut "gravity", vous pouvez modifier cet état de fait. Prenons un exemple : Si vous choisissez "android:layout_width="fill_parent"" le widget prendra toute la place restante disponible en largeur. si vous n'utilisez pas l'attribut "gravity", vous obtiendrez ceci : Si dans ce même cas, vous utilisez "android:gravity="right"" , vous obtiendrez ceci : En revanche, si vous utilisez "android:gravity="bottom"" vous n'obtiendrez aucun changement, "Text1" est déjà au plus bas possible de l'espace qui lui est réservé. De Java à Andoid 31
Petit test tout de même : ex 3.5 : main.xml ex 3.5 : résultat exemple en utilisant "bottom" ex 3.6 : main.xml ex 3.6 : résultat De Java à Andoid 32
Deux exemples avec "android:layout_width="wrap_content"" et "android:layout_height="fill_parent"" : ex 3.7 : main.xml ex 3.7 : résultat Si nous "tentons" un "android:gravity="bottom"" : aucun effet. Essayez de comprendre pourquoi ? De Java à Andoid 33
ex 3.8 : main.xml ex 3.8 : résultat Cela veut donc dire que si vous utilisez "android:layout_width="wrap_content" " et "android:layout_height="wrap_content"", l'attribut "gravity" n'aura aucun effet. Il est aussi possible d'utiliser "gravity" dans la balise linearLayout. C'est alors votre layout qui sera affecté par l'attribut "gravity" (pour les exemples, voir le chapitre 4, les exemples sont en effet plus parlant en utilisant des widgets "Button"). Il existe aussi un attribut "layout_gravity" à placer dans les balises des widgets. Nous verrons un exemple, là aussi avec le widget "Button", dans le chapitre suivant. Poids (weight) Prenons tout de suite un exemple : ex 3.11 : main.xml De Java à Andoid 34
ex3.11 : résultat Comme vous pouvez le constater, aucune trace de "Texte2" ! Logique me direz-vous, nous avons un "android:layout_width="fill_parent"" qui permet à "Texte1" de prendre toute la place disponible. Il ne reste donc plus de place pour "Texte2" En utilisant l'attribut "layout_weight", il est possible de "partager" l'espace disponible. ex3.12 : main.xml ex3.12 : résultat Les 2 widgets se sont "partagés" l'espace libre à égalité, car dans les 2 cas "android:layout_weight="1"". Si nous avions eu "2" pour "Texte1" et "1" pour "Texte2", "Texte1" aurait eu 2 fois plus de place que "Texte2". Ce qui compte, ce ne sont pas les valeurs de "android:layout_weight" mais les proportions de l'un par rapport à l'autre. De Java à Andoid 35
Chapitre IV
Les widgets
Les widgets sont eux aussi des objets au sens POO du terme. Chaque type de widgets est une classe
qui dérive de la classe "View" (d'ailleurs, la classe "Viewgroup" hérite elle aussi de la classe
"View"). Nous placerons systématiquement nos widgets dans des layouts. Commençons donc à
étudier quelques widgets.
Les Boutons
Voici un fichier main.xml qui permettra d'afficher un bouton
ex4.1 : main.xml
Nous avons une balise "Button" : les attributs "layout_width" et "layout_height" ne devraient
pas vous poser de problème (rien de nouveau). L'attribut "text", vous permet d'afficher du texte
dans votre bouton.
De Java à Andoid 36ex4.1 : Principale.java
package org.education.lgf.atelier;
import android.app.Activity;
import android.os.Bundle;
public class Principale extends Activity {
/** Called when the activity is first created. */
@Override
public void onCreate(Bundle savedInstanceState) {
super.onCreate(savedInstanceState);
setContentView(R.layout.main);
}
}
N. B. Dans tout ce chapitre, "Principale.java" ne sera pas modifié.
ex4.1 : résultat
Nous allons maintenant pouvoir réutiliser tout ce que nous avons dans le chapitre précédent
(gravity, weight, padding)
Utilisation de layout_weight :
ex4.2 : main.xml
De Java à Andoid 37ex4.2 : résultat Maintenant un peu de gravity dans la balise "LinearLayout" et uniquement du "wrap_content" pour les boutons. ex4.3 : main.xml ex4.3 : résultat De Java à Andoid 38
autre exemple, toujours avec "gravity" dans la balise "LinearLayout" et uniquement du "wrap_content" pour les boutons. ex4.4 : main.xml ex4.4 : résultat De Java à Andoid 39
ex4.5 : main.xml ex4.5 : résultat Pour terminer avec les boutons, un exemple avec un "layout_gravity" ex4.6 : main.xml De Java à Andoid 40
ex4.6 : résultat
Je vous conseille de faire vous même vos essais pour pouvoir vous approprier toutes ces notions
(gravity, weight,.....)
Les "TextView"
Nous avons déjà vu les "TextView" au chapitre précédent, juste quelques mots, pour vous signaler
l'existence de quelques attributs supplémentaires à éventuellement ajouter à vos balises "TextView"
L'attribut "android:textStyle" peut prendre les valeurs "normal", "bold" (gras), "italic" (italique)
exemple : "android:textStyle="italic""
L'attribut "android:typeface" vous permet de choisir la police de caractères ("sans", "serif",
"monospace")
exemple : android:typeface="sans"
Il existe bien d'autres attributs pour "TextView" (couleur du texte, taille de la police.....) n'hésitez
pas à consulter la documentation officielle.
NB : Les attributs de "TextView" sont aussi utilisables avec le widget "Button".
De Java à Andoid 41Les "EditText" Le widget "EditText" va vous permettre de saisir du texte ex4.7 : main.xml ex4.7 : résultat 1 Rien à signaler de spécial, en cliquant sur le champ que vous venez de créer, vous faites automatiquement apparaître un clavier virtuel. Vous pouvez alors taper votre texte. ex4.7 : résultat 2 Nous allons maintenant ajouter différents attributs à notre balise "EditText". De Java à Andoid 42
ex4.8 : main.xml ex4.8 : résultat 1 L'attribut "android:hint" permet d'indiquer à l'utilisateur le type de données attendues dans le champ (ici l'utilisateur doit taper son nom). L'attribut "android:phoneNumber" "force" l'utilisateur à entrer un numéro de téléphone quand il est égal à "true"" L'attribut "android:text" permet de pré remplir le champ avec une valeur par défaut (libre à l'utilisateur de changer ou non cette valeur). Comme vous pouvez le constater, le dernier champ attend un mot de passe. Entrons donc notre mot de passe. De Java à Andoid 43
Ex4.8 : résultat 2 Comme vous pouvez le constater, l'attribut "android:password="true"" permet de rendre invisible ce qu'est en train de taper l'utilisateur. Nous avons vu ici que quelques-uns des attributs de la balise "EditText". Une fois de plus, je compte sur vous pour creuser la question en consultant la documentation officielle d'Android ! Les boutons radio (balises "RadioButton" et "RadioGroup") Nous allons maintenant étudier les boutons radio et la balise "RadioButton" ex4.9 : main.xml ex4.9 : résultat De Java à Andoid 44
Rien de bien compliqué ici : – l'attribut "android:text" détermine le texte qui sera associé à votre bouton radio – l'attribut "android:checked" vous permet de choisir validé (="true") ou non validé (="false"). Dans la plupart des cas les boutons vont au moins par paire (voir plus). On peut regrouper les boutons radio grâce à la balise "RadioGroup". Cela permet de lier l'état des boutons (à un instant donné, un seul des boutons peut-être sélectionné (à condition de ne pas avoir utilisé l'attribut "android:checked")). ex4.10 : main.xml ex4.10 : résultat Bien évidemment, tout ce que nous avons vu pour les autres widgets reste valable (gravity, style,...) De Java à Andoid 45
Les "CheckBox" Les "CheckBox" sont des cases à cocher et à décocher : ex4.11 : main.xml ex4.11 : résultat Promis, c'est la dernière fois que je le répète : tout ce que nous avons vu avant reste valable...... DatePicker Passons tout de suite à l'exemple ex4.12 : main.xml ex4.12 : résultat De Java à Andoid 46
Rien à signaler, il existe l'équivalent pour l'heure : "TimePicker", je vous laisse le tester par vous même Encore une fois, il existe d'autres widgets qui pourraient vous être utiles, n'hésitez pas à consulter la documentation. De Java à Andoid 47
Chapitre 5
Les listeners
Nous venons de voir de nombreux widgets, mais pour l'instant, quand vous appuyez sur un bouton,
quand vous entrez du texte ou quand vous cochez une case, il ne se passe rien, désespérément rien !
Dans ce chapitre nos widgets vont enfin "prendre vie"
Avant d'allez plus loin, je vous conseille de revoir le dernier chapitre du document "d'Alice à Java".
Si vous ne maitrisez pas, au moins dans les grandes lignes, ce chapitre, vous risquez de très
rapidement vous retrouver en difficulté en lisant ce qui suit.
Avant d'entrer dans le vif du sujet, nous allons apprendre à fabriquer des "toasts".
Un "toast" est un message "surgissant" qui normalement permet au système de donner une
information à l'utilisateur, sans trop le déranger (le "toast" s'affiche tout au plus quelques secondes
puis disparaît sans intervention de l'utilisateur). Pour étudier les listeners, nous allons
principalement utiliser des "toasts".
Un "toast" est une instance de la classe "Toast", voici une première application qui ne fait
qu'afficher un "toast".
ex5.1 : main.xml
De Java à Andoid 48ex5.1 : Principale.java
package org.eduction.lgf.atelier;
import android.app.Activity;
import android.os.Bundle;
import android.widget.Toast;
public class Principale extends Activity {
/** Called when the activity is first created. */
@Override
public void onCreate(Bundle savedInstanceState) {
super.onCreate(savedInstanceState);
setContentView(R.layout.main);
Toast toast= Toast.makeText(this,"Voici notre premier toast",
Toast.LENGTH_LONG);
toast.show();
}
}
ex5.1 : résultat
Deux lignes nous intéressent ici :
Toast toast= Toast.makeText(this,"Voici notre premier toast", Toast.LENGTH_LONG);
toast.show();
De Java à Andoid 491ère ligne :
"Toast toast=" : Nous créons un objet de type "Toast", nous appelons cette instance "toast"
"makeText" est une méthode static de la classe "Toast" elle doit donc être appliquée à la classe
"Toast" et non pas à notre instance "toast" d'où le : "Toast.makeText".
Cette méthode static "makeText" renvoie comme "valeur" une instance de la classe "Toast" que
nous "rangeons" dans l'instance "toast" que nous venons de créer d'où le :
"Toast toast= Toast.makeText"
"makeText" attend 3 paramètres : (this,"Voici notre premier toast", Toast.LENGTH_LONG)
– l'activité qui "accueille" notre "toast", ici c'est notre classe "Principale", donc "this" !
– Le texte de notre "toast" : ""Voici notre premier toast""
– Une constante static qui donne la durée de l'affichage du toast : "Toast.LENGTH_LONG" permet
d'afficher le "toast" 5 secondes, "Toast.LENGTH_SHORT" affiche le "toast" 2 secondes.
2ème ligne :
Affichage du toast grâce à la méthode "show ()" (on applique la méthode show () à notre instance
"toast" : toast.show();)
Vous pouvez aussi tout comprimer en une seule ligne sans créer d'instance :
Toast.makeText(this,"Voici notre premier toast", Toast.LENGTH_LONG).show();
Enfin, attention de ne pas oublier d'ajouter la ligne : "import android.widget.Toast"
Il nous reste une chose à voir avant d'aborder les listeners. Pour l'instant nos widgets ne peuvent pas
être identifiés dans notre fichier "Principale.java" (nos widgets non pas de "nom"). Nous allons
commencer par leur donner un identifiant dans le fichier "main.xml" grâce à l'attribut "id".
ex5.2 : main.xml
Nous avons créé 2 boutons : un bouton identifié par "bouton1" et l'autre identifié par "bouton2" (ne
tenez pas compte du "@+id/", il est obligatoire de commencer par cette suite de caractères, c'est tout
ce que vous avez à savoir !)
Je vous ai dit que les widgets étaient des objets (par exemple, nous avons la classe "Button" qui
hérite de la classe "View"). Dans notre fichier "Principale.java" nous allons créer 2 instances de la
classe "Button", la première instance "bouton1" représentera le bouton ayant pour "id"
"@+id/bouton1" (nous avons le même nom pour l'instance (fichier "Principale.java") et pour l'id
De Java à Andoid 50(fichier "main.xml") , mais cela n'est pas obligatoire), la deuxième instance "bouton2" représentera
le bouton ayant pour "id" "@+id/bouton2".
ex5.2 : Principale.java
package org.education.lgf.atelier;
import android.app.Activity;
import android.os.Bundle;
import android.widget.Button;
public class Principale extends Activity {
/** Called when the activity is first created. */
@Override
public void onCreate(Bundle savedInstanceState) {
super.onCreate(savedInstanceState);
setContentView(R.layout.main);
Button bouton1=(Button)findViewById(R.id.bouton1);
Button bouton2=(Button)findViewById(R.id.bouton2);
}
}
Pour commencer, j'attire votre attention sur la nouvelle ligne "import" :
"import android.widget.Button;"
Ensuite, la seule nouveauté :
"Button bouton1=(Button)findViewById(R.id.bouton1);"
Nous créons une instance ("bouton1") de la classe "Button" : "Button bouton1"
"findViewById" est une méthode de la classe "View" qui renvoie un objet de type "View". Ici, nous
ne voulons pas tout à fait un objet de type "View" mais un objet qui dérive de "View", un objet de
type "Button". Le "(Button)findViewById" permet donc de préciser que nous attendons en retour
un objet de type "Button".
Enfin, nous devons passer en paramètre de cette méthode l'id que nous avons choisi dans notre
fichier "main.xml", ici "R.id.bouton1" (ici aussi ne vous préoccupez pas du "R.id.", il ne faut pas
l'oublier, c'est tout). Voilà, nous avons créé un objet "bouton1" grâce a cette méthode
"findViewById".
Comme avec swing nous allons implémenter une interface, ici notre interface se nomme
"View.OnClickListener". Cette interface possède une seule méthode (nous n'aurons donc qu'une
méthode à redéfinir : "onClick").
Pour "écouter" un bouton, nous allons définir un "listener" grâce à la méthode
"setOnClickListener".
Avec ces nouvelles méthodes (et cette nouvelle interface), nous allons devoir ajouter une ligne dans
les "import" : "import android.view.View"
De Java à Andoid 51ex5.3 : Principale.java
package org.education.lgf.atelier;
import android.app.Activity;
import android.os.Bundle;
import android.widget.Button;
import android.widget.Toast;
import android.view.View;
public class Principale extends Activity implements View.OnClickListener {
/** Called when the activity is first created. */
@Override
public void onCreate(Bundle savedInstanceState) {
super.onCreate(savedInstanceState);
setContentView(R.layout.main);
Button monbouton =(Button)findViewById(R.id.bouton);
monbouton.setOnClickListener(this);
}
public void onClick(View view){
Toast.makeText(this,"BRAVO", Toast.LENGTH_SHORT).show();
}
}
"monbouton.setOnClickListener(this)" permet "d'écouter" "monbouton" (on définit un listener
sur l'objet "monbouton". La méthode "setOnClickListener" attend un paramètre, l'objet qui va
"écouter" le bouton. Dans la plupart des cas cela sera l'activité courante, d'où le "this".
Ensuite nous avons la redéfinition de la méthode "onClick". Cette méthode attend comme argument
"l'objet" qui vient d'être "cliqué" (ici l'objet "view" sera donc "monbouton"). Enfin, la méthode
"onClick" affiche un "toast".
Le fichier "main.xml" ne devrait pas vous poser de problème.
ex5.3 : main.xml
Comment gérer la présence de 2 boutons ?
Il suffit de tester l'objet "view" passé à la méthode "onClick", grâce, par exemple, à un "if/else"
Prenons un exemple:
De Java à Andoid 52ex5.4 : main.xml
Rien à signaler pour le fichier "main.xml"
ex5.4 : Principale.java
package org.education.lgf.atelier;
import android.app.Activity;
import android.os.Bundle;
import android.widget.Button;
import android.widget.Toast;
import android.view.View;
public class Principale extends Activity implements View.OnClickListener {
/** Called when the activity is first created. */
Button monboutonA;
Button monboutonB;
@Override
public void onCreate(Bundle savedInstanceState) {
super.onCreate(savedInstanceState);
setContentView(R.layout.main);
monboutonA =(Button)findViewById(R.id.boutonA);
monboutonA.setOnClickListener(this);
monboutonB =(Button)findViewById(R.id.boutonB);
monboutonB.setOnClickListener(this);
}
public void onClick(View view){
if (view==monboutonA){
Toast.makeText(this,"Bouton A", Toast.LENGTH_SHORT).show();}
else {Toast.makeText(this,"Bouton B", Toast.LENGTH_SHORT).show();}
}
}
L'exemple est, je pense, suffisamment parlant, il suffit de comparer l'objet qui vient de subir un clic
(l'objet "view") avec "monboutonA". Si "view = = monboutonA" renvoie "true" alors le "toast"
"Bouton A" sera affiché, sinon c'est le "toast" "Bouton B" qui sera affiché.
Avant d'en terminer avec cet exemple, j'aimerai attirer votre attention sur le fait que les variables de
De Java à Andoid 53Vous pouvez aussi lire