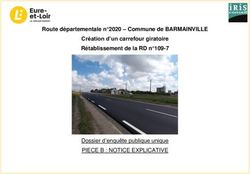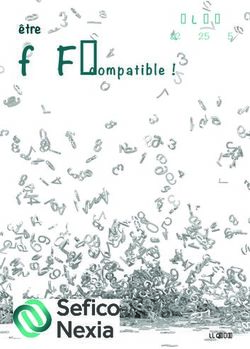Camera Raw et Photoshop CS2 - Bruce Fraser
←
→
Transcription du contenu de la page
Si votre navigateur ne rend pas la page correctement, lisez s'il vous plaît le contenu de la page ci-dessous
PDT-Fraser 19/12/05 15:09 Page 3
Camera Raw et
Photoshop CS2
Bruce Fraser
© Groupe Eyrolles, 2006,
ISBN : 2-212-11755-8PLP_cameraraw_.book Page 111 Jeudi, 15. décembre 2005 12:27 00
5 Prise en main
de Camera Raw
Comment évaluer et optimiser vos photos
La première partie de l’ouvrage visait à vous faire découvrir le rôle de
chacune des commandes de Camera Raw. La seconde porte sur la façon
dont ces différentes commandes agissent entre elles, ainsi que sur leur
utilisation, à savoir plus précisément : quand et dans quel ordre les utiliser.
Commençons par le cas de figure le plus simple : corriger des photos une
par une dans Camera Raw. Un peu plus loin dans ce chapitre, nous
verrons comment appliquer des corrections à plusieurs images en même
temps, et comment transférer les réglages d’une image à une autre. Mais
tant que vous ne saurez pas corriger des images une par une, ces possibi-
lités vous offrent autant de chances de détruire plusieurs images que de les
corriger !
Il vaut mieux diviser le travail en trois étapes car, même si c’est au cours
de la troisième étape que s’effectue la quasi-totalité du travail, si vous ratez
la première, vous n’obtiendrez pas les résultats espérés, et si vous sautez la
deuxième, vous risquez de passer à côté de problèmes essentiels de l’image
quand vous aborderez la troisième. Les trois étapes se présentent ainsi :
X Paramétrer Camera Raw – Préférences et réglages du flux de production.
X Évaluer l’image.
X Corriger l’image.
Intéressons-nous de près à ces trois étapes.
Paramétrer Camera Raw
Il s’agit tout d’abord de paramétrer Camera Raw afin de l’adapter à vos
besoins. Pour ce faire, commencez par ouvrir un fichier brut car c’est laPLP_cameraraw_.book Page 112 Jeudi, 15. décembre 2005 12:27 00
112 Camera Raw et Photoshop CS2
seule façon de lancer Camera Raw et d’accéder à ses réglages. Redimen-
sionnez ensuite la fenêtre de Camera Raw en tirant sur la poignée en bas
à droite afin d’obtenir un aperçu de taille décente, permettant un accès
facile aux contrôles. Si la plupart de vos photos sont verticales, optez pour
une fenêtre plus étroite que si vous cadrez horizontalement. Les captures
d’écran montrent Camera Raw à sa taille minimale, mais je préfère que la
fenêtre de Camera Raw occupe tout l’écran.
Préférences – Assurez-vous que les préférences de Camera Raw corres-
pondent à ce que vous en attendez. Il n’y a pas de « bonne » ni de
« mauvaise » manière de paramétrer les Préférences, si ce n’est qu’elles
doivent correspondre à vos besoins personnels. Pour ouvrir les Préfé-
rences, utilisez le menu Camera Raw, ou choisissez Bridge>Préférences de
Camera Raw (Mac) ou Édition>Préférences de Camera Raw (Windows).
Les préférences de Camera Raw sont très simples et comportent deux
paramètres essentiels : où enregistrer les réglages de chaque image et
comment appliquer la Netteté.
X Enregistrer les paramètres de l’image dans – Cette commande vous
donne le choix entre la base de données Camera Raw et des fichiers
annexes .xmp. Chacune de ces options présente des avantages et des
inconvénients.
Si vous enregistrez les réglages dans la base de données, Camera Raw
indexe les fichiers par contenu et non par nom. Ainsi, si vous
renommez le fichier brut, Camera Raw lui associe automatiquement le
bon fichier de réglages. Mais si vous transférez l’image sur un autre
ordinateur, ces réglages ne seront plus disponibles car ils seront restés
dans la base de données du premier ordinateur.
Si vous enregistrez les réglages sous forme d’un fichier annexe .xmp, ils
sont sauvegardés dans un fichier séparé, dans le même dossier et avec le
même nom que l’image, mais avec une extension .xmp au lieu de
l’extension du fichier brut (.crw, .nef, etc.). Bridge garde automatique-
ment le fichier annexe avec le fichier brut, tant que vous vous servez de
Bridge pour déplacer ou copier les images. Vous pouvez même utiliser
la fonction Renommer par lot, les fichiers annexes prendront alors
automatiquement le nouveau nom donné aux images. En revanche, si
© 2006 Groupe Eyrolles
vous déplacez ou renommez des images en dehors de Bridge, c’est à
vous de copier les fichiers annexes avec les images.
Si vous ne travaillez que sur un seul ordinateur et si vous n’envoyez
jamais de fichiers bruts, il serait plus logique de stocker tous les
réglages des fichiers bruts dans la base de données de Camera Raw,PLP_cameraraw_.book Page 113 Jeudi, 15. décembre 2005 12:27 00
Chapitre 5 : Prise en main de Camera Raw 113
mais, pour ma part, je trouve que les fichiers annexes offrent plus de
souplesse, même au prix d’une gestion des fichiers un peu plus compli-
quée. Si vous souhaitez archiver vos réglages avec vos images lorsque
vous gravez un CD ou un DVD, les fichiers annexes sont la seule solu-
tion.
En revanche, si vous utilisez le format DNG, ces considérations sont
sans objet, les réglages étant directement incorporés dans le fichier
DNG.
X Appliquer la netteté à – Cette commande permet de choisir si la
netteté (réglée avec le curseur Netteté de l’onglet Détails) est appliquée
aux seuls aperçus ou à toutes les images (aperçus et images converties).
Si vous choisissez « aux seuls aperçus », cette mention s’affiche à côté
du curseur de Netteté afin de vous le rappeler.
Je préfère généralement renforcer la netteté dans Photoshop, après
conversion, mais il est souvent utile de le faire sur l’aperçu afin de
déterminer plus facilement le niveau de correction requis par le
contraste. C’est pourquoi je laisse normalement les Préférences de
Camera Raw réglées sur « aux seuls aperçus ». (À noter : ce réglage est
sans effet sur les vignettes et les aperçus affichés par Bridge.)
Cependant, pour traiter rapidement un grand nombre d’images,
recourez à la fonction Netteté de Camera Raw et changez les Préfé-
rences pour « toutes les images ». De cette façon, le renforcement de la
netteté réalisé avec le curseur Netteté s’applique à la fois aux aperçus et
aux images converties1.
Si l’une ou l’autre des Préférences est mal réglée, tout votre travail sera
à refaire une fois que vous les aurez modifiées. Vérifiez donc toujours
qu’elles sont réglées comme vous le souhaitez, cela vous fera gagner du
temps.
Réglages de flux de production – Ces réglages portent sur l’espace colori-
métrique, la profondeur de codage, la taille et la résolution de l’image
convertie. Ce sont des réglages de flux de production car on les modifie en
fonction de la sortie voulue. Si vous produisez, par exemple, des JPEG
© 2006 Groupe Eyrolles
1. Les Préférences de la version 3.2 permettent également de choisir l’emplacement et de régler la taille
de la mémoire cache (et éventuellement de la purger, voir « Mémoire cache de Camera Raw » au cha-
pitre précédent). Par ailleurs, deux cases à cocher concernent la gestion des fichiers DNG, le nouveau
format d’archivage des fichiers bruts proposé par Adobe. Ignorer les fichiers annexes .xmp permet
d’ouvrir un fichier brut natif, sans tenir compte des réglages apportés lors des précédentes ouvertures.
Avec l’autre case, vous pouvez mettre à jour (ou non) les aperçus et les JPEG incorporés (NdT).PLP_cameraraw_.book Page 114 Jeudi, 15. décembre 2005 12:27 00
114 Camera Raw et Photoshop CS2
destinés à un affichage écran, il est logique de choisir sRGB comme espace
colorimétrique de référence, une profondeur de 8 bits par couche, la plus
petite taille d’image possible, et une résolution de 72 ppp. En revanche,
pour des images destinées à être agrandies au tirage, il vaut mieux choisir
un espace colorimétrique élargi, une profondeur de 16 bits par couche
pour accepter un travail de correction important dans Photoshop, la plus
grande taille possible (supportée par votre appareil), et une résolution de
240 ppp.
Les réglages de flux de production peuvent être incorporés dans des
Actions, vous pourrez donc les intégrer facilement à vos traitements par
lots. Je reviendrai sur les Actions et les traitements par lots au chapitre 9,
Automatisez votre production.
Vous pouvez accéder à ces réglages via quatre menus (voir figure 5-1).
Figure 5-1
Réglages de flux de
production de
Camera Raw
X Espace colorimétrique (« Distance » dans la VF...) détermine l’espace
colorimétrique de l’image convertie, à choisir entre Adobe RVB,
Colormatch RVB, ProPhoto RVB et sRVB. Choisissez le même espace
de travail que dans Photoshop, sauf si vous produisez des images desti-
nées à Internet, auquel cas vous devrez choisir sRVB.
On a déjà beaucoup écrit sur les espaces colorimétriques RVB. Si le
sujet vous intéresse, vous pouvez consulter une partie de mes contri-
butions sur le site www.creativepro.com:80/story/feature/8582.html. Une
recommandation pratique à propos de l’espace colorimétrique :
utilisez l’histogramme de Camera Raw pour vérifier si l’espace choisi
provoque un écrêtage de certaines couleurs. Si un espace donné écrête
des couleurs qui vous paraissent importantes, optez pour un espace
élargi (voir « Évaluer les images », plus loin dans ce chapitre).
Astuce : Passez dans un autre espace colorimétrique. Si aucun des quatre
espaces colorimétriques standards ne vous convient, choisissez ProPhoto
© 2006 Groupe Eyrolles
RVB dans Camera Raw, et un codage sur 16 bits. Puis, dans Photoshop,
utilisez la commande Édition>Convertir en profil avec le mode Colorimé-
trie relative. L’espace correspondant à ProPhoto RVB est suffisamment
large pour rendre un écrêtage de couleur très improbable. La conversion
via cet espace intermédiaire est donc pratiquement sans perte.PLP_cameraraw_.book Page 115 Jeudi, 15. décembre 2005 12:27 00
Chapitre 5 : Prise en main de Camera Raw 115
X Profondeur permet de produire une image codée sur 8 ou 16 bits par
couche. Excepté lorsque je produis des JPEG destinés à Internet ou à
être envoyés comme pièces jointes, je choisis toujours de convertir
l’image en mode 16 bits, qui offre une marge de correction beaucoup
plus importante qu’une image en 8 bits avec, en échange, des fichiers
deux fois plus volumineux.
Si vous prévoyez de n’apporter que quelques corrections mineures dans
Photoshop, vous gagnerez sans doute du temps à convertir vos images
en 8 bits, surtout si vous faites tourner Photoshop sur des ordinateurs
qui ne sont pas de la dernière génération (nous avons tous nos points
faibles...). Voir l’encadré « L’avantage du 16 bits » ci-dessous.
L’avantage du 16 bits
Les appareils photos qui enregis- prennent deux fois plus de place les autres cas de figure, je
trent en format brut codent au (en espace disque et en RAM) que recommande de convertir en
moins sur 10 bits par pixel, soit celles codées sur 8 bits et qu’un 16 bits par couche. Même si vous
1 024 valeurs de tonalités possibles, nombre (chaque jour plus restreint) prévoyez seulement des correc-
la plupart codant sur 12 bits, soit de fonctionnalités de Photoshop tions mineures dans Photoshop,
4 096 niveaux possibles, et quelques- n’accepte pas le mode 16 bits. à un moment ou à un autre,
uns sur 14 bits, soit 16 384 valeurs Leur gros avantage est qu’elles l’image devra vraisemblablement
possibles. Un codage en 8 bits par offrent une marge de correction changer d’espace colorimétrique
couche ne permet que 256 valeurs considérable. à cause du périphérique de sortie.
de tonalités pour chaque couche. Si vous préparez des images pour Un tel changement d’espace avec
Ainsi, quand vous convertissez une Internet ou si vous avez besoin de un fichier en 16 bits évitera bien
image brute en un fichier codé en filtres particuliers de Photoshop souvent l’apparition de zones
8 bits par couche, vous supprimez comme Fluidité, qui ne travaille dans le ciel ou de postérisation
un grand nombre d’informations qu’en 8 bits par couche, n’ayez dans les ombres, des problèmes
potentiellement utiles. aucun remord et convertissez votre qui risqueraient de survenir sur
L’inconvénient des images codées fichier brut en 8 bits par couche. un fichier en 8 bits.
sur 16 bits par couche est qu’elles En revanche, dans quasiment tous
X Taille permet de choisir parmi plusieurs tailles de sortie. Les tailles
mentionnées sont propres à l’appareil, mais comprennent toujours la
taille correspondant à la résolution native de l’appareil, ainsi que des
tailles supérieures et inférieures.
© 2006 Groupe Eyrolles
Sur des appareils à pixels non carrés, vous avez tout intérêt à utiliser
Camera Raw pour passer à la taille juste au-dessus du format natif,
taille signalée par un astérisque dans le menu – voir « Taille » au
chapitre 2. En revanche, pour la très grande majorité des autres appa-
reils, la différence est moins évidente et le choix est autant affaire de
flux de production que de qualité d’image. Voir l’encadré « Quand
rééchantillonner ? » pour plus de détails.PLP_cameraraw_.book Page 116 Jeudi, 15. décembre 2005 12:27 00
116 Camera Raw et Photoshop CS2
X Résolution fixe une résolution par défaut pour l’image. Il s’agit simple-
ment d’une convenance de flux de production. Vous pourrez toujours
en changer plus tard dans Photoshop (Image>Taille de l’image>
Résolution). Si vous avez besoin d’images à 240 ppp pour les imprimer
en jet d’encre ou d’images à 72 ppp pour Internet, affichez la résolu-
tion voulue dans ce champ, ce qui vous évitera un passage ultérieur par
la boîte de dialogue Taille de l’image.
Vous ne pouvez, ni enregistrer, ni charger les réglages de flux de
production comme vous le faites avec les réglages de l’image. En revanche,
vous pouvez préciser des paramètres de flux de production dans des
Actions qui serviront par la suite à des traitements par lots. Par défaut, les
valeurs Taille et Résolution sont celles de l’appareil qui a pris la dernière
photo utilisée par Camera Raw. Vérifiez donc toujours qu’elles correspon-
dent bien à vos besoins.
Évaluer l’image
Avant de commencer à corriger une image, il vaut toujours mieux
commencer par en faire une rapide évaluation. La photo est-elle surex ou
sousex ? Le sujet tient-il dans la plage dynamique de l’appareil ou va-t-il
falloir sacrifier les hautes lumières, ou bien les ombres ? Camera Raw
propose trois outils pour évaluer l’image brute et répondre à ces questions.
X L’histogramme sert à apprécier l’exposition générale et à détecter
d’éventuels écrêtages du noir, du blanc, ou bien d’une primaire
complètement saturée.
X L’aperçu vous montre exactement comment l’image convertie appa-
raîtra dans Photoshop. L’affichage de l’écrêtage (que vous obtenez en
déplaçant les curseurs Exposition et Tons foncés, tout en maintenant la
touche Option enfoncée) permet, le cas échéant, de voir exactement
les pixels écrêtés.
X L’affichage des valeurs RVB et la pipette d’échantillonnage couleur
permettent d’afficher les valeurs RVB sur des points précis de l’image.
Si une image paraît trop claire ou trop foncée, corrigez-la avec le
curseur Exposition ou Luminosité. Si elle manque de contraste,
© 2006 Groupe Eyrolles
augmentez la valeur de Contraste ou redonnez du punch aux parties
sombres avec le curseur Tons foncés. L’histogramme de Camera Raw vous
aidera à faire le bon choix en vous montrant en un coup d’œil ce qui se
passe aux extrémités de la gamme des tonalités.PLP_cameraraw_.book Page 117 Jeudi, 15. décembre 2005 12:27 00
Chapitre 5 : Prise en main de Camera Raw 117
Quand rééchantillonner ?
Le débat fait rage pour savoir s’il appareils à pixels non carrés, la plement parce que le travail se fait
vaut mieux suréchantillonner dans différence entre un suréchantil- plus vite sur un petit fichier que sur
Camera Raw ou bien après lonnage dans Camera Raw et un un gros. En revanche, d’autres
conversion dans Photoshop. suréchantillonnage dans Photoshop photographes, dont je respecte les
Méfiez-vous des réponses catégo- avec « bicubique plus net » sont opinions, préfèrent suréchantil-
riques – la plupart du temps, les vraiment très subtiles (même si je lonner dans Camera Raw.
différences sont très subtiles et préfère, pour ma part, utiliser Au bout du compte, la décision
probablement liées à l’appareil (et « bicubique plus lisse » pour vous appartient. Vous constaterez
sans doute aussi au photographe...). suréchantillonner). Si vous prenez sans doute que certains types
Cela dit, je vous ferai une réponse à en compte les autres variables, en d’images réagissent mieux à une
moitié catégorique : si vous avez particulier une variable considé- méthode que d’autres. Si vous
besoin d’un fichier plus petit que le frable : comment et quand ren- n’avez pas envie de passer du
fichier natif, optez pour la taille la forcer la netteté de l’image, la temps à tester l’une ou l’autre
plus proche dans Camera Raw. En question du suréchantillonnage méthode, une stratégie tout à fait
revanche, les choses se compliquent devient encore plus compliquée. Je rationnelle consiste à éluder cette
lorsqu’on évoque le suréchan- préfère convertir les fichiers bruts à question et à choisir simplement
tillonnage. la résolution native de l’appareil et la solution la plus pratique par
À l’exception des prises de vue faire un maximum de corrections rapport à votre flux de pro-
numériques réalisées avec des avant de suréchantillonner, sim- duction.
L’histogramme – Il s’agit d’un graphique à barres qui montre le nombre
relatif de pixels aux différents niveaux, les couleurs correspondant aux
couches RVB.
Les zones blanches indiquent que ce niveau comporte des pixels dans
chacune des trois couches. Les zones rouge, verte et bleue signalent la
présence de pixels de chacune de ces couches à ce niveau. La zone cyan
indique la présence de pixels verts et bleus à ce niveau. La zone magenta
signale la présence de pixels rouges et bleus à ce niveau. La zone jaune
indique la présence de pixels verts et rouges à ce niveau. (Si cela vous
semble plus facile, considérez le cyan comme du « non-rouge », le
magenta comme du « non-vert » et le jaune comme du « non-bleu ».)
Des pointes blanches à une extrémité de l’histogramme signifient un
écrêtage dans les trois couches, des pointes de couleur indiquant un écrê-
tage dans une ou deux couches (voir figure 5-2).
Figure 5-2
© 2006 Groupe Eyrolles
Écrêtage
et histogramme
Écrêtage des tonalités Écrêtage de saturation
dans le blanc et le noir. dans le jaune et le rouge.PLP_cameraraw_.book Page 118 Jeudi, 15. décembre 2005 12:27 00
118 Camera Raw et Photoshop CS2
L’histogramme montre si l’image enregistrée tient dans la plage dyna-
mique de l’appareil. C’est le cas s’il n’y a aucun écrêtage aux extrémités,
c’est-à-dire dans les hautes lumières ou les ombres. En revanche, un écrê-
tage aux deux bouts signifie que la plage dynamique de la scène (la gamme
des luminances) était supérieure à ce que pouvait enregistrer l’appareil. S’il
y a un écrêtage à une extrémité seulement, vous allez sans doute pouvoir
récupérer des détails dans les hautes lumières ou dans les ombres (si vous
le souhaitez) avec le curseur Exposition.
L’histogramme révèle également un (éventuel) écrêtage dans une ou
deux couches, ce qui peut avoir deux causes :
X Soit l’espace colorimétrique choisi est trop étroit pour la gamme de
couleurs saisies à la prise de vue ;
X Soit vous avez poussé trop loin la saturation, au point d’écrêter une ou
deux couches, ce qui n’est pas nécessairement un problème. Utilisez les
curseurs Exposition ou Tons foncés pour voir exactement ce qui est
écrêté (voir ci-dessous).
Aperçu de l’image – La principale fonction de l’aperçu est de montrer à
quoi ressemblera le fichier brut, une fois converti. Mais cet aperçu recèle
en plus deux fonctions indispensables : l’affichage de l’écrêtage dans les
hautes lumières et dans les ombres, que l’on fait apparaître en déplaçant
respectivement le curseur Exposition ou Tons foncés, tout en gardant le
bouton de la souris et la touche Option enfoncés. L’aperçu est actualisé en
temps réel, au fur et à mesure que vous déplacez un curseur, ce qui permet
d’amener l’écrêtage au niveau voulu.
X Affichage de l’écrêtage des hautes lumières – Lorsque vous déplacez le
curseur Exposition, tout en gardant le bouton de la souris et la touche Option
enfoncés, l’aperçu affiche l’écrêtage des hautes lumières (voir figure 5-3).
Les pixels non écrêtés apparaissent en noir. Les autres couleurs indi-
quent les couches qui sont écrêtées au niveau 255. Des pixels rouges
signalent un écrêtage du rouge, des pixels verts un écrêtage du vert, des
bleus un écrêtage du bleu. Des pixels jaunes indiquent un écrêtage du
rouge et du vert, des pixels magenta un écrêtage du rouge et du bleu,
des pixels cyan un écrêtage du vert et du bleu. Des pixels blancs signa-
© 2006 Groupe Eyrolles
lent, enfin, un écrêtage des trois couches.
De toutes les commandes de l’onglet Réglages, le curseur Exposition
joue un rôle primordial en raison du caractère linéaire des prises de vue
numériques qui consacrent beaucoup plus de bits à décrire les hautes
lumières que les ombres. Pour la très grande majorité de mes photos, ma
première intervention consiste à régler le curseur Exposition à la limitePLP_cameraraw_.book Page 119 Jeudi, 15. décembre 2005 12:27 00
Chapitre 5 : Prise en main de Camera Raw 119
Figure 5-3
Affichage de
l’écrêtage
Lorsque vous déplacez le
curseur Exposition, tout
en gardant le bouton de
la souris et la touche
Option enfoncés,
l’aperçu affiche
l’écrêtage (en bas à
droite).
Sur cette image, on voit
que certains points
lumineux correspondant
aux hautes lumières sont
écrêtés lorsqu’on place le
curseur Exposition à 0.
de l’écrêtage des hautes lumières. Si la plage dynamique de l’image est
plus étendue que celle de l’appareil, je peux décider de sacrifier des
détails dans les hautes lumières, en supposant que le type de photo est tel
© 2006 Groupe Eyrolles
que les détails dans les ombres sont plus importants. Mais même dans ce
cas, le réglage du curseur Exposition est absolument crucial, et la visua-
lisation de l’écrêtage est indispensable pour bien régler l’Exposition.
X Affichage de l’écrêtage des ombres – Lorsque vous déplacez le curseur
Tons foncés, tout en gardant le bouton de la souris et la touche Option
enfoncés, l’aperçu affiche l’écrêtage des ombres (voir figure 5-4).PLP_cameraraw_.book Page 120 Jeudi, 15. décembre 2005 12:27 00
120 Camera Raw et Photoshop CS2
Figure 5-4
Affichage de
l’écrêtage des
ombres
Lorsque vous déplacez le
curseur Tons foncés, tout
en gardant le bouton de
la souris et la touche
Option enfoncés, l’aperçu
affiche l’écrêtage des
ombres. Il s’agit de la
même photo que celle de
la figure 5-3, qui présente
donc un écrêtage, à la fois
dans les hautes lumières
et dans les ombres. Il
faudra choisir lesquelles
sacrifier.
Les pixels non écrêtés apparaissent en blanc. Les autres couleurs corres-
pondent aux couches écrêtées à 0. les pixels cyan indiquent un écrêtage
du rouge, les pixels magenta un écrêtage du vert et les pixels jaunes un
écrêtage du bleu. Des pixels rouges signifient un écrêtage dans les
couches verte et bleue, des pixels vert un écrêtage dans les couches
rouge et bleue, et des pixels bleus un écrêtage dans les couches rouge et
verte. Des pixels noirs signalent, enfin, un écrêtage dans les trois
couches.
Alors que l’histogramme vous indique s’il y a ou non écrêtage, l’affi-
chage de l’écrêtage vous montre quels pixels sont écrêtés. Si vous voulez
évaluer l’écrêtage sur des pixels isolés, le zoom doit être à 100 % ou plus
pour un affichage précis.
Affichage des valeurs RVB – Les valeurs affichées correspondent aux
valeurs RVB des pixels sous le curseur. À des rapports d’agrandissement
égaux ou inférieurs à 100 %, cet affichage porte toujours sur la moyenne
des valeurs relevées dans un carré de 5 × 5 pixels. À des rapports d’agran-
dissement plus élevés, la mesure porte sur un carré de 5 × 5 pixels-image
(et non plus pixels-écran) qui reste la taille minimale d’échantillonnage.
© 2006 Groupe Eyrolles
L’affichage des valeurs RVB permet, par exemple, de faire la différence
entre une dominante jaune et une dominante verte, ou une dominante
magenta et une dominante rouge. Échantillonnez une zone qui devrait
être proche d’un gris neutre. Si la valeur du bleu est inférieure à celles du
rouge et du vert, vous avez une dominante jaune. Si la valeur du vert est
plus élevée que celles du bleu et du rouge, vous avez une dominante verte.PLP_cameraraw_.book Page 121 Jeudi, 15. décembre 2005 12:27 00
Chapitre 5 : Prise en main de Camera Raw 121
Pour surveiller plus particulièrement certaines couleurs, utilisez la
pipette d’échantillonnage couleur qui permet de placer jusqu’à 9 points de
mesure sur l’image (ce qui vous donne 10 jeux de mesures avec le curseur
et l’affichage RVB).
Le processus d’évaluation – Je commence par regarder l’image. J’applique
ensuite mes propres réglages par défaut de Camera Raw en décochant
Utilisez les réglages automatiques car je veux voir les différences entre
plusieurs photos prises en bracketing (en modifiant l’exposition d’un tiers
ou d’un quart de diaph à chaque fois), plutôt que de laisser Camera Raw
normaliser toutes mes expositions. Et je ne suis, ni assez bon, ni suffisam-
ment mauvais pour tirer vraiment profit des réglages automatiques. En
utilisant les réglages par défaut, les images manquent généralement de
contraste et sont souvent trop claires ou trop foncées.
X Je commence par vérifier s’il y a de l’écrêtage. Il se peut qu’une image
trop sombre soit sousex et nécessite une correction de l’Exposition, ou
bien qu’elle présente des hautes lumières très lumineuses et requiert
alors de corriger la Luminosité afin de reconfigurer la gamme des tona-
lités. Inversement, une image trop claire est peut-être surex, nécessitant
une récupération des hautes lumières avec le curseur Exposition, ou un
assombrissement des valeurs moyennes avec une réduction de la Lumi-
nosité. L’histogramme et la visualisation de l’écrêtage m’aident à savoir
dans quel cas de figure je me trouve.
X Il est beaucoup plus facile d’ajouter du contraste que d’en retirer. Selon
la gamme de tonalités concernée, il vaut mieux utiliser les curseurs
Tons foncés et Contraste, l’onglet Courbe, ou une combinaison de ces
réglages, mais je le fais seulement après avoir calé les valeurs du noir et
du blanc.
X Si je dois faire des corrections de grande ampleur avec le curseur Expo-
sition, je les fais avant de régler la Balance des blancs, de fortes modi-
fications pouvant avoir des répercussions importantes sur la balance
des blancs. En dehors de ce cas, peu importe le moment auquel vous
réglez la balance des blancs.
X Une fois les corrections de tonalités et de couleurs effectuées, je zoome
© 2006 Groupe Eyrolles
à 100 % ou plus afin de vérifier la présence de bruit de couleur ou de
luminance et d’éventuelles aberrations chromatiques.
La figure 5-5 montre le processus d’évaluation de plusieurs images
correspondant à des conditions de prise de vue très différentes. Dans la
sections suivante, je vous montrerai comment corriger ces images.PLP_cameraraw_.book Page 122 Jeudi, 15. décembre 2005 12:27 00
122 Camera Raw et Photoshop CS2
Figure 5-5
Évaluer l’image
Cette image est surex-
posée, comme le révèlent
l’aperçu et l’histogramme.
L’affichage de l’écrêtage
des hautes lumières
confirme la surexposition.
L’affichage de l’écrêtage
des ombres montre
qu’aucun détail important
n’est écrêté dans les
© 2006 Groupe Eyrolles
parties sombres. Cette
image fait donc un bon
candidat pour une
récupération des hautes
lumières à l’aide du
curseur Exposition.PLP_cameraraw_.book Page 123 Jeudi, 15. décembre 2005 12:27 00
Chapitre 5 : Prise en main de Camera Raw 123
Figure 5-5
Évaluer l’image
(suite)
Cette image est
considérablement
sous-exposée, comme le
montrent l’aperçu et
l’histogramme.
L’affichage de l’écrêtage
des ombres ne révèle
aucune perte de détail
significative, je vais donc
pouvoir éclaircir l’image
en remontant le curseur
Exposition, tout en
surveillant une éventuelle
montée de bruit dans les
ombres.
Cette image manque de
contraste et paraît
légèrement délavée, mais
l’exposition est bonne et
l’image tient confortable-
ment dans la plage
© 2006 Groupe Eyrolles
dynamique de l’appareil.
Je vais remonter le
contraste en baissant le
curseur Luminosité et en
remontant les curseurs
Tons foncés et Contraste.PLP_cameraraw_.book Page 124 Jeudi, 15. décembre 2005 12:27 00
124 Camera Raw et Photoshop CS2
Figure 5-5
Évaluer l’image
(suite)
L’image semble manquer
de contraste et paraît
délavée. Mais
l’histogramme et
l’affichage de l’écrêtage
montrent que l’ensemble
de la plage dynamique de
la scène a été saisi sans
écrêtage. Je vais corriger
l’image à l’aide des
curseurs Tons foncés,
Luminosité et Contraste,
puis affiner mes réglages
dans l’onglet Courbe.
© 2006 Groupe EyrollesPLP_cameraraw_.book Page 125 Jeudi, 15. décembre 2005 12:27 00
Chapitre 5 : Prise en main de Camera Raw 125
Figure 5-5
Évaluer l’image
(suite)
L’image paraît sous-
exposée, mais elle ne s’en
tire en fait pas si mal, au
vu des écarts de
luminance entre les
hautes lumières des
fenêtres et les parties
sombres du bateau.
L’écrêtage des ombres ne
révèle aucun écrêtage
important. Je commence-
rai mes corrections par la
redistribution des tonalités
moyennes avec le curseur
Luminosité.
Cette image est
© 2006 Groupe Eyrolles
légèrement sousex. Mais
son principal problème est
que les tonalités sont trop
froides et qu’il faut
éclaircir les valeurs
moyennes.PLP_cameraraw_.book Page 126 Jeudi, 15. décembre 2005 12:27 00
126 Camera Raw et Photoshop CS2
Corriger l’image
Nous arrivons enfin à l’essentiel : la correction d’images brutes ! Je
commence toujours par les contrôles de l’onglet Réglages, puis je passe à
ceux de l’onglet Courbe. Enfin, je zoome dans l’image à la recherche de
bruit éventuel, que je corrige dans l’onglet Détails, et de possibles aberra-
tions chromatiques, que je corrige dans l’onglet Objectif. Normalement,
je n’utilise pas l’onglet Étalonner quand je corrige des images une par
une ; je l’utilise seulement pour modifier légèrement le profil d’un appa-
reil donné, mais cet onglet peut parfois devenir un outil créatif pratique.
L’onglet Réglages regroupe tous les contrôles nécessaires pour régler le
contraste général et l’équilibre des couleurs de l’image, et c’est toujours
par là que je commence. La règle d’or, qui m’a toujours rendu service
depuis des années, consiste à traiter d’abord le plus gros problème. Dans
le cas d’images brutes, cela revient presque invariablement à corriger les
tonalités ou la balance des blancs.
Si l’image nécessite une correction majeure de l’exposition (supérieure
à 1/4 de diaph.), il vaut mieux la faire avant de régler la balance des blancs,
car cette correction d’exposition risque d’avoir une incidence sur la
balance des blancs . Si l’exposition n’a pas besoin d’être corrigée, alors je
commence par la balance des blancs.
Récupération des hautes lumières – La première photo de la figure 5-5
souffrait d’un gros problème de surexposition ; je vais donc commencer
par tenter de récupérer les hautes lumières à l’aide du curseur Exposition
(voir figure 5-6).
Figure 5-6
Récupération des
hautes lumières avec
le curseur Exposition
L’affichage d’écrêtage des
hautes lumières montre
qu’une correction de
– 1,15 diaph. avec le
curseur Exposition fait
© 2006 Groupe Eyrolles
disparaître tout écrêtage
dans les hautes lumières
(à l’exception de quelques
reflets spéculaires). Une
valeur de correction plus
forte n’entraîne aucune
amélioration, je place
donc le curseur Exposition
sur – 1,15.PLP_cameraraw_.book Page 127 Jeudi, 15. décembre 2005 12:27 00
Chapitre 5 : Prise en main de Camera Raw 127
La correction d’exposition produit le résultat de la figure 5-7.
Figure 5-7
Les hautes lumières
retrouvent du détail
La correction d’exposition
a permis de faire revenir
beaucoup de détails dans
les hautes lumières, mais
au prix d’un assombris-
sement général de
l’image.
Figure 5-8
Correction de la
Luminosité et du
Contraste
En remontant la
Luminosité, on compense
l’assombrissement de
l’image entraîné par la
correction de l’Exposition.
En réduisant le Contraste,
on sauvegarde les détails
récupérés dans les hautes
lumières.
© 2006 Groupe Eyrolles
Astuce : N’ayez pas peur de réduire le contraste. Beaucoup de photographes
hésitent à réduire la valeur d’un curseur marqué « Contraste », mais si
vous voulez éclaircir les 3/4 tons foncés, sans affecter les tons moyens,
vous obtiendrez de bien meilleurs résultats en réduisant le Contraste,
plutôt qu’en remontant la Luminosité. Si vous craignez que la photoPLP_cameraraw_.book Page 128 Jeudi, 15. décembre 2005 12:27 00
128 Camera Raw et Photoshop CS2
devienne trop plate, je peux vous garantir que vous pourrez redonner tout
le punch voulu aux ombres, soit avec le curseur Tons foncés, soit dans
l’onglet Courbe. Dans le cas de cette image, laisser le curseur Contraste à
sa valeur par défaut ou à une valeur plus élevée aurait un effet beaucoup
plus marqué sur les hautes lumières (en raison d’une valeur de Luminosité
élevée) que sur les zones sombres de l’image et annulerait en partie la récu-
pération des hautes lumières !
À ce stade, la balance des blancs me convient, je la laisse donc « telle
quelle ». Je veux ajuster les détails dans les hautes lumières dans l’onglet
Courbe. Au lieu de renforcer le contraste des zones sombres avec le
curseur Tons foncés, je le laisse donc comme il est et je finis de régler les
ombres et les lumières dans l’onglet Courbe (voir figure 5-9).
Figure 5-9
Réglages précis dans
l’onglet Courbe
La plupart des points de
cette courbe sont des
points d’ancrage servant
à empêcher les autres
points d’infléchir la courbe
de façon non voulue.
Cette courbe-ci ajoute des
détails dans les hautes
lumières, infléchit
légèrement le contraste
des tons moyens, et
assombrit les ombres.
En zoomant à 200 % je regarde s’il y a des problèmes de bruit ou
d’aberrations optiques. Je n’en trouve pas, je clique donc sur Terminé, afin
que Camera Raw incorpore les réglages au fichier DNG et mette à jour la
vignette et l’aperçu préparés par Bridge (si j’avais conservé le format
propriétaire du fichier brut – ici le .CR2 de Canon –, les réglages auraient
© 2006 Groupe Eyrolles
été enregistrés, soit dans la base de données de Camera Raw, soit dans un
fichier annexe .xmp, selon le réglage des Préférences). Sur cette image, il
ne me reste plus qu’à renforcer la netteté, ce que je fais avec PhotoKit
Sharpener, logiciel qui, selon moi, offre un contrôle plus précis que le
curseur Netteté de Camera Raw, comme d’ailleurs la plupart des techni-
ques d’amélioration de la netteté dans Photoshop.PLP_cameraraw_.book Page 129 Jeudi, 15. décembre 2005 12:27 00
Chapitre 5 : Prise en main de Camera Raw 129
Sous-exposition – La deuxième photo de la figure 5-5 nous permet de
traiter une image manifestement sousex. Les photos numériques sousex
sont plus difficiles à corriger que les photos surex car elles contiennent
beaucoup moins de données – souvenez-vous que la moitié des données
sert à définir le diaphragme le plus clair – ; il va falloir étirer le peu de
données présentes pour couvrir toute la gamme des tonalités, et donc
surveiller le risque de bruit ou de postérisation. Comme pour l’exemple
précédent, je commence avec le curseur Exposition (voir figure 5-10).
Figure 5-10
Contrôle de
l’écrêtage
Lorsqu’on déplace le
curseur Exposition, on
observe un début (infime)
d’écrêtage dans les hautes
lumières à + 2,35. Je règle
donc le curseur Exposition
à + 2,35, ce qui donne
l’image ci-dessous.
© 2006 Groupe Eyrolles
Ensuite, je vérifie l’écrêtage dans les ombres, et je règle les curseurs
Tons foncés, Luminosité et Contraste (voir figure 5-11).Vous pouvez aussi lire