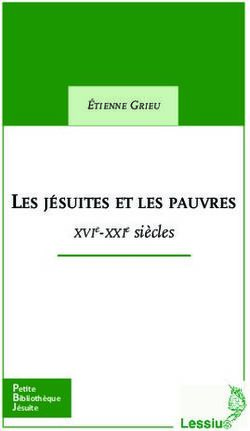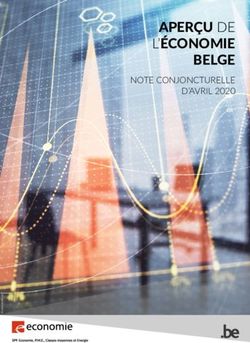Mise en page et Traitement des objets images et graphiques avec Open Office.org - Rémy Petit - Mai 2005
←
→
Transcription du contenu de la page
Si votre navigateur ne rend pas la page correctement, lisez s'il vous plaît le contenu de la page ci-dessous
Mise en page et Traitement
des objets images et graphiques
avec Open Office.org
Rémy Petit – Mai 2005OUTILS POUR LA MISE EN PAGE Table des matières 1 - Décaler les paragraphes....................................................................................................................... 3 2 - Sertir le texte (ligne de butée)............................................................................................................. 4 3 - Sertir le texte (zone de réserve)........................................................................................................... 5 4 - Inscrire le Texte dans une forme.......................................................................................................... 6 5 - Placer le Texte sur une forme ............................................................................................................... 7 6 - Déformer le texte .................................................................................................................................. 8 7 - Insérer un fond de page......................................................................................................................... 9 8 - Ajouter un arrière plan........................................................................................................................ 10 9 - Construire des Lettrines ..................................................................................................................... 11 10 - Modifier les caractères ..................................................................................................................... 12 11 - Éditer les mots .................................................................................................................................. 13 12 - Tracer des lettrines plus élaborées.................................................................................................... 15 13 - Ombrer le texte ................................................................................................................................. 16 14 - Adapter du texte à une forme ........................................................................................................... 17 15 - Construire des caractères avec un fond transparent ou dégradé(1)................................................. 18 16 - Construire des caractères avec un fond personnalisé (2).................................................................. 19 17 - Construire des caractères avec un fond de texte (3)......................................................................... 20 18 - Convertir du texte EN « 3D »........................................................................................................... 21 19 - Contourer une image (1).................................................................................................................... 22 20 - Contourer une image (2).................................................................................................................... 23 21 - Détourer une image (fond bleu)......................................................................................................... 24 22 - Détourer une image par masquage ................................................................................................... 25 23 - Modifier l'enveloppe d'une image (1) ( automatique)........................................................................ 26 24 - Modifier l'enveloppe d'une image (2) ( manuel)................................................................................. 27 25 - Évider une image............................................................................................................................... 28 26 - Vectoriser une image ( bitmap).......................................................................................................... 29 27 - Utiliser la « Galerie »......................................................................................................................... 30 28 - Paramètres de fontWork.................................................................................................................... 31 29 - Appeler les Fonctions de dessin......................................................................................................... 32 30 - Activer la Barre d'objets « Bézier » ( Édition de points).................................................................... 34 Rémy Petit – Mai 2005
1 - DÉCALER LES PARAGRAPHES
Utiliser les curseurs présents sur la règle que l'on peut
combiner avec les outils d'alignement (4)
1. Retrait à gauche
2. retrait de première ligne
3. retrait à droite
Important : éviter l'usage du caractère « espace » pour
déplacer des lignes vers la droite
Il suffit de placer le point d'insertion dans la ligne (paragraphe)
concernée et de glisser le curseur à la position désirée.
Exemple 1 :
Les vagues les étés dans cet arbre ajouré
Dans cet arbre accessible aux couleurs et aux hommes
Leur azur leur ciel pur le mélange des eaux
Leur dentelle et la flamme du matin désert
Deux vallées trois sommets s’unissent font la chaîne
L’océan qui me mène a le destin du ciel
Et la vague initiale amenuise un nuage
Page 3 sur 362 - SERTIR LE TEXTE (LIGNE DE BUTÉE) On pourra améliorer le contact entre le texte est la ligne avec
l'icône d'alignement (justifié).
On établit des limites en traçant des courbes ou des polygones
ouverts dont on règle les paramètres d'habillage
1. Dans la barre d'instruments, ouvrez les Fonctions de dessin.
Par un une pression maintenue sur le pictogramme, décrocher et
glisser la barre
2. Tracer un polygone ou une courbe fermée avec l'outil spécifique :
Polygone
Ligne à main levée
3. Les objets ne seront pas fermés, il ne pourront donc pas être
colorés.
4. Reprendre l'outil « Sélection »
5. Selectionner une ligne (clic-gauche), appeler le menu contextuel
(clic-droit).
6.Adaptation du texte->Éditer
Choisir l'habillage adapté :
( Avant ou Après )
et vérifier que contour est coché.
Pour un figure centrale non
fermée, il faudra activer aussi :
« Seul l'extérieur »
7. En choisissant contour invisibles dans la barre d'objets on
masque la figure.
Page 4 sur 363 - SERTIR LE TEXTE (ZONE DE RÉSERVE)
On crééra des réserves (zones sans texte) par l'adjonction de
figures (polygones ou courbes fermées). En en réglant l'habillage, on
limite l'espace utilisable par le texte . On pourra les rendre
transparentes afin de laisser apparaître des détails d'un arrière-
plan.
1. Dans la barre d'instruments, ouvrez les Fonctions de
dessin.
Par un une pression maintenue sur le pictogramme, décrocher et
glisser la barre
2. Tracer un polygone ou une courbe fermée avec l'outil spécifique :
Polygone
Ligne à main levée
Les objets seront fermés par un double clic sur leur point de
départ.
3. Reprendre l'outil « Sélection »
4. Selectionner la figure (clic-
gauche), appeler le menu
contextuel ( clic-droit)
5. Adaptation du texte->Éditer
Choisir l'habillage adapté :
( Avant,Après ou Parallèle )
6. En choisissant contour et
remplissage invisibles dans la barre d'objets on masque la
figure.
On pourra améliorer le contact entre le texte est la ligne avec
l'icone d'alignement (justifié)
Page 5 sur 364 - INSCRIRE LE TEXTE DANS UNE FORME 8. On dispose dans la barre d'objet dessin de l'outil rotation
permettant de faire pivoter la forme et le texte intérieur ou de lui
Le texte va être contenu dans une forme, par saisie directe ou affecter un cisaillement.
plus commodément par copier-coller.
1. Dans la barre d'instruments, ouvrez les Fonctions de
dessin.
Par un une pression maintenue sur le pictogramme, décrocher et
glisser la barre
2. Tracer un polygone ou une courbe fermée avec l'outil spécifique :
Polygone ou Ligne à main levée
Les objets seront fermés par un double clic sur leur point de
départ.
3. Reprendre l'outil « Sélection ».
4. Sélectionner la figure (clic-gauche) et par un double-clic (ou
« F2 » ou « Espace »), on entre dans le mode d'édition du texte
dans une figure.
5. Saisir ou copier le texte ( CTRL+V) et quitter le mode d'édition
par la touche « Échap »
Il n'est pas souhaitable de coller du texte comportant des sauts de
lignes ou de paragraphes.
6. S'assurer que la figure est toujours sélectionnée ( poignées vertes
visibles), appeler le menu contextuel ( clic-droit) :
7. Options : « Texte » :
cocher « adapter au contour »
puis « OK »
On pourra masquer la figure en
choisissant contour et
remplissage invisibles dans la
barre d'objets .
Page 6 sur 365 - PLACER LE TEXTE SUR UNE FORME
Le texte va suivre une forme tracée à la main. Il est possible
d'adapter son comportement sur la ligne.
1. Dans la barre d'instruments, ouvrez les Fonctions de
dessin.
Par un une pression maintenue sur le pictogramme, décrocher et
glisser la barre
2. Tracer une courbe avec l'outil de ligne :
Ligne à main levée
3. Reprendre l'outil « Sélection »
4. Sélectionner la figure (clic-gauche) et par un double-clic (ou
« F2 » ou « Espace »), entrer dans le mode d'édition du texte sur
une ligne.
5. Saisir ou copier le texte ( CTRL+V) et quitter le mode d'édition
par la touche « Échap ».
6. S'assurer que la figure est toujours
sélectionnée ( poignées vertes
visibles),
appeler l'outil FontWork : Menu
« Format-> Fontwork »
7. Activer :
« Rotation »,
« Taille du texte adaptée »
« Contour » ( afficher/masquer)
8. On pourra également régler d'autres
paramètres : ombrage des
caractères et alignement du texte...
( voir le détail des fonctions)
Page 7 sur 366 - DÉFORMER LE TEXTE
1. Activer l'outil texte dans les fonctions de dessin.
(attention n'insérer pas un cadre avec les outils d'insertion)
2. Par étirement définir un cadre et y saisir ou coller le texte
(Ctrl+V).
3. Sélectionner le texte ( Ctrl + A) et choisir une couleur soit par le
pictogramme soit dans le menu « Format ->caractères »
4. S'assurer que la figure est toujours
sélectionnée ( poignées vertes visibles),
appeler l'outil FontWork : Menu
« Format-> Fontwork »
5. Choisir une forme prédéfinie ( vague en
creux).
6. Activer :
7. « Basculement vertical »
8. « Taille du texte adaptée »
9. Si le texte apparaît à l'envers cliquer
également le bouton « Direction »
10.Ajouter une ombre « Basculer » et
régler l'inclinaison et la taille de
l'ombre (150° et 200%)
11.Choisir la couleur de l'ombre portée.
Page 8 sur 367 - INSÉRER UN FOND DE PAGE
Cette méthode ne permet pas de contrôler les paramètres de
l'image en fond de page . Elle aura été traitée auparavant.
Un fond de page en aplat coloré peut être inséré (à l'intérieur
des marges)
Menu Format->Page index arrière-plan
Type :Couleur , sélectionner la couleur et OK.
Si on désire placer une image comme fond de page , indiquer
Image dans type et rechercher le fichier dans le disque avec le
bouton Parcourir .
Régler le mode d'affichage de l'image :
telle quelle à une position définie, agrandie,ou répétée pour couvrir
l'espace)
Page 9 sur 368 - AJOUTER UN ARRIÈRE PLAN On dispose alors de la barre d'objets graphiques permettant
d'ajuster les paramètres de l'image.
Indépendamment du fond de page il est possible d'insérer
une image et de la basculer en arrière-plan . Cette technique permet
de régler les paramètres de l'image directement dans Openoffice.
1. Insérer une image :
Menu Insertion ->Image->A partir d'un fichier
et parcourir le disque pour choisir le fichier. Il est également
possible d'acquérir l'image directement depuis le scanner.
Redimensionner l'image à la taille voulue ( glisser-étirer les
poignées vertes).
Ancrer l'image à la page :
Menu contextuel (Clic-droit ) ancrage...à la page
2. Appeler les propriétés de l'image :
Menu contextuel (« Clic-droit « ) -> Image
ou «Double-clic gauche » sur l'image .
Adaptation du texte : Continu
Options : Arrière-plan
Page 10 sur 369 - CONSTRUIRE DES LETTRINES
Sur un texte existant, il est possible de réaliser une lettrine « à
l'ancienne » en modifiant la taille de la première (ou des premières
lettres d'un paragraphe.
Menu Format ->Paragraphe
ou Menu contextuel (Clic-droit ) paragraphe .
Index -> Lettrines :
Définir :
Premières lettres ou le premier mot
Le nombre de caractères
La hauteur de la lettrine
Espacement avec le texte et
Style de caractères ( accentuation)
Il est possible de saisir manuellement le texte de la lettrine.
Page 11 sur 3610 - MODIFIER LES CARACTÈRES
Le module Dessin (Draw) permet d'aller un peu plus loin dans
la modification des caractères, alliés à l'usage de la « Galerie » on
dispose d'une véritable table de montage pour le calligraphe...
Nous allons voir ici comment extraire une ou plusieurs lettres
( objets de type texte) et récupèrer leurs contours sous forme
d'objets graphiques éditables.
Ouvrir un nouveau document Dessin
Menu Fichier ->Nouveau ->Dessin
Activer l'outil Texte ,
1. Définir un cadre et y saisir ou copier du texte
(si la police doit être modifiée , le faire maintenant,
ensuite on ne pourra plus la changer !)
2. Convertir le texte en contour (vecteur)
Menu Modifier ->En contour
L'enveloppe devient plus petite ( la taille du caractère)
3. Agrandir l'objet à la taille requise par étirement.
La lettre n'est plus un objet texte mais un objet
graphique éditable.
4. On peut modifier les couleurs de contour et de
remplissage .
Outils de la barre d'objets dessins/images
ou Menu contextuel (Clic-droit )
-lignes
-remplissage...
5. Il est également possible de modifier la forme avec les
outils d'édition de points
6. Quand le résultat est obtenu on peut rapatrier l'objet
dans le texte par «copier-coller» ou le glisser dans la
« galerie » (cf fiche)
L'objet importé dans le texte est bien un objet graphique
avec toutes ses propriétés d'habillage.
Page 12 sur 3611 - ÉDITER LES MOTS
Il est aisé de transformer un texte en objet vectoriel afin d'en
modifier les paramètres. Cela permet ainsi de manipuler les
contours, le remplissage, l'orientation et l'inclinaison ..
1. Ouvrir un nouveau document Dessin
Menu Fichier ->Nouveau ->Dessin
2. Activer l'outil Texte, définir un cadre et y saisir ou copier du
texte. Si la police doit être modifiée , le faire maintenant,
ensuite on ne pourra plus la changer !)
3. Convertir le texte en contour (vecteur)
Menu Modifier ->En contour
L'enveloppe devient plus petite ( la taille du caractère)
4. Si besoin, agrandir l'objet par étirement.
5. Le dupliquer par « contrôle+glisser »
- cliquer dessus, maintenir le bouton de la souris, le cadre clignote
un instant en pointillés ; sans relacher le bouton de la souris,
enfoncer et maintenir la touche «Ctrl » et déplacer l'objet.
Il sera copié au relachement de la souris. Répéter l'opération et
répartir grossièrement les objets
6. Aligner et Répartir régulièrement les objet :
sélectionner tous les objets( par encadrement)
Menu contextuel (Clic-droit )->Alignement :
Menu contextuel (Clic-droit )->Répartition : Verticale
->Écart
Les objets sont maintenant aligné et répartis entre les deux
extrêmes.
7. Vérifier que l'ensemble est toujours sélectionné.
Menu contextuel (Clic-droit )->Combiner
Cette opération constitue une forme à partir des objets. Les
modifications des paramètres agiront comme si c'était un seul objet .
En particulier le dégradé de remplissage se fera sur l'ensemble de la
forme (et non objet par objet comme dans le cas d'un groupement).
Page 13 sur 36Éditer les mots (suite)
8. Menu contextuel (Clic-droit )-> Remplissage : Dégradés
Renseigner les paramètres comme suit :
type : Linéaire , angle = 45°, marges = 10% ,
1ère = Bleu , 2ième = Blanc
Cliquer sur « Ajouter », confirmer le nom et valider deux fois (OK).
9. Choisir un style de ligne invisible pour le contour des lettres.
10.Tracer un quadrilatère sur le « Texte » et le faire passer dessous
Menu contextuel (Clic-droit )-> Disposition : vers l'arrière
11.Centrer les deux objets l'un par rapportà l'autre :
Sélectionner l'ensemble ( par encadrement ou sélection multiple)
Menu contextuel (Clic-droit )-> Alignement : Centrage Vertical
Menu contextuel (Clic-droit )-> Alignement : Centrage horizontal
12. On pourra affecter un fond dégradé au rectangle : Désactiver la
sélection de l'ensemble (Échap ) et cliquer sur le bord du rectangle.
Menu contextuel (Clic-droit )->Remplissage -> Dégradés
construire un dégradé comme précédemment mais en permutant les
couleurs ( du blanc au bleu)
13.Enregistrer le travail :
Sélectionner l'ensemble et l'exporter sous un format vecteur (svg).;
l'option « sélection » n'autorise la sauvegarde que des seuls objets
sélectionnés . On peut aussi l'exporter dans un format d'image (png,
gif, jpg) ou le «copier-coller» pour le placer dans un texte. Il est
également possible de le convertir en bitmap.
Menu contextuel (Clic-droit )->Convertir : En bitmap
Page 14 sur 3612 - TRACER DES LETTRINES PLUS ÉLABORÉES
En utilisant la conversion en contour des objets de type texte,
on pourra créer des lettrines personnalisées.
1. Ouvrir un nouveau document Dessin
Menu Fichier ->Nouveau ->Dessin
2. Activer l'outil Texte, définir un cadre et y saisir ou copier du
texte (si la police doit être modifiée , le faire maintenant,
ensuite on ne pourra plus la changer !)
3. Convertir le texte en contour (vecteur)
Menu Modifier ->En contour
L'enveloppe devient plus petite ( la taille du caractère)
Agrandir l'objet à la taille requise par étirement.
La lettre n'est plus un objet texte mais un objet graphique
éditable.
4. On peut modifier les couleurs de contour et de remplissage .
Menu contextuel (Clic-droit )-> Remplissage : Dégradés
Renseigner les paramètres comme suit :
type : Linéaire , angle = 0°, marges = 10% ,
1ère = Turquoise , 2ième = Blanc
Cliquer sur « Ajouter », confirmer le nom et valider deux fois (OK).
5. Il est également possible de modifier la forme avec les outils
d'édition de points
6. Par «copier-coller» on peut l'insérer dans une page texte.
7. Positionner l'objet et le passer en arrière-plan :
Menu contextuel (Clic-droit )-> adaptation du texte
->Arrière-plan
8. Activer les fonctions de dessin et avec l'outil rectangle, tracer
un quadrilatère sur la lettre, il servira d'enveloppe.
Lui affecter une couleur de remplissage invisible et régler
l'habillage
Menu contextuel (Clic-droit )->Adaptation du texte...
->renvoi dynamique
9. On enlevera le contour ( style de ligne invisible) au dernier
moment afin de faciliter le repérage du rectangle.
Page 15 sur 3613 - OMBRER LE TEXTE
Page 16 sur 3614 - ADAPTER DU TEXTE À UNE FORME
Page 17 sur 3615 - CONSTRUIRE DES CARACTÈRES AVEC UN FOND Type : axial
Bordure : 10 % et garder les autres valeurs.
TRANSPARENT OU DÉGRADÉ(1)
9. Glisser les « textes » sur une image dans le module de
Nous allons créer des caractères transparents qui pourront dessin. S'ils semblent être « dessous » l'image :
êtres placés sur une image. Menu contextuel (Clic-droit )-> Disposition : tout à
l'avant.
1. Ouvrir un nouveau document Dessin Il est possible d'enregistrer l'ensemble (après sélection)
Menu Fichier ->Nouveau ->Dessin comme une image : Menu fichier->exporter....et choisir un
2. Activer l'outil Texte ,Définir deux cadres et y saisir ou copier format d'image adapté (png, jpeg,gif...)
du texte . Choisir la police (plus tard, ce ne sera plus Ou bien transfèrer vers le traitement de texte par copier-coller
possible). ( ou en utilisant la galerie).
3. Convertir le texte en contour (vecteur)
Menu Modifier ->En contour
L'enveloppe devient plus petite ( la taille du caractère)
4. Agrandir l'objet à la taille requise par étirement.
Le mot n'est plus un objet texte mais un objet graphique
dont les propriétés sont éditables.On va pouvoir modifier les
couleurs de contour et de remplissage .
5. Effacer l'intérieur des lettres en indiquant invisible pour le
style de remplissage et style de ligne continu pour
matérialiser les contours.
6. Nous allons donner à l'autre mot un fon transparent dégradé
qui le fera se fondre dans l'image.
Menu contextuel (Clic-droit )-> Remplissage :
7. Choisir la couleur de remplissage sous l'onglet :
« Remplissage »
8. Sous l'onglet « Transparence, renseigner les options :
Mode de transparence : dégradé
Page 18 sur 3616 - CONSTRUIRE DES CARACTÈRES AVEC UN FOND
PERSONNALISÉ (2)
Il est assez simple d'utiliser un motif ou une image plutôt
qu'un aplat comme remplissage de caractère.
1. Ouvrir un nouveau document Dessin
Menu Fichier ->Nouveau ->Dessin
2. Activer l'outil Texte ,Définir un cadre et y saisir ou copier du
texte . Choisir la police (plus tard, ce ne sera plus possible).
Désélectionner le texte ( « Échapp » .
3. Insére l'image qui doit servir de fond au texte :
Menu Insertion->Image...à partir d'un fichier ( ou
scanner) et rechercher l'image avec l'explorateur . En cochant
« Aperçu » on activera la prévisualisation.
4. Placer le « texte » sur l'image et le remettre en premier plan
Menu contextuel (Clic-droit )->Disposition : Tout à
l'avant.
5. Sélectionner les deux objets par encadrement ou sélection
multiple ( maintenir la touche Maj enfoncée tout en cliquant
successivement sur les objets puis relacher Maj).
6. Nous allons réaliser une opération logique entre les deux
images (sur la sélection multiple).
Menu contextuel (Clic-droit )-> Formes : Intersecter.
A cet instant l'image n'existe plus que comme remplissage des
« caractères ». Ceux-ci sont devenus des objets graphiques
dont les propriétés sont modifiables.
7. On peut éventuellement masquer le contour des lettres en
choisissant invisible pour le style de ligne.
On pourra remarquer que la taille de l'image a été adaptée
(réduite) à la taille du texte.Cela ne donne pas toujours l'effet
escompté, si on avait choisi comme fond une zone précise de
l'image. Il est possible d'y remédier : Menu contextuel (Clic-
droit )-> Remplissage ...
Désactiver l'option « Adapter ». L'image de fond reprendra sa
taille initiale.
Page 19 sur 3617 - CONSTRUIRE DES CARACTÈRES AVEC UN FOND module traitement de texte.
DE TEXTE (3)
Pour placer du texte comme remplissage nous allons utiliser les
possibilités de conversion du module de Dessin (Draw).
1. Ouvrir un nouveau document Dessin
Menu Fichier ->Nouveau ->Dessin
2. Activer l'outil Texte ,Définir un cadre et y saisir ou copier le
texte qui servira de fond. Choisir la police, couleur de police et
couleur de fond du cadre (plus tard, ce ne sera plus possible).
3. Convertir ce texte en image ( Bitmap)
Menu Modifier->Convertir : En bitmap.
Le texte devient alors un objet de type image au prix d'une
légère dégradation. On peut prévenir ce problème en partant
d'un texte de grande taille dans un cadre important que l'on
pourra réduire après la conversion.
Désélectionner l'image (Échapp.).
4. Activer l'outil « Adapter le
texte au cadre »
5. Saisir les caractères qui
devront être décorés.
6. Sortir du mode de saisie
( Échapp.), reprendre l'outil
de sélection si nécessaire et
faire glisser le texte sur l'image.
7. Par sélection multiple ( ou CTRL +A), sélectionner les 2 objets.
8. Menu contextuel (Clic-droit )-> Formes : Intersecter
9. Régler éventuellement la taille et la couleur de contour des
caractères.
10.Menu contextuel (Clic-droit )-> Remplissage :
Désactiver « Taille : Adapter »pour retrouver la taille
initiale du fond.
11.Glisser l'objet dans la galerie ou le «copier-coller».dans le
Page 20 sur 3618 - CONVERTIR DU TEXTE EN « 3D » 6. activer le mode de rotation, cela tranforme les poignées qui
deviennent rouges et permettent de faire pivoter la figure.
Tout objet peut être converti en « 3D ». Cela permet de L'axe de rotation dépend de la poignée utilisée.
contrôler la rotation et le cisaillement selon plusieurs axes,
permettant ainsi de nombeux effets « 3D ».
1. Ouvrir un nouveau document Dessin
Menu Fichier ->Nouveau ->Dessin
2. Activer l'outil Texte, définir un cadre et y saisir ou copier du
texte. Si la police doit être modifiée , le faire maintenant,
ensuite on ne pourra plus la changer !)
3. Convertir le texte en contour (vecteur)
Menu Modifier ->En contour
L'enveloppe devient plus petite ( la taille des caractères).
Agrandir le texte à la taille voulue par étirement
4. Convertir le contour en 3D :
Menu contextuel (Clic-droit )->Convertir : En 3D .
5. Fabriquer du rose bonbon :
Menu contextuel (Clic-droit )-> Remplissage : Couleurs :
renommer la couleur « rose 01 »
->Éditer : choisir un rose dans la fenêtre de gauche et « OK
et cliquer sur « Ajouter »
Page 21 sur 3619 - CONTOURER UNE IMAGE (1)
Sans faire appel à un logiciel spécialisé, il est possible de
tracer un croquis directement sur l'image, puis d'effacer celle-ci afin
de ne garder que le croquis. Cette technique s'applique bien au
croquis scientifique et à la fabrication de cartes sur des fonds
scannés.
1. Ouvrir un nouveau document Texte
(ou dessin s'il faut disposer des fonctions de connexion de lignes)
2. Charger l'image
Menu Insertion -> Image et parcourir le disque pour accéder
au fichier requis.
3. Dans la barre d'instruments, ouvrez les Fonctions de dessin.
Par un une pression maintenue sur le pictogramme, décrocher et
glisser la barre
4. s'assurer que l'image n'est pas sélectionnée
(Touche Échapp sinon)
5. Choisir un outil de tracé de polygone ou de lignes à main levée
6. On trace directement sur l'image les contours. Cela peut se faire
en une seule fois ou par petits morceaux que l'on pourra
éventuellement relier si nécessaires.
Quand tous les tracés nécessaires sont réalisés , reprendre l'outil
de sélection et clique sur l'image puis l'enlever ( Touche Suppr).
7. On peut à ce moment se contenter de grouper les objets
constituant la figure, cela permettra de les manipuler plus
facilement. Par contre, il s'agit d'un groupe d'objets non fermé
(une succession de lignes plus ou moins contigües) qui ne pourra
pas être rempli de couleur ou de texte. Après sélection multiple,
Menu contextuel (Clic-droit ) Groupe ->Grouper
8. S'il on à besoin d'un objet fermé, il est nécessaire de le copier
dans le module de dessin (si on l'avait créé dans le module texte)
afin de disposer des outils de connexion de lignes.
(Pour connecter les lignes voir fiche 15)
Page 22 sur 3620 - CONTOURER UNE IMAGE (2)
Connexion des lignes
1. Copier le tracé dans le module de dessin (si on l'avait créé
dans le module texte) afin de disposer des outils de
connexion de lignes.
2. Activer l'Édition de points .
3. A cet instant si on clique sur les contour on remarque qu'il
est constitué d'une succession de portions, mais que l'on ne
peut pas,tout sélectionner en une fois .
4. Sélectionner deux portions contigûes :
(Maintenir la Touche Majuscule et cliquer successivement
sur les parties du contour choisies.
5. Appeler le Menu contextuel (Clic-droit )
-> Connecter
6. Répéter l'opération pour les autres parties. Si la connexion
se réalise mal ( lignes en travers) c'est que les extrémités
des lignes ne sont pas suffisamment proches ou orientées
dans directions différentes. Il faudra agrandir l'affichage
pour visualiser nettement les points et mettre les points des
extrémités en superposition avant de réaliser la connexion.
Page 23 sur 3621 - DÉTOURER UNE IMAGE (FOND BLEU)
Lorsqu'on maîtrise la prise vue , il est pratique d'enregistrer les
objets sur un fond bleu (ou une autre couleur improbable dans le
document). En effet, il est aisé d'affecter une valeur de transparence
à une couleur de l'image .
1. Charger l'image dans le module de dessin.
2. S'assurer qu'elle est bien sélectionnée ( poignées vertes
apparentes)
3. Appeler l'outil « Pipette »
Menu Outils- >Pipette
4. Cocher le premier rang de
couleur et s'assurer que la
dernière colonne indique
« Transparent »
5. Si besoin : augmenter le
seuil de tolérance afin
d'accepter des variations de
la couleur choisies ( zones
d'ombre par ex.)
6. Cliquer sur le pictogramme Pipette puis pointer sur l'image une
zone d'aplat bleu ( le curseur a pris la forme d'une main)
la couleur s'inscrit dans la case correspondante
7. Appuyer sur «Remplacer ». la couleur sélectionnée est
remplacée par une valeur de transparence.
8. Répéter l'opération jusquà ce que tout le bleu soit effacé.
9. On pourra enregistrer l'image dans un format adapté ( Png ou
Gif)
Menu fichier->Exporter->... et choisir le type de fichier.
Page 24 sur 3622 - DÉTOURER UNE IMAGE PAR MASQUAGE
Lorsqu'on ne dispose pas d'une image sur fond bleu on pourra
détourer une image en appliquant sur celle-ci des courbes fermées.
L'intervention d'opérations logiques sur les formes permettra
d'extraire la zone désirée.
1. Charger l'image dans le module de dessin et la dupliquer.
2. Ouvrir le menu «courbes» et activer l'outil « ligne à main levée »
3. Contourer sur la deuxième image la zone à garder.
Éventuellement, on pourra affiner les contours en passant en
mode d'édition de points.
4. Sélectionner les deux objets (l'image et le tracé) et construire un
masque :
Menu contextuel (Clic-droit )-> Formes->Soustraire
On obtient alors le contour de la partie non désirée.
Pour plus de lisibilité, on pourra lui attribuer un remplissage en aplat.
Régler le contour sur invisible et couleur blanche (!) cela évitera des
petits soucis par la suite.
5. Superposer le masque obtenu à l'image initiale.
L'opération sera facilitée si on a enclenché la capture aux
points de l'objet dans la barre d'options ( dont il faudra peut-
être activer l'affichage).
6. Sélectionner et Combiner les deux objets
Menu contextuel (Clic-droit )-> Combiner
7. On pourra ensuite exporter le groupe sous un format
d'image adapté (png, jpg,gif...)
ou l'insérer par «copier-coller» après l'avoir converti en
bitmap :
Menu contextuel (Clic-droit )->Convertir->En Bitmap
Page 25 sur 3623 - MODIFIER L'ENVELOPPE D'UNE IMAGE (1)
( AUTOMATIQUE)
Quand on place un objet ( graphique ou image)dans une zone
de texte, les fonctions d'habillage permettent de régler la façon dont
le texte se comporte autour de l'image . Il est d'ailleurs possible
d'ajuster le retrait tout autour.
Menu contextuel (Clic-droit )-> Adaptation du texte
Dans le cas d'un objet graphique l'habillage peut se faire aux
contours de l'objet : (voir fiche 4 ).
Avec une image, OOo considère que l'enveloppe de l'objet ( la
zone d'où le texte est écarté) est rectangulaire. Il est néanmoins
possible de l'ajuster à un élément de l'image.
Ici encore le « fond bleu » va faciliter le travail
Menu contextuel (Clic-droit )-> adaptation du texte :
Éditer le contour :
1. Ajuster la tolérance ( 35%)
2. Activer la pipette , cliquer
sur une zone d'aplat et
confirmer la création du
contour.
3. Activer l'icône « Éditer des
points » afin de corriger les
petites excroissances
éventuelles.
4. Sélectionner un point et
l'effacer
( « Suppr » ou
icône« Supprimer des
points »)
5. Assigner le contour à
l'image
6. Le texte habille l'image au
contour ainsi créé.
Page 26 sur 3624 - MODIFIER L'ENVELOPPE D'UNE IMAGE (2) 4. Utiliser l'outil polygone et tracer ( grossièrement) le contour
( MANUEL) 5. Il est possible de passer en «Édition de points » afin de corriger
le tracer.
Quand le fond de l'image ne présente pas une couleur uniforme 6. Assigner la forme à l'image et fermer la fenêtre.
ou est dans une teinte trop proche de l'élément que l'on veut garder,
le fonctionnement automatique ne restitue pas des résultats 7. Le texte habille l'image au contour ainsi créé.
satisfaisants.
Dans ce cas il est possible de définir manuellement l'enveloppe
de l'image. On dispose d'outils de tracé élementaires dans l'éditeur
de contour. Le temps nécessaire sera fonction de la complexité de
l'objet à isoler (et de l'habileté de l'utilisateur ! ).
1. Insérer l'image dans une page de texte:
Menu Insertion -> Image-> A partir d'un fichier...
2. Sélectionner l'image si elle ne l'est pas.
3. Menu contextuel (Clic-droit )-> adaptation du texte : Éditer
le contour :
Page 27 sur 3625 - ÉVIDER UNE IMAGE
Nous allons « percer » une image avec un contour ou des
caractères, de façon à voir à travers comme par le trou d'une
serrure.
1. Ouvrir un nouveau document Dessin
Menu Fichier ->Nouveau ->Dessin
2. Insérer une image
Menu Insertion->Image : à partir d'un fichier
utiliser l'explorateur pour accéder à l'image désirée. L'insérer
et la redimensionner si nécessaire.
3. Désactiver la sélection de cette image (Échapp.) et choisir
l'outil de dessin « Ligne à main levée remplie »
4. Tracer sur l'image, le contour de la forme qui sera évidée.
5. Sélectionner les deux objets ( sélection multiple ou CTRL+A)
puis :
Menu contextuel (Clic-droit )-> F ormes : sosutraire.
La forme vient d'être enlevée de l'image.
6. On peut alors placer un texte dans un cadre, puis le disposer
sur le trou et le faire passer derrière :
Menu contextuel (Clic-droit )-> Disposition : Vers l'arrière.
(On aurait pu utiliser une seconde image).
7. Grouper les objets pour les manipuler avec plus de commodité.
8. Glisser le groupe dans la galerie ou le «copier-coller».dans le
module traitement de texte.
Page 28 sur 3626 - VECTORISER UNE IMAGE ( BITMAP) 6. Truc (?) : Sur l'objet vectoriel, une deuxième conversion en
polygones permettra de supprimer la couleur de remplissage et
Open Office dispose d'un outil permettant de transformer une d'obtenir le(s) contour(s) qu'on pourra unifier avec la couleur de
image en contour ( ou polygones). Il est assez pratique pour ligne. ( ne me demander pas pourquoi il faut une deuxième
convertir des illustrations (cliparts) en objets vectoriels ne conversion !...)
présentant plus de « pixellisation » à l'agrandissement. 7. Si on à besoin d'un outil plus puissant on découvrira avec intérêt,
On obtiendra également quelques effets graphiques Autotrace ou Potrace ( intégré dans l'extraordinaire Inkscape :
intéressants. http://www.inkscape.org/) .
1. Ouvrir un nouveau document Dessin
Menu Fichier ->Nouveau ->Dessin
2. Insérer une image
Menu Insertion->Image : à partir d'un fichier
utilisier l'explorateur pour accéder à l'image désirée. L'insérer
et la redimensionner si nécéssaire.
3. Menu contextuel (Clic-droit )-> Convertir : En polygones...
4. Renseigner les paramètres :
Nombre couleurs :
Réduction de points : augmenter la valeur pour ; supprimer les
petits défauts ( pixels solitaires par exemple)
et Boucher les trous
qui pourrait apparaître à
la suite de cette
opération ;
Aperçu permettra de
visualiser le résultat sans
affecter l'image d'origine.
5. Glisser l'objet dans la
galerie ou le «copier-
coller».dans le module
traitement de texte.
Page 29 sur 3627 - UTILISER LA « GALERIE »
La galerie est un outil particulièrement pratique pour stocker
des symboles ou des images qui seront ainsi disponibles dans tous
les modules.
Ouvrir la galerie par le pictogramme :
A cet instant apparaît une fenêtre au dessus de la zone de
travail:
On dispose ainsi de bibliothèque de symboles préexistants mais
on peut ajouter tout ce que l'on veux. Créer un nouveau thème en
cliquant sur le bouton et le nommer. Il suffira de glisser les objets de
l'espace de travail vers la zone de stockage. Pour ce faire,
sélectionner l'objet, maintenir 2 secondes la pression sans bouger
(le contour semble clignoter une fois) puis sans relacher le bouton
de la souris, glisser l'objet vers la galerie.C'est tout ! On copiera un
symbole de la galerie vers l'espace de travail par simple
glissement.Le contenu de la galerie est disponible depuis tous les
module et est sauvegardé.
Refermer la galerie par l'icône de la barre de fonctions.
Page 30 sur 3628 - PARAMÈTRES DE FONTWORK Aligné à gauche Aligne le texte sur l'extrémité gauche de la base de
texte.
La commande FontWork n'est disponible que pour les objets Centré Centre le texte sur la base de texte.
contenant du texte.
Aligné à droite Aligne le texte sur l'extrémité droite de la base de texte.
Vous pouvez modifier la forme de la base de texte afin de l'adapter à des demi-
cercles, des arcs, des cercles et des lignes à main levée. Taille du texte Modifie la taille du texte de manière à ce qu'il
adaptée corresponde à la longueur de la base de texte
Demi-cercle La ligne supérieure contient les
formes de base suivantes : Demi- Distance Saisissez l'écart devant séparer la base de texte et la
cercle supérieur, Demi-cercle base de chaque caractère.
inférieur, Demi-cercle gauche et
Demi-cercle droit. Retrait Saisissez l'écart devant séparer le début de la base de
texte et le début du texte.
Arcs de cercle La ligne du milieu contient les
formes de base suivantes : Arc Contour Affiche ou masque la base de texte ou les bords de
supérieur, Arc inférieur, Arc l'objet sélectionné.
gauche et Arc droit Contour de lettres Affiche ou masque les bordures de chaque caractère
Cercle La ligne du bas contient les dans le texte.
formes de base suivantes : Cercle Pas d'ombre Supprime les effets d'ombre appliqués au texte.
ouvert, Cercle fermé, Cercle fermé
II et Cercle ouvert vertical. Pour Vertical Ajoute une ombre au texte présent dans l'objet
obtenir un résultat optimal, l'objet de sélectionné. Cliquez sur ce bouton, puis saisissez les
dessin doit contenir plus de deux dimensions de l'ombre dans les zones Distance X et
lignes de texte. Distance Y.
Basculer Ajoute une ombre inclinée au texte présent dans l'objet
sélectionné. Cliquez sur ce bouton, puis saisissez les
Désactivé Supprime le formatage de la base.
dimensions de l'ombre dans les zones Distance X et
Distance Y.
Rotation Utilise le bord supérieur ou inférieur de l'objet Écart X Espacement horizontal
sélectionné en tant que base du texte. Saisissez l'écart horizontal devant séparer les caractères
du texte et le bord de l'ombre.
Debout Utilise le bord supérieur ou inférieur de l'objet
sélectionné en tant que base du texte et conserve Écart Y Espacement vertical
l'alignement vertical original de chaque caractère.
Saisissez l'écart vertical devant séparer les caractères
Basculer à Incline horizontalement les caractères dans l'objet de du texte et le bord de l'ombre.
l'horizontal texte.
Couleur d'ombre Couleur d'ombre
Basculer à la Incline verticalement les caractères dans l'objet de
verticale texte. Sélectionnez une couleur pour l'ombre du texte.
Orientation Inverse la direction du texte et reflète le texte
horizontalement ou verticalement. Pour utiliser cette
commande, vous devez au préalable appliquer une base
différente au texte.
Page 31 sur 3629 - APPELER LES FONCTIONS DE DESSIN Polygone Dessine une ligne composée d'une série de segments de ligne
droits. Faites glisser le curseur pour dessiner un segment de
ligne, cliquez avec le bouton gauche de la souris pour définir le
Un clic prolongé permet d'ouvrir la barre d'instruments flottante point limite de celui-ci, puis faites glisser le curseur pour
Fonctions de dessin, à partir de laquelle vous pouvez ajouter des formes, dessiner un nouveau segment de ligne. Double-cliquez pour
des lignes, du texte et des légendes au document actif. finir le dessin de la ligne. Pour créer une forme fermée, double-
cliquez sur le point de départ de la ligne.
Dessin Afficher les fonctions de dessin Lorsque vous maintenez la touche Maj enfoncée pendant le
traçage, les nouveaux points seront alignés sur des angles
incrémentés de 45° par rapport au point de départ.
Sélection Permet de sélectionner des objets dans le document actif. Vous pouvez modifier séparément chaque point du polygone
Pour sélectionner un seul objet, cliquez dessus avec la flèche. lorsque vous activez le mode Éditer des points.
Pour en sélectionner plusieurs, faites glisser le curseur autour
des objets afin de dessiner un cadre de sélection. Pour ajouter Courbe Dessine une courbe de Bézier lisse. Cliquez à l'endroit où vous
un objet à une sélection, appuyez sur Maj, puis cliquez sur voulez faire commencer la courbe, faites glisser le curseur,
l'objet. relâchez, puis amenez le pointeur à l'endroit où vous voulez que
la courbe s'arrête et cliquez avec le bouton gauche de la souris.
Ligne Dessine une ligne droite à l'endroit où vous faites glisser le Déplacez le curseur et cliquez de nouveau pour ajouter un
curseur dans le document actif. Maintenez la touche Maj segment de ligne droite à la courbe. Double-cliquez pour finir la
enfoncée pour imposer à la ligne un angle de 45 degrés lorsque courbe. Pour créer une forme fermée, double-cliquez sur le
vous faites glisser le curseur. point de départ de la courbe. L'arc de la courbe est déterminé
Pour entrer du texte sur une ligne, double-cliquez sur cette par la distance sur laquelle vous faites glisser le curseur.
dernière, puis saisissez ou collez le texte. L'orientation du texte Ligne à Dessine une ligne à main levée à l'endroit où vous faites glisser
correspond à la direction dans laquelle vous avez fait glisser le main le curseur dans le document actif. Pour terminer la ligne,
curseur pour dessiner la ligne. Pour masquer la ligne, levée relâchez le bouton de la souris. Pour dessiner une forme
sélectionnez Invisible dans la zone Style de ligne de la barre fermée, relâchez le bouton de la souris à proximité du point de
d'objets. départ de la ligne.
Rectangle Dessine un rectangle à l'emplacement où vous faites glisser le Arc Dessine un arc dans le document actif. Pour dessiner un arc,
curseur dans le document actif. Pour dessiner un carré, dessinez une ellipse en faisant glisser le curseur jusqu'à obtenir
maintenez la touche Maj enfoncée pendant que vous faites la taille voulue, puis cliquez avec le bouton gauche de la souris
glisser le curseur. Cliquez sur l'endroit où vous voulez placer pour définir le point de départ de l'arc. Amenez le pointeur à
un angle du rectangle et faites glisser le curseur jusqu'à l'endroit où vous voulez placer le point limite, puis cliquez avec
obtenir la taille voulue. le bouton gauche de la souris. Il n'est pas nécessaire de cliquer
Vous pouvez modifier la taille d'un rectangle en faisant glisser sur l'ellipse. Pour dessiner un arc basé sur un cercle, maintenez
l'une des poignées de celui-ci. la touche Maj enfoncée pendant que vous faites glisser le
curseur.
Éllipse Dessine une ellipse à l'endroit où vous faites glisser le curseur
dans le document actif. Cliquez sur l'endroit où vous voulez
dessiner l'ellipse et faites glisser le curseur jusqu'à obtenir la
taille voulue. Pour dessiner un cercle, maintenez la touche Maj
enfoncée pendant que vous faites glisser le curseur.
Page 32 sur 36Secteur Dessine une forme pleine définie par l'arc d'une ellipse et par
d'éllipse deux lignes de rayon dans le document actif. Pour dessiner un
secteur d'ellipse, dessinez une ellipse en faisant glisser le Ces commandes ne sont accessibles que si vous activez la prise en charge
curseur jusqu'à obtenir la taille voulue, puis cliquez avec le des langues asiatiques dans Outils - Options - Paramètres linguistiques -
bouton gauche de la souris pour définir la première ligne de Langues.
rayon. Déplacez le curseur jusqu'à l'endroit où vous voulez Légende Dessine une ligne se terminant par une légende rectangulaire à
placer la seconde ligne de rayon, puis cliquez avec le bouton verticale orientation de texte verticale à partir de l'endroit où vous faites
gauche de la souris. Il n'est pas nécessaire de cliquer sur glisser le curseur dans le document actif. Faites glisser une
l'ellipse. Pour dessiner un secteur de cercle, maintenez la poignée de la légende pour en modifier la taille. Pour ajouter
touche Maj enfoncée pendant que vous faites glisser le curseur. du texte, cliquez sur le bord de la légende puis saisissez ou
Secteur Dessine une forme pleine définie par l'arc d'un cercle et par collez votre texte. Pour transformer la légende rectangulaire en
de cercle une ligne de diamètre dans le document actif. Pour dessiner un légende arrondie, faites glisser la plus grande des poignées
segment de cercle, dessinez un cercle en faisant glisser le d'angle lorsque le pointeur prend la forme d'une main.
curseur jusqu'à obtenir la taille voulue, puis cliquez avec le Texte Dessine une zone de texte dont la direction de texte est
bouton gauche de la souris pour définir le point de départ de la vertical verticale, à l'endroit où vous cliquez ou faites glisser le curseur
ligne de diamètre. Déplacez le curseur jusqu'à l'endroit où vous dans le document actif. Cliquez n'importe où dans le document,
voulez placer le point limite de la ligne de diamètre, puis puis saisissez ou collez le texte. Vous pouvez également amener
cliquez avec le bouton gauche de la souris. Il n'est pas le curseur jusqu'à l'endroit où vous souhaitez ajouter du texte
nécessaire de cliquer sur le cercle. Pour dessiner un segment afin d'y dessiner une zone de texte, puis saisir ou coller le texte
d'ellipse, maintenez la touche Maj enfoncée pendant que vous en question.
faites glisser le curseur.
Texte Dessine, à l'endroit où vous faites glisser le curseur dans le
document actif, une zone de texte ayant une orientation de
texte horizontale. Dessinez une zone de texte à l'endroit de
votre choix dans le document en faisant glisser le curseur
jusqu'à obtenir la taille voulue, puis saisissez ou collez le texte.
Animatio Dessine, à l'endroit où vous faites glisser le curseur dans le
n de texte document actif, une zone de texte ayant une orientation de
texte horizontale. Dessinez une zone de texte à l'endroit de
votre choix dans le document en faisant glisser le curseur
jusqu'à obtenir la taille voulue, puis saisissez ou collez le texte.
Légendes Dessine une ligne se terminant par une légende rectangulaire à
orientation de texte horizontale à partir de l'endroit où vous
faites glisser le curseur dans le document actif. Faites glisser
une poignée de la légende pour en modifier la taille. Pour
ajouter du texte, cliquez sur le bord de la légende puis saisissez
ou collez votre texte. Pour transformer la légende rectangulaire
en légende arrondie, faites glisser la plus grande des poignées
d'angle lorsque le pointeur prend la forme d'une main.
Page 33 sur 3630 - ACTIVER LA BARRE D'OBJETS « BÉZIER » Supprimer des Permet de supprimer un ou plusieurs points
( ÉDITION DE POINTS) points sélectionnés. Pour sélectionner plusieurs
points, cliquez dessus en maintenant la
touche Maj enfoncée.
La barre d'objets Bézier s'affiche lorsque vous sélectionnez
une courbe de Bézier et cliquez sur Éditer des points. Sélectionnez d'abord les points, puis cliquez
sur cette icône. Vous pouvez aussi appuyer
sur la touche Suppr pour supprimer les
points.
Insérer des Active le mode Insertion. Ce mode vous
points permet d'insérer des points. Vous pouvez
également déplacer des points exactement
comme dans le mode Déplacer des points. Si
néanmoins vous cliquez sur la courbe entre
Les fonctions fournies vous permettent d'éditer les points d'une deux points et déplacez légèrement la souris
courbe ou d'un objet converti en courbe. Les icônes disponibles sont tout en maintenant enfoncé son bouton
les suivantes : gauche, vous insérez un nouveau point. Ce
dernier est lisse et les lignes qui le relient à
Éditer des A l'aide de l'icône Éditer des points, vous ses points de contrôle sont parallèles et le
points pouvez activer ou désactiver le mode restent lorsque vous le déplacez.
Édition des objets Bézier. Si le mode Édition
est activé, vous pouvez sélectionner chaque Pour créer un point d'inflexion, vous devez
point de l'objet de dessin. en premier lieu insérer un point lisse ou
symétrique, lequel est ensuite converti en
Déplacer des Active un mode dans lequel vous pouvez point d'inflexion avec l'option Point
points déplacer les points. Le pointeur de la souris d'inflexion
affiche un petit carré vide lorsque vous le
maintenez sur un point. Faites glisser ce
point vers un autre emplacement. La courbe
située des deux côtés du point suit le
mouvement, sa partie comprise entre les
points adjacents changeant de forme.
Scinder la L'icône Scinder la courbe coupe une
courbe courbe en deux. Sélectionnez le ou les
points où vous voulez scinder la courbe, puis
cliquez sur l'icône.
Page 34 sur 36Convertir en Convertit une ligne droite en courbe ou vice Jonction Cette icône convertit un point d'inflexion ou
courbe versa. Si vous sélectionnez un point unique, symétrique un point lisse en un point symétrique. Les
la partie de courbe précédant le point est points de contrôle du point d'inflexion sont
convertie. Si vous sélectionnez deux points, alignés parallèlement et sont de même
la partie entre les deux points est convertie. longueur. Ils ne peuvent pas être déplacés
Si vous sélectionnez plus de deux points, séparément et leur courbure est définie
une partie différente de la courbe est selon le même degré dans toutes les
convertie chaque fois que vous cliquez sur directions.
cette icône. Si nécessaire, les points
Fermer Bézier Ferme une ligne ou une courbe. Une ligne
arrondis sont convertis en angles et les est fermée lorsque son dernier point est
angles en arrondis.
connecté à son premier point, ce qui est
Si une partie de la courbe est droite, les signalé par un carré agrandi.
points des extrémités de la droite n'ont Réduire les Marque le point actif ou les points
qu'un point de contrôle chacun. Ce n'est points sélectionnés pour les supprimer. Cela se
alors plus possible d'en faire des points produit lorsque le point est situé sur une
arrondis, à moins de reconvertir la droite en ligne droite. Si vous convertissez une
courbe. courbe ou un polygone en ligne droite à
Point Permet de transformer le point actif ou les l'aide de l'icône Convertir en courbe ou
d'inflexion points sélectionnés en points d'inflexion. Les que vous modifiez une courbe avec la souris
points d'inflexion comportent deux points de de sorte qu'un point se retrouve sur une
contrôle indépendants déplaçables ligne droite, ce dernier est supprimé.
séparément ; le tracé de la courbe passe sur L'angle à partir duquel la réduction du point
un point d'inflexion en dessinant un angle. est effectué est de 15° par défaut.
Jonction lisse Permet de transformer un point d'inflexion
ou un point symétrique en un point lisse.
Les deux lignes vers les points de contrôle
des points d'inflexion sont parallèles et ne
peuvent être déplacées qu'ensemble. Les
lignes vers les points de contrôle peuvent
toutefois être de longueur différente, ce qui
entraîne une courbure plus ou moins
importante de la courbe.
Page 35 sur 36Public Documentation License Notice
The contents of this Documentation are subject to the Public Documentation
License Version 1.0 (the "License"); you may only use this Documentation if you
comply with the terms of this License. A copy of the License is available at
http://www.openoffice.org/licenses/PDL.html.
The Original Documentation is Mise en page et Traitement
des objets images et graphiques avec Open Office.org . The Initial Writer of the
Original Documentation is Rémy Petit Copyright (C) 2005. All Rights Reserved.
(Initial Writer contact(s): remy.petit@ac-besancon.fr).
Contributor(s): ______________________________________.
Portions created by ______ are Copyright (C)_________[Insert year(s)]. All Rights
Reserved. (Contributor contact(s):________________[Insert hyperlink/alias]).
NOTE: The text of this Appendix may differ slightly from the text of the
notices in the files of the Original Documentation. You should use the text of this
Appendix rather than the text found in the Original Documentation for Your
Modifications.
Page 36 sur 36Vous pouvez aussi lire