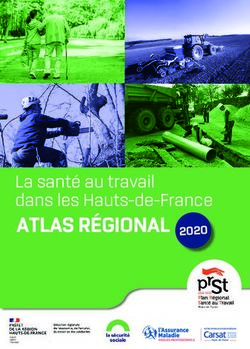CARL Source 6.2 Configuration ArcGIS - CARL Software
←
→
Transcription du contenu de la page
Si votre navigateur ne rend pas la page correctement, lisez s'il vous plaît le contenu de la page ci-dessous
TABLE DES MATIÈRES
1. Glossaire . . . . . . . . . . . . . . . . . . . . . . . . . . . . . . . . . . . . . . . . . . . . . . . . . . . . . . . . . . . . . . . . . . . . . . . . . . . . . . . . . . . . . . . . . . . . . . . . . . . . . . . . . 2
2. Introduction . . . . . . . . . . . . . . . . . . . . . . . . . . . . . . . . . . . . . . . . . . . . . . . . . . . . . . . . . . . . . . . . . . . . . . . . . . . . . . . . . . . . . . . . . . . . . . . . . . . . . . 3
2.1. Objectif du document . . . . . . . . . . . . . . . . . . . . . . . . . . . . . . . . . . . . . . . . . . . . . . . . . . . . . . . . . . . . . . . . . . . . . . . . . . . . . . . . . . . . . . . . . . 3
2.2. Configuration de l’infrastructure . . . . . . . . . . . . . . . . . . . . . . . . . . . . . . . . . . . . . . . . . . . . . . . . . . . . . . . . . . . . . . . . . . . . . . . . . . . . . . . . . 3
3. Prérequis . . . . . . . . . . . . . . . . . . . . . . . . . . . . . . . . . . . . . . . . . . . . . . . . . . . . . . . . . . . . . . . . . . . . . . . . . . . . . . . . . . . . . . . . . . . . . . . . . . . . . . . . . 4
3.1. Activation du service de géométrie sur le serveur ArcGIS® . . . . . . . . . . . . . . . . . . . . . . . . . . . . . . . . . . . . . . . . . . . . . . . . . . . . . . . . . . . . . 4
3.2. Optionnel : Installation de l’add-on ArcGIS® pour CARL Source . . . . . . . . . . . . . . . . . . . . . . . . . . . . . . . . . . . . . . . . . . . . . . . . . . . . . . . . . 4
3.3. Autorisation du cross domain . . . . . . . . . . . . . . . . . . . . . . . . . . . . . . . . . . . . . . . . . . . . . . . . . . . . . . . . . . . . . . . . . . . . . . . . . . . . . . . . . . . . 4
4. Création d’une carte de test dans ArcGIS® . . . . . . . . . . . . . . . . . . . . . . . . . . . . . . . . . . . . . . . . . . . . . . . . . . . . . . . . . . . . . . . . . . . . . . . . . . . . . . 6
4.1. Ajout d’une connexion au serveur ArcGIS® . . . . . . . . . . . . . . . . . . . . . . . . . . . . . . . . . . . . . . . . . . . . . . . . . . . . . . . . . . . . . . . . . . . . . . . . . 6
4.2. Ajout d’une connexion à la base de données . . . . . . . . . . . . . . . . . . . . . . . . . . . . . . . . . . . . . . . . . . . . . . . . . . . . . . . . . . . . . . . . . . . . . . . 8
4.3. Publication de la connexion à la base de données sur le serveur ArcGIS® . . . . . . . . . . . . . . . . . . . . . . . . . . . . . . . . . . . . . . . . . . . . . . . . . 9
4.4. Configuration de la source de données du fichier MXD . . . . . . . . . . . . . . . . . . . . . . . . . . . . . . . . . . . . . . . . . . . . . . . . . . . . . . . . . . . . . . 10
4.5. Création des couches . . . . . . . . . . . . . . . . . . . . . . . . . . . . . . . . . . . . . . . . . . . . . . . . . . . . . . . . . . . . . . . . . . . . . . . . . . . . . . . . . . . . . . . . . . 12
4.5.1. Standard . . . . . . . . . . . . . . . . . . . . . . . . . . . . . . . . . . . . . . . . . . . . . . . . . . . . . . . . . . . . . . . . . . . . . . . . . . . . . . . . . . . . . . . . . . . . . . . . 13
4.5.2. Verticalisation Facility . . . . . . . . . . . . . . . . . . . . . . . . . . . . . . . . . . . . . . . . . . . . . . . . . . . . . . . . . . . . . . . . . . . . . . . . . . . . . . . . . . . . . 15
5. Publication d’une carte sur le serveur ArcGIS® . . . . . . . . . . . . . . . . . . . . . . . . . . . . . . . . . . . . . . . . . . . . . . . . . . . . . . . . . . . . . . . . . . . . . . . . . . 19
5.1. Publication d’un nouveau service . . . . . . . . . . . . . . . . . . . . . . . . . . . . . . . . . . . . . . . . . . . . . . . . . . . . . . . . . . . . . . . . . . . . . . . . . . . . . . . . 19
5.2. Republication d’un service (mise à jour) . . . . . . . . . . . . . . . . . . . . . . . . . . . . . . . . . . . . . . . . . . . . . . . . . . . . . . . . . . . . . . . . . . . . . . . . . . 20
5.3. Configuration du service de carte . . . . . . . . . . . . . . . . . . . . . . . . . . . . . . . . . . . . . . . . . . . . . . . . . . . . . . . . . . . . . . . . . . . . . . . . . . . . . . . . 21
6. Configuration fonctionnelle d’une carte . . . . . . . . . . . . . . . . . . . . . . . . . . . . . . . . . . . . . . . . . . . . . . . . . . . . . . . . . . . . . . . . . . . . . . . . . . . . . . . 23
6.1. Prérequis . . . . . . . . . . . . . . . . . . . . . . . . . . . . . . . . . . . . . . . . . . . . . . . . . . . . . . . . . . . . . . . . . . . . . . . . . . . . . . . . . . . . . . . . . . . . . . . . . . . . 23
6.2. Création d’une carte ArcGIS® . . . . . . . . . . . . . . . . . . . . . . . . . . . . . . . . . . . . . . . . . . . . . . . . . . . . . . . . . . . . . . . . . . . . . . . . . . . . . . . . . . . . 23
6.2.1. Onglet [Généralité] : informations d’entête . . . . . . . . . . . . . . . . . . . . . . . . . . . . . . . . . . . . . . . . . . . . . . . . . . . . . . . . . . . . . . . . . . . 23
6.2.2. Section « Information issue du SIG » et liste des couches . . . . . . . . . . . . . . . . . . . . . . . . . . . . . . . . . . . . . . . . . . . . . . . . . . . . . . . . 26
6.3. Gestion des couches . . . . . . . . . . . . . . . . . . . . . . . . . . . . . . . . . . . . . . . . . . . . . . . . . . . . . . . . . . . . . . . . . . . . . . . . . . . . . . . . . . . . . . . . . . 27
6.4. Ajout d’un fond de plan ArcGIS® (Facultatif) . . . . . . . . . . . . . . . . . . . . . . . . . . . . . . . . . . . . . . . . . . . . . . . . . . . . . . . . . . . . . . . . . . . . . . . 28
6.5. Gestion des droits de profil . . . . . . . . . . . . . . . . . . . . . . . . . . . . . . . . . . . . . . . . . . . . . . . . . . . . . . . . . . . . . . . . . . . . . . . . . . . . . . . . . . . . . 29
6.6. Configuration du système . . . . . . . . . . . . . . . . . . . . . . . . . . . . . . . . . . . . . . . . . . . . . . . . . . . . . . . . . . . . . . . . . . . . . . . . . . . . . . . . . . . . . . 29
6.7. Gestion des groupes de cartes . . . . . . . . . . . . . . . . . . . . . . . . . . . . . . . . . . . . . . . . . . . . . . . . . . . . . . . . . . . . . . . . . . . . . . . . . . . . . . . . . . 30
6.8. Gestion des utilisateurs . . . . . . . . . . . . . . . . . . . . . . . . . . . . . . . . . . . . . . . . . . . . . . . . . . . . . . . . . . . . . . . . . . . . . . . . . . . . . . . . . . . . . . . . 30
6.9. Fonction favorite SIG . . . . . . . . . . . . . . . . . . . . . . . . . . . . . . . . . . . . . . . . . . . . . . . . . . . . . . . . . . . . . . . . . . . . . . . . . . . . . . . . . . . . . . . . . . 31
7. Configuration pour un accès en mode sécurisé . . . . . . . . . . . . . . . . . . . . . . . . . . . . . . . . . . . . . . . . . . . . . . . . . . . . . . . . . . . . . . . . . . . . . . . . . 33
7.1. Configuration pour l’utilisation d’un certificat numérique dans une JVM . . . . . . . . . . . . . . . . . . . . . . . . . . . . . . . . . . . . . . . . . . . . . . . 33
7.1.1. Prérequis . . . . . . . . . . . . . . . . . . . . . . . . . . . . . . . . . . . . . . . . . . . . . . . . . . . . . . . . . . . . . . . . . . . . . . . . . . . . . . . . . . . . . . . . . . . . . . . 33
7.1.2. Procédure . . . . . . . . . . . . . . . . . . . . . . . . . . . . . . . . . . . . . . . . . . . . . . . . . . . . . . . . . . . . . . . . . . . . . . . . . . . . . . . . . . . . . . . . . . . . . . . 33
7.1.2.1. Récupération du certificat utilisé sur le serveur de carte . . . . . . . . . . . . . . . . . . . . . . . . . . . . . . . . . . . . . . . . . . . . . . . . . . . . 33
7.1.2.2. Import du certificat sur chaque JVM . . . . . . . . . . . . . . . . . . . . . . . . . . . . . . . . . . . . . . . . . . . . . . . . . . . . . . . . . . . . . . . . . . . . . 34
7.2. Paramétrage spécifique dans CARL Source . . . . . . . . . . . . . . . . . . . . . . . . . . . . . . . . . . . . . . . . . . . . . . . . . . . . . . . . . . . . . . . . . . . . . . . . 35
8. Arrêt d’un service de carte . . . . . . . . . . . . . . . . . . . . . . . . . . . . . . . . . . . . . . . . . . . . . . . . . . . . . . . . . . . . . . . . . . . . . . . . . . . . . . . . . . . . . . . . . 37Configuration ArcGIS®
Avis de marques déposées
Nous avons apporté tous nos efforts pour garantir l’exactitude des informations au moment de la publication de ce document.
CARL Source étant en constante évolution, CARL Berger-Levrault ne peut être tenu responsable des éventuels manques ou erreurs de ce
document.
Si vous relevez une incohérence ou une erreur, merci de contacter le service support de CARL Berger-Levrault.
Toute reproduction, en tout ou en partie, sous quelque forme que ce soit, est formellement interdite sans l’autorisation préalable de
CARL Berger-Levrault.
Toutes les marques et noms de produits mentionnés dans ce document sont les propriétés de leurs détenteurs respectifs telles que
répertoriées ci-dessous :
• Android™ et Google Chrome® sont des marques déposées de Google LLC
• ArcGIS® est une marque déposée d’Environmental Systems Research Institute.
• Elasticsearch® est une marque déposée d’Elasticsearch B.V. aux États-Unis et dans d’autres pays.
• Firefox® est une marque déposée de Mozilla Foundation.
• Java® et Oracle® sont des marques déposées d’Oracle Corporation.
• PostgreSQL® est une marque déposée de The PostgreSQL Community Association of Canada.
• Safari® est une marque d’Apple Inc., déposée aux États-Unis et dans d’autres pays.
• SQL Server®, Microsoft Edge® et Windows® sont des marques déposées de Microsoft Corporation.
• Tomcat® est une marque déposée de l’Apache Software Foundation aux États-Unis et dans d’autres pays.
CARL INTERNATIONAL SA, au capital de 514 276 €, RCS LYON B 384 841 250
Siège social : 361 Allée des noisetiers, 69760 Limonest, France - © CARL Berger-Levrault 2021
E-mail : info@carl.eu – Web : www.carl-software.fr
Version du document : 17-06-2021 08:31:33 - © CARL Berger-Levrault 2021 1 / 37Configuration ArcGIS®
1. GLOSSAIRE
• SIG : Système d’Information Géographique.
• Géolocalisation : positionnement d’un objet dans la carte, association d’une géométrie.
• Géométrie : représentation graphique de l’objet dans la carte. Trois géométries sont disponibles (point – ligne – polygone).
• Géocodage : solution logicielle permettant d’associer des adresses à des objets géolocalisés.
• SRID ou SRS : Système de Référence Spatial nécessaire à la représentation de la Terre et de sa surface. Les objets géolocalisés ainsi
que les cartes sont associés à un SRID.
• Appairer : associer informatiquement un objet SIG à un objet CARL Source (uniquement sur les fonctionnalités Point et Matériel).
• Viewer : carte intégrée à CARL Source permettant de visualiser et d’interagir avec les entités "Points de structure", "Matériels",
"Interventions", "Opérations".
• Couche (layer) : ensemble de données organisées et regroupées par thèmes ou éléments géographiques de même type (points,
matériels, interventions, routes, parcelles, communes, etc.).
• Couche thématique : dans un SIG, il s’agit d’une couche particulière permettant de présenter des analyses graphiques
d’informations.
=> Exemple : répartition géographique des interventions en fonction de leurs coûts.
2 / 37 Version du document : 17-06-2021 08:31:33 - © CARL Berger-Levrault 2021Configuration ArcGIS®
2. INTRODUCTION
2.1. Objectif du document
ArcGIS® Server a pour objectif de mettre vos informations géographiques à la disposition des utilisateurs de votre organisation,
notamment par le biais de services Web.
Ce document décrit la mise œuvre de la configuration ArcGIS® pour une utilisation couplée avec CARL Source.
CARL Berger-Levrault ne saurait garantir les performances et la disponibilité des services en ligne auxquels vous
accédez au travers du SIG et qui ne sont pas sous sa responsabilité (ex : fonds de plan ou géocodeurs).
2.2. Configuration de l’infrastructure
Pour rappel, les documents suivants sont à votre disposition sur votre DVD de CARL Source ou sur le Site Support de CARL Berger-
Levrault :
• WIN-AL - CARL Source - Diagramme des flux (mono-instance - Windows®)
• LIN-AL - CARL Source - Diagramme des flux (mono-instance - Linux)
• CMN-AF - CARL Source - Diagramme des flux (cluster)
• GEN-AK-CARL Source - Liste des ports utilisés par l’application
Version du document : 17-06-2021 08:31:33 - © CARL Berger-Levrault 2021 3 / 37Configuration ArcGIS®
3. PRÉREQUIS
3.1. Activation du service de géométrie sur le serveur ArcGIS®
Pour permettre à CARL Source d’effectuer les conversions des systèmes de coordonnées, il est nécessaire d’activer le service de géométrie
du serveur ArcGIS®.
1. Se connecter à ArcGIS® Server Manager :
2. Rechercher le service intitulé « Geometry » (via les menus : Services à Gérer des services à Utilities).
3. Dans le cas où ce service est à l’état « Arrêté » (cf. illustration ci-dessous) :
… il est nécessaire de le démarrer via le bouton suivant :
3.2. Optionnel : Installation de l’add-on ArcGIS® pour CARL Source
Il est possible d’installer un add-on relatif à l’utilisation d’ArcGIS® sur une plateforme CARL Source.
Cet add-on installe différentes librairies directement au sein de CARL Source et modifie le paramétrage système pour que le navigateur
puisse (lors des accès aux cartes ArcGIS®) utiliser des ressources locales à l’environnement CARL Source plutôt que d’avoir à les récupérer
depuis Internet (site d’ESRI).
L’installation de cet add-on n’est donc pas considérée comme un prérequis obligatoire, mais peut s’avérer utile dans les environnements
nécessitant que le navigateur accédant aux cartes n’ait pas accès à Internet.
Pour l’installation de l’add-on ArcGIS®, vous pouvez vous reporter au document « CMN-AD-Utilisation_CARL_Source_Admin » (fourni sur
votre DVD de CARL Source et également accessible via le Site Support de CARL Berger-Levrault).
3.3. Autorisation du cross domain
Par défaut, ArcGIS® Server autorise les requêtes inter-domaines, afin que les clients Javascript puissent appeler ses services du serveur à
partir de n’importe quel domaine.
Si vous voulez limiter les requêtes à des domaines spécifiques pour les applications Javascript, vous pouvez configurer ArcGIS® Server de
façon à faire confiance à certains domaines uniquement. Vous pouvez pour cela utiliser le répertoire d’administrateur d’ArcGIS® Server.
1. Ouvrez le répertoire d’administrateur d’ArcGIS® Server et ouvrez une session en tant qu’utilisateur doté d’un accès administratif
sur le serveur. L’URL est au format https://gisserver.domain.com:6443/arcgis/admin.
2. Cliquez sur système > handlers > rest > servicesdirectory.
3. Sur la page Répertoire des services, cliquez sur edit.
4 / 37 Version du document : 17-06-2021 08:31:33 - © CARL Berger-Levrault 2021Configuration ArcGIS®
4. Dans le champ AllowedOrigins, fournissez une liste de machines et de leurs noms de domaines (séparés par une virgule) qui sont
autorisés à accéder à vos services Web
Exemple : liste de machines
AllowedOrigins = https://machine.esri.com, http://host.arcgis.com, https://gisserver.example.com
L’utilisation du caractère générique * en remplacement d’un nom d’ordinateur n’est pas prise en charge. Vous devez
spécifier le nom de domaine complet de l’ordinateur dans la liste.
5. Cliquez sur Enregistrer.
Version du document : 17-06-2021 08:31:33 - © CARL Berger-Levrault 2021 5 / 37Configuration ArcGIS®
4. CRÉATION D’UNE CARTE DE TEST DANS ARCGIS®
La création d’une carte s’effectue via l’application ArcMap (accessible depuis le raccourci « ArcMap » présent sur votre poste).
Dans la fenêtre suivante, ArcMap propose d’ouvrir une définition de carte (fichier « .mxd »).
Choisir Carte vierge dans les modèles :
Cliquer sur OK.
4.1. Ajout d’une connexion au serveur ArcGIS®
Si vous ne l’avez pas déjà fait, il est nécessaire d’ajouter une connexion vers le serveur SIG ArcGIS®.
1. Dans le catalogue (zone située sur la droite de la fenêtre ArcMap), double-cliquer sur Ajouter un serveur ArcGIS®.
6 / 37 Version du document : 17-06-2021 08:31:33 - © CARL Berger-Levrault 2021Configuration ArcGIS®
2. Dans la popup qui s’affiche, choisir : Publier les services GIS.
3. Dans la popup suivante, renseigner les paramètres de connexion :
◦ URL du serveur : http://:6080/arcgis.
◦ Type de serveur : Serveur ArcGIS®.
◦ Nom d’utilisateur & mot de passe : utiliser ceux qui vous ont été fournis, ou ceux que vous avez définis lors de
l’installation du serveur.
Version du document : 17-06-2021 08:31:33 - © CARL Berger-Levrault 2021 7 / 37Configuration ArcGIS®
4. Cliquer sur Terminer.
4.2. Ajout d’une connexion à la base de données
Avant de réaliser cette étape, il est impératif d’avoir installé le pilote correspondant à votre SGBD sur le poste
ArcMAP et sur le serveur ArcGIS® – pour cela, veuillez vous référer au support ESRI.
Si vous ne l’avez pas déjà fait, il est nécessaire d’ajouter une connexion à la base de données de CARL Source.
1. Dans le catalogue (zone située sur la droite de la fenêtre ArcMap), double-cliquer sur Ajouter Connexion à la base de données *.
2. Dans la popup qui s’affiche, renseigner les paramètres de connexion :
◦ Plateforme de la base de données : sélectionner le type de votre base de données (1).
◦ Instance : indiquer le nom de l’instance de votre base de données (2) (ex. HOSTNAME\INSTANCE).
◦ Type d’authentification : choisir Authentification de la base de données.
◦ Nom d’utilisateur, Mot de passe : renseigner les mêmes informations de connexion que celles utilisées par CARL Source
pour se connecter à la base de données.
8 / 37 Version du document : 17-06-2021 08:31:33 - © CARL Berger-Levrault 2021Configuration ArcGIS®
◦ Base de données : si les informations de connexion sont correctes, la liste déroulante permet de sélectionner la base
contenant les tables de CARL Source.
(1) Pour connaître la liste des bases de données supportées, veuillez vous reporter au document « GEN-AB-
Architecture conseillée CARL Source » (fourni sur votre DVD de CARL Source et également accessible via le Site
Support de CARL Berger-Levrault).
(2) Un administrateur ou DBA pourrait également choisir de spécifier un autre utilisateur pour limiter les droits –
l’essentiel étant que ce dernier ait accès aux tables requises (la lecture seule est suffisante).
Si vous utilisez SQL Server® et si le nom de l’instance est positionné par défaut à la valeur « MSSQLSERVER » :
remplacez cette valeur par le nom ou l’IP du serveur SQL Server.
Cliquer sur OK.
3. Un fichier de connexion à une base de données est désormais créé : il permet d’établir une connexion à une géodatabase. Ce
fichier possède une extension « .sde ».
Veuillez conserver le chemin complet vers le fichier « .sde » : celui-ci vous sera demandé ultérieurement.
4.3. Publication de la connexion à la base de données sur le serveur ArcGIS®
Si vous ne l’avez pas déjà fait, il est ensuite nécessaire de publier la connexion à la base de données vers le serveur ArcGIS®.
1. Dans le catalogue (zone située sur la droite de la fenêtre ArcMap), effectuer un clic-droit sur la connexion au serveur ArcGIS®
définie précédemment.
Version du document : 17-06-2021 08:31:33 - © CARL Berger-Levrault 2021 9 / 37Configuration ArcGIS®
2. Choisir : Propriétés du serveur… (il faut être connecté pour que l’entrée apparaisse).
3. Dans l’onglet Stockage des données, on dispose de la liste des connexions connues du serveur : il est nécessaire d’ajouter celle qui
a été définie précédemment.
4. Cliquer sur le bouton ‘+' situé à droite de la zone Bases de données inscrites.
5. Dans la popup qui s’affiche, renseigner le nom de la connexion pour le serveur.
Pour identifier aisément les connexions, vous pouvez par exemple utiliser la règle de nommage suivante : _ (Exemple : SQL-2012R1-RD_CS02_V43).
6. Cliquer sur Importer pour sélectionner le fichier de connexion « .sde » généré précédemment.
Puis valider par OK.
4.4. Configuration de la source de données du fichier MXD
Les définitions de cartes sont contenues dans des fichiers « .mxd » : ces fichiers comportent, entre autres, le lien avec la connexion à la
base de données fournissant les données SIG (notre base contenant les données de CARL Source).
Dans le cadre de cette création de carte de test pour ArcGIS®, nous allons nous appuyer sur un « Fichier MXD de test pour la mise en place
d’ArcGIS® » : ce fichier (généré avec un SRID = ‘2154' – Lambert-93) est disponible sur le Site Support de CARL Berger-Levrault.
10 / 37 Version du document : 17-06-2021 08:31:33 - © CARL Berger-Levrault 2021Configuration ArcGIS®
Ce fichier a pour unique vocation de tester la mise en place d’ArcGIS® dans votre environnement : il n’est pas
exploitable en production et doit être adapté à votre contexte.
Nous allons nous appuyer sur ce fichier de test et y spécifier la connexion à la base de données définie plus haut.
1. Dans le catalogue (zone située sur la droite de la fenêtre ArcMap), dans Connexions aux dossiers, ouvrir le répertoire dans lequel
est stocké le « Fichier MXD de test pour la mise en place d’ArcGIS® ».
2. Effectuer un clic-droit sur ce fichier de test.
3. Choisir : Définir les sources de données…
4. Dans la popup qui s’affiche, modifier le nom (et éventuellement le chemin) du « Fichier en sortie » : il s’agira de notre fichier
« .mxd » final.
5. Sélectionner uniquement les couches qui doivent pointer vers la même base de données que celle de l’instance de CARL Source
qui utilisera cette carte.
Ces couches sont préfixées par la mention « CARL_ » (cf. colonne « Bloc de données : Couche »).
6. Cliquer sur Remplacer tout.
7. La fenêtre suivante s’affiche :
8. Dans le champ « Remplacer par : », remplacer la valeur affichée par le chemin complet jusqu’au fichier de connexion à la base de
données « .sde » créé plus haut.
9. Cliquer sur Remplacer tout.
Une fois le remplacement effectué, on peut constater que la colonne « Nouvelle source de données » a été mise à jour avec la
valeur spécifiée, et ce pour l’ensemble des couches sélectionnées précédemment :
Version du document : 17-06-2021 08:31:33 - © CARL Berger-Levrault 2021 11 / 37Configuration ArcGIS®
10. Cliquer sur OK pour valider et fermer la fenêtre.
=> ArcMap va alors créer une copie du fichier « .mxd » utilisant la nouvelle connexion à la base de données : il s’agit du fichier
« .mxd » final.
4.5. Création des couches
Avant de procéder à la publication du service de cartes, il est nécessaire de créer des couches. Des couches d’exemple (ainsi que leurs
requêtes) sont déjà présentes dans le fichier MXD de test référencé ci-dessous.
Les requêtes présentées plus bas sont fournies à titre d’exemple pour illustrer le modèle de données de la base de
données de CARL Source.
Ces requêtes d’exemple sont d’ailleurs présentes au sein du « Fichier MXD de test pour la mise en place d’ArcGIS® »
disponible sur le Site Support de CARL Berger-Levrault.
La création des couches d’une carte doit être réalisée par une personne maitrisant l’outil ArcMap, chaque couche
devant être adaptée à votre contexte particulier.
Les couches permettent de représenter un contexte métier spécifique à l’aide de symboles. Pour établir les requêtes
SQL adaptées, il est nécessaire de se rapprocher d’un consultant CARL.
Certaines conditions doivent être respectées lors de la définition d’une couche pour que celle-ci soit utilisable par
CARL Source :
• Le nom de la couche est libre. Cependant, si son nommage respecte la forme « CARLxxx »,
CARL Source saura déterminer automatiquement le type des entités contenues dans la couche (ex :
intervention, matériel, etc.).
Remarque : une couche CARL ne peut contenir qu’un seul type d’entité.
• La couche doit obligatoirement ramener les attributs suivants :
◦ « ENTITYCLASS », « ENTITYID », « GEOM » pour les couches CARL (c’est-à-dire pointant sur les tables
de la base de données CARL Source),
◦ « Objectid » * pour les couches du SIG externe.
• Le champ d’identifiant unique à utiliser pour la couche étant :
◦ « ENTITYID » pour les couches CARL (c’est-à-dire de la base de données CARL Source),
◦ « Objectid » * pour les autres.
* L’alias de la colonne OBJECTID doit être strictement nommé «Objectid » - il est impératif de respecter cette casse.
12 / 37 Version du document : 17-06-2021 08:31:33 - © CARL Berger-Levrault 2021Configuration ArcGIS® 4.5.1. Standard Matériels Géométrie de type « Point » select ENTITYCLASS, ENTITYID, GEOM from CSGI_GEO_POINT_2154 where entityclass='com.carl.xnet.equipment.backend.bean.MaterialBean' Géométrie de type « Ligne » select ENTITYCLASS, ENTITYID, GEOM from CSGI_GEO_LINE_2154 where entityclass='com.carl.xnet.equipment.backend.bean.MaterialBean' Géométrie de type « Polygone » select ENTITYCLASS, ENTITYID, GEOM from CSGI_GEO_POLYGON_2154 where entityclass='com.carl.xnet.equipment.backend.bean.MaterialBean' Points Géométrie de type « Point » select ENTITYCLASS, ENTITYID, GEOM from CSGI_GEO_POINT_2154 where entityClass='com.carl.xnet.equipment.backend.bean.BoxBean' Géométrie de type « Ligne » select ENTITYCLASS, ENTITYID, GEOM from CSGI_GEO_LINE_2154 where entityClass='com.carl.xnet.equipment.backend.bean.BoxBean' Géométrie de type « Polygone » select ENTITYCLASS, ENTITYID, GEOM from CSGI_GEO_POLYGON_2154 where entityClass='com.carl.xnet.equipment.backend.bean.BoxBean' Demandes d’intervention Géométrie de type « Point » select ENTITYCLASS, ENTITYID, GEOM from CSGI_GEO_POINT_2154 where entityClass='com.carl.xnet.works.backend.bean.MRBean' Géométrie de type « Ligne » select ENTITYCLASS, ENTITYID, GEOM from CSGI_GEO_LINE_2154 where entityClass='com.carl.xnet.works.backend.bean.MRBean' Version du document : 17-06-2021 08:31:33 - © CARL Berger-Levrault 2021 13 / 37
Configuration ArcGIS® Demandes d’intervention Géométrie de type « Polygone » select ENTITYCLASS, ENTITYID, GEOM from CSGI_GEO_POLYGON_2154 where entityClass='com.carl.xnet.works.backend.bean.MRBean' Interventions Géométrie de type « Point » select geo.ENTITYCLASS, geo.ENTITYID, geo.GEOM, wo.CODE, WO.DESCRIPTION from CSGI_GEO_POINT_2154 geo, CSWO_WO wo where geo.entityClass= 'com.carl.xnet.works.backend.bean.WOBean' and wo.id = geo.entityId and (wo.workType != 'PROJECT' or wo.worktype is null) Géométrie de type « Ligne » select geo.ENTITYCLASS, geo.ENTITYID, geo.GEOM, wo.CODE, WO.DESCRIPTION from CSGI_GEO_LINE_2154 geo, CSWO_WO wo where geo.entityClass= 'com.carl.xnet.works.backend.bean.WOBean' and wo.id = geo.entityId and (wo.workType != 'PROJECT' or wo.worktype is null) Géométrie de type « Polygone » select geo.ENTITYCLASS, geo.ENTITYID, geo.GEOM, wo.CODE, WO.DESCRIPTION from CSGI_GEO_POLYGON_2154 geo, CSWO_WO wo where geo.entityClass= 'com.carl.xnet.works.backend.bean.WOBean' and wo.id = geo.entityId and (wo.workType != 'PROJECT' or wo.worktype is null) Opérations « prévues » Géométrie de type « Point » select ENTITYCLASS, ENTITYID, GEOM from CSGI_GEO_POINT_2154 where entityClass='com.carl.xnet.works.backend.bean.ExpWOProcessBean' or entityclass='com.carl.xnet.works.backend.bean.ExpWODiagProcessBean' Géométrie de type « Ligne » select ENTITYCLASS, ENTITYID, GEOM from CSGI_GEO_LINE_2154 where entityClass='com.carl.xnet.works.backend.bean.ExpWOProcessBean' or entityclass='com.carl.xnet.works.backend.bean.ExpWODiagProcessBean' Géométrie de type « Polygone » select ENTITYCLASS, ENTITYID, GEOM from CSGI_GEO_POLYGON_2154 where entityClass='com.carl.xnet.works.backend.bean.ExpWOProcessBean' or entityclass='com.carl.xnet.works.backend.bean.ExpWODiagProcessBean' 14 / 37 Version du document : 17-06-2021 08:31:33 - © CARL Berger-Levrault 2021
Configuration ArcGIS® Opérations Géométrie de type « Point » select ENTITYCLASS, ENTITYID, GEOM from CSGI_GEO_POINT_2154 where entityClass='com.carl.xnet.works.backend.bean.WOProcessBean' or entityclass='com.carl.xnet.works.backend.bean.WODiagProcessBean' Géométrie de type « Ligne » select ENTITYCLASS, ENTITYID, GEOM from CSGI_GEO_LINE_2154 where entityClass='com.carl.xnet.works.backend.bean.WOProcessBean' or entityclass='com.carl.xnet.works.backend.bean.WODiagProcessBean' Géométrie de type « Polygone » select ENTITYCLASS, ENTITYID, GEOM from CSGI_GEO_POLYGON_2154 where entityClass='com.carl.xnet.works.backend.bean.WOProcessBean' or entityclass='com.carl.xnet.works.backend.bean.WODiagProcessBean' 4.5.2. Verticalisation Facility Site Géométrie de type « Point » select ENTITYCLASS, ENTITYID, GEOM from CSGI_GEO_POINT_2154 where entityClass='com.carl.xnet.facility.equipment.backend.bean.BuildingSetBean' Géométrie de type « Ligne » select ENTITYCLASS, ENTITYID, GEOM from CSGI_GEO_LINE_2154 where entityClass='com.carl.xnet.facility.equipment.backend.bean.BuildingSetBean' Géométrie de type « Polygone » select ENTITYCLASS, ENTITYID, GEOM from CSGI_GEO_POLYGON_2154 where entityClass='com.carl.xnet.facility.equipment.backend.bean.BuildingSetBean' Bâtiment Géométrie de type « Point » select ENTITYCLASS, ENTITYID, GEOM from CSGI_GEO_POINT_2154 where entityClass='com.carl.xnet.facility.equipment.backend.bean.BuildingBean' Version du document : 17-06-2021 08:31:33 - © CARL Berger-Levrault 2021 15 / 37
Configuration ArcGIS® Bâtiment Géométrie de type « Ligne » select ENTITYCLASS, ENTITYID, GEOM from CSGI_GEO_LINE_2154 where entityClass='com.carl.xnet.facility.equipment.backend.bean.BuildingBean' Géométrie de type « Polygone » select ENTITYCLASS, ENTITYID, GEOM from CSGI_GEO_POLYGON_2154 where entityClass='com.carl.xnet.facility.equipment.backend.bean.BuildingBean' Étage Géométrie de type « Point » select ENTITYCLASS, ENTITYID, GEOM from CSGI_GEO_POINT_2154 where entityClass='com.carl.xnet.facility.equipment.backend.bean.FloorBean' Géométrie de type « Ligne » select ENTITYCLASS, ENTITYID, GEOM from CSGI_GEO_LINE_2154 where entityClass=' com.carl.xnet.facility.equipment.backend.bean.FloorBean' Géométrie de type « Polygone » select ENTITYCLASS, ENTITYID, GEOM from CSGI_GEO_POLYGON_2154 where entityClass='com.carl.xnet.facility.equipment.backend.bean.FloorBean' Local Géométrie de type « Point » select ENTITYCLASS, ENTITYID, GEOM from CSGI_GEO_POINT_2154 where entityClass='com.carl.xnet.facility.equipment.backend.bean.RoomBean' Géométrie de type « Ligne » select ENTITYCLASS, ENTITYID, GEOM from CSGI_GEO_LINE_2154 where entityClass='com.carl.xnet.facility.equipment.backend.bean.RoomBean' Géométrie de type « Polygone » select ENTITYCLASS, ENTITYID, GEOM from CSGI_GEO_POLYGON_2154 where entityClass='com.carl.xnet.facility.equipment.backend.bean.RoomBean' 16 / 37 Version du document : 17-06-2021 08:31:33 - © CARL Berger-Levrault 2021
Configuration ArcGIS® Zone Géométrie de type « Point » select ENTITYCLASS, ENTITYID, GEOM from CSGI_GEO_POINT_2154 where entityClass='com.carl.xnet.facility.equipment.backend.bean.ZoneBean' Géométrie de type « Ligne » select ENTITYCLASS, ENTITYID, GEOM from CSGI_GEO_LINE_2154 where entityClass='com.carl.xnet.facility.equipment.backend.bean.ZoneBean' Géométrie de type « Polygone » select ENTITYCLASS, ENTITYID, GEOM from CSGI_GEO_POLYGON_2154 where entityClass='com.carl.xnet.facility.equipment.backend.bean.ZoneBean' Espace Géométrie de type « Point » select ENTITYCLASS, ENTITYID, GEOM from CSGI_GEO_POINT_2154 where entityClass='com.carl.xnet.facility.equipment.backend.bean.SpaceBean' Géométrie de type « Ligne » select ENTITYCLASS, ENTITYID, GEOM from CSGI_GEO_LINE_2154 where entityClass='com.carl.xnet.facility.equipment.backend.bean.SpaceBean' Géométrie de type « Polygone » select ENTITYCLASS, ENTITYID, GEOM from CSGI_GEO_POLYGON_2154 where entityClass='com.carl.xnet.facility.equipment.backend.bean.SpaceBean' Terrain Géométrie de type « Point » select ENTITYCLASS, ENTITYID, GEOM from CSGI_GEO_POINT_2154 where entityClass='com.carl.xnet.facility.equipment.backend.bean.LandBean' Géométrie de type « Ligne » select ENTITYCLASS, ENTITYID, GEOM from CSGI_GEO_LINE_2154 where entityClass='com.carl.xnet.facility.equipment.backend.bean.LandBean' Version du document : 17-06-2021 08:31:33 - © CARL Berger-Levrault 2021 17 / 37
Configuration ArcGIS® Terrain Géométrie de type « Polygone » select ENTITYCLASS, ENTITYID, GEOM from CSGI_GEO_POLYGON_2154 where entityClass='com.carl.xnet.facility.equipment.backend.bean.LandBean' 18 / 37 Version du document : 17-06-2021 08:31:33 - © CARL Berger-Levrault 2021
Configuration ArcGIS®
5. PUBLICATION D’UNE CARTE SUR LE SERVEUR ARCGIS®
La définition de carte contenue dans le fichier « .mxd » créé précédemment doit maintenant être publiée sur le serveur ArcGIS® pour que
celui-ci puisse la mettre à disposition des applications clientes comme CARL Source.
Il faut alors distinguer deux cas de figure :
• Lorsqu’il s’agit de publier une nouvelle carte, il est nécessaire de « Publier un service ».
◦ Ce processus est décrit au chapitre Publication d’un nouveau service.
• Pour mettre à jour une carte déjà présente sur le serveur, on considère qu’il faut « Écraser un service existant ».
◦ Ce processus est décrit au chapitre Republication d’un service (mise à jour).
5.1. Publication d’un nouveau service
1. Ouvrir le fichier « .mxd » contenant la définition de carte à publier.
2. Dans le menu Fichier, choisir : Partager en tant que -> Service…
La fenêtre suivante s’affiche :
Sélectionner l’option Publier un service.
Puis cliquer sur Suivant.
3. Choisir une connexion puis spécifier un nom pour le service de carte (Exemple : « GMAO_CS03_FRANCE_2154 »).
Cliquer sur Suivant.
Version du document : 17-06-2021 08:31:33 - © CARL Berger-Levrault 2021 19 / 37Configuration ArcGIS®
Le nom du service ne doit pas comporter le caractère tiret « - ».
4. Choisir le répertoire de publication (dossier existant ou nouveau dossier).
Vous pouvez par exemple choisir de regrouper les cartes de la GMAO CARL Source dans un même dossier.
Cliquer sur Continuer.
5. Dans la fenêtre qui s’affiche :
◦ Dans le groupe « Fonctionnalités -> Cartographie », consigner la valeur du champ « URL REST » : celle-ci sera nécessaire
pour déclarer la carte dans CARL Source.
◦ Cliquer sur le groupe « Description de l’élément » et saisir la description de la carte.
En particulier, vous pouvez renseigner votre nom ou trigramme comme information de contact. Cela permettra aux
autres acteurs/utilisateurs du système de savoir qui contacter si un problème est détecté sur une carte (ou s’il y a
nécessité de la supprimer).
6. Cliquer sur Analyse.
ArcMap va analyser la carte : il peut alors remonter des avertissements ou des messages d’erreur qu’il faudra traiter
selon leur gravité.
7. Cliquer sur Publier. La carte va être publiée sur le serveur ArcGIS®.
5.2. Republication d’un service (mise à jour)
1. Ouvrir le fichier « .mxd » contenant la définition de carte à publier.
2. Dans le menu Fichier, choisir : Partager en tant que -> Service…
La fenêtre suivante s’affiche :
20 / 37 Version du document : 17-06-2021 08:31:33 - © CARL Berger-Levrault 2021Configuration ArcGIS®
Sélectionner l’option Écraser un service existant.
Puis cliquer sur Suivant.
3. Choisir la connexion et le service « cibles » puis cliquer sur Continuer.
4. Cliquer sur Analyse.
ArcMap va analyser la carte : il peut alors remonter des avertissements ou des messages d’erreur qu’il faudra traiter
selon leur gravité.
5. Cliquer sur Publier. La carte va être republiée sur le serveur ArcGIS®.
5.3. Configuration du service de carte
Afin de permettre un plus grand nombre d’accès simultanés à la cartographie, il est nécessaire de modifier la configuration par défaut du
service de carte qui vient d’être publié.
Pour cela, se connecter à ArcGIS® Server Manager (gestionnaire du serveur ArcGIS®) à partir de l’adresse
http://gisserver.domain.com:6080/arcgis/manager (cas d’un serveur non sécurisé) ou https://gisserver.domain.com:6443/arcgis/manager
(cas d’un serveur sécurisé).
Ouvrir le détail du service de carte en question et se positionner sur les options de Groupage.
Version du document : 17-06-2021 08:31:33 - © CARL Berger-Levrault 2021 21 / 37Configuration ArcGIS® Positionner le paramètre Nombre maximum d’instances par machine à la valeur 4, et le paramètre Durée maximale pendant laquelle un client attend un service à la valeur 120. Pour plus de détails sur ces paramètres, se rapporter au site officiel d’ArcGIS®. 22 / 37 Version du document : 17-06-2021 08:31:33 - © CARL Berger-Levrault 2021
Configuration ArcGIS® 6. CONFIGURATION FONCTIONNELLE D’UNE CARTE 6.1. Prérequis Afin d’utiliser les différentes options offertes par le SIG, il faut nécessairement créer une carte ArcGIS®. Cette étape est obligatoire : sans cela, aucune donnée ne pourra être géolocalisée. 6.2. Création d’une carte ArcGIS® À partir de la version 4.4, CARL Source permet l’intégration d’un nouveau Système d’Information Géographique : l’application s’interface avec la solution ArcGIS®. Dans le module Équipements/Cartographie SIG, sélectionner l’action « Configuration d’une carte ArcGIS® » : 6.2.1. Onglet [Généralité] : informations d’entête Dans l’onglet [Généralité], renseignez les différentes informations nécessaires à l’utilisation d’une carte. Version du document : 17-06-2021 08:31:33 - © CARL Berger-Levrault 2021 23 / 37
Configuration ArcGIS®
• Code (obligatoire) : Identifiant de la cartographie ArcGIS®, unique dans l’application.
• Description : Description de la cartographie.
• Serveur de carte (obligatoire) * : Adresse liée au service ArcGIS® pour initialiser la carte (Couches, SRID, informations issues du
SIG).
Elle peut également permettre l’accès au Viewer si celle-ci est accessible aux clients (navigateurs Web).
• Bouton [Initialiser] (obligatoire) : Ce bouton permet, lorsque le serveur de carte est renseigné, d’initialiser la carte avec toutes les
informations liées au service dédié (les couches et leurs propriétés, le SRID, le descriptif).
• URL publique * : Adresse publique liée au service ArcGIS®. Elle permet d’accéder au Viewer.
24 / 37 Version du document : 17-06-2021 08:31:33 - © CARL Berger-Levrault 2021Configuration ArcGIS®
* Remarques :
Concernant le champ « Serveur de carte » :
• Cette URL est utilisée pour l’initialisation de la carte (informations issues du SIG).
Elle peut également être transmise aux clients (navigateurs Web) pour l’accès au Viewer, dans le cas où
aucune « URL publique » n’a été renseignée.
• Il est nécessaire de renseigner dans ce champ l’URL de la machine hébergeant le moteur de cartographie et
permettant l’accès au service ArcGIS®.
L’adresse aura la forme suivante : http://arcgis-
server:portNumber/arcgis/rest/services/serviceName/MapServer (à adapter à votre contexte)
• Si l’URL de la machine hébergeant le moteur de cartographie n’est pas accessible par l’ensemble des clients
(navigateurs Web), il est impératif de renseigner une « URL publique » (voir plus bas).
• Dans le cas particulier où l’application CARL Source est déployée en mono-instance et où le moteur de
cartographie (ArcGIS®) est installé sur le même serveur physique que CARL Source :
◦ Il est alors possible (ce n’est pas une obligation) de spécifier dans ce champ une adresse du type
127.0.0.1 ou localhost (désignant une adresse locale).
==> Dans ce cas, il est obligatoire de renseigner une « URL publique » (voir plus bas).
En effet, si aucune URL publique n’est renseignée, les clients (navigateurs Web) chercheront à se
connecter à une adresse du type 127.0.0.1 ou localhost (c’est-à-dire à leur propre adresse) pour
accéder au Viewer, ce qui engendrera une erreur.
Concernant le champ « URL publique » :
• L’URL publique est utilisée exclusivement pour permettre aux clients (navigateurs Web) d’avoir accès au
Viewer.
• Cette URL doit être renseignée :
◦ dans le cas où les postes « clients » (navigateurs Web) ne peuvent pas avoir directement accès au
serveur de cartographie,
◦ ou dans le cas où une adresse du type 127.0.0.1 ou localhost (désignant une adresse locale) a été
renseignée pour le « Serveur de carte » (voir plus haut).
• Si cette URL publique est renseignée, c’est elle qui sera transmise aux clients souhaitant accéder au Viewer
(et non-plus l’URL renseignée dans le champ « Serveur de carte »).
• Cette URL doit être visible et accessible depuis l’extérieur du serveur, par tout navigateur « client »
souhaitant accéder à la cartographie par le biais de CARL Source.
Par conséquent, ce champ ne doit pas être renseigné avec des valeurs comme 127.0.0.1 ou localhost
(désignant une adresse locale), mais bien avec une adresse identifiable au sein du réseau (et accessible
depuis l’extérieur du réseau si besoin).
• Utilisateur ArcGIS : Utilisateur lié au service.
• Mot de passe : Mot de passe lié au service.
• Arborescence : Structure de l’arborescence dans laquelle cette cartographie sera affichée (fonction non disponible et sans effet
pour l’instant).
• État : État de la cartographie (« Actif », « Inactif» ou « Annulé »). Cet état conditionne uniquement les interactions avec le
formulaire. L’accès au Viewer, en revanche, est indépendant de l’état de la cartographie (sauf si cette dernière est supprimée).
• Carte principale : Case cochée lorsque vous souhaitez définir la carte comme « principale ». Plusieurs cartes peuvent être créées
dans CARL Source, mais une seule peut être définie comme étant principale.
• SRID (Spatial Reference System Identifier) (obligatoire) : Système référentiel spatial lié à la carte. Il est rapatrié directement par le
service ArcGIS® (cf. bouton « [Initialiser] » plus bas). Ce champ est non-modifiable.
• Couleur de sélection : Couleur utilisée dans la carte lors de la sélection d’un élément.
• Couleur de surbrillance : Couleur utilisée dans la carte lors de la sélection d’éléments dans les tableaux SIG.
Version du document : 17-06-2021 08:31:33 - © CARL Berger-Levrault 2021 25 / 37Configuration ArcGIS®
• Fond de carte : Fond de carte utilisé.
6.2.2. Section « Information issue du SIG » et liste des couches
En cliquant sur le bouton [Initialiser] (traitement obligatoire), vous rapatriez les informations suivantes (non-modifiables) à partir du
service ArcGIS® :
• Nom de la carte,
• Description de la carte,
• Description du service,
• Les différentes couches relatives à la carte (tableau).
26 / 37 Version du document : 17-06-2021 08:31:33 - © CARL Berger-Levrault 2021Configuration ArcGIS®
1. Le traitement d’initialisation ne peut être réalisé qu’à partir du moment où l’adresse du serveur de carte est
renseignée, et que ce dernier est disponible.
2. Le bouton [Initialiser] sert également à mettre à jour les couches (en cas d’ajout, suppression ou
modification de couches issues d’ArcGIS®).
◦ Exemple 1 : Une couche devient « Indisponible » directement sous ArcGIS®.
▪ Le bouton [Initialiser] met à jour CARL Source (uniquement sur la propriété « Disponible »).
Les autres modifications des propriétés (« Sélectionnable » et « Visible ») sont conservées
avec les valeurs déjà présentes dans CARL Source.
◦ Exemple 2 : Une couche est ajoutée sous ArcGIS®.
▪ Le bouton [Initialiser] met à jour CARL Source en ajoutant cette nouvelle couche à la carte.
◦ Exemple 3 : Une couche est supprimée sous ArcGIS®.
▪ Le bouton [Initialiser] met à jour CARL Source en supprimant cette couche de la carte.
Le bouton [Initialiser] traite les couches présentes dans la carte ainsi que celles des groupes de cartes.
Pour des raisons de performance, il est préférable de limiter le nombre de couches visibles par défaut.
La configuration des groupes de cartes peut vous permettre d’affiner la gestion des couches par défaut en fonction
des profils utilisateur.
6.3. Gestion des couches
Les couches correspondent aux différentes informations visualisables et/ou sélectionnables dans une carte. Ces informations sont issues
du serveur ArcGIS® (avec leurs propriétés) – vous avez néanmoins la possibilité de modifier certaines options.
Ci-dessous le détail du tableau intitulé « Liste des couches » :
• Couche : Identifiant de la couche (non modifiable).
• Libellé : Libellé de la couche. Cette information est modifiable. Elle se retrouve dans la table des matières présente dans la carte.
• Échelle : Niveau de zoom lié à la couche.
• Disponible : Case cochée lorsque vous souhaitez que la couche soit disponible. Si la case est cochée alors la couche sera présente
dans la carte mais également dans la « Table des matières ».
• Sélectionnable : Case cochée lorsque vous souhaitez pouvoir sélectionner dans la carte un ou plusieurs éléments associés à cette
couche.
• Visible : Case cochée lorsque vous souhaitez voir apparaître par défaut votre couche dès l’ouverture de la carte.
• Classe : Classe concernée par la couche – Matériel, Point de structure, Intervention, Opération.
• Ordre : Ordre d’affichage de la couche dans la table des matières de la carte. Plusieurs couches ne peuvent pas être référencées
avec le même numéro d’ordre.
Une couche relative à des éléments CARL Source doit impérativement être associée à une classe.
Il est possible de créer/exploiter des couches ou données qui ne soient pas liées à CARL Source. Néanmoins, de
telles couches ne doivent pas être associées à des classes d’entités.
Table 1. Icônes affichés au sein du tableau
Version du document : 17-06-2021 08:31:33 - © CARL Berger-Levrault 2021 27 / 37Configuration ArcGIS®
Icône Action
En cliquant sur cet icône, vous accédez à la popup permettant de définir le critère de
filtre d’une couche. Un seul critère est applicable.
• Le libellé du paramètre,
• Le fragment de SQL – le critère doit être écrit de la manière suivante :
◦ Attribut '{0}'
◦ Exemple – pour définir la criticité du matériel : CRITICALITY = '{0}',
• Le type du critère : Chaine, Booléen, Date, Entier, Décimal.
◦ En fonction de l’attribut sélectionné, sélectionner le type
correspondant.
En cliquant sur cet icône, vous accédez à la popup permettant de définir de nouveaux
attributs sur lesquels la recherche se lance.
• Seuls les critères alphanumériques sont sélectionnables.
• Vous avez la possibilité de rechercher sur des attributs présents dans les
couches CARL et ArcGIS®.
Par défaut, CARL Source recherchera par code et libellé des entités.
Il n’est pas recommandé de modifier les critères de recherche par défaut.
6.4. Ajout d’un fond de plan ArcGIS® (Facultatif)
CARL Source peut utiliser en standard certains des fonds de plan fournis publiquement par ESRI sur ses serveurs (accessibles sur Internet)
ou via le projet OpenStreetMap.
Cependant, si vous disposez de votre propre fond de plan (publié sous la forme d’un service de carte « tuilé » sur un serveur ArcGIS®),
vous pouvez également l’utiliser sur vos cartes en suivant la procédure suivante.
1. Ouvrir le module « Système », puis le menu « Listes de valeurs ».
2. Ouvrir la liste de valeurs BASEMAP.
3. Ajouter un élément dans la liste de valeurs.
4. Dans le code du nouvel élément, renseigner l’URL du service.
28 / 37 Version du document : 17-06-2021 08:31:33 - © CARL Berger-Levrault 2021Configuration ArcGIS®
Ce service doit obligatoirement avoir été tuilé par vos soins au préalable.
6.5. Gestion des droits de profil
Les droits de profil se sont étoffés pour permettre une gestion fine des autorisations liées au SIG (c’est-à-dire interactions avec les aspects
cartographiques) :
• Le nœud de profil « CARL Source » contient désormais un élément « Consultation des cartes » conditionnant l’accès aux cartes.
• Les nœuds de profil des entités standard géolocalisables (Points de structure, Matériels, Interventions, Opérations) sont
également enrichis de nouvelles autorisations :
◦ Accéder à la cartographie
◦ Modifier les informations relatives à la cartographie
◦ Autoriser à appairer *
◦ Autoriser à désappairer *
* Disponible uniquement pour Matériels et Points de structure.
6.6. Configuration du système
La fonctionnalité Configuration du système s’enrichit d’une section « Géolocalisation » permettant de définir différents paramètres liés
aux aspects cartographiques. Ces paramètres avancés sont positionnés correctement par défaut : toute modification nécessite un conseil
préalable de la part de votre interlocuteur technique CARL Berger-Levrault.
Ci-dessous la liste de ces paramètres (pour davantage d’information sur chacun d’entre eux, veuillez vous référer au détail du paramètre
via l’interface de CARL Source) :
• Liste initiale des serveurs supportant le mécanisme CORS (Cross-Origin Resource Sharing),
• Nombre maximum d’objets retournés,
Version du document : 17-06-2021 08:31:33 - © CARL Berger-Levrault 2021 29 / 37Vous pouvez aussi lire