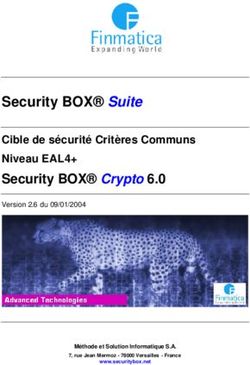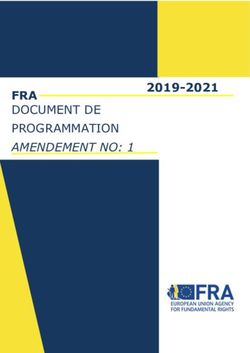JMap Web 7 Manuel de l'utilisateur - Copyright 2001-2019 K2 Geospatial. Tous droits réservés.
←
→
Transcription du contenu de la page
Si votre navigateur ne rend pas la page correctement, lisez s'il vous plaît le contenu de la page ci-dessous
Table de matières
Bienvenue à JMap Web 7 1
Connexion à l'application 2
JMap Web utilisé sur un ordinateur ou une tablette 3
Interface graphique ........................................................................................................................ 3
Les données ................................................................................................................................... 9
Fonctionnalités ............................................................................................................................. 19
Naviguer sur la carte ............................................................................................................. 20
Accéder aux informations d'un élément de la carte .......................................................... 24
Mesurer des distances et des superficies ......................................................................... 31
Effectuer des annotations .................................................................................................... 34
Éditer des données .............................................................................................................. 40
Utiliser les outils de Google Maps ...................................................................................... 49
Accéder aux informations d'un ensemble d'éléments de la carte ................................... 52
Effectuer des recherches .............................................................................................. 53
Sélectionner des éléments dans l'interface cartographique ..................................... 64
Créer des cartes personnalisées ........................................................................................ 77
Imprimer des cartes .............................................................................................................. 79
JMap Web utilisé sur téléphone intelligent 82
JMap Web 7 - Manuel de l'utilisateur Copyright © 2001-2019 K2 Geospatial. Tous droits réservés.Bienvenue à JMap Web 7 1
Bienvenue à JMap Web 7
JMap Web est un logiciel cartographique en ligne de la famille des applications JMap (JMap Pro,
JMap Web et JMap Survey).
JMap Web se connecte à JMap Server pour fournir aux utilisateurs un outil interactif de navigation
cartographique, d'interrogation et d'édition des données spatiales et descriptives.
L'interface graphique s'adapte aux surfaces des applications utilisées dans des téléphones
intelligents, des ordinateurs et des tablettes proposant l'accès aux fonctions pertinentes pour
chaque dispositif.
Ce document est le guide d'utilisation de JMap Web 7.
JMap Web 7 - Manuel de l'utilisateur Copyright © 2001-2019 K2 Geospatial. Tous droits réservés.Connexion à l'application 2
Connexion à l'application
L'application JMap Web est accessible via un URL à partir d'un navigateur Web (Edge, Google
Chrome, Firefox, Safari, etc.).
Si l'application a un accès contrôlé, vous devez obtenir un nom d'utilisateur et un mot de passe
auprès de votre organisation pour y accéder. Dans ce cas, l'URL correspond à une page d'accueil
dans laquelle vous inscrivez votre nom d'utilisateur et votre mot de passe.
La page d'accueil offre également le choix de la langue d'affichage de l'application. Cliquez sur la
langue de votre choix. Ce choix est sauvegardé en mémoire pour vos sessions ultérieures.
JMap Web 7 - Manuel de l'utilisateur Copyright © 2001-2019 K2 Geospatial. Tous droits réservés.JMap Web utilisé sur un ordinateur ou une tablette 3
JMap Web utilisé sur un ordinateur ou
une tablette
L'interface graphique de l'application permet d'accéder à toutes les fonctionnalités et données.
L'interface graphique s'adapte au dispositif dans lequel l'application est utilisée. Ainsi, dans un
ordinateur ou une tablette l'interface graphique affiche toutes les fonctions tandis que sur un
téléphone intelligent, l'interface affiche seulement les fonctions de navigation et d'interrogation des
données étant donné la surface restreinte du dispositif.
Le terme cliquer est lu comme toucher si vous utilisez un dispositif à écran tactile.
Interface graphique
L'image ci-dessous présente les composantes principales de l'interface, dont les détails sont
présentés dans les sections suivantes.
1 Barre d'outils pour accéder aux fonctionnalités :
Menu.
JMap Web 7 - Manuel de l'utilisateur Copyright © 2001-2019 K2 Geospatial. Tous droits réservés.JMap Web utilisé sur un ordinateur ou une tablette 4
Outils de sélection.
Outils de mesure.
Rapports d'information.
Google Street View.
Google Directions.
Annotations.
Impression de la carte.
Vue d'ensemble.
Plein écran.
Partager.
Options.
2 Outils de navigation sur la carte :
Vue initiale.
Vue précédente.
Géolocalisation (disponible seulement pour les applications qui utilisent le protocole https).
Zoom avant.
Zoom arrière.
3 Informations géographiques de la carte affichée.
4 Interface cartographique.
Menu
Le menu donne accès aux données structurées en couches, aux recherches configurées pour
l'application et aux cartes personnalisées de l'utilisateur.
JMap Web 7 - Manuel de l'utilisateur Copyright © 2001-2019 K2 Geospatial. Tous droits réservés.JMap Web utilisé sur un ordinateur ou une tablette 5
Vous pouvez gérer l'affichage du menu des couches ou des recherches :
1. Cliquez sur Menu pour rendre le menu visible en tout temps en tant que barre latérale.
2. Cliquez sur Menu pour occulter le menu et dégager l'interface cartographique.
Partager
Cette section offre l'accès à des fonctions de partage de la carte affichée.
JMap Web 7 - Manuel de l'utilisateur Copyright © 2001-2019 K2 Geospatial. Tous droits réservés.JMap Web utilisé sur un ordinateur ou une tablette 6
1. Cliquez sur Partager pour ouvrir le menu.
2. Cliquez sur Lien vers cette carte pour afficher le lien à la carte. Le lien s'affiche avec les
instructions pour le copier dans le presse-papier.
3. Cliquez sur Carte intégrée pour intégrer la carte dans un site Web. L'interface affiche le texte
à copier et coller dans une page HTML pour y intégrer la carte.
JMap Web 7 - Manuel de l'utilisateur Copyright © 2001-2019 K2 Geospatial. Tous droits réservés.JMap Web utilisé sur un ordinateur ou une tablette 7
4. Cliquez sur Créer une image pour produire un fichier .PNG de la carte affichée dans
l'interface cartographique.
5. Cliquez sur Facebook, LinkedIn ou Twitter pour publier la carte dans votre compte des
réseaux sociaux. Vous devez autoriser les fenêtres intempestives (pop-up).
6. Cliquez sur Partager pour fermer le menu.
Options
Cette section donne accès à la configuration des préférences pour l'interface cartographique de
l'application, au document d'aide en ligne, aux informations de connexion et permet la déconnexion
de la session.
1. Cliquez sur Options pour ouvrir le menu.
JMap Web 7 - Manuel de l'utilisateur Copyright © 2001-2019 K2 Geospatial. Tous droits réservés.JMap Web utilisé sur un ordinateur ou une tablette 8
2. Cliquez sur Préférences pour ouvrir la fenêtre qui vous permettra d'établir les unités de
mesure de l'application.
3. Sélectionnez les Unités de distance utilisées pour les mesures.
4. Sélectionnez les Unités d'affichage du positionnement du pointeur affichées dans les
informations géographiques de l'interface cartographique.
5. Sélectionnez dans Rotation l'angle de rotation à appliquer à l'interface cartographique.
JMap Web 7 - Manuel de l'utilisateur Copyright © 2001-2019 K2 Geospatial. Tous droits réservés.JMap Web utilisé sur un ordinateur ou une tablette 9
6. Cliquez sur Aide pour accéder au Manuel de l'utilisateur en ligne.
7. Cliquez sur Changer le mot de passe pour donner votre nouveau mot de passe pour vous
connecter à l'application. Note : Vous avez cette option seulement si votre compte utilisateur
est géré avec JMap DB.
8. Cliquez sur Déconnexion pour fermer la session de l'application. Vous êtes dirigé à
l'interface d'accueil de l'application.
9. Cliquez sur Options pour fermer le menu déroulant.
Les données
Les données contenues dans l'application sont organisées en thèmes et sont accessibles à partir
de l'interface cartographique. Les données d'un même thème constituent une couche à laquelle
sont associées des informations descriptives. Les couches se superposent les unes sur les
autres pour former la carte affichée dans l'interface cartographique.
JMap Web 7 - Manuel de l'utilisateur Copyright © 2001-2019 K2 Geospatial. Tous droits réservés.JMap Web utilisé sur un ordinateur ou une tablette 10
Il y a deux types de couches en JMap Web : les cartes de base, qui forment le fond de la carte et
les couches contenant des données d'intérêt et dont l'affichage s'active ou se désactive au
besoin.
Afficher les couches
1. Cliquez sur Menu pour ouvrir le menu et afficher ses onglets, Couches, Recherches,
Mes cartes et Documents.
L'onglet Couches contient la liste des couches organisées en deux groupes : Couches et
Cartes de base.
La plage Filtrer permet de filtrer les couches et les cartes de base en fonction de leur nom ou
d'une partie de leur nom.
2. Cliquez sur Menu pour fermer le menu et afficher seulement la carte.
Couches
Les couches contiennent des informations spatiales relatives à différents sujets.
JMap Web 7 - Manuel de l'utilisateur Copyright © 2001-2019 K2 Geospatial. Tous droits réservés.JMap Web utilisé sur un ordinateur ou une tablette 11
Groupes de couches
Les couches peuvent être organisées en groupes de manière hiérarchique afin de faciliter le
travail. Les groupes de couches sont indiqués en gris et présentent une flèche à côté du nom
du groupe. Pour visualiser les couches qui composent un groupe :
1. Cliquez sur la flèche à côté du nom du groupe. Cliquez sur les flèches pour ouvrir les
différents sous-groupes de la hiérarchie.
2. Cliquez sur la flèche à côté du nom d'un groupe pour le fermer.
Visualiser une couche
1. Cochez la case située à gauche du nom du groupe et/ou de la couche pour l'afficher dans
l'interface cartographique. Lorsqu'un groupe est coché, toutes les couches visibles (dont la
case est cochée) qu'il contient sont affichées. Lorsqu'un groupe est décoché, aucune des
couches qu'il contient ou qui sont contenues dans des sous-groupes n'est affichée. Cocher
ou décocher un groupe ne modifie pas l'état visible/invisible des couches qu'il contient. Vous
JMap Web 7 - Manuel de l'utilisateur Copyright © 2001-2019 K2 Geospatial. Tous droits réservés.JMap Web utilisé sur un ordinateur ou une tablette 12
pouvez afficher plusieurs couches en même temps, la seule restriction étant la lisibilité de la
carte.
2. Décochez la case pour cesser l'affichage de la couche et/ou du groupe de couches.
Échelles de visibilité
Chaque couche est visible dans une étendue d'échelles cartographiques déterminée. Les couches
dont le nom et l'icône ont des tons plus clairs, sont en dehors de leur étendue d'échelles de
visibilité à l'échelle actuelle de la carte. Vous pouvez faire zoom avant ou arrière pour trouver leur
étendue d'échelle de visibilité.
JMap Web 7 - Manuel de l'utilisateur Copyright © 2001-2019 K2 Geospatial. Tous droits réservés.JMap Web utilisé sur un ordinateur ou une tablette 13
Dans la rangée de chaque couche il y a des icônes pour accéder à plusieurs fonctions. Certaines
icônes s'affichent de manière permanente et d'autres s'affichent au passage du pointeur.
Rendre les couches sélectionnables
La flèche située à côté du nom d'une couche représente la fonction qui rend les éléments de la
couche sélectionnables. Cette fonction est activée par défaut pour certaines couches de
l'application, la flèche étant bleue . Si la fonction n'est pas activée :
1. Cliquez sur la flèche . Elle devient bleue indiquant que les éléments de la couche sont
sélectionnables avec les outils de sélection interactive. La section Sélectionner des éléments
dans l'interface cartographique offre des détails sur ce sujet.
JMap Web 7 - Manuel de l'utilisateur Copyright © 2001-2019 K2 Geospatial. Tous droits réservés.JMap Web utilisé sur un ordinateur ou une tablette 14
Vous pouvez sélectionner les éléments de plusieurs couches à la fois.
Vous pouvez rendre sélectionnable de manière indépendante chacune des couches qui
composent un groupe.
2. Cliquez sur la flèche pour rendre les données de la couche non sélectionnables. Elle
redevient grise .
Afficher les thématiques
L'icône indique que la couche possède une ou plusieurs thématiques, c'est à dire que
l'apparence des éléments de la couche varie en fonction d'un ou de plusieurs attributs.
1. Cliquez sur l'icône pour afficher la ou les thématiques.
2. Cochez la thématique que vous souhaitez afficher. La légende de la thématique s'affiche et la
couche adopte l'apparence de la thématique. La légende peut être dynamique, c'est à dire
qu'elle se rafraîchie constamment pour ne montrer que les classes qui sont visibles sur la
carte affichée.
JMap Web 7 - Manuel de l'utilisateur Copyright © 2001-2019 K2 Geospatial. Tous droits réservés.JMap Web utilisé sur un ordinateur ou une tablette 15
3. Décochez la thématique pour la désactiver.
4. Cliquez sur l'icône pour occulter la thématique.
La flèche donne accès à d'autres fonctions telles qu'amener la carte à l'étendue géographique
de la couche, ouvrir l'interface de configuration d'un filtre et afficher les métadonnées, si elles
existent pour la couche.
Afficher l'étendue géographique de la couche
1. Cliquez sur la flèche . Une loupe s'affiche.
2. Cliquez sur la loupe . La carte affiche l'étendue géographique de la couche de données, sur
laquelle la carte est centrée.
JMap Web 7 - Manuel de l'utilisateur Copyright © 2001-2019 K2 Geospatial. Tous droits réservés.JMap Web utilisé sur un ordinateur ou une tablette 16
Afficher les métadonnées
1. Cliquez sur la flèche . Si l'icône s'affiche, elle indique que la couche comporte des
métadonnées.
2. Cliquez sur l'icône pour afficher les métadonnées.
JMap Web 7 - Manuel de l'utilisateur Copyright © 2001-2019 K2 Geospatial. Tous droits réservés.JMap Web utilisé sur un ordinateur ou une tablette 17
Configurer un filtre
Certaines couches vectorielles offrent la possibilité de configurer un filtre pour afficher certains
éléments seulement. Pour configurer un filtre :
1. Cliquez sur la flèche pour afficher l'icône .
2. Cliquez sur l'icône pour ouvrir l'interface de configuration du filtre.
3. Cliquez sur pour ajouter un attribut. L'attribut s'affiche ainsi que les plages pour définir
l'opérateur et la ou les valeurs de l'attribut. Les opérateurs varient en fonction du type d'attribut
choisi.
4. Cliquez sur OK. Seuls les éléments de la couche qui passent le filtre s'affichent dans la carte.
L'icône affichée dans la rangée de la couche indique qu'il y a un filtre activé pour la couche.
JMap Web 7 - Manuel de l'utilisateur Copyright © 2001-2019 K2 Geospatial. Tous droits réservés.JMap Web utilisé sur un ordinateur ou une tablette 18
Rendre une couche éditable
L'icône indique que la couche est éditable. Pour activer l'édition de la couche :
1. Cliquez sur le crayon . Il devient bleu indiquant que les fonctionnalités d'édition sont
actives. La section Éditer des données offre des détails sur le sujet.
2. Cliquez sur le crayon pour désactiver l'édition de la couche. Il redevient gris .
JMap Web 7 - Manuel de l'utilisateur Copyright © 2001-2019 K2 Geospatial. Tous droits réservés.JMap Web utilisé sur un ordinateur ou une tablette 19
Cartes de base
Les cartes de base constituent le fond de l'interface cartographique et offrent le contexte pour
situer les informations contenues dans les couches. Vous pouvez afficher une carte de base à la
fois.
Elles peuvent être configurées spécifiquement pour l'application ou peuvent provenir de serveurs
cartographiques Web. Lorsque vous passez le pointeur sur l'icône d'une carte de base, celle-ci
affiche son nom.
1. Cliquez sur la carte de votre choix pour l'afficher.
Selon la configuration de votre application, vous pouvez disposer des cartes provenant
directement des serveurs cartographiques Web tels que Google Maps, Bing et
OpenStreetMap.
Fonctionnalités
Un ensemble d'outils vous permet d'interagir avec les données d'une application JMap Web
lorsqu'elle est utilisée avec un ordinateur ou une tablette.
Vous pouvez naviguer sur la carte, accéder aux informations descriptives des éléments
appartenant aux couches, effectuer des mesures de distance et de superficie, effectuer des
JMap Web 7 - Manuel de l'utilisateur Copyright © 2001-2019 K2 Geospatial. Tous droits réservés.JMap Web utilisé sur un ordinateur ou une tablette 20
annotations, éditer les données des couches éditables, utiliser Google Street View et Google
Directions ainsi qu'imprimer la carte affichée.
Vous pouvez accéder aux informations descriptives de différentes manières :
· Lorsqu'un seul élément vous intéresse, vous pouvez afficher une infobulle ou générer un rapport
d'information de l'élément.
· Lorsque plusieurs éléments vous intéressent, vous pouvez les sélectionner directement dans
l'interface cartographique, au moyen des outils de sélection spatiale, ou sur la base de leurs
attributs, au moyen d'une recherche. Dans les deux cas, la table d'attributs de la sélection
s'affiche automatiquement montrant les attributs des éléments sélectionnés et vous pouvez
générer un rapport d'information pour la sélection.
Les infobulles, la table d'attributs et les rapports d'information d'une même couche peuvent
contenir la même information ou de l'information différente selon la configuration de l'application.
Ces trois moyens d'accès à l'information sont configurés par l’administrateur JMap selon les
besoins de l'application.
Naviguer sur la carte
Cette section présente les outils permettant de naviguer sur la carte et les informations
géographiques relatives à la carte affichée.
Outils de navigation
Les boutons suivants vous permettent de naviguer sur la carte :
Plein écran
Ajuste l'interface cartographique à la pleine grandeur de l'écran.
1. Cliquez sur l'icône pour agrandir l'interface en plein écran ou pour revenir à l'interface
initiale dans le navigateur Web.
Vue d'ensemble
Ouvre une fenêtre qui affiche une vue d'ensemble de la carte. Un rectangle grisé montre la
vue affichée à l'écran.
JMap Web 7 - Manuel de l'utilisateur Copyright © 2001-2019 K2 Geospatial. Tous droits réservés.JMap Web utilisé sur un ordinateur ou une tablette 21
Vue initiale
Permet un retour à la vue initiale affichée à l'ouverture de l'application.
1. Cliquez sur l'icône pour retourner à la vue initiale.
Vue précédente
Permet le retour à la vue précédente (étendue, échelle, etc.).
Géolocalisation
1. Cliquez sur . Le navigateur demande votre autorisation pour accéder aux
coordonnées de votre dispositif. L'icône devient bleue .
2. Autorisez l'application à accéder à vos coordonnées. La carte se centre sur le point où
vous êtes localisé (coordonnées géographiques de votre ordinateur ou de votre
dispositif mobile) qui devient bleu entouré d'une zone qui indique l'incertitude de la
localisation.
3. Cliquez à nouveau sur pour désactiver la fonction. L'icône devient grise . La carte
demeure centrée sur votre localisation.
La fonction de géolocalisation doit être activée dans votre navigateur Web.
Agrandir la carte (zoom avant)
1. Cliquez pour agrandir le centre de la carte (le facteur de zoom est déterminé par défaut
dans le navigateur Web que vous utilisez).
Si vous utilisez une souris vous pouvez effectuer un zoom avant avec sa roulette. Vous
pouvez aussi cliquer simultanément sur la touche Majuscule du clavier et le bouton
JMap Web 7 - Manuel de l'utilisateur Copyright © 2001-2019 K2 Geospatial. Tous droits réservés.JMap Web utilisé sur un ordinateur ou une tablette 22
gauche de la souris, puis faire glisser la souris sur la zone choisie. Un rectangle rouge
s'affiche et vous guide pour sélectionner avec précision la zone à agrandir.
Réduire la carte (zoom arrière)
1. Cliquez pour réduire le centre de la carte (le facteur de zoom est déterminé par défaut
dans le navigateur Web que vous utilisez).
Vous pouvez effectuer un zoom arrière avec la roulette de la souris.
Si vous utilisez une souris, pour glisser la carte :
1. Cliquez sur le bouton gauche de la souris.
2. Glissez la carte en maintenant le bouton gauche enfoncé.
3. Libérez le bouton gauche de la souris à la position souhaitée.
Si vous n'utilisez pas de souris, pour glisser la carte :
1. Touchez la carte à un point donné.
2. En maintenant la pression, glissez la carte à la position désirée.
Information géographique
En tout temps, vous disposez des informations géographiques relatives à la carte affichée, dans
une barre située dans le coin inférieur droit de l'interface cartographique.
1 Échelle graphique à laquelle la carte est affichée. La distance est exprimée dans l'unité
sélectionnée dans les Préférences.
2 Échelle numérique à laquelle la carte est affichée. La distance est exprimée dans l'unité
sélectionnée dans les Préférences.
3 Coordonnées géographiques de la position du pointeur, exprimées dans l'unité sélectionnée
dans les Préférences.
Vous pouvez aussi indiquer une échelle précise à laquelle afficher la carte. Pour ce faire :
JMap Web 7 - Manuel de l'utilisateur Copyright © 2001-2019 K2 Geospatial. Tous droits réservés.JMap Web utilisé sur un ordinateur ou une tablette 23
1. Cliquez sur la barre dans laquelle s'affichent les informations géographiques pour ouvrir la
fenêtre d'échelle.
2. Indiquez l'échelle à laquelle afficher la carte.
3. Cliquez sur Aller. La carte s'affiche à l'échelle indiquée.
Aller à une coordonnée
Vous pouvez insérer un marqueur dans la carte à une coordonnée géographique précise :
1. Cliquez sur la barre des informations géographiques située dans le coin inférieur droit de
l'interface cartographique pour ouvrir la fenêtre Aller à la coordonnée.
2. Indiquez les coordonnées. Vous avez deux choix de système de projection, celui du projet et
Latitude/Longitude WGS 84 (long/lat). Un marqueur bleu s'affiche à la coordonnée indiquée.
Lorsque vous cliquez sur l'interface cartographique la fenêtre se ferme mais le marqueur
persiste.
JMap Web 7 - Manuel de l'utilisateur Copyright © 2001-2019 K2 Geospatial. Tous droits réservés.JMap Web utilisé sur un ordinateur ou une tablette 24
Accéder aux informations d'un élément de la carte
Vous pouvez accéder à différents types d'informations descriptives sur un élément que vous
sélectionnez directement dans l'interface cartographique.
Les infobulles et les rapports d'information peuvent contenir les mêmes ou différentes informations
descriptives car ils servent à des fins différentes. Les infobulles s'affichent rapidement, sont
éphémères et leur contenu n'est pas conservé tandis que le contenu des rapports d'information
peut être exporté de diverses manières.
Infobulles
Les infobulles permettent de visualiser d'une manière très simple des informations sur un élément
de la carte en particulier que vous sélectionnez avec un clic ou en le touchant dans l'interface
cartographique.
Elles peuvent inclure des hyperliens permettant d'ouvrir et télécharger des documents, des vidéos,
des sites Web, des photos, etc.
Pour afficher une infobulle :
1. Cliquez sur l'élément d'intérêt pour afficher son infobulle.
2. Cliquez sur pour fermer l'infobulle.
Lorsque vous cliquez sur un autre élément, l'infobulle du premier élément disparaît
automatiquement.
JMap Web 7 - Manuel de l'utilisateur Copyright © 2001-2019 K2 Geospatial. Tous droits réservés.JMap Web utilisé sur un ordinateur ou une tablette 25
Vous pouvez accéder aux hyperliens en les touchant. Les documents se téléchargent sur
l'ordinateur et les pages Web s'ouvrent dans le navigateur par défaut.
Rapport d'information
Cet outil permet d'afficher des rapports présentant des informations sur l'élément sélectionné. Un
ou plusieurs rapports peuvent être disponibles pour le même élément. Certains rapports peuvent
ne présenter aucune information sur un élément.
1. Cliquez sur pour activer l'outil. L'icône devient bleue .
2. Cliquez sur un élément de la carte pour générer les rapports d'information que lui sont
associés. Si aucun rapport d'information n'est associé à un élément, rien ne s'affiche.
3. Cliquez sur Fermer dans la fenêtre du rapport pour revenir à l'interface cartographique.
4. Cliquez sur pour désactiver l'outil. L'icône devient grise .
Il existe différents types de rapport d'information. Les rapports plus simples contiennent des
fonctionnalités permettant d'exporter le rapport au format Excel et de les imprimer. Les rapports
avancés contiennent aussi une fonctionnalité permettant d'exporter certains des attributs vers un
fichier CSV.
L'interface d'un rapport d'information simple se présente comme suit :
JMap Web 7 - Manuel de l'utilisateur Copyright © 2001-2019 K2 Geospatial. Tous droits réservés.JMap Web utilisé sur un ordinateur ou une tablette 26
1 Nom de la couche cartographique à laquelle appartiennent les éléments sélectionnés par la
recherche.
2 Nom du rapport.
3 Outil permettant l'exportation du rapport vers un fichier Excel.
4 Outil permettant l'impression du rapport.
5 Données descriptives de l'élément.
L'interface d'un rapport d'information avancé se présente comme suit :
JMap Web 7 - Manuel de l'utilisateur Copyright © 2001-2019 K2 Geospatial. Tous droits réservés.JMap Web utilisé sur un ordinateur ou une tablette 27
1 Nom de la couche cartographique à laquelle appartient l'élément sélectionné.
2 Nom du rapport.
3 Outil permettant l'exportation d'un ou de plusieurs attributs de l'élément vers un fichier CSV.
Les détails sont présentés ci-dessous.
4 Outil permettant l'exportation de toutes les données du rapport vers un fichier. Les détails
sont présentés ci-dessous.
5 Outil permettant l'impression du rapport. Les détails sont présentés ci-dessous.
6 Données descriptives de l'élément.
Exportation partielle ou totale de données du rapport vers un fichier
Les données contenues dans le rapport peuvent être exportées vers un fichier CSV pour être
traitées avec d'autres logiciels.
JMap Web 7 - Manuel de l'utilisateur Copyright © 2001-2019 K2 Geospatial. Tous droits réservés.JMap Web utilisé sur un ordinateur ou une tablette 28
1 Nom de la base de données contenant les données.
2 Attributs contenant des données descriptives de l'élément qui sont disponibles pour
l'exportation.
À l'aide des flèches et vous pouvez sélectionner les attributs que vous désirez exporter.
3 Attributs qui sont exportés vers le fichier.
À l'aide des flèches et vous pouvez enlever des attributs de la sélection.
À l'aide des flèches et vous pouvez modifier l'ordre des attributs dans le fichier.
4 Le format du fichier est CSV.
5 Vous pouvez sélectionner un type d'encodage pour les données.
6 Vous devez indiquer le séparateur des colonnes de données.
JMap Web 7 - Manuel de l'utilisateur Copyright © 2001-2019 K2 Geospatial. Tous droits réservés.JMap Web utilisé sur un ordinateur ou une tablette 29
7 Vous pouvez indiquer un format de colonne en particulier. Ces informations sont importantes
pour lire les données avec des bases de données ou d'autres logiciels (lorsque le fichier
CSV est ouvert avec Excel, par exemple).
Exportation du rapport vers un fichier
Le rapport peut être exporté vers un fichier.
1 Format du fichier vers lequel le rapport sera exporté.
Les formats offerts sont : DOCX, Excel (XLS), OpenDocument Présentation (ODP),
OpenDocument Spreadsheet (ODS), OpenDocument Text (ODT), PDF, PostScript (PS),
PowerPoint (PPT), PPTX, Spudsoft Excel, Word (DOC), XLSX.
2 Vous pouvez sélectionner les pages du rapport que vous désirez exporter.
3 Vous pouvez sélectionner l'ajustement du rapport dans le fichier.
JMap Web 7 - Manuel de l'utilisateur Copyright © 2001-2019 K2 Geospatial. Tous droits réservés.JMap Web utilisé sur un ordinateur ou une tablette 30
Impression du rapport
Le rapport peut être sauvegardé pour impression et partage.
1 Format dans lequel le rapport est sauvegardé.
Les formats offerts sont : HTML et PDF. Le PDF présente trois options :
Auto : Ajuste le document automatiquement.
Actual size : Garde la taille actuelle du rapport.
Fit to whole page : Ajuste la taille du rapport à une page.
2 Vous pouvez sélectionner les pages du rapport que vous désirez sauvegarder.
JMap Web 7 - Manuel de l'utilisateur Copyright © 2001-2019 K2 Geospatial. Tous droits réservés.JMap Web utilisé sur un ordinateur ou une tablette 31
Mesurer des distances et des superficies
Les outils de mesure vous permettent de mesurer des distances et des superficies (aire et
périmètre). La mesure demeure affichée sur la carte jusqu'à ce que vous effectuez une nouvelle
mesure. Vous pouvez l'imprimer avec la carte.
Pour activer un des outils de mesure :
1. Cliquez sur Mesure de distance pour dérouler le menu d'outils de mesure.
Mesure de distance
Permet de mesurer des distances à vol d'oiseau entre deux points. L'outil permet de faire
des mesures à plusieurs segments et d'obtenir la distance pour chaque segment ainsi
que la distance totale des segments cumulés.
Mesure de superficie
Permet de mesurer des superficies avec leurs périmètres en dessinant un polygone sur la
carte.
Mesure de superficie circulaire
Permet de mesurer des superficies avec leurs périmètres en dessinant un cercle sur la
carte.
2. Sélectionnez l'outil que vous souhaitez utiliser.
Mesure de distance
Pour mesurer des distances :
JMap Web 7 - Manuel de l'utilisateur Copyright © 2001-2019 K2 Geospatial. Tous droits réservés.JMap Web utilisé sur un ordinateur ou une tablette 32
1. Cliquez sur Mesure de distance dans le menu d'outils de mesure pour l'activer. Dans la
barre d'outils l'icône devient bleue et s'affiche une icône pour effacer les mesures .
2. Cliquez sur la carte une fois pour débuter.
3. Cliquez à nouveau pour terminer chaque segment.
4. Double-cliquez pour terminer la mesure et afficher le résultat. Celui-ci fournit la longueur de
chaque segment (affichée dans le milieu du segment) et la distance de l'ensemble des
segments (affichée à la fin du dernier segment, avec une police plus grande). Toutes les
mesures sont exprimées dans l'unité que vous avez choisi dans les Préférences de la
session.
5. Cliquez sur pour effacer les mesures.
6. Cliquez sur pour désactiver l'outil. L'icône devient grise .
Mesure de superficie
Pour mesurer des superficies en dessinant un polygone :
1. Cliquez sur Mesure de superficie dans le menu d'outils de mesure pour l'activer. Dans
la barre d'outils l'icône devient bleue et une icône pour effacer les mesures s'affiche.
2. Cliquez sur la carte une fois pour débuter.
JMap Web 7 - Manuel de l'utilisateur Copyright © 2001-2019 K2 Geospatial. Tous droits réservés.JMap Web utilisé sur un ordinateur ou une tablette 33
3. Cliquez à nouveau pour terminer chaque segment.
4. Double-cliquez pour fermer le polygone, terminer les mesures et afficher le résultat. Toutes
les mesures sont exprimées dans l'unité que vous avez choisi dans les Préférences de la
session.
5. Cliquez sur pour effacer les mesures.
6. Cliquez sur pour désactiver l'outil. L'icône devient grise .
Mesure de superficie circulaire
Pour mesurer des superficies en dessinant un cercle :
1. Cliquez sur Mesure de superficie circulaire dans le menu d'outils de mesure pour
l'activer. Dans la barre d'outils l'icône devient bleue et une icône pour effacer les mesures
s'affiche.
2. Cliquez sur la carte une fois pour débuter et avec le bouton gauche de la souris enfoncé,
glissez le pointeur pour tracer le rayon du cercle. Si vous utilisez un dispositif tactile, cliquez
une fois pour indiquer le centre et une deuxième fois pour indiquer le rayon du cercle.
3. Lâchez le bouton gauche de la souris pour terminer les mesures et afficher le résultat. Toutes
les mesures sont exprimées dans l'unité que vous avez choisi dans les Préférences de la
session.
JMap Web 7 - Manuel de l'utilisateur Copyright © 2001-2019 K2 Geospatial. Tous droits réservés.JMap Web utilisé sur un ordinateur ou une tablette 34
4. Cliquez sur pour effacer les mesures.
5. Cliquez sur pour désactiver l'outil. L'icône devient grise .
Effectuer des annotations
Cet outil vous permet d'effectuer des annotations telles que des dessins ou des textes sur la carte,
qui peuvent être sauvegardées en format PDF avec elle.
Le menu des annotations présente les types d'annotations disponibles. Cliquez sur la flèche de
l'icône pour le dérouler.
JMap Web 7 - Manuel de l'utilisateur Copyright © 2001-2019 K2 Geospatial. Tous droits réservés.JMap Web utilisé sur un ordinateur ou une tablette 35
Permet de dessiner à main levée sur la carte.
Permet d'ajouter du texte sur la carte.
Permet d'ajouter des points sur la carte.
Permet d'ajouter des lignes sur la carte.
Permet d'ajouter des rectangles sur la carte.
Permet d'ajouter des polygones sur la carte.
Permet d'ajouter des cercles sur la carte.
JMap Web 7 - Manuel de l'utilisateur Copyright © 2001-2019 K2 Geospatial. Tous droits réservés.JMap Web utilisé sur un ordinateur ou une tablette 36
Pour effectuer des dessins ou ajouter du texte sur la carte :
1. Sélectionnez le type de dessin que vous souhaitez effectuer en cliquant sur l'icône pertinent,
qui devient bleue, indiquant que la fonction est activée. Des outils de dessin s'affichent sur la
barre de menus.
1 Outil pour sélectionner des annotations (lignes, polygones, etc.).
1. Cliquez sur l'icône pour activer l'outil.
2. Cliquez sur une annotation pour la sélectionner. En maintenant la touche SHIFT
enfoncée vous pouvez ajouter d'autres annotations à la sélection. La ligne bleue
indique les annotations sélectionnées.
3. Placez le pointeur sur une des annotations sélectionnées. Le pointeur adopte la
forme d'une main .
4. Cliquez et maintenant le bouton (ou le doigt) enfoncé déplacez votre sélection.
5. Déposez-là à l'endroit souhaité.
6. Cliquez sur l'interface cartographique pour désélectionner les annotations.
7. Cliquez sur l'icône pour désactiver la fonction.
2 Outil pour déplacer les points d'un dessin (à l'exception des points).
1. Cliquez sur l'icône pour activer l'outil. Deux boutons apparaissent, permettant de
faire une rotation à gauche ou à droite.
JMap Web 7 - Manuel de l'utilisateur Copyright © 2001-2019 K2 Geospatial. Tous droits réservés.JMap Web utilisé sur un ordinateur ou une tablette 37
2. Cliquez sur un dessin pour le sélectionner. À l'endroit où vous placez le pointeur
apparaît un point bleu.
3. En maintenant le bouton enfoncé, déplacez le point bleu.
4. Libérez le bouton pour déposer le point bleu à l'endroit souhaité.
5. Cliquez sur pour imprimer au dessin une rotation à gauche ou sur pour
imprimer une rotation à droite.
6. Cliquez sur l'interface cartographique pour désélectionner le dessin.
7. Cliquez sur l'icône pour désactiver la fonction.
3 Outil pour effacer les annotations. Si vous avez fait une sélection, seules les annotations
composant la sélection sont effacées. Si aucune annotation n'est sélectionnée, toutes les
annotations sont effacées. Un message vous permet de valider votre intention.
4 Outil pour établir le style des dessins et des textes.
1. Cliquez sur l'icône pour ouvrir l'interface de configuration du style des dessins et des
textes.
2. Cliquez sur la case Remplissage et sur la case Ligne pour définir la couleur des
lignes et des rectangles, polygones et cercles.
JMap Web 7 - Manuel de l'utilisateur Copyright © 2001-2019 K2 Geospatial. Tous droits réservés.JMap Web utilisé sur un ordinateur ou une tablette 38
3. Déterminez l'épaisseur des lignes.
4. Sélectionnez le style des lignes (les choix sont Normale et Ligne pointillée).
5. Sélectionnez la taille de la police des textes.
6. Cliquez sur la case Texte pour sélectionner la couleur du texte.
7. Cochez Gras et/ou Italique si vous souhaitez donner ces caractéristiques aux
textes.
8. Cliquez sur l'icône pour fermer l'interface de style.
Dessiner à main levée
1. Dans le menu de dessin, cliquez sur l'icône pour dessiner des lignes à main levée.
1. Cliquez sur un point et glissez le curseur ou le doigt pour dessiner les lignes.
2. Cliquez sur l'icône pour désactiver la fonction ou sur un autre icône pour changer le type
d'annotation.
Insérer du texte
1. Dans le menu de dessin, cliquez sur l'icône pour insérer du texte.
2. Cliquez à l'endroit où vous désirez insérer le texte. Une interface s'affiche pour inscrire le
contenu.
3. Appuyez sur Enter pour fermer l'interface et afficher le texte.
4. Cliquez sur l'icône pour désactiver la fonction ou sur un autre icône pour changer le type
d'annotation.
Dessiner des points
1. Dans le menu de dessin, cliquez sur l'icône pour dessiner des points.
2. À chaque clic sur la surface cartographique s'ajoute un point.
3. Cliquez sur l'icône pour désactiver la fonction ou sur un autre icône pour changer le type
d'annotation.
Dessiner des lignes
1. Dans le menu de dessin, cliquez sur l'icône pour dessiner des lignes.
2. Cliquez une fois pour commencer la ligne.
3. Cliquez pour insérer des nœuds dans la ligne.
JMap Web 7 - Manuel de l'utilisateur Copyright © 2001-2019 K2 Geospatial. Tous droits réservés.JMap Web utilisé sur un ordinateur ou une tablette 39
4. Double-cliquez pour finir la ligne.
5. Cliquez sur l'icône pour désactiver la fonction ou sur un autre icône pour changer le type
d'annotation.
Dessiner des rectangles
1. Dans le menu de dessin, cliquez sur l'icône pour dessiner des rectangles.
2. Cliquez une fois pour dessiner le premier point.
3. Cliquez une deuxième fois pour dessiner le point opposé du rectangle.
4. Cliquez sur l'icône pour désactiver la fonction ou sur un autre icône pour changer le type
d'annotation.
Dessiner des polygones
1. Dans le menu de dessin, cliquez sur l'icône pour dessiner des polygones.
2. Cliquez une fois pour commencer le polygone.
3. Cliquez pour insérer des vertex dans le polygone.
4. Double-cliquez pour finir le polygone.
5. Cliquez sur l'icône pour désactiver la fonction ou sur un autre icône pour changer le type
d'annotation.
Dessiner des cercles
1. Dans le menu de dessin, cliquez sur l'icône pour dessiner des cercles.
2. Cliquez une fois pour établir le centre du cercle.
3. Glissez le curseur pour dessiner le cercle.
4. Cliquez sur l'icône pour désactiver la fonction ou sur un autre icône pour changer le type
d'annotation.
Les annotations demeurent présentes jusqu'à la fin de la session ou jusqu'au moment où vous les
effacez.
JMap Web 7 - Manuel de l'utilisateur Copyright © 2001-2019 K2 Geospatial. Tous droits réservés.JMap Web utilisé sur un ordinateur ou une tablette 40
Éditer des données
Certaines des couches de l'application sont éditables, c'est-à-dire que les utilisateurs qui
disposent des permissions appropriées peuvent créer de nouveaux éléments ponctuels, linéaires
ou polygonaux dans la couche, éliminer des éléments ou modifier la localisation et les attributs des
éléments existants.
Pour éditer les éléments d'une couche :
1. Cliquez sur Menu et ensuite sur l'onglet Couches pour afficher la liste des couches de
l'application. L'icône indique que la couche est éditable.
2. Cliquez sur l'icône de la couche que vous souhaitez éditer. L'icône devient bleue
indiquant que les fonctionnalités d'édition sont actives. Les outils d'édition s'affichent dans la
barre d'outils.
JMap Web 7 - Manuel de l'utilisateur Copyright © 2001-2019 K2 Geospatial. Tous droits réservés.JMap Web utilisé sur un ordinateur ou une tablette 41
1 Outil pour modifier la position d'un élément de la couche éditable ou pour l'éliminer.
2 Outil pour créer un nouvel élément dans la couche éditable.
3 Outil pour ouvrir le formulaire qui permet de modifier la valeur des attributs d'un élément.
4 La couche éditable s'identifie avec son style dans la barre d'outils et dans la hiérarchie de
couches, au moyen de l'icône .
3. Cliquez sur pour cesser l'édition. L'icône devient grise indiquant que les fonctionnalités
d'édition sont désactivées.
Modifier la position d'un élément
1. Cliquez sur Modification d'éléments pour activer l'outil. L'icône devient bleue .
2. Cliquez sur l'élément dont vous souhaitez modifier la position. L'élément affiche une marque
indiquant qu'il est sélectionné pour l'édition.
JMap Web 7 - Manuel de l'utilisateur Copyright © 2001-2019 K2 Geospatial. Tous droits réservés.JMap Web utilisé sur un ordinateur ou une tablette 42
3. Lorsque la main s'affiche, glissez l'élément à la position voulue et déposez-le.
4. Répétez les étapes 2 et 3 pour déplacer d'autres éléments. Le nombre d'éléments modifiés
s'affiche à côté du nom de la couche, dans la barre d'outils.
5. Cochez pour enregistrer les modifications ou pour les effacer. Vous pouvez aussi
attendre à la fin de l'édition et sauvegarder ou effacer tous les changements ensemble.
6. Cliquez sur pour désactiver l'outil. L'icône devient grise .
Éliminer des éléments
1. Cliquez sur Modification d'éléments pour activer l'outil. L'icône devient bleue .
2. Cliquez sur l'élément que vous souhaitez éliminer. L'élément affiche une marque indiquant
qu'il est sélectionné pour l'édition. Vous pouvez cliquer sur d'autres éléments pour les
sélectionner et éliminer l'ensemble.
3. Appuyez sur Delete sur le clavier de votre ordinateur. Si vous travaillez avec une tablette qui
permet l'affichage du menu, la légende Effacer des éléments s'affiche pour permettre
d'éliminer les éléments. Si vous travaillez avec une tablette plus petite, vous n'avez pas accès
à cette fonction.
4. Cochez pour enregistrer les modifications ou pour les effacer. Vous pouvez aussi
attendre à la fin de l'édition et sauvegarder ou effacer tous les changements ensemble.
JMap Web 7 - Manuel de l'utilisateur Copyright © 2001-2019 K2 Geospatial. Tous droits réservés.JMap Web utilisé sur un ordinateur ou une tablette 43
5. Cliquez sur pour désactiver l'outil. L'icône devient grise .
Créer un élément
1. Cliquez sur Création d'éléments pour activer l'outil. L'icône devient bleue .
2. Cliquez à l'endroit où vous souhaitez créer l'élément. Le formulaire pour définir la valeur des
attributs s'affiche.
3. Saisissez les valeurs des attributs dans les plages appropriées.
4. Cliquez sur Sauvegarder pour créer le nouvel élément. L'élément s'affiche dans la carte.
5. Répétez les étapes 2, 3 et 4 pour créer d'autres éléments. Le nombre d'éléments modifiés
s'affiche à côté du nom de la couche, dans la barre d'outils.
7. Cochez pour enregistrer les modifications ou pour les effacer. Vous pouvez aussi
attendre à la fin de l'édition et sauvegarder ou effacer tous les changements ensemble.
6. Cliquez sur pour désactiver l'outil. L'icône devient grise .
Modifier la valeur des attributs d'un élément
1. Cliquez sur Formulaire d'éléments pour activer l'outil. L'icône devient bleue .
JMap Web 7 - Manuel de l'utilisateur Copyright © 2001-2019 K2 Geospatial. Tous droits réservés.JMap Web utilisé sur un ordinateur ou une tablette 44
2. Cliquez sur l'élément dont vous souhaitez modifier les données. Le formulaire pour définir la
valeur des attributs s'affiche.
3. Configurez les valeurs des attributs dans les plages appropriées.
4. Si vous désirez éditer le titre des photos du formulaire, cliquez sur l'icône en forme de crayon
placé sur la photo de votre choix pour ouvrir l'interface d'édition.
5. Modifiez le nom de la photo.
6. Cliquez sur OK pour fermer l'interface d'édition.
JMap Web 7 - Manuel de l'utilisateur Copyright © 2001-2019 K2 Geospatial. Tous droits réservés.JMap Web utilisé sur un ordinateur ou une tablette 45
7. Cliquez sur Sauvegarder pour garder les modifications.
8. Répétez les étapes 2, 3 et 4 pour modifier les valeurs des attributs d'autres éléments. Le
nombre d'éléments modifiés s'affiche à côté du nom de la couche, dans la barre d'outils.
9. Cochez pour enregistrer les modifications ou pour les effacer. Vous pouvez aussi
attendre à la fin de l'édition et sauvegarder ou effacer tous les changements ensemble.
10. Cliquez sur pour désactiver l'outil. L'icône devient grise .
Certains formulaires sont complexes et comportent plusieurs sections :
JMap Web 7 - Manuel de l'utilisateur Copyright © 2001-2019 K2 Geospatial. Tous droits réservés.JMap Web utilisé sur un ordinateur ou une tablette 46
1 Section principale du formulaire. Cette section peut comporter des attributs que vous ne
pouvez pas modifier.
2 Sous-formulaire. Il peut avoir plusieurs sous-formulaires à l'intérieur d'un seul formulaire.
JMap Web 7 - Manuel de l'utilisateur Copyright © 2001-2019 K2 Geospatial. Tous droits réservés.JMap Web utilisé sur un ordinateur ou une tablette 47
1 Vous pouvez éditer un enregistrement d'un sous-formulaire.
2 Vous pouvez effacer un enregistrement d'un sous-formulaire.
3 Vous pouvez ajouter un enregistrement à un sous-formulaire.
4 Une page du sous-formulaire vous permet d'ajouter ou de modifier des attributs d'un
enregistrement d'un sous-formulaire.
Modifier la valeur des attributs d'un ensemble d'éléments
Vous pouvez modifier la valeurs des attributs d'un ensemble d'éléments que vous avez
sélectionné.
1. Sélectionnez les éléments que vous désirez éditer, au moyen d'une recherche ou des outils
de sélection interactive.
2. Rendez la couche éditable cliquant sur l'icône . Les outils d'édition s'affichent dans la barre
d'outils.
JMap Web 7 - Manuel de l'utilisateur Copyright © 2001-2019 K2 Geospatial. Tous droits réservés.Vous pouvez aussi lire