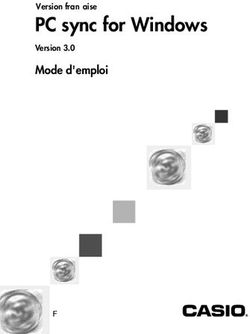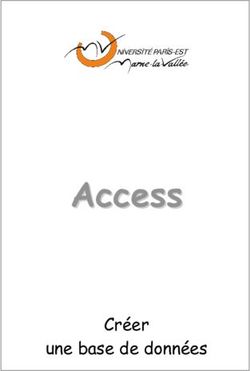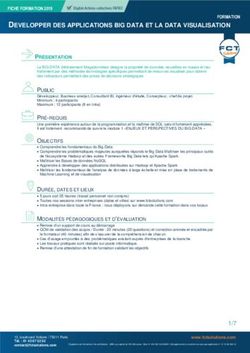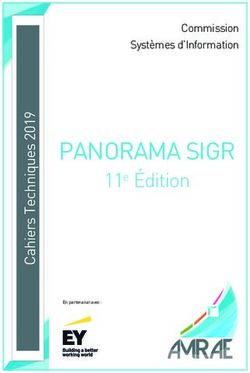Initiation à ArcGIS - Module: CAO - SIG - Travaux Pratiques sur les Systèmes d'Information Géographique - ENSMM Annaba
←
→
Transcription du contenu de la page
Si votre navigateur ne rend pas la page correctement, lisez s'il vous plaît le contenu de la page ci-dessous
Travaux Pratiques sur les Systèmes
d'Information Géographique
Module: CAO - SIG -
Initiation à
ArcGISAvant-propos
Ce manuel est une initiation à l'utilisation du logiciel ArcGIS. Bien qu'il ait été rédigé
en se basant sur la version anglaise d'ArcGIS 9.3, il peut être utilisé pour les versions
ultérieures d'ArcGIS, anglophones ou francophones, moyennant quelques
adaptations.
Ce manuel et les données y afférentes sont libres de droit et redistribuables
moyennant une mention de la source*. Ils sont téléchargeables gratuitement à
l'adresse web : http://orbi.ulg.ac.be/handle/2268/135775.
Les descriptions et sources des données utilisées dans ce manuel sont présentées en
Annexe 5.
Pensez à l'environnement avant d'imprimer ces notes!!**
Ce manuel a été rédigé par Antoine DENIS
Université de Liège (ULg)
Merci de signaler toute erreur rencontrée dans ce manuel par email à l'adresse ci-
dessus.
Les mises à jour de ce manuel seront disponibles via l'adresse web ci-dessus.
Version du 21 janvier 2016.
Sont également disponibles, du même auteur, les manuels de Travaux Pratiques :
• SIG - QGIS (le logiciel SIG gratuit de référence
http://orbi.ulg.ac.be/handle/2268/190559
• Télédétection spatiale https://orbi.ulg.ac.be/handle/2268/143553Table des matières
Avant-propos 2
Table des matières 3
Liste des figures 6
Liste des notes 6
Liste des contextualisations 7
Liste des abréviations 7
Liste des mises à jour & modifications 8
1. Introduction au TP 9
2. Introduction aux Systèmes d'Information Géographique - SIG. .. 10
2.1. Qu'est-ce qu'un Système d'Information Géographique - SIG ? 10
2.2. Qu'est-ce qu'ArcGIS 9.2 ? 11
2.3. Qu'est ce qu'ArcGIS Desktop ? 11
2.4. Rappel théorique 12
2.4.1. Les 2 grands types de donnée géographique : Matriciel / Vectoriel 12
2.5. Données géographiques et tables associées 13
3. Manipulation du logiciel ArcGIS 9.2 14
3.1. Exploration des données géographiques dans ArcCatalog 14
3.1.1. L'interface d'ArcCatalog 15
3.1.2. Les types de données géographiques 16
3.1.3. Manipulation de fichiers de données géographiques dans ArcCatalog 16
3.2. Aide dans ArcCatalog ou ArcMap 17
3.3. Travailler dans ArcMap 18
3.3.1. Ouvrir un projet ArcMap (nouveau ou préexistant) 18
3.3.2. Structure d'un projet ArcMap 18
3.3.3. Afficher les couches (layers) d'information 20
3.3.4. Définir (Réparer) la source des données 21
3.3.5. Définir la gamme d'échelle de visualisation d'une couche 21
3.3.6. Navigation dans la fenêtre de visualisation 22
3.3.7. Ajouter / enlever / déplacer une barre d'outils 233.3.8. Ajouter / enlever une fenêtre ou un panneau 23
3.3.9. Créer un nouveau projet ArcMap 24
3.3.10. Modification des propriétés du bloc de données dans ArcMap 24
3.3.11. Définition du système de coordonnées de l'environnement de travail dans
ArcMap 25
3.3.12. Ajouter des données 27
3.3.12.1.Ajouter des données présentes sur votre PC à l'aide du bouton « Add data » 27
3.3.12.2.Ajouter des données ponctuelles XY (GPS par exemple) à partir d'un tableur (Excel ou
Access par exemple) 28
3.3.12.3.Ajouter des données disponibles sur un serveur accessible par Internet à l'aide du
bouton « Add data » et de « GIS Server » 29
3.3.13. La table d'attribut 30
3.3.13.1.Ouverture de la table d'attribut 31
3.3.13.2.L'outil d'identification 31
3.3.14. Sélectionner des données 31
3.3.14.1.Sélection simple 32
3.3.14.2.Sélection par Attribut 32
3.3.14.3.Sélection par Localisation 34
3.3.14.4.Les autres fonctionnalités disponibles pour les sélections 34
3.3.15. Créer un fichier à partir d'une couche de sélection ou Exporter un fichier. . 35
3.3.16. Jointure et Relation entre 2 tables 39
3.3.16.1.Créer une jointure entre 2 tables 39
3.3.16.2.Jointure basée sur un attribut commun à 2 tables 40
3.3.16.3.Jointure basée sur la localisation des entités de 2 fichiers 41
3.3.16.4.Créer une Relation entre 2 tables 41
3.3.17. Interroger une table d'attribut 42
3.3.17.1.Calculer des statistiques dans la table d'attributs 42
3.3.17.2.Créer un nouveau champ dans la table d'attributs 44
3.3.17.3.Utiliser la calculatrice de champ de la table d'attribut 45
3.3.17.4.Calculer les aires, périmètres, longueurs et centroïdes (ou coordonnées XY) d'entités
spatiales 46
3.3.18. Edition et création de données géographiques 48
3.3.18.1.Edition (modification) de données dans ArcMap 48
3.3.18.2.Création de nouvelles données dans ArcCatalog 50
3.3.19. Géoréférencement 54
3.3.20. Utiliser l'assistant de géotraitement 59
3.3.20.1.Créer une Zone Tampon : outil « Buffer » 60
3.3.20.2.Intersecter 2 couches de données géographiques : outil « Intersect » 60
3.3.20.3.Agréger des entités spatiales sur base de la table d'attribut: outil « Dissolve » 61
3.3.21. Utiliser une extension d'ArcGIS - « Spatial Analyst » 65
3.3.21.1. Activer et afficher une extension d'ArcGIS 65
3.3.21.2.Interpolation spatiale 65
3.3.21.3.Créer un raster de pentes à partir d'un MNT 66
3.3.21.4.Reclassification des valeurs d'un raster 673.3.21.5.Utilisation de la calculatrice de raster « Raster Calculator » 67
3.3.21.6.Délimiter un bassin versant - « Basin » et « Watershed » 68
3.3.21.7.Model builder 71
3.3.22. Utiliser des lignes de commandes ou « Command line » 72
3.3.23. Enregistrement d'un projet ArcMap : « Chemin Relatif » ou « Chemin
Absolu » ? 73
3.3.24. Edition Cartographique 76
3.3.24.1.Mode de mise en page « Portrait » ou « Paysage » et mises en page prédéfinies 77
3.3.24.2.Symbologie des données 77
3.3.24.3.Etiqueter les données 78
3.3.24.4.Insertion des éléments indispensables sur une carte 78
3.3.24.5.Masquer automatiquement les zones de non intérêt lors de la mise en page d'une
carte 80
3.3.24.6.Travailler avec plusieurs blocs de données 80
3.3.24.7.Exportation d'une carte 81
Remerciements 82
Liste des annexes 83
Annexe 1 - Les 10 commandements pour utiliser correctement ArcGIS 84
Annexe 2 - Outils fréquemment utilisés dans ArcCatalog 85
Annexe 3 - Exemple de carte d'occupation du sol 86
Annexe 4 - Fiche technique pour l'importation de points (GPS par exemple) dans
ArcGIS à partir d'un tableur 87
Annexe 5 - Descriptions et sources des données 90
Annexe 6 - Sites internet intéressants en SIG 92
Annexe 7 - Conseils pour campagne de terrain avec utilisation de GPS 94Liste des figures
Figure 1: Les 3 éléments constituant le noyau d'un SIG complet 10
Figure 2 : What is ArcGIS? (Source: http://www.esribelux.com/index2FR.asp) 11
Figure 3: Types de données géographiques : Vecteur versus Raster 12
Figure 4: Données géographiques et tables associées 13
Figure 5 : Interface d'ArcCatalog et aperçu des différents types de fichiers 15
Figure 6 : Signification des extensions des différents fichiers constituants un fichier de
données géographiques 16
Figure 7: Structure de l'interface d'ArcMap en mode « visualisation des données » (data
view) 19
Figure 8: Structure de l'interface d'ArcMap en mode « Mise en page » (« Layout View »).... 20
Figure 9: schéma des opérations de l'exercice « Aide à la gestion de l'eau en milieu rural
dans le centre du Mali » 38
Figure 10 : Mécanisme général de jointure dans ArcMap 39
Figure 11 : Mécanisme de jointure basée sur un attribut commun à 2 tables dans ArcMap . 40
Figure 12 : Graphique obtenu avec l'outil « Crate Graph » 44
Figure 13 : Plan d'aménagement du territoire réalisé via un atelier de SIG participatif
communautaire dans le village d'Akbar sur l'île de Basilan aux Philippines et
aperçu du village 47
Figure 14 : Schéma des opérations à réaliser avec « Spatial Analyst » pour la création d'un
raster exprimant la susceptibilité aux glissements de terrain 63
Figure 15 : Illustration de l'utilisation de « Model builder » pour la procédure de délimitation
d'un bassin versant relatif à un exutoire donné, à l l'aide de l'outil « Watershed ».
71
Figure 16 : Exemple d'utilisation de l'interface en « lignes de commandes » pour l'exécution
d'outils ArcToolbox 72
Figure 17 : Répertoire à utiliser pour l'exercice sur le mode d'enregistrement en chemin
relatif et absolu des documents ArcMap 73
Figure 18 : Outils fréquemment utilisés dans ArcCatalog 85
Figure 19: Carte d'occupation du sol réalisée dans ArcGIS à partir de la classification
supervisée d'une image satellite SPOT 5 86
Liste des notes
Note 1 : Question d'échelle ! 22
Note 2 : A propos des systèmes de coordonnées ! 26
Note 3 : De la gestion des systèmes de coordonnées des fichiers 27
Note 4 : Une couche dans ArcMap = un lien qui pointe vers une donnée source ! 30
Initiation à ArcGIS Arlon Campus Environnement 6Liste des contextualisations
Contextualisation 1
: Au secours d'un étudiant géographe ! 18
Contextualisation 2
: Inondation au Pakistan suite à la rupture du barrage de Tarbela 24
Contextualisation 3
: Aide à la gestion de l'eau dans le centre du Mali 37
Contextualisation 4
: SIG participatif aux Philippines 47
Contextualisation 5
: Etude de l'évolution des zones écologiques du Guatemala 54
Contextualisation 6
: Evaluation du nombre de personnes potentiellement impactées par
une catastrophe nucléaire en Inde 59
Contextualisation 7 : Evaluation de la susceptibilité aux glissements de terrain en cas de
déforestation d'un territoire de forêt brésilienne 65
Contextualisation 8 : Contrat de rivière en Haïti 68
Liste des abréviations
DEM, DTM Digital Elevation Model, Digital Terrain Model (= MNT)
GIS Geographical Information System (= SIG)
MNT, MNA, MNE Modèle Numérique de Terrain /d'Altitude / d'Elévation
NDVI Normalized Difference Vegetation Index
SCG (ou GCS) Système de Coordonnées Géographiques
SCP (ou PCS) Système de Coordonnées Projetées
SIG Système d'information Géographique
ULg Université de Liège
Initiation à ArcGIS Arlon Campus Environnement 7Liste des mises à jour & modifications
2 décembre 2012 1 er version
22 février 2013 2 ème version
• Modification de la source de téléchargement de ce manuel: ORBI-ULg
• Ajout de :
o Ajouter / enlever une fenêtre ou un panneau dans ArcMap
o Masquer automatiquement les zones de non intérêt lors de la mise en page
d'une carte.
• Nombreuses corrections mineures
17 octobre 2013 3 ème version
• Ajout d'une figure illustrant la suite d'opérations de l'exercice relatif à la gestion de
l'eau en milieu rural au Mali.
• Correction des erreurs relatives à la procédure de délimitation des bassins versants
(fonction « Watershed » et distance de tolérance du « Snap pour point »).
24 mars 2014 4 ème version
• Ajout d'un exercice pour se rendre compte de l'effet du système de coordonnées du
bloc de données sur la représentation spatiale des données (contextualisation 2).
• Ajout d'une figure illustrant l'opération de simplification de la table d'attribut
(« Dissolve ») dans l'exercice de la contextualisation 6.
Initiation à ArcGIS Arlon Campus Environnement 81. Introduction au TP
L'objectif de ce TP est de vous rendre capable de réaliser les opérations suivantes sur des
données géographiques à l'aide du logiciel « ArcGIS »:
• Les organiser et les gérer
• Les visualiser et les consulter (lecture)
• Les modifier et en créer
• Les analyser
• Réaliser une modélisation
• Cartographier (communiquer des données)
Ce manuel commence par une brève introduction générale aux SIG présentant le concept
de SIG, l'organisation générale d'ArcGIS et les formats et organisation des données en SIG.
Ensuite la très grande partie des notes est consacrée à la manipulation de données
géographiques selon un niveau croissant de complexité. La découverte progressive d'ArcGIS
se fait la plupart du temps via des exercices s'articulant autour de mise en contexte donnant
sens aux manipulations des données. Ces « Contextualisation » s'articulent autours des
thématiques « pays du Sud » et « gestion de l'environnement » avec un accent pour la
« gestion des risques naturels ». Elles apparaissent en italiques dans le texte, de même que
les indications faisant référence à des données propre à ce TP (nom de fichier, de répertoire,
etc). Elles commencent généralement par une mise en contexte en lien avec une
problématique réelle, suivie d'une présentation des données à utiliser, pour terminer par
des consignes précises pour résoudre le problème posé faisant référence aux sections
contenant la description des outils/fonctions à utiliser. Ces contextualisations, de même que
certaines données utilisées, sont fictives et souvent simplificatrices de la réalité.
Quelques Notes (encadrées) et Remarques ponctuent les exercices les reliant parfois à des
notions plus théoriques.
Enfin, les quelques Annexes constituent un bon complément aux exercices, avec
notamment « Les 10 commandements » à respecter pour utiliser correctement ArcGIS!
Avant de commencer ce TP, assurez-vous de :
• Avoir accès à un ordinateur sur lequel le logiciel ArcGIS 9 ou suivant est installé, avec
l'extension « Spatial Analyst ».
• Téléchargez le dossier « Initiation ArcGIS SIG ACE » (~ 250 Mo), contenant les données
utilisées dans ce manuel, disponible à l'adresse web :
http://www.mcpedulg.ulg.ac.be/ressources.php et collez-le à la racine d'un disc dur de
votre ordinateur (qui sera nommé « D » dans ce manuel).
La réalisation de ce TP par un « débutant SIG » devrait prendre approximativement 12h de
travail concentré.
Initiation à ArcGIS Arlon Campus Environnement 92. Introduction aux Systèmes
d'Information Géographique - SIG.
2.1. Qu'est-ce qu'un Système d'Information Géographique -
SIG ?
Les SIG sont considérés comme une des technologies de l'information les plus performantes
car elle vise à intégrer des connaissances provenant de sources multiples et crée un
environnement pluri-secteurs idéal pour la collaboration.
De plus, le SIG séduit les nouveaux utilisateurs par son côté intuitif et cognitif. Il réunit un
environnement de visualisation performant et une puissante infrastructure d'analyse et de
modélisation spécialement adaptée à la géographie.
Dans cette optique, les SIG proposent 3 volets pour afficher et manipuler les informations
géographiques (voir figure 1) :
Géotraitement
*
Modèles de workflows et scripts
Géovisualisation Géodatabase
i B P i l Û
Cartes et globes J » " * d® données
et modèles de données
Figure 1: Les 3 éléments constituant le noyau d'un SIG complet
• Le volet géodatabase - catalogue : un SIG correspond à une base de données
spatiales contenant des jeux de données qui représentent des informations
géographiques selon un modèle de données SIG générique (entités, rasters, attributs,
topologies, réseaux, etc.).
• Le volet géovisualisation - carte : un SIG est un ensemble de cartes intelligentes (2D
ou 3D) et de vues (2D ou 3D) qui montrent des entités spatiales et leurs relations à
la surface de la terre. Il est possible d'élaborer différentes vues cartographiques des
informations géographiques sous-jacentes, qui s'utilisent comme des "fenêtres
ouvertes sur la base de données géographique" afin d'effectuer des requêtes, des
analyses et de modifier les informations géographiques.
• Le volet géotraitement - boite à outils: un SIG comprend des outils de
transformation des informations qui produisent des informations à partir des jeux de
Initiation à ArcGIS Arlon Campus Environnement 10données existants. Les fonctions de géotraitement partent des informations
contenues dans les jeux de données existants, appliquent des fonctions analytiques
et écrivent les résultats dans de nouveaux jeux de données.
Ensemble, ces trois éléments constituent le noyau d'un SIG complet.
2.2. Qu'est-ce qu'ArcGIS 9.2 ?
ArcGIS 9.2 est un logiciel de la firme ESRllU», leader mondial des SIG. La figure 2 vous donne
un aperçu de l'organisation de l'ensemble des produits ESRI. En rouge, sont entourés les
composantes que vous utiliserez au cours de ce TP. La version la plus simple du logiciel
« ArcGIS desktop », « ArcView », comprenant les applications « ArcCatalog », « ArcMap » et
« ArcToolbox » ainsi que l'extension « Spatial Analyst ». Vous utiliserez bien sur des fichiers
de données géographiques, notamment celles se trouvant sur un serveur internet de type
« ArcIMS ».
Figure 2 : What is ArcGIS? (Source: http://www.esribelux.com/index2FR.asp)
2.3. Qu'est ce qu'ArcGIS Desktop ?
ArcGIS Desktop (littéralement « ArcGIS de bureau ») comprend une suite d'applications
intégrées les unes aux autres :
1. ArcCatalog facilite l'organisation et la gestion de toutes les données SIG (cartes, jeux
de données, modèles,...)
2. ArcMap est l'application centrale d'ArcGIS Desktop. Elle se subdivise en deux
vl interfaces : visualisation et traitement (analyse, édition,...) des données
géographiques dans la fenêtre « data view » et mise en page de cartes dans la
fenêtre « layout view ».
3. ArcGIobe, est similaire à ArcMap mais permet une visualisation 3D des données sur
lesquelles vous travaillez.
Initiation à ArcGIS Arlon Campus Environnement 114. ArcToolbox, (littéralement, la « boite à outils » d'ArcGIS), regroupe l'ensemble des
outils de géotraitements utiles pour réaliser des opérations sur les données
géographiques. Elle est disponible à partir des 3 applications présentées ci-dessus.
ArcToolbox contient notamment le « ModelBuilder », un langage de programmation
visuel et facile d'utilisation, pour automatiser une suite de géotraitements
En utilisant conjointement ces applications et ces interfaces, ArcGIS permet d'effectuer
toutes sortes de tâches SIG, y compris la cartographie, l'analyse géographique, l'édition de
données (création, mise à jour,...), la gestion des données, la visualisation et le
géotraitement.
Il est disponible à trois niveaux fonctionnels, du plus simple au plus perfectionné :
1. ArcView est un outil SIG complet dédié à l'utilisation des données, la cartographie et
l'analyse.
2. ArcEditor permet la création et la mise à jour avancées de données géographiques.
3. ArcInfo est un outil SIG bureautique professionnel et complet, qui propose des
fonctions SIG complètes et de nombreux outils de géotraitement.
Des fonctionnalités supplémentaires sont disponibles par l'activation d'une série
d'extensions. Les utilisateurs ont également la possibilité de développer leurs propres
extensions.
2.4. Rappel théorique
2.4.1. Les 2 grands types de donnée géographique : Matriciel /
Vectoriel
Il existe 2 grands types de données géographiques dans les SIG : les « Matrices » et les
« Vecteurs » (voir figure 3).
Vecteur Matrice ou Raster Exemple dans la réalité
Données linéaires : cours
d'eau, routes,.
Données ponctuelles :
arbres, stations météo,
points GPS,.
Données polygonales : lacs,
limites administratives
(frontières de pays, limites
de communes, etc.), parcs
naturels,.
Figure 3: Types de données géographiques : Vecteur versus Raster
Initiation à ArcGIS Arlon Campus Environnement 12• Les « Matrices »
Les « matrices », plus souvent appelées « Raster », correspondent à des grilles
composées de cellules. Chaque cellule contient une valeur qui, souvent, représente un
phénomène géographique, par exemple, l'altitude ou l'occupation du sol. Ce peut être
une carte scannée, une photographie aérienne, une image satellite, une photo
numérique,...
• Les « Vecteurs »
Les « vecteurs » sont composés de points, lignes ou polygones.
2.5. Données géographiques et tables associées
Les SIG permettent d'associer / intégrer facilement des données de type spatial avec des
donnés de type « tabulaire » (ou « attributaire ») (voir figure 4). A chaque entité spatiale
correspond une / des information(s) attributaires organisées dans une « table ».
La figure 4 représente quelques pays d'Amérique Centrale, repris sous la forme d'entités
spatiales de type « polygone », auxquels est associée toute une série d'informations
organisées dans une table appelée « table d'attributs ». 1 ligne ou « enregistrement »
(« record » en anglais) contient toute l'information concernant 1 pays. 1 colonne ou 1
« champ » (« field » en anglais) correspond à 1 type d'information, par exemple, le nom du
pays, sa superficie, sa démographie, etc.
Figure 4: Données géographiques et tables associées
Initiation à ArcGIS Arlon Campus Environnement 133. Manipulation du logiciel ArcGIS 9.2.
3.1. Exploration des données géographiques dans ArcCatalog
Cette section 3.1:
• Vous fera découvrir l'interface d'ArcCatalog,
• Répondra aux questions suivantes concernant les fichiers de données
géographiques :
o Comment sont-ils organisés ?
o De quoi sont-ils composés ?
o Comment les explorer ?
Vous aurez de la sorte un bon aperçu et une bonne compréhension des fichiers avec lesquels
vous allez travailler dans le cadre de ce TP.
Ouvrez ArcCatalog : Démarrer > Tous les programmes > ArcGIS > ArcCatalog.
Créez un lien vers votre répertoire de travail afin d'accéder rapidement à vos données
géographiques :
• Cliquez sur l'icône et naviguez ensuite vers le répertoire :« D:\ Initiation ArcGIS
SIG ACE\DATA» contenant les données avec lesquelles vous allez travailler dans ce
TP.
Explorez dans un premier temps le répertoire « D:\Initiation ArcGIS SIG ACE\DATA\1
ArcCatalog Data Exploration\ » (Figure 5).
Initiation à ArcGIS Arlon Campus Environnement 143.1.1. L'interface d'ArcCatalog
L'interface d'ArcCatalog s'organise de la façon suivante (Figure 5)
Figure 5 : Interface d'ArcCatalog et aperçu des différents types de fichiers
1. Une fenêtre d'exploration de vos données géographiques, dont le fonctionnement
général est similaire à celui de Windows Explorer (naviguer, copier, coller, déplacer,
renommer,, vos données géographiques comme s'il s'agissait de fichiers uniques). De
plus, cette fenêtre permet de réaliser des opérations de gestion de vos données
spécifiques à ArcGIS, dont la création et l'organisation de nouveaux fichiers
géographiques.
2. Une fenêtre de visualisation de vos données géographiques, composée de 3 onglets :
• « Content » renseigne sur le contenu du répertoire, ou le nom et le type de
fichier sélectionné dans la fenêtre d'exploration
• « Preview » permet la visualisation du contenu du fichier sélectionné. Le
menu déroulant en bas à gauche de cette fenêtre vous donne le choix entre la
représentation géographique du fichier (« Geography ») ou la table de
données qui y est associée (« Table »).
• « Metadata » permet de visualiser les métadonnées (données décrivant les
données).
3. Des barres d'outils permettant diverses opérations dont le démarrage d'ArcMap et
ArcToolbox via les boutons â a et des outils de visualisation de vos
données S Q f î Ô . Dans les versions d'ArcGIS antérieures à la version 10, l'outil
d'aide « Help tool » permet d'obtenir des informations sur l'ensemble des
fonctionnalités de la barre d'outils et de la barre de menu (cliquer dessus puis sur le
menu déroulant ou l'outil sur lequel vous voulez avoir de l'information). Dans les
versions d'ArcGIS 10 et suivante, le « Help tool » n'existe plus et est remplacé par le fait
Initiation à ArcGIS Arlon Campus Environnement 15que la description de la fonctionnalité liée à un bouton d'ArcGIS apparait
automatiquement lors de son survol par la souris (parfois avec une explication plus
complète en cliquant simultanément sur la touche F1 si indiqué).
4. Une barre de menu permettant diverses opérations.
3.1.2. Les types de données géographiques.
Vous remarquer que, dans la fenêtre d'exploration, chaque type de données reconnues par
ArcCatalog est renseigné par une icône spécifique (Figure 5). La Figure 5 reprend les types de
fichiers les plus courants.
Une définition précise des différents formats de fichiers utilisés dans ArcGIS est disponible
dans l'aide d'ArcGIS (cf. section 3.2) via le menu principal « Help > ArcGIS Desktop
Help >. » :
• « ... > Sommaire > ArcGIS Glossary > et taper le nom du format »
• « ... > Index > Shapefile > described » par exemple.
Explorez rapidement ensuite le reste du dossier « DATA »
3.1.3. Manipulation de fichiers de données géographiques dans
ArcCatalog
Les fichiers de données géographiques ne sont pas de simples fichiers uniques. A 1 fichier de
données géographiques (par exemple, 1 shapefile ou 1 raster) apparaissant dans ArcCatalog
correspond plusieurs fichiers, visibles dans l'explorateur Windows. Ces fichiers sont
complémentaires et contiennent chacun une partie de l'information géographique
nécessaire pour une lecture correcte de « ce fichier » par ArcGIS (Figure 6).
Aperçu du fichier Extension des fichiers associés Description des fichiers associés
Africa_countries_only.shp La géométrie, les entités
(pour « SHaPe ») géographiques
« Africa_countries_only » Africa_countries_only.dbf Les données attributaires
(pour « DataBaseFile »)
Africa_countries_only.prj Le système de coordonnées
(pour « Projection »)
v<
Africa_countries_only.lyr La symbologie
Africa_countries_only.shx L'index des enregistrements
Africa_countries_only.sbn Index spatiaux n'existant qu'après
Africa_countries_only.sbx une requête ou une jointure
... .xml Les métadonnées (facultatif)
Figure 6 : Signification des extensions des différents fichiers constituants un fichier de données
géographiques.
Pour vous en rendre compte, comparez, dans ArcCatalog et dans l'explorateur Windows
(Démarrer > Ordinateur > D >...), chacun des deux fichiers suivants :
Initiation à ArcGIS Arlon Campus Environnement 16o « D:\Initiation ArcGIS SIG ACE \DATA\2 ArcMap project exploration\Africa
countries only\ Africa countries only »
o « D:\Initiation ArcGIS SIG ACE \DATA\2 ArcMap project exploration\MAP
LIBRARY\ZAI_satellite_trimmed_TIF\ZAI_satellite_trimmed»
ATTENTION ! Etant donnés qu' « un » fichier de données géographiques est en fait composé
d'un ensemble de fichiers complémentaires, il est important, lorsque vous déplacez,
renommez,... vos fichiers de le faire via ArcCatalog qui réalisera l'opération comme s'il n'y
avait qu'un seul fichier. En particulier, lorsque vous transmettrez vos données à un
collaborateur, faites attention à lui transmettre l'ensemble des fichiers concernés sans quoi
il ne pourra probablement pas utiliser correctement vos données.
3.2. Aide dans ArcCatalog ou ArcMap.
Outre le « Help Tool » présenté précédemment, I onglet « Help », et en particulier le
menu « ArcGIS Desktop Help » d'ArcCatalog et d'ArcMap contient toute une série
d'informations très bien documentées afin d'aider l'utilisateur, citons notamment :
• Une recherche de l'aide via un sommaire (livres), un index ou un menu de recherche
• Un glossaire des termes utilisés dans ArcGIS (« GIS glossary »)
• Des tutoriaux (dans le répertoire « Getting started > tutorials »)
• ...
Initiation à ArcGIS Arlon Campus Environnement 173.3. Travailler dans ArcMap.
Contextualisation 1
Au secours d'un étudiant géographe !
Un de vos camarades de classe a manqué la première leçon d'initiation à ArcGIS et fait appel
à vous car il rencontre quelques problèmes...Il a créé son premier projet ArcMap mais ne
retrouve pas la mise en page d'une carte qu'il avait commencée, certaines données
apparaissent dans le projet mais ne sont pas visualisables, etc. A vous de l'aider en suivant
les indications reprises dans les sections 3.3.1 à 3.3.7 ci-dessous, indications qui vous
apprendront également à ouvrir un projet ArcMap, à découvrir, comprendre et gérer son
interface et à explorer des données géographiques.
Contextualisation 1 : Au secours d'un étudiant géographe !
3.3.1. Ouvrir un projet ArcMap (nouveau ou préexistant)
Ouvrez ArcMap. Deux possibilités s'offrent à vous (choisissez la deuxième !) :
• Soit, cliquez sur « Démarrer > Tous les programmes > ArcGIS > ArcMap »
• Soit, utilisez l'icône de raccourci vers ArcMap ^ disponible dans ArcCatalog
o ... et choisissez (choisissez la deuxième !) :
o Soit, «Start using ArcMap with: A new empty map » pour ouvrir un
nouveau document vide
o Soit, «Start using ArcMap with: An existing map » pour ouvrir un
document ArcMap préexistant, et ensuite «Browse for maps».
• Naviguez ensuite vers le projet ArcMap préexistant dans le
répertoire « D:\Initiation ArcGIS SIG ACE \DATA\2 ArcMap project
exploration \ ArcMap project exploration.mxd »
• Ouvrez ce projet
3.3.2. Structure d'un projet ArcMap
Vous devriez maintenant avoir en face de vous le projet ArcMap repris à la Figure 7 (sans les
annotations rouges).
L'interface d'ArcMap (en mode « Visualisation des données » ou « Data View ») s'organise
de la manière suivante :
Initiation à ArcGIS Arlon Campus Environnement 18Figure 7: Structure de l'interface d'ArcMap en mode « visualisation des données » (data view)
1. Une fenêtre appelée « Table des matières » (« Table of Contents ») reprenant une
liste des fichiers présents dans le projet ArcMap. La « Table des matière » se
subdivise elle-même en trois onglets :
• « Display » pour sélectionner et organiser vos couches,
• « Source » indiquant le répertoire dans lequel se trouvent les fichiers
• « Sélection » ne reprenant que les fichiers sélectionnés pour l'affichage.
2. Une fenêtre de visualisation spatiale des données sélectionnées dans la « Table des
matières ».
3. Une barre de menu comprenant toute une série de fonctionnalités sous forme de
menus déroulant
4. Des barres d'outils, permettant diverses opérations par l'intermédiaire de bouton.
Initiation à ArcGIS Arlon Campus Environnement 19La Figure 8 illustre le mode « Mise en page » (« Layout View ») d'ArcMap. Remarquez la
présence d'éléments spécifique à une carte : titre, échelle, flèche du Nord, cadre. L'édition
cartographique sera abordée à la section 3.3.24.
Figure 8: Structure de l'interface d'ArcMap en mode « Mise en page » (« Layout View »)
3.3.3. Afficher les couches (layers) d'information.
Pour afficher / ne plus afficher une couche, il suffit de cocher / décocher la case située à
gauche du nom de la couche. Remarquez qu'il est possible de tout (dé) cocher en appuyant
sur « CTRL » en (dé)cochant une seule case.
• Cochez/décochez, par exemple, la case à la gauche de la couche
« 10m_river_lake_centerlines »
Ne vous préoccupez pas encore des cases grisées des deux couches « ZAI » et
« Africa_countries_only». Les cases grisées indiquent qu'ArcMap ne peut pas afficher la
couche dans la fenêtre de visualisation. Nous y reviendrons plus tard.
La fenêtre de visualisation d'ArcMap affiche les données géographiques sélectionnées dans
la table des matières comme une superposition de couches les unes sur les autres selon
l'ordre défini dans la table des matières (la première couche de la table des matières sera
affichée au-dessus des autres dans la fenêtre de visualisation).
Initiation à ArcGIS Arlon Campus Environnement 20Pour vous en rendre compte,
• Cliquez sur le nom de la couche « 10m_river_lake_centerlines » dans la table des
matières et faites la glisser en-dessous de la couche « countries ». Que se passe-t-il ?
(Réponse : la couche « 10m_river_lake_centerlines » est cachée par la couche
« countries » qui se trouve au-dessus).
Lors de l'addition de nouvelles données, ArcMap superpose par défaut les types de couches
dans l'ordre suivant : points (au-dessus), lignes, polygones, raster(en-dessous). C'est le cas
pour ce projet-ci. Pour modifier cet ordre, sélectionnez une couche en cliquant sur son nom
et déplacez là en-dessous ou au-dessus de son emplacement initial. Que constatez-vous dans
la fenêtre de visualisation ?
3.3.4. Définir (Réparer) la source des données.
Vous remarquez que la couche « Africa_countries_only » est grisée avec un point
d'exclamation rouge à côté. Ce point d'exclamation signifie que le chemin (répertoire)
reliant la couche visible dans ArcMap avec ses données sources (stockées sur votre disc dur)
n'est pas correct et qu'en conséquences, ArcMap n'est plus capable d'afficher correctement
cette donnée.
Pour « réparer » un « chemin source » d'une donnée,
• Faites un bon vieux clic-droit sur le nom de la couche concernée, dans ce cas-ci
« Africa_countries_only »
• Allez dans « Data > Repair data source... ».
• Naviguez ensuite (à l'aide de l'onglet « Look in ») jusqu'au répertoire où se trouve la
donnée géographique correspondant à cette couche, dans ce cas-ci : « D:\Initiation
ArcGIS SIG ACE \DATA\2 ArcMap project exploration\Africa countries only\
Africa_countries_only.shp »
• Cliquez « Add ».
La couche « Africa_countries_only » devrait maintenant s'afficher correctement dans la
fenêtre de visualisation. La couleur grisée et le point d'exclamation rouge ont disparu.
3.3.5. Définir la gamme d'échelle de visualisation d'une couche.
La couche « ZAI » ne peut s'afficher elle aussi. Un petit rectangle avec un point se situant
en-dessous de la case de la couche signifie que l'échelle actuellement utilisée dans la
fenêtre de visualisation ne correspond pas à la gamme d'échelle dans laquelle cette couche
peut s'afficher. L'échelle utilisée par la fenêtre de visualisation est visible à la droite du
bouton ^ dans la barre d'outils « standard ».
Afin de redéfinir la gamme d'échelle de visualisation d'une couche, et dans ce cas-ci de
permettre la visualisation de la couche « ZAI » avec l'échelle actuelle,
• Cliquez-droit sur le nom de la couche concernée, dans ce cas-ci « ZAI »
• Allez dans « Properties... »
• Choisissez l'onglet « General » et intéressez-vous à l'encadré « Scale Range ».
Remarquez qu'actuellement, les paramètres de cet onglet sont réglés pour que cette
Initiation à ArcGIS Arlon Campus Environnement 21couche n'apparaisse pas lorsque l'on zoom à une échelle inférieure au 1/15 000 000
(Zoom out).
• Cochez « Show layer at all scales ».
• Cliquez « OK »
La couche « ZAI » devrait maintenant s'afficher correctement dans la fenêtre de
visualisation, vous permettant de visualiser les régions administratives de la République
Démocratique du Congo (RDC).
• Rétablissez la gamme d'échelle de cette couche comme précédemment en choisissant
cette fois : « Don't show layer when zoomed out beyond 1 :15 000 000» et « OK ».
La couche « ZAI » disparait.
3.3.6. Navigation dans la fenêtre de visualisation.
Plusieurs possibilités s'offrent à vous pour modifier l'échelle d'affichage :
• Utilisez les outils ^ ^ ^ pour zoomer in, out et se déplacer latéralement.
Zoomez sur l'Inde.
• Cliquez sur ^ pour zoomer sur l'ensemble de vos données (affichées ou non).
• Pour trouver facilement la RDC, faites un clic-droit sur le nom de la couche « ZAI » et
choisissez « Zoom to layer ».
• Pour retourner en Inde facilement, utiliser la flèche bleue de gauche de retour au
zoom précédant ^
• Utilisez la flèche bleue de droite pour revenir en RDC.
• Visualisez maintenant la RDC avec les 3 échelles suivantes : 1/24 000, 1/500 000,
1/100 000 000 000. Pour ce faire, entrez les valeurs d'échelles désirées dans la boite
« Scale » de votre barre d'outils principale, à la droite du bouton ^ . Cela vous
parait-il logique ? Qu'est-ce qu'une « grande » et « petite » échelle ? Réponse dans
l'encadré ci-dessous.
• Pour identifier un point dont vous avez les coordonnées utilisez l'outil « Go To XY »
m
XY
, de la barre d'outils « Outils » d'ArcMap. Pour identifier le « Sanctuaire des
Bonobos » au Sud de Kinshasa :
• Cliquez sur le bouton XY
• Dans la fenêtre « « Go To XY (...)»,
o Choisissez des « degrés décimaux » comme unité
o Tapez Long :15.266 et Lat :- 4.488
o Choisissez l'outil « Zoom to »
Question d'échelles !
• Les petites échelles correspondent à de petites valeurs d'échelle, soit de grands dénominateurs dans les
fractions représentants les échelles. Elles sont utilisées pour représenter de grandes surfaces avec peu de
détails (ex : le monde au 1/200 000 000. Dans ce cas, 1cm sur la carte égale 200 000 000 cm dans le monde
réel).
• Les grandes échelles, inversement, seront utilisées pour représenter de petites surfaces avec beaucoup de
détails (ex : un quartier au 1/10 000. Dans ce cas, 1cm sur la carte égale 10 000 cm dans le monde réel).
Note 1 : Question d'échelle !
Initiation à ArcGIS Arlon Campus Environnement 223.3.7. Ajouter / enlever / déplacer une barre d'outils.
Pour ajouter / enlever une barre d'outils, vous avez le choix :
1. Soit
• Cliquez sur le menu déroulant « Tools » de la barre de menu principale d'ArcMap
• Choisissez « Customize... »
• Cochez la case de la barre d'outils d'intérêt. (Tools par exemple)
• Cliquez « Close »
2. Soit
• Cliquez sur le menu déroulant « View » de la barre de menu principale d'ArcMap
• Choisissez « Toolbars» et
• Cliquez sur la barre d'outils d'intérêt (Tools par exemple)
Pour déplacer une barre d'outils :
• Cliquez sur la petite barre verticale à l'extrémité gauche de la barre d'outils et
déplacez-la avec la souris
Fermez votre projet sans l'enregistrer.
3.3.8. Ajouter / enlever une fenêtre ou un panneau
Différents éléments de l'interface sont repris sous le vocable « fenêtre » ou « panneau ». Ils
correspondent à (dans ArcMap):
• La table des matières (« Table of content ») dans laquelle apparaissent tous les
fichiers du projet ArcMap.
• Le « Magnifier » qui joue le rôle de « fenêtre-loupe »
• Le « Viewer » qui peut jouer le rôle d'une fenêtre de visualisation complémentaire
indépendante
• La fenêtre « Overview » qui permet de situer l'étendue actuellement affichée dans la
fenêtre de visualisation principale par rapport à l'étendue totale des données
présentes dans le projet ArcMap en cours.
Pour ajouter / enlever une fenêtre ou un panneau :
• Dans le menu principal d'ArcMap/ArcCatalog, utilisez le bouton « Window » (fenêtre)
et cliquez sur l'élément à faire apparaitre ou disparaitre.
Initiation à ArcGIS Arlon Campus Environnement 23Contextualisation 2
Inondation au Pakistan suite à la rupture du
barrage de Tarbela
La vallée de l'Indus au Pakistan subi une importante inondation suite à la rupture du
barrage de Tarbela dans le district d'Haripur dans le Khyber Pakhtunkhwa. Les villages en
aval subissent d'importants dégâts, notamment la destruction des réserves de riz qui
constituent la base de la nourriture des villageois. La famine menace.
Le Croissant Rouge désireraient identifier les villages les plus vulnérables pour prioriser les
zones d'apport de nourriture par hélicoptère.
Peu de données sont disponibles sur la région. Entre autre, un fichier Excel reprenant les
coordonnées des villages le long de la vallée de l'Indus avec le type de construction, en terre
ou en dur est disponible, de même qu'un fichier shapefile reprenant les zones touchées par
la crue.
-> Le Croissant Rouge vous demande, en tant que spécialiste en SIG, d'identifier les zones
d'actions prioritaires, définies comme étant les villages en terre en aval du barrage de
Tarbela. Vous devrez :
• créer un nouveau projet ArcMap,
• y insérer les données disponibles,
• prendre connaissance de leur contenu informatif,
• sélectionner les données sur la zone étudiée,
• identifier les villages les plus vulnérables
• et enfin produire un fichier les identifiant.
Contextualisation 2 : Inondation au Pakistan suite à la rupture du barrage de Tarbela
3.3.9. Créer un nouveau projet ArcMap.
Ouvrez un nouveau projet ArcMap (voir ci-dessus section 3.3.1), mais cette fois, choisissez
• «Start using ArcMap with: A new empty map »
• Enregistrez ensuite votre nouveau projet à l'aide de la commande « File > Save as »
dans le répertoire de votre choix, dans ce cas-ci «D:\lnitiation ArcGIS SIG ACE \DATA\
3 Add Attribute Selection \» et appelez-le « Tarbela_floods_ VotreNOM.mxd ».
3.3.10. Modification des propriétés du bloc de données dans
ArcMap.
A l'aide des indications ci-dessous, définissez des degrés décimaux comme unités des
coordonnées géographiques de l'interface d'ArcMap.
Initiation à ArcGIS Arlon Campus Environnement 24Les propriétés du bloc de données de l'interface ArcMap sont modifiables via un « clic-droit
> Properties... » sur le bloc de données « ^ ItTFH » en haut de la table des matières.
Notez la possibilité :
o Dans l'onglet « General », encadré « Units », de modifier les unités des
coordonnées géographiques de l'interface d'ArcMap, coordonnées qui s'affichent
en bas à droite de l'interface.
o Dans l'onglet « General », « Name : », de modifier le nom du bloc de données.
Appelez le « TARBELA » (facultatif).
o De modifier le système de coordonnées du bloc de données : confer section
suivante.
3.3.11. Définition du système de coordonnées de l'environnement
de travail dans ArcMap.
La première chose à faire lors de la création d'un nouveau projet ArcMap est de définir le
système de coordonnées dans lequel vous voulez travailler.
Comme vous allez travailler sur une base de données mondiale exprimée dans le système
« GCS WGS 1984 », utilisez ce système.
Pour ce faire,
• Faites un clic droit sur le « bloc de données » ^ f v r F n dans la « Table des
matières » (« Table of contents »)
• Allez dans « Properties. ».
• Dans l'onglet « Coordinate System », vous constater qu'il n'y a encore aucun système
de coordonnées défini pour ce projet (« No projection »).
• Choisissez « Predifined \Geographic Coordinate Systems \World\WGS 1984 »
Les informations sur ce système de coordonnées sont présentées dans la fenêtre « Current
Coordinate System ».
• Cliquez ensuite sur « OK » et vérifiez le nom et le système de votre bloc de données.
Rem :
• Si vous ne définissez pas d'entrée le jeu le système de coordonnées dans lequel vous
voulez travailler dans votre « bloc de données », celui-ci utilisera par défaut le
système de coordonnées de la première donnée que vous ajouterez dans ArcMap.
• ArcMap gère facilement, dans une même interface, des fichiers exprimés dans des
systèmes de coordonnées différents.
A la « Remarque » clôturant la section 3.3.12.1 ci-dessous vous pourrez visualiser l'effet
d'un changement du système de coordonnées du bloc de données sur la représentation
spatiale des données.
Initiation à ArcGIS Arlon Campus Environnement 25A propos des systèmes de coordonnées !
Un système de coordonnées géographique est
• Un référentiel dans lequel on peut représenter des éléments dans l'espace. Ce
système permet de se situer sur l'ensemble du globe terrestre grâce à un couple de
coordonnées géographiques (Source : Wikipedia)
On distingue habituellement les :
• Systèmes de coordonnées géographiques (SCG-GCS) : qui utilisent irees F 55 degrees M
une surface sphérique (à 3 dimensions) pour déterminer la position w E
sur la terre à l'aide de coordonnées appelées « latitude » et
« longitude » qui sont généralement exprimées en degrés et
correspondent à des angles formés par les droites reliant le point à
positionner à la surface de la terre, le centre de la terre et une
origine à la surface de la terre définie par un méridien (de
Greenwich souvent) et une parallèle (l'Equateur souvent) d'origine.
(Figure : sphère)
• Système de coordonnées projetées (SCP) : qui utilise une
représentation plate (à 2 dimensions) pour déterminer la position
sur la terre à l'aide de coordonnées « x,y » linéaires (des mètres par
exemple) d'une grille ayant une origine propre au système. Le
système de coordonnées projetées est toujours basé sur un SCG.
(Figure : plan)
Système UTM (Universal Transverse Mercator)
• SCP très souvent utilisé
• Il se situe dans le répertoire des systèmes de coordonnées d'ArcGIS« Predifined \
Projected Coordinate Systems \UTM\WGS 1984\... » réparti en zone Nord et Sud par
rapport à l'équateur.
• Voir également le fichier shapefile « utm_zones_final.shp »
Système WGS 1984
• SCG très souvent utilisé
• Il se situe dans le répertoire des systèmes de coordonnées d'ArcGIS « Predifined
\Geographic Coordinate Systems \World\WGS 1984 »
En Belgique
• En Belgique le sysème « Belge Lambert 1972 » est le plus traditionnellement utilisé.
• Il se situe dans le répertoire des systèmes de coordonnées d'ArcGIS « Predifined \
Projected Coordinate Systems \ National grids \ Belge Lambert 1972 ».
• Ce système a des mètres pour unité et prend son origine (point 0,0) au Sud-Ouest de
la Belgique (Figure : plan)
• Plus récemment le système « Belge Lambert 2008 » a été adopté.
Le « système géodésique » (fr) ou « datum » (en) : permet d'incorporer les variations locales
d'altitude non exprimée par le sphéroïde ou ellipsoïde (dérivé 3D d'une ellipse) qu'il
accompagne.
Note 2 : A propos des systèmes de coordonnées !
Initiation à ArcGIS Arlon Campus Environnement 26Vous pouvez aussi lire