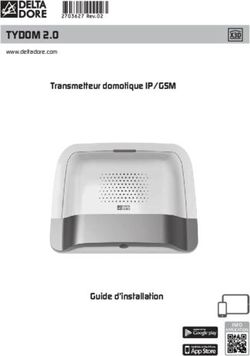CCV Smart Guide d'utilisation - A80-P400
←
→
Transcription du contenu de la page
Si votre navigateur ne rend pas la page correctement, lisez s'il vous plaît le contenu de la page ci-dessous
Félicitations !
Vous venez de recevoir votre nouveau terminal de paiement, le CCV
Smart A80-P400. Le CCV Smart se compose d’une partie pour le
collaborateur et d’une partie pour le client. Ces deux parties sont
reliées par câble et peuvent fonctionner de manière autonome ou
être raccordées à un système de caisse.
Ce terminal de paiement utilise un système d’exploitation Android.
Différentes applications vous permettent de gérer vos opérations de
paiement.
Avant de pouvoir exécuter des transactions, veillez à ce que toutes
les fonctionnalités nécessaires du CCV Smart soient correctement
paramétrées. Vous trouverez ces informations dans les chapitres
suivants. Le terminal est installé par un technicien ? Il y a alors
quelques chapitres que vous pourrez (en partie) passer. Let’s
make payment happen!
2 |Table des matières
1. Avant de commencer 6
1.1. Exigences d’installation 6
1.2. Modalités d’utilisation 6
1.3. Facteurs environnementaux 6
1.4. Dispositifs d'installation 7
2. Au travail 8
2.1. Que contient la boîte ? 8
2.2. Installer un rouleau d’imprimante 9
2.3. Raccorder l’appareil 10
3. Comment utiliser le CCV Smart ? 11
3.1. La partie collaborateur en quelques mots 11
3.1.1. Introduire des lettres et des signes de ponctuation sur le terminal de paiement 12
3.2. Menu du terminal de paiement 12
3.2.1. Apps 13
3.2.1.1. CCV Store 13
3.2.1.2. SalesPoint 13
3.2.1.3. App Service 13
3.2.1.4. AirViewer 13
3.3. La partie client en quelques mots 14
4. Paramètres de base 15
4.1. Paramétrage de la connexion Internet 15
4.1.1. Contrôle de la connexion Internet 15
4.1.2. Paramétrage de l’adresse IP statique 16
4.2. Activer l’appareil 17
4.3. Modifier le mot de passe commerçant 19
4.4. Paramétrage de la langue 20
5. Démarrage et clôture 21
5.1. Ouverture de la journée 21
5.2. Clôture de la journée 21
|36. Transactions 22
6.1. Paiement 22
6.2. Remboursements par code PIN 23
6.3. Paiement mobile 25
6.4. Annulation 25
6.5. Réservation 26
6.6. Paiement après réservation 27
6.7. Réservation supplémentaire 28
6.8. Demander quels types de transactions sont soutenus par mon terminal 29
7. Opérations les plus fréquentes 32
7.1. Rechercher les données du terminal 32
7.2. Exécuter un contact TMS 33
7.3. Exécuter une session de paramètres acquirer 34
7.4. Synchroniser 35
8. Autres paramètres 36
8.1. Paramétrage de la méthode d’encodage de montants 36
8.2. Paramétrage d’un ticket de transaction 36
8.2.1. Activer ou désactiver l’impression d’un ticket 36
8.3. Connexion avec la caisse 37
8.3.1. Contrôler et brancher le câble 37
8.3.2. Paramétrage de la connexion avec la caisse sur le terminal 38
9. Maintenance 39
9.1. Nettoyage de l’appareil 39
9.2. Nettoyage du lecteur de carte à puce 39
9.3. Nettoyage du lecteur de bande magnétique 40
9.4. Mises à jour logicielles 40
4 |10. MyCCV 41
10.1. Comment me connecter à MyCCV ? 42
10.2. Mot de passe oublié ? 43
10.2.1. Reconfigurer un mot de passe 43
10.2.2. Authentification à deux facteurs (2FA) 44
10.3. Tableau de bord 44
10.4. Rapports 45
10.4.1. Consulter mon aperçu des transactions 45
10.4.2. Je souhaite consulter un seul site 45
10.4.3. Je souhaite consulter les transactions d’une date spécifique 46
10.4.4. Je souhaite consulter les transactions d’une période spécifique 47
10.4.5. Mes exportations 48
10.5. Appareils et applications 48
10.5.1. Appareils 48
10.5.2. Clôtures de la journée 49
10.5.3. Modifier la mise en page du ticket 49
10.6. Administration 50
10.6.1. Quels sites et terminaux de paiement sont accessibles dans SalesPoint ? 50
10.6.2. Factures 50
10.6.3. Modifier la mise en page du logo du ticket 51
10.6.4. Comptes d’utilisateur 51
10.6.4.1. Activer/désactiver un compte d’utilisateur 52
10.6.5. Code PIN collaborateur/code d’accès 52
10.7. Vous avez une question à propos MyCCV ? Discutez en direct avec CCV ! 53
11. Coordonnées 55
|51. Avant de commencer
Avant de commencer, il est important de pouvoir répondre aux exigences et facteurs suivants, pendant votre
installation et après celle-ci. Parcourez ces prescriptions avant votre installation, afin d’être bien préparé.
1.1. Exigences d’installation
Placez la partie client de telle sorte que le client puisse protéger l’introduction du code PIN à l’aide de
sa main ou de son corps. Lors de l’installation d’un terminal de paiement, tenez compte des éléments
suivants :
• Placez la partie client à minimum 80 cm et maximum 120 cm de hauteur. Vous ne pouvez y
déroger que si l’introduction du code PIN est entièrement protégée.
• L’introduction du code PIN ne peut être visible depuis un point en hauteur, des miroirs, des
caméras ou d'une autre façon.
• Assurez-vous que le clavier de la partie client, pendant la transaction, soit disposé de telle sorte
que la vie privée du client soit suffisamment respectée pendant l’introduction du code PIN. Il est
dès lors impossible que des tiers puissent voir le code PIN.
• Un privacy shield équipe la partie client. Le client peut utiliser ce capot de protection pour
protéger l’introduction du code PIN. Si le clavier n’a pas de privacy shield, contactez alors nos
Customer Support Officers.
1.2. Modalités d’utilisation
Pour accroître la sécurité, la Betaalvereniging Nederland a établi des directives relatives au placement
de la partie collaborateur et de la partie client. La Betaalvereniging Nederland est l’instance qui
s’occupe de la sécurité des paiements électroniques.
• Veillez à ce que la carte soit toujours visible pour le client.
• Le client doit introduire lui-même la carte de paiement.
• Montrez la manière dont vous introduisez la carte si le client ne peut pas le faire lui-même.
1.3. Facteurs environnementaux
Des facteurs environnementaux sont susceptibles d’influer sur le fonctionnement de l’appareil.
Tenez-en compte lorsque vous placez le terminal de paiement. Voici les circonstances assurant un
fonctionnement optimal de votre terminal de paiement :
• La température ambiante se situe entre 0 °C et 40 °C.
• L’humidité relative de l’air se situe entre 5 % et 90 %.
6 |1.4. Aperçu des éléments fournis
Avant de commencer l’installation, il est important d’avoir le bon matériel à portée de main. Si vous
n’en disposez pas, vous ne serez pas en mesure de terminer l’installation. Si des coûts supplémentaires
en découlent, ils seront à votre charge.
Vous avez besoin des dispositifs suivants sur le site de l’installation :
• Une prise murale 1 située à 1,5 mètre du terminal de paiement.
• Un modem ou routeur 3 situé à 1,5 mètre - 100 mètres du terminal de paiement. Nous vous envoyons
un câble ethernet de 3 mètres 2 . La distance entre le terminal de paiement et le modem ou le routeur
est 3 supérieure à 3 mètres ? Veillez dès lors à avoir un câble ethernet plus long avant l’installation.
• Vous devez de toute évidence également avoir une connexion de communication fonctionnelle
(ADSL ou câblée).
Lors de l’utilisation d’un câble ethernet propre, tenez compte des éléments suivants :
• La distance totale entre le terminal de paiement et le modem ou le routeur 3 ne peut dépasser
100 mètres.
• Les deux extrémités du câble ethernet doivent être équipées d’un connecteur RJ45 2 .
! Attention : votre terminal de paiement communique par le biais d’une connexion de communication.
Le terminal de paiement ne peut être freiné par un pare-feu ou les paramètres de port de votre
1 2 3
Prise murale Câble ethernet avec connecteur RJ45 Modem ou routeur
ÉVITEZ
• Les chocs et vibrations
• La lumière directe du soleil ou les objets dégageant de la chaleur
• Une chaleur et une poussière excessives
• L’huile et la saleté
• L’eau ou la condensation
• Les objets qui causent des fluctuations de courant et/ou des champs électromagnétiques
excessifs. Pensez par exemple aux portiques antivol et aux moteurs de tapis de transport.
|72. Au travail
Après avoir effectué tous les préparatifs nécessaires, vous pouvez continuer avec les étapes suivantes
pour préparer votre solution de paiement.
2.1. Que contient la boîte
Cette solution de paiement se compose de deux appareils, l’A80 pour vous-même et une partie client
(P400) à laquelle le client présente sa carte et sur laquelle il introduit éventuellement un code PIN.
Ces deux appareils sont reliés par un câble. Vous pouvez les utiliser de manière autonome ou les
raccorder à un système de caisse. Les chapitres suivants vous présentent toutes les informations
nécessaires pour utiliser votre terminal de paiement. Vérifiez que tous les éléments sont présents à
la livraison.
4
2
5
1
3
6
7
1 A80 : partie collaborateur 5 Câble réseau
2 Câble de raccordement 3 en 1 6 Adaptateur pour câble 3 en 1
3 P400 : partie client 7 Câble d’alimentation pour adaptateur
4 Rouleau d’imprimante Carte avec lien vers Quick Start Guide
8 |2.2. Installer un rouleau d’imprimante
1 2
3 4
Accomplissez les actions suivantes pour installer un rouleau d’imprimante dans l’A80 (partie collaborateur)
afin de pouvoir imprimer des tickets.
1 Tirez doucement sur le clapet arborant le symbole de paiement sans contact.
2 Ouvrez le clapet de l’imprimante en le tirant vers le bas. Si un rouleau usagé se trouve encore
dans l’appareil, retirez-le.
3 Placez le rouleau d’imprimante dans l’appareil comme indiqué sur l’illustration. Le sens du
papier est important pour l’impression sur le rouleau et l’absorption de l’encre. Faites en sorte
qu’un bout de papier dépasse du couvercle. Cette condition est indispensable pour permettre le
passage du papier imprimé.
4 Refermez le couvercle de l’imprimante et arrachez le bout de papier sortant. Votre appareil est
maintenant prêt à imprimer.
|92.3. Raccorder l’appareil
Suivez les étapes ci-après pour raccorder votre appareil.
2
1
3
5
4
1 Retournez l’A80 et faites passer les câbles dans les guides serrants en haut de l’appareil. Insérez
les trois extrémités des câbles dans les ports indiqués (LAN ethernet (rouge), USB-OTG (noir) et
POWER (jaune) sur les symboles au-dessus des ports).
2 Branchez le câble réseau et l'adaptateur du câble 3 en 1 sur le petit boîtier intermédiaire du câble
3 en 1.
3 Branchez le câble réseau sur un point d’accès à Internet. Vous pouvez le faire directement sur
votre modem Internet ou sur un port/routeur Internet raccordé au modem.
4 Raccordez le câble d’alimentation à l'adaptateur.
5 Vérifiez tout d’abord que tous les câbles présentés sur l’illustration sont raccordés. Une fois que
tous les appareils sont raccordés entre eux, branchez la prise électrique.
6 Les appareils démarrent automatiquement.
Vous ne pouvez débrancher les câbles que sur la partie collaborateur. Le câble de la partie client
! (P400) doit rester en place !
10 |3. Comment utiliser le CCV Smart ?
Maintenant que votre terminal est connecté, nous allons vous expliquer comment fonctionnent les
différentes parties de votre CCV Smart. Découvrez dans les paragraphes suivants la manière d’utiliser
les terminaux et les fonctions des différentes touches.
3.1. La partie collaborateur en quelques mots
1 Écran tactile
Vous pouvez sélectionner des
options du menu en cliquant sur
1 celles-ci sur l’écran tactile.
2 Touche < X >
Interrompre une opération,
comme une transaction.
3 Touche < < >
Corriger les données introduites.
2
4 Touche < O >
3 Confirmer les données
4 introduites ou une action.
DÉSACTIVER LE TERMINAL DE PAIEMENT OU LE REDÉMARRER
Lorsque vous branchez la prise, le CCV Smart s’allume automatiquement. Si vous voulez
désactiver le CCV Smart, vous pouvez utiliser les options de désactivation sûres par le
biais de la touche X. Si vous enfoncez la touche X pendant quelques secondes, vous verrez
apparaître une fenêtre contextuelle offrant les possibilités Désactiver et Reboot.
Vous cliquez sur Désactiver ? Le terminal de paiement est désactivé. Vous pouvez ensuite
maintenir la touche X enfoncée pendant quelques secondes pour désactiver le terminal.
Vous cliquez pendant 5 secondes sur Désactiver ? Il vous est demandé si vous voulez
redémarrer le terminal en mode sans échec. En mode sans échec, les icônes des applications
sont grisées. Vous ne pouvez pas utiliser vos applications de paiement.
Vous cliquez sur Reboot ? Le terminal de paiement redémarre en mode normal. Vous pouvez
utiliser toutes les applications et fonctionnalités configurées sur votre terminal.
| 113.1.1. Introduire des lettres et des signes de ponctuation sur le terminal de paiement
Ce terminal de paiement fonctionne avec un système d’exploitation
Android, dans lequel vous pouvez introduire des lettres et signes de
ponctuation à l’aide d’un clavier AZERTY, la disposition du clavier standard
dans la plupart des pays utilisant l’écriture latine. Vous trouverez les
lettres au même endroit que sur un clavier ordinaire.
Vous pouvez introduire les chiffres de différentes manières.
1 Utilisez les touches des chiffres sur l’A80 (n’est évidemment pas
2
visible sur l’écran ci-contre)
3
2 Vous voyez sur la ligne supérieure différents chiffres dont la police
de caractères est plus petite. Gardez la lettre enfoncée pendant
quelques secondes, vous verrez le chiffre apparaître sur l’écran.
3 Basculez le mode d’encodage en chiffres. Les chiffres apparaissent
alors plus grands sur le clavier. Vous pouvez ensuite les choisir, ils
apparaîtront directement sur votre écran.
3.2. Menu du terminal de paiement
Une fois le terminal de paiement démarré, vous arrivez dans le menu
principal du terminal de paiement. Vu que le terminal de paiement
fonctionne avec Android, vous trouverez quelques applications Android
standard sur votre appareil. Pour ouvrir l’application dont vous avez
besoin, cliquez sur l’icône de l’application sur l’écran tactile.
Vous pouvez utiliser la barre de navigation en bas de l’écran pour
basculer entre les différentes applications.
1 lorsque vous trouvez dans le manuel , utilisez-le pour revenir à
l’écran précédent.
2
lorsque vous trouvez dans le manuel , utilisez-le pour fermer
l’écran.
3 lorsque vous trouvez dans le manuel , utilisez-le pour demander
1 2 3 un aperçu de toutes les applications actives. Vous pouvez fermer les
applications actives.
12 |3.2.1 Apps
En plus de plusieurs applications Android standard, votre CCV Smart est équipé de quelques
applications sur mesure de CCV. Découvrez ci-dessous comment ces applications assurent un
déroulement fluide de vos opérations de paiement.
3.2.1.1. CCV Store
Le CCV Store est le portail dans lequel les applications développées par CCV sont
disponibles. Si une mise à jour est effectuée, elle est téléchargée par le biais du Store. De
cette façon, le terminal de paiement disposera toujours des logiciels les plus récents et
vous pourrez faire appel à divers services.
3.2.1.2. SalesPoint
L’app SalesPoint est l’application la plus importante sur nos terminaux Android. C’est
l’application qui permet de réaliser des transactions et de fixer vos périodes de paiement.
Au moment où vous effectuez une clôture journalière dans l’application SalesPoint, vous
clôturez la période de paiement et en lancez directement une nouvelle. Ces opérations
seront expliquées pas à pas plus loin dans ce guide d'utilisation.
3.2.1.3. App Service
Vous utiliserez peu l'application Service dans vos activités quotidiennes. L’application est
installée sur votre terminal afin que des collaborateurs de CCV puissent travailler dessus lorsque
nécessaire. Il se peut que vous soyez invité à démarrer cette application en cas de panne et/ou
d’entretien de votre terminal de paiement. Elle permettra à nos collaborateurs de rassembler
rapidement et facilement les informations nécessaires.
3.2.1.4. AirViewer
L’application AirViewer permet à un collaborateur de CCV de vous soutenir à distance. Ce
qui signifie que le collaborateur de CCV, moyennant votre accord, peut prendre le contrôle
du terminal de paiement pour remédier au problème à distance. L’application AirViewer est
uniquement utilisée en cas de contact direct entre l’utilisateur du terminal de paiement et
le collaborateur de service. Si vous avez donné votre accord pour l’utilisation d’AirViewer,
le collaborateur se connecte à distance et vous pouvez suivre sur le terminal de paiement
les étapes qui sont exécutées. On vous demandera toujours à l’avance de donner votre
accord sur le terminal de paiement pour sa commande à distance. À la fin de cette session,
la connexion via l’application AirViewer sera interrompue.
| 133.3. La partie client en quelques mots
1 Écran tactile
Vous pouvez sélectionner des
options du menu en cliquant sur
celles-ci sur l’écran tactile.
2 Lecteur de carte sans contact
1 Si un client souhaite payer sans
2 contact, il peut le faire en tenant
sa carte ou son téléphone juste
au-dessus de l’écran avec le
lecteur sans contact.
3 3 Lecteur de carte magnétique
Si un client souhaite payer
avec une carte avec bande
magnétique, le client doit la faire
passer de haut en bas, la bande
magnétique étant positionnée
vers le bas et vers le terminal.
Lecteur de carte à puce
4 4 Si un client veut payer avec une
carte à puce, le client doit insérer
la carte avec la puce orientée vers
le haut dans le terminal.
14 |4. Paramètres de base
Votre terminal de paiement doit être connecté à l’Internet, ou avoir une connexion de communication
de données pour pouvoir exécuter des transactions. Cette connexion est nécessaire pour transmettre
les transactions, en vue de leur traitement, à des banques ou sociétés de carte de crédit qui traitent
votre transaction (ci-après : acquirer), mais aussi pour communiquer avec le Terminal Management
System de CCV. La communication avec le Terminal Management System permet par exemple au
terminal de paiement d’être équipé d'un nouveau logiciel.
4.1. Paramétrage de la connexion Internet
Sur votre terminal, vous pouvez choisir entre différentes options pour les connexions Internet, qui
sont liées à la manière dont votre terminal se connecte à votre point d’accès à Internet. Dans un
réseau, plusieurs appareils sont reliés entre eux et reconnus séparément par votre point d’accès à
Internet. Votre CCV Smart est fourni par défaut avec des paramétrages préparés pour l’utilisation
d’adresses IP dynamiques, dans une connexion Internet DHCP dynamique. Pratiquement tous les
réseaux sont paramétrés de cette façon. Vous devez d’abord vérifier si votre réseau l’utilise. Si ce n’est
pas le cas, vous pouvez suivre les instructions pour le paramétrer sur une adresse IP statique.
4.1.1 Contrôle de la connexion Internet
1 2 3 4
Allez dans l’application Saisissez le mot de passe Sélectionnez Ethernet. Vous voyez maintenant
166831. les données de votre
Paramètres sur le
connexion sur l’écran :
terminal de paiement
Adresse IP
Portail
Netmask
DNS1
DNS2
Ethernet IP mode
Dans une connexion
standard (DHCP), le mode
est paramétré par défaut
sur DHCP.
! Attention : 0.0.0.0 est mentionné dans tous les champs ? Vérifiez si votre câble ethernet est bien
branché. Si le câble est bien branché, n’utilisez pas de serveur DHCP et d’autres paramètres sont
nécessaires. Passez au chapitre suivant.
| 154.1.2. Paramétrage de l’adresse IP statique
Si vous optez pour une adresse IP statique, votre terminal utilisera la même adresse IP lors de chaque
connexion. Votre routeur est également paramétré de la sorte, souvent par un gestionnaire de réseau ou
par vous-même ! Suivez les étapes suivantes afin de préparer votre terminal à une connexion statique.
1 2 3 4
Allez dans l’application Saisissez le mot de passe Sélectionnez Ethernet. Sélectionnez en bas
Paramètres sur le 166831. Ethernet IP mode.
terminal de paiement A80.
5 6 7 8
Sélectionnez Static. Complétez vos Sélectionnez Connect. Cliquez sur en bas de la
données : barre de navigation.
Adresse IP
Portail
Netmask
DNS
DNS2
DONNÉES
Vous pouvez demander les données
d’une connexion statique à celui
qui l’a configurée, comme votre
gestionnaire réseau ou votre
fournisseur Internet.
16 |4.2. Activer l’appareil
Une fois que la partie collaborateur et la partie client sont allumées et raccordées, activez votre CCV
Smart. Pour faire cela, utilisez l’application SalesPoint. Les opérations à partir de l’étape 8 seront ici
exécutées par un installateur agréé.
1 2 3 4
Ouvrez l’application Activez l’application SalesPoint Sélectionnez Cliquez sur + Ajouter un
SalesPoint. en utilisant vos coordonnées l’emplacement correct. nouvel appareil. Vous
MyCCV : adresse e-mail et avez déjà enregistré votre
mot de passe. appareil précédemment ?
Dans ce cas, sélectionnez-
le dans la liste.
5 6 7 8
Ajoutez un nouveau Nom Une fois que vous avez Cliquez sur Utilisons Vous êtes maintenant
d’appareil. Cliquez sur enregistré et confirmé votre SalesPoint. Si vous avez dans le menu principal
Confirmer. Vous avez appareil, l’écran « App analy- choisi dans l’étape 4 un de l’application
plusieurs appareils ? Dans tics » apparaît. Sélectionnez nom d’appareil existant SalesPoint. Vous allez
ce cas, assurez-vous de
leur donner des noms Accepter pour continuer. (installé auparavant), les maintenant ajouter le
qui permettent de les étapes suivantes ont déjà été terminal. Cliquez en haut
distinguer. configurées. à gauche sur .
9 10 11 12
Cliquez sur Paramètres. Cliquez sur Terminal de Cliquez sur + dans le coin Cliquez sur Manuel.
paiement. supérieur droit.
| 1713 14 15 16
Cliquez sur IP Terminal. Cliquez sur OPI-NL. Cliquez à droite à côté du Introduisez
champ de saisie Adresse 192.168.44.10
IP. Un clavier numérique (attention : introduisez
s'affiche. également les points).
Cliquez sur en haut à
droite pour enregistrer
les données.
17 18 19 20
L’aperçu suivant s’affiche. Vous êtes de retour dans Vous êtes de retour dans L’application SalesPoint
Cliquez sur < en haut à le menu Paramètres. le menu principal. est prête à effectuer une
gauche pour revenir à Cliquez en haut à gauche Cliquez sur Lancer la transaction.
l’écran précédent. sur pour revenir au transaction.
menu principal.
18 |4.3. Modifier le mot de passe commerçant
L’accès au menu commerçant du terminal de paiement est sécurisé à l’aide d’un mot de passe
commerçant. Par défaut, le mot de passe commerçant est 99999.
! Attention : nous vous recommandons de modifier le mot de passe commerçant. Vous éviterez ainsi
que des tiers utilisent frauduleusement votre terminal de paiement.
1 2 3 4
Ouvrez l’application Sélectionnez MENU. Sélectionnez MENU Introduisez le mot de
Service. COMMERÇANT. passe commerçant
(99999 par défaut) et
cliquez sur OK.
5 6 7 8
Sélectionnez Sélectionnez TERMINAL. Sélectionnez MOT DE PASSE Introduisez le mot de
CONFIGURER. COMMERÇANT. passe commerçant
actuel et cliquez sur OK.
9 10 11 12
Introduisez le nouveau Introduisez une nouvelle Vous verrez apparaître une Après quelques secondes, l’appli-
mot de passe et cliquez fois le mot de passe pour le confirmation que le mot cation revient automatiquement
sur OK. confirmer et cliquez sur OK. de passe a été adapté avec au menu principal de l’appli-
succès. cation Service. Si vous voulez
fermer cet écran, sélectionnez
dans la barre de navigation.4.4. Paramétrage de la langue
Pour modifier la langue de la partie collaborateur, vous devez suivre les étapes suivantes :
1 2 3 4
Sélectionnez Introduisez le mot de Faites défiler le Sélectionnez Taal
Paramètres. passe 166831 et appuyez menu vers le bas et (Langue).
sur OK. sélectionnez Taal en
invoer (Langue et saisie).
5 6 7
Sélectionnez la langue La langue du terminal Sur l’écran de démarrage,
souhaitée. Dans cet a été modifiée dans vous verrez que la langue
exemple, le français la langue souhaitée. du terminal a été modifiée.
(Belgique) a été
Appuyez sur O pour
sélectionné.
revenir au bureau.
20 |5. Démarrage et clôture
5.1. Ouverture de la journée
Avec le CCV Smart, la tenue à jour de vos périodes de paiement n’a jamais été aussi simple. Lorsque
vous clôturez une période de paiement, une nouvelle période s’ouvrira automatiquement. Découvrez
dans le paragraphe suivant comment clôturer une période (et donc en démarrer une autre).
5.2. Clôture de la journée
L’application SalesPoint conserve les totaux journaliers. Lorsque vous effectuez une clôture journalière
dans l’application SalesPoint, vous clôturez la période de paiement et en lancez directement une
nouvelle. Le rapport de la clôture journalière indique les totaux de la période clôturée. Vous pouvez
décider de l’imprimer, par exemple pour votre administration. Le rapport journalier est lors d'une
clôture journalière également automatiquement transmis à votre compte MyCCV.
La clôture journalière se déroule comme suit :
1 2 3 4
Cliquez en haut à gauche Cet écran vous offre plusieurs La clôture journalière est Après avoir clôturé la
sur . possibilités. terminée ! journée, l’application
SalesPoint revient au
Sélectionnez ensuite Vous pouvez imprimer vos Cliquez sur Imprimer même écran et les
Clôture journalière. totaux via clôture journalière totaux sont remis à zéro.
Un aperçu des totaux Imprimer rapport X. Si vous pour imprimer ou
de la période en cours choisissez cette option, les cliquez sur Continuer
s’affiche. totaux ne sont pas remis à pour continuer sans
zéro. Le rapport financier imprimer votre rapport.
X est également appelé
« Rapport intermédiaire ».
Si vous choisissez Clôturer la CLÔTURE JOURNALIÈRE
journée, un rapport financier SANS OUVERTURE ?
Z est imprimé et les totaux
sont remis à zéro. Peut-être avez-vous l’habitude d’effectuer
aussi une ouverture journalière. Avec
le CCV Smart, ce n’est pas nécessaire !
Lorsque vous clôturez une journée,
la nouvelle période/journée s’ouvre
automatiquement pour vous. Chaque
clôture journalière est conservée dans
MyCCV au format PDF.
| 216. Transactions
6.1. Paiement
1 2 3 4
Si ce n’est encore fait, Introduisez le montant total Dans cet exemple, le Lorsque le paiement sur
ouvrez l’application de la transaction. montant total de la un CCV Smart est envoyé
SalesPoint sur la partie transaction est de 1,00 €. à la partie client, l’écran
collaborateur. Cliquez ensuite sur le de la partie collaborateur
bouton Afrekenen change. Le message de
(Payer). la partie client apparaît
au centre de l’écran de
manière à vous indiquer à
quelle étape du paiement
le client se trouve.
5
Lorsque le paiement a réussi, le
résultat est visible sur l’écran col-
laborateur. Si le ticket client n’est
pas imprimé par défaut, vous
pouvez sélectionner Imprimer
IMPRESSION PAR DÉFAUT ?
ticket client pour tout de même Vous voulez activer ou désactiver
l’obtenir. l’impression d’un ticket par défaut ?
Sélectionnez l’option Envoyer
Consultez le paragraphe Activer ou
le reçu du client si vous voulez désactiver l’impression d’un ticket
envoyer le ticket au client. pour le paramétrage des paramètres
Sélectionnez Lancer une nou- standard.
velle transaction pour initier
une nouvelle transaction.
22 |6.2. Remboursements par code PIN
Selon le contrat de traitement des transactions que vous avez souscrit auprès de CCV, vous pouvez
effectuer par le biais de l’app SalesPoint un remboursement si cela s’avère nécessaire.
Pour un remboursement, il n’est pas nécessaire d’utiliser la carte du paiement original. Après un
remboursement, le montant est versé sur le compte de la carte avec laquelle le remboursement est
effectué.
1 2 3 4
Si ce n’est pas encore Sélectionnez Lancer la Introduisez le montant Dans cet exemple, le montant
fait, ouvrez l’application transaction. total de la transaction. total de la transaction est de
SalesPoint. Cliquez en 500,00 €. Cliquez sur les …
haut à gauche sur . dans le coin inférieur gauche
pour afficher d’autres types de
transactions.
5 6 7 8
Cliquez sur Introduisez le code PIN Ce code PIN est généré Lorsque le paiement
Rembourser. du collaborateur. via MyCCV. sur un CCV Smart a été
envoyé, l’écran change.
Le titulaire de la carte
peut présenter sa carte
sur la partie client.
| 239 10 11 12
Le titulaire de carte Le client retire sa carte. Le remboursement est Lorsque le paiement
suit les instructions accepté. a réussi, le résultat
sur l’écran et présente est visible sur l’écran
sa carte. En cas de collaborateur. Si le ticket
remboursement dans le client n’est pas imprimé
cadre duquel le titulaire par défaut, vous pouvez
de carte introduit sa sélectionner Imprimer
carte, ce dernier doit ticket client pour tout
d’abord donner son de même l’obtenir.
accord sur le montant. Il
n’est pas nécessaire d’in- Sélectionnez l’option
troduire un code PIN. Envoyer le reçu du
client si vous voulez
Lors d’un rembourse- envoyer le ticket au
ment sans contact, l’ap- client.
probation du montant et
l’encodage du code PIN Sélectionnez Lancer une
ne sont pas nécessaires. nouvelle transaction
En cas d’accord, le client pour initier une nouvelle
transaction.
clique sur le V.
24 |6.3. Paiement mobile
Lors d’un paiement mobile, les étapes à suivre sont les mêmes. La seule différence réside du côté
du client. Lorsque le client est invité à présenter sa carte, il sélectionne la touche QR sur l’écran de la
partie client :
1 2 3 4
Ouvrez l’application Introduisez le montant Dans cet exemple, le Sur la partie client, vous
SalesPoint. total de la transaction. montant total de la verrez apparaître l’écran
transaction est de 1,00 €. bleu ci-dessus. En bas de
Cliquez ensuite sur l’écran, appuyez sur le
Afrekenen (Payer). bouton QR.
5 6
Le client scanne le Lorsque le paiement
code QR à l’aide de son a réussi, le résultat
smartphone et termine est visible sur l’écran
le paiement. collaborateur. Le
ticket du client est
imprimé. Si l’impression
automatique du ticket
est désactivée, vous
pouvez tout de même en
obtenir l’impression en
cliquant sur Imprimer
ticket client.
6.4. Annulation
Ce type de transaction est en train d’être optimisé et sera prochainement ajouté à vos possibilités de
paiement.
| 256.5. Réservation
1 2 3 4
Si ce n’est pas encore Sélectionnez Lancer la Introduisez le montant Cliquez sur les … dans
fait, ouvrez l’application transaction. que vous voulez réserver le coin inférieur gauche
SalesPoint. Cliquez en pour le client. pour afficher d’autres
haut à gauche sur . types de transactions.
5 6 7 8
Cliquez sur Réserver. Lorsque le paiement sur un La Réservation est Lorsque la réservation
CCV Smart est envoyé à la correctement terminée. a réussi, le résultat
partie client, l’écran de la Le titulaire de la carte est visible sur l’écran
partie collaborateur change. peut reprendre sa carte. collaborateur. Si le ticket
Le message de la partie client client n’est pas imprimé
apparaît au centre de l’écran par défaut, vous pouvez
9 de manière à vous indiquer à sélectionner Imprimer
quelle étape du paiement le ticket client pour tout de
client se trouve. même l’obtenir.
Sélectionnez l’option
Envoyer le reçu du client
si vous voulez envoyer le
ticket au client.
Sélectionnez Lancer une
nouvelle transaction
pour initier une nouvelle
transaction.
Après une Réservation réussie,
il est souvent demandé au
titulaire de carte d’apposer sa
signature sur le ticket. L’écran
ci-dessus apparaît alors sur la
partie collaborateur. Appuyez
sur KLAAR (TERMINÉ) pour
continuer.
26 |6.6. Paiement après réservation
1 2 3 4
Si ce n’est pas encore Sélectionnez Cliquez sur la réservation Cliquez sur € Betaling
fait, ouvrez l’application Transactions. à laquelle vous voulez toevoegen (Ajouter
SalesPoint. Cliquez en ajouter un paiement. paiement en €).
haut à gauche sur .
5 6
Introduisez le montant Lorsque le paiement a
que vous voulez ajouter réussi, le résultat est visible
à la réservation. sur l’écran collaborateur. Si
le ticket de transaction n’est
Cliquez sur Betaling pas imprimé par défaut,
toevoegen (Ajouter vous pouvez sélectionner
paiement). Imprimer ticket client pour
tout de même l’obtenir.
Sélectionnez l’option
Envoyer le reçu du client si
vous voulez envoyer le ticket
au client.
Sélectionnez Lancer une
nouvelle transaction
pour initier une nouvelle
transaction.
| 276.7. Réservation supplémentaire
Il est possible d’ajouter une réservation supplémentaire à une réservation.
1 2 3 4
Si ce n’est pas encore Sélectionnez Cliquez sur la réservation Cliquez sur + Ajouter
fait, ouvrez l’application Transactions. à laquelle vous voulez extra réservation.
SalesPoint. Cliquez en ajouter une transaction
haut à gauche sur . supplémentaire. Vous avez
ajouté une description ou
un nom à une réservation ?
Cliquez alors sur la loupe pour
rechercher la réservation.
5 6 7
Introduisez le montant Cliquez sur Ajouter Lorsque le paiement a réussi,
que vous voulez ajouter. extra réservation. le résultat est visible sur
l’écran collaborateur. Si le
ticket client n’est pas imprimé
par défaut, vous pouvez
sélectionner Imprimer ticket
client pour tout de même
l’obtenir.
Sélectionnez l’option Envoyer
le reçu du client si vous
voulez envoyer le ticket au
client.
Sélectionnez Lancer une
nouvelle transaction
pour initier une nouvelle
transaction.
28 |6.8. Demander quels types de transactions sont soutenus par
mon terminal
Votre terminal soutient plusieurs types de transactions. Le type de transaction que vous pouvez
exécuter dépend de l’acquirer et de la carte de paiement du client. Pour vérifier les transactions
autorisées par un acquirer pour une carte de paiement, vous pouvez imprimer un rapport de
paramètres acquirer.
1 2 3 4
Ouvrez l’application Sélectionnez MENU. Sélectionnez MENU Introduisez le mot de
Service. COMMERÇANT. passe commerçant (99999
par défaut).
5 6 7 8
Sélectionnez RAPPORTS. Sélectionnez C-TAP. Sélectionnez PARAMÈTRES. Sélectionnez PAR
ACQUIRER.
9 10 11
Sélectionnez l’acquirer Si vous le souhaitez, vous Vous pouvez choisir de
dont vous voulez imprimer pouvez imprimer ces informa- sélectionner plusieurs acquirers
les paramètres. Dans tions. Un ticket comportant ces (si vous en avez) ou de revenir
cet exemple, il s’agit de informations sortira alors de au menu principal via dans la
CCVPAY. l’A80. Après l’impression, vous barre de navigation.
revenez automatiquement au
menu précédent.
| 2930 |
| 31
7. Opérations les plus fréquentes
7.1. Rechercher les données du terminal
Si vous voulez introduire une modification ou contacter l’un de nos Customer Support Officers, il
peut être pratique d’être en mesure de rechercher les données de votre terminal. Suivez les étapes
suivantes pour rechercher les données de votre terminal :
1 2 3 4
Ouvrez l’application Sélectionnez MENU. Sélectionnez DISPLAY Sélectionnez TERMINAL.
Service. INFO.
5
Vous voyez maintenant les
données de votre terminal.
Si vous appuyez sur STOP
ou OK, vous reviendrez
une étape en arrière dans
le menu. Pour fermer
l’application, cliquez sur
en bas de la barre de
navigation.
32 |7.2. Exécuter un contact TMS
Avec un Contact TMS, synchronisez les données de votre terminal. Exécutez un Contact TMS en suivant
les étapes ci-dessous :
1 2 3 4
Ouvrez l’application Sélectionnez MENU. Sélectionnez MENU Introduisez le mot de
Service. COMMERÇANT. passe commerçant (99999
par défaut).
5 6 7 8
Sélectionnez FONCTIONS. Sélectionnez TERMINAL. Sélectionnez CONTACT TMS. La communication TMS
est exécutée. SI-INIT ou
SI-CONFIG apparaît à
9 10 11 l’écran.
Attendez que la Imprimez le rapport via Vous revenez au menu
communication soit IMPRIMER. Vous n’avez pas principal de l’application
terminée. TERMINÉE besoin d'une impression ? Service.
apparaît à l’écran. Vous Utilisez le bouton en bas
arrivez sur le rapport. dans la barre de navigation.
| 337.3. Exécuter une session de paramètres acquirer
Si votre terminal rencontre des problèmes lors de la lecture de cartes de paiement, procédez alors à
une session de paramètres acquirer pour récupérer les paramètres. Les paramètres seront à nouveau
synchronisés, ce qui peut remédier aux problèmes.
1 2 3 4
Ouvrez l’application Sélectionnez MENU. Sélectionnez MENU Introduisez le mot de
Service. COMMERÇANT. passe commerçant (99999
par défaut) et cliquez
sur OK.
5 6 7 8
Sélectionnez FONCTIONS. Sélectionnez C-TAP. Sélectionnez CONTACT Sélectionnez l’acquirer
ACQUIRER. pour lequel vous voulez
démarrer une session.
Dans cet exemple, il s’agit
9 10 de CCVPAY.
Pendant la session, vous Si vous voulez fermer cet
voyez l’avancement sur écran, sélectionnez dans
votre appareil. Après la la barre de navigation
session, vous revenez
automatiquement à l’écran
comportant tous les acquirers.
34 |7.4. Synchroniser
Dans MyCCV, vous pouvez modifier certains paramètres du terminal, comme la mise en page du ticket
(voir chapitre 10.5.3.). Pour veiller à ce que ces modifications soient également apportées à votre
terminal de paiement, vous devez synchroniser votre terminal de paiement. Découvrez ci-dessous
comment faire.
1 2 3 4
Si ce n’est pas encore Sélectionnez Aide. Vous trouverez ici Vervolg Ondersteuning
fait, ouvrez l’application les Coordonnées, les (Suite Aide), déroulez
SalesPoint. Cliquez en Informations appareil, les l’écran vers le bas
haut à gauche sur . Informations marchand, les pour voir le reste des
Informations matériel et les informations.
Informations serveur.
5
Le CCV Smart va
maintenant se
synchroniser.
| 358. Autres paramètres
Il est possible d’équiper votre terminal de paiement d’autres préférences. Les préférences en question
sont expliquées dans ce chapitre.
8.1. Paramétrage de la méthode d’encodage de montants
Vous pouvez adapter la valeur d’encodage du montant de centimes d’euro en euros. La saisie du
montant est en Belgique par défaut paramétrée sur centime d’euro.
1 2 3 4
Accédez à l’application Sélectionnez Paramètres. Sélectionnez Numpad- Sélectionnez Euro (tout ce
SalesPoint. Cliquez en indeling (Disposition du que vous introduisez arrive
haut à gauche sur . pavé numérique). avant la décimale, saisissez
manuellement la décimale)
ou Centime d’euro (les deux
derniers chiffres se placent
8.2. Paramétrage d’un ticket de transaction automatiquement derrière la
décimale).
8.2.1. Activer ou désactiver l’impression d’un ticket
Il est sur le CCV Smart possible de désactiver l’impression d’un ticket client. Le terminal de paiement
n’imprimera alors plus de tickets lors de transactions. Il reste toujours possible d'imprimer une
transaction ou de l’envoyer par e-mail dès qu’une transaction est terminée. Suivez les étapes suivantes
et vous pourrez désactiver l’impression des tickets papier.
1 2 3 4
Si ce n’est encore fait, Cliquez dans le coin supérieur Dans le menu, Dans les Paramètres,
ouvrez l’application gauche sur pour ouvrir le sélectionnez l’option vous verrez en bas l’option
SalesPoint sur la partie menu. Paramètres. Standaard klant bon
collaborateur. afdrukken (Imprimer le ticket
client par défaut). Cette
36 | option est activée par défaut.5 6 7
En appuyant sur le bouton Faites une transaction test. Vous pouvez continuer
en regard de Standaard klant Vous verrez dans l’écran de avec vos transactions.
bon afdrukken (Imprimer le réussite que le paramètre En sélectionnant l’option
ticket client par défaut), vous par défaut est maintenant Imprimer ticket, vous pouvez
désactiverez l’option d'im- désactivé. Revenez au menu encore, pour une transaction
pression de tickets par défaut. Betaling (Paiement). individuelle, imprimer un
Vous voyez également que le ticket si le client en a besoin.
bouton a changé de couleur.
8.3. Connexion avec la caisse
Il est possible de relier le CCV Smart à votre caisse. Si vous choisissez cette option, les transactions
seront envoyées de la caisse au terminal de paiement, et vous ne devrez pas les introduire
manuellement sur la partie collaborateur. Le client termine ensuite la transaction sur la partie client,
le P400.
8.3.1 Contrôler et brancher le câble
Pour pouvoir connecter votre CCV Smart à votre
caisse, vous avez besoin du câble de connexion de
caisse officiel pour l’A80-P400. Les câbles d’autres
appareils CCV Smart peuvent provoquer des courts-
circuits internes, ne les utilisez donc pas !
Si, pendant votre commande, vous avez indiqué que
vous souhaitiez utiliser un câble de connexion à la
caisse CCV Smart 2-step, il sera inclus dans la livraison.
Vous ne l’avez pas commandé de manière spécifique ?
Contactez alors l’un de nos Customer Support
Officers pour le commander. Utilisez pour ce faire les
coordonnées à la fin de ce guide d'utilisation.
Introduisez le câble de connexion à la caisse en bas
du terminal, au niveau du port RS232. Ce port se
situe au niveau de la rangée inférieure de ports, il est
le troisième en partant de la gauche. Vous pouvez
également voir les illustrations au-dessus des ports, le
port RS232 étant représenté par une illustration bleue.
Une connexion avec la caisse n’est possible que par le biais d’un partenaire certifié par CCV. Contactez l’un
de nos Customer Support Officers pour obtenir de plus amples informations.
| 378.3.2 Paramétrage de la connexion avec la caisse sur le terminal
Le CCV Smart est livré par défaut sans connexion avec la caisse paramétrée. Vous pouvez adapter
vous-même la connexion avec la caisse en modifiant les paramètres. Il y a trois possibilités : De, Sur
ou Hybride. Pour paramétrer la connexion avec la caisse, suivez les étapes suivantes :
1 2 3 4
Ouvrez l’application Cliquez dans le coin supérieur Accédez à Paramètres. Sélectionnez kassa
SalesPoint. gauche sur pour ouvrir le koppeling (connexion avec
menu. la caisse).
5 6 7
Attention : si
vous exécutez
des transactions
en mode hybride
à partir du
terminal, elles
ne seront pas
reprises dans les
totaux de caisse.
Vous avez 3 possibilités. Si vous avez paramétré la Vous avez sélectionné
connexion avec la caisse sur Hybride ? Vous verrez au-
Sélectionnez Sur si vous Sur, réalisez maintenant une dessus de votre transaction
voulez uniquement transaction test à partir de apparaître une barre
commander les votre programme de caisse. orange avec Mode hybride
transactions à partir de la activé. Réalisez d’abord une
caisse. transaction test par le biais
Lorsque vous exécutez la de votre programme de
Sélectionnez Hybride transaction, vous verrez caisse. Réalisez ensuite une
si vous voulez pouvoir l’écran susmentionné transaction test par le biais
commander les apparaître sur la partie de votre CCV Smart. Les deux
transactions à partir de collaborateur de votre CCV transactions ont réussi ? Dans
la caisse mais aussi du Smart. La transaction est ce cas, vous avez terminé.
terminal de paiement. réussie ? Dans ce cas, vous Après avoir suivi les étapes
Vous choisissez ensuite par avez terminé.
susmentionnées, vous aurez
transaction.
préparé votre terminal à l’utilisation
d’une connexion avec la caisse.
Des modifications au niveau
du programme de caisse sont
éventuellement encore nécessaires.
Vous pouvez contacter votre
fournisseur de caisse à ce sujet.
38 |9. Maintenance
Nous vous recommandons de régulièrement nettoyer vos appareils. La fréquence de nettoyage du
terminal de paiement dépend de la quantité de transactions que vous effectuez et de l’environnement
dans lequel vous utilisez le terminal de paiement. Utilisez les cartes de nettoyage spéciales pour
nettoyer les lecteurs de carte si vous remarquez qu’ils perdent en performance.
Un kit de nettoyage spécial est disponible pour le
nettoyage du terminal de paiement. Ce kit inclut :
• des pads de nettoyage antistatiques et
antibactériens
• une carte de nettoyage pour le lecteur de carte
à puce
• une carte de nettoyage pour le lecteur de carte
magnétique
Vous trouverez sur notre site Web de plus amples informations à propos de ces kits de nettoyage, des
conseils de nettoyage et pourrez également y commander ces accessoires.
9.1. Nettoyage de l’appareil
Pour nettoyer l’appareil, procédez aux manipula-
tions suivantes :
1 Nettoyez le boîtier, le clavier et l’écran de la
partie collaborateur et de la partie client à l’aide
du pad de nettoyage. Accordez une attention
particulière au clavier. Tout comme le clavier d’un
ordinateur ou d’un téléphone, les touches peuvent,
au fil du temps, contenir une grande quantité de
bactéries en raison d’un usage régulier.
9.2. Nettoyage du lecteur de carte à puce
Pour nettoyer le lecteur de carte à puce de la partie
client, procédez aux manipulations suivantes :
1 Placez la carte de nettoyage dans le lecteur de
carte à puce.
2 Fixez la partie gris-noir de la carte d’une main,
| 399.3. Nettoyage du lecteur de bande magnétique
1 Procédez à l’opération suivante pour nettoyer
le lecteur de bande magnétique de la partie client :
tenez la carte de nettoyage droite et faites-la
passer à vitesse constante dans le lecteur de carte
magnétique. La carte de nettoyage est dotée de
deux bandes de nettoyage de part et d’autre. Pour
un résultat optimal, passez deux fois la carte dans le
lecteur de carte magnétique, sans la tourner.
9.4. Mises à jour logicielles
Le terminal de paiement contacte sur une base périodique notre Terminal Management System pour
procéder à un contrôle de version. Il y est procédé automatiquement, de nuit. La version du logiciel
installée sur le terminal de paiement est alors vérifiée. Si une nouvelle version est disponible, elle sera
installée sur le terminal de paiement. Après un contrôle de version fructueux, un ticket sera imprimé,
portant la mention « CONFIGURATION RÉUSSIE ».
Lors des mises à jour de vos applications, vous verrez des notifications apparaître sur votre appareil et
pourrez les téléchargez dans le CCV Store.
! Attention : veillez à ce que la connexion ethernet et les câbles de l’alimentation externe soient toujours
correctement connectés. Si ce n’est pas le cas, il ne sera pas possible de procéder au contrôle de la
version.
40 |10. Portail clients MyCCV
Les terminaux de paiement Android de CCV sont reliés à l’environnement MyCCV de CCV. Dans cet
environnement, vous pouvez consulter vos transactions et factures mais aussi gérer vos terminaux
de paiement.
Obtenir d’une simple pression sur un bouton toutes les informations à propos de chaque site et
chaque transaction ? C’est possible dans MyCCV ! Lorsque vous utilisez MyCCV pour la première
fois, vous pouvez modifier toutes les coordonnées et les sites d’entreprise. Ces données sont ensuite
vérifiées par CCV. Une fois toutes les informations approuvées par CCV, les éventuelles données que
POURQUOI UN CONTRÔLE EST-IL NÉCESSAIRE ?
Connaître votre client. C’est une chose qui vous importe en tant qu’entrepreneur, n’est-ce
pas ? Pour CCV également, la connaissance du client prime, afin de pouvoir vous aider au
mieux dans le domaine du paiement. Il s’agit aussi d'une obligation légale, qui porte le
nom de know your customer, ou KYC. Selon le principe KYC, une organisation financière
(comme CCV) doit bien connaître son client avant de l’accepter comme client. Lorsqu’une
personne ouvre un compte en banque, souscrit un prêt hypothécaire ou, dans notre cas,
fait l’acquisition d'une solution de paiement avec traitement des transactions, elle doit être
| 41Vous pouvez aussi lire