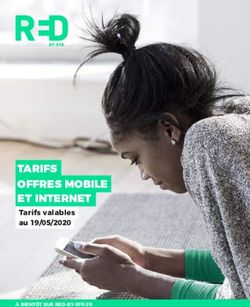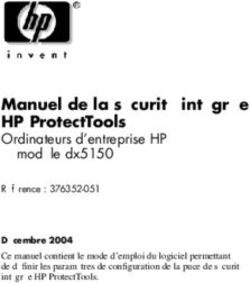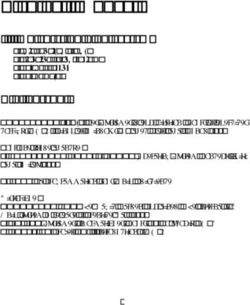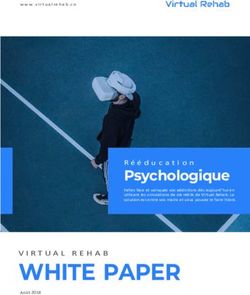Red Hat Subscription Asset Manager 1.0 Guide d'installation - Installation et utilisation du gestionnaire des ressources d'abonnement Red Hat " ...
←
→
Transcription du contenu de la page
Si votre navigateur ne rend pas la page correctement, lisez s'il vous plaît le contenu de la page ci-dessous
Red Hat Subscription Asset Manager 1.0 Guide d'installation Installation et utilisation du gestionnaire des ressources d'abonnement Red Hat (« Red Hat Subscription Asset Manager ») Édition 1 Sarah Chua Lana Brindley
Red Hat Subscription Asset Manager 1.0 Guide d'installation Installation et utilisation du gestionnaire des ressources d'abonnement Red Hat (« Red Hat Subscription Asset Manager ») Édition 1 Sarah Chua Red Hat Engineering Co ntent Services sachua@redhat.co m Lana Brindley Red Hat Engineering Co ntent Services lbrindle@redhat.co m
Note légale Copyright © 2011 Red Hat, Inc. T his document is licensed by Red Hat under the Creative Commons Attribution-ShareAlike 3.0 Unported License. If you distribute this document, or a modified version of it, you must provide attribution to Red Hat, Inc. and provide a link to the original. If the document is modified, all Red Hat trademarks must be removed. Red Hat, as the licensor of this document, waives the right to enforce, and agrees not to assert, Section 4d of CC-BY-SA to the fullest extent permitted by applicable law. Red Hat, Red Hat Enterprise Linux, the Shadowman logo, JBoss, MetaMatrix, Fedora, the Infinity Logo, and RHCE are trademarks of Red Hat, Inc., registered in the United States and other countries. Linux ® is the registered trademark of Linus T orvalds in the United States and other countries. Java ® is a registered trademark of Oracle and/or its affiliates. XFS ® is a trademark of Silicon Graphics International Corp. or its subsidiaries in the United States and/or other countries. MySQL ® is a registered trademark of MySQL AB in the United States, the European Union and other countries. Node.js ® is an official trademark of Joyent. Red Hat Software Collections is not formally related to or endorsed by the official Joyent Node.js open source or commercial project. T he OpenStack ® Word Mark and OpenStack Logo are either registered trademarks/service marks or trademarks/service marks of the OpenStack Foundation, in the United States and other countries and are used with the OpenStack Foundation's permission. We are not affiliated with, endorsed or sponsored by the OpenStack Foundation, or the OpenStack community. All other trademarks are the property of their respective owners. Résumé Guide d'installation et d'utilisation du gestionnaire des ressources d'abonnement Red Hat (« Red Hat Subscription Asset Manager »).
Table des matières
Table des matières
.Préface
. . . . . . . . . . . . . . . . . . . . . . . . . . . . . . . . . . . . . . . . . . . . . . . . . . . . . . . . . . . . . . . . . . . . . . . . . . . . . . . . . . . . . . . . . . .4. . . . . . . . . .
1. Conventions d'écriture 4
1.1. Conventions typographiques 4
1.2. Conventions pour citations mises en avant 6
1.3. Notes et avertissements 7
2. Obtenir de l'aide et faire des commentaires 7
2.1. Avez-vous besoin d'aide ? 7
2.2. Vos commentaires sont importants ! 7
. . . . . . . . . .1.
Chapitre . . Introduction
. . . . . . . . . . . . . . . . . . . . . . . . . . . . . . . . . . . . . . . . . . . . . . . . . . . . . . . . . . . . . . . . . . . . . . . . . . . . . . . .9. . . . . . . . . .
. . . . . . . I.. .Installation
Partie . . . . . . . . . . . . . . . . . . . . . . . . . . . . . . . . . . . . . . . . . . . . . . . . . . . . . . . . . . . . . . . . . . . . . . . . . . . . . . . . . 10
............
.Chapitre
. . . . . . . . .2.
. . Installation
. . . . . . . . . . . . . . . . . . . . . . . . . . . . . . . . . . . . . . . . . . . . . . . . . . . . . . . . . . . . . . . . . . . . . . . . . . . . . . 11
............
2.1. Pré-requis pour une installation 11
2.2. Installation depuis le référentiel 11
2.3. Installation dans un environnement virtuel 12
.Chapitre
. . . . . . . . .3.
. . Configuration
. . . . . . . . . . . . . . . . . . . . . . . . . . . . . . . . . . . . . . . . . . . . . . . . . . . . . . . . . . . . . . . . . . . . . . . . . . . . . . 14
............
3.1. Options de configuration 16
.Chapitre
. . . . . . . . .4. . .Accès
. . . . . . . . . . . . . . . . . . . . . . . . . . . . . . . . . . . . . . . . . . . . . . . . . . . . . . . . . . . . . . . . . . . . . . . . . . . . . 19
............
4.1. Première connexion 19
4.2. T ableau de bord 20
. . . . . . . II.
Partie . . .Usage
. . . . . . . . . . . . . . . . . . . . . . . . . . . . . . . . . . . . . . . . . . . . . . . . . . . . . . . . . . . . . . . . . . . . . . . . . . . . . . . . 22
............
.Chapitre
. . . . . . . . .5.
. . Organisations
. . . . . . . . . . . . . . . . . . . . . . . . . . . . . . . . . . . . . . . . . . . . . . . . . . . . . . . . . . . . . . . . . . . . . . . . . . . . . . .23
...........
5.1. Ajouter une organisation 23
5.2. Ajouter un nouvel environnement à une organisation 23
5.3. Supprimer un environnement d'une organisation 24
5.4. Abonnements 24
.Chapitre
. . . . . . . . .6.
. . Gestion
. . . . . . . . . du
. . . contenu
. . . . . . . . . . . . . . . . . . . . . . . . . . . . . . . . . . . . . . . . . . . . . . . . . . . . . . . . . . . . . . . . . . 26
............
6.1. T élécharger le manifeste des abonnements 26
.Chapitre
. . . . . . . . .7.
. . Systèmes
. . . . . . . . . . . . . . . . . . . . . . . . . . . . . . . . . . . . . . . . . . . . . . . . . . . . . . . . . . . . . . . . . . . . . . . . . . . . . . 27
............
7.1. Enregistrer un système 27
7.2. Assigner un abonnement 27
7.3. Révoquer un abonnement 27
7.4. Clés d'activation 28
7.4.1. Créer une nouvelle clé d'activation 28
7.4.2. Ajouter des abonnements à une clé d'activation 29
7.4.3. Supprimer des abonnements d'une clé d'activation 29
.Chapitre
. . . . . . . . .8.
. . Administration
. . . . . . . . . . . . . . . . . . . . . . . . . . . . . . . . . . . . . . . . . . . . . . . . . . . . . . . . . . . . . . . . . . . . . . . . . . . . . . .30
...........
8.1. Utilisateurs 30
8.1.1. Création des utilisateurs 30
8.1.2. Gestion des utilisateurs 30
8.1.3. Modification du mot de passe 32
8.2. Rôles 32
8.2.1. Création des rôles 32
8.2.2. Gestion des rôles 33
8.3. Journalisation et rapports 35
1Red Hat Subscription Asset Manager 1.0 Guide d'installation
8.3.1. Notifications 35
8.3.2. Fichiers journaux 35
8.3.2.1. Options de configuration : 35
. . . . . . . . . . . .des
Historique . . . .révisions
. . . . . . . . . . . . . . . . . . . . . . . . . . . . . . . . . . . . . . . . . . . . . . . . . . . . . . . . . . . . . . . . . . . . . . . . . . .36
...........
2Table des matières
3Red Hat Subscription Asset Manager 1.0 Guide d'installation
Préface
Gestionnaire des ressources d'abonnement Red Hat (« Red Hat Subscription Asset
Manager »)
Le gestionnaire Red Hat Subscription Asset Manager agit en tant que proxy pour gérer les
informations d'abonnement et les mises à jour logicielles sur des machines clientes.
Chaque machine cliente requiert RHSM (Red Hat Subscription Manager). RHSM ne
nécessite pas d'avoir accès à internet, mais doit être en mesure d'accéder à la machine
serveur exécutant Red Hat SAM (« Red Hat Subscription Asset Manager »). La machine
serveur utilise ensuite SAM pour vérifier les mises à jour et les envoyer vers les machines
clientes.
Important
Considérez la mise à niveau vers Red Hat CloudForms si vous souhaitez avoir accès
à des fonctionnalités supplémentaires telles que la mise en miroir de contenu,
l'installation de paquetages à distance et le provisioning.
1. Conventions d'écriture
Ce manuel utilise plusieurs conventions pour souligner l'importance de certains mots ou expressions,
mais aussi en vue d'attirer l'attention sur certains passages d'informations précis.
Pour les éditions sur support papier et numérique (PDF), ce manuel utilise des caractères issus de
Liberation Fonts. La police de caractères Liberation Fonts est également utilisée pour les éditions HT ML
si elle est installée sur votre système. Sinon, des polices de caractères alternatives équivalentes sont
utilisées. Notez que Red Hat Enterprise Linux 5 et versions supérieures contiennent la police Liberation
Fonts par défaut.
1.1. Conventions typographiques
Quatre conventions typographiques sont utilisées pour attirer l'attention sur certains mots et
expressions. Ces conventions et les circonstances auxquelles elles s'appliquent sont les suivantes.
Caractères gras à espacem ent fixe
Utilisé pour surligner certaines entrées du système, y compris les commandes shell, les noms de
fichiers et les chemins d'accès. Également utilisé pour surligner les touches et les combinaisons de
touches. Par exemple :
Pour consulter le contenu du fichier m on_nouvel_ouvrage_littéraire qui se situe
dans votre dossier courant, saisissez la commande cat
m on_nouvel_ouvrage_littéraire à la demande du terminal et appuyez sur Entrée
pour exécuter la commande.
L'exemple ci-dessus contient un nom de fichier, une commande shell et une touche, tous présentés
sous forme de caractères gras à espacement fixe et tous bien distincts grâce au contexte.
Les combinaisons de touches se distinguent des touches individuelles par le signe « plus », qui
connecte les différentes parties de la combinaison. Par exemple :
4Préface
Appuyez sur Entrée pour exécuter la commande.
Appuyez sur Ctrl+Alt+F2 pour basculer sur un terminal virtuel.
Le premier exemple présente une touche particulière sur laquelle appuyer. Le second exemple affiche
une combinaison de touches : un ensemble de trois touches sur lesquelles il faut appuyer
simultanément.
Si le code source est mentionné, les noms de classes, les méthodes, les fonctions, les noms de
variables et les valeurs de retour citées dans un paragraphe seront présentées comme ci-dessus, en
caractères gras à espacem ent fixe. Par exemple :
Les classes de fichiers comprennent le nom de classe filesystem pour les noms de
fichier, file pour les fichiers et dir pour les dossiers. Chaque classe correspond à un
ensemble de permissions associées.
Caractères gras proportionnels
Cette convention marque le surlignage des mots ou phrases que l'on rencontre sur un système,
comprenant des noms d'application, des boîtes de dialogue textuelles, des boutons étiquettés, des
cases à cocher et des boutons d'options mais aussi des intitulés de menus et de sous-menus. Par
exemple :
Sélectionnez Système → Préférences → Souris à partir de la barre du menu principal
pour lancer les Préférences de la souris. À partir de l'onglet Boutons, cliquez sur la
case à cocher Pour gaucher puis cliquez sur Ferm er pour faire passer le bouton
principal de la souris de la gauche vers la droite (ce qui permet l'utilisation de la souris par
la main gauche).
Pour insérer un caractère spécial dans un fichier gedit, choisissez Applications →
Accessoires → T able des caractères depuis la barre du menu principal. Ensuite,
choisissez Recherche → T rouver… depuis la barre du menu T able des caractères,
saisissez le nom du caractère dans le champ Recherche puis cliquez sur Suivant. Le
caractère recherché sera surligné dans la T able des caractères. Double-cliquez sur
le caractère surligné pour le placer dans le champ T exte à copier, puis cliquez sur le
bouton Copier. Vous pouvez désormais revenir à votre document et choisir Modifier →
Coller depuis la barre du menu gedit.
Le texte ci-dessus contient des noms d'applications, des noms de menus et d'autres éléments
s'appliquant à l'ensemble du système, des boutons et textes que l'on trouve dans une interface
graphique. Ils sont tous présentés sous la forme gras proportionnel et identifiables en fonction du
contexte.
Italique gras à espacement fixe ou Italique gras proportionnel
Qu'ils soient en caractères gras à espacement fixe ou à caractères gras proportionnels, l'ajout de
l'italique indique la présence de texte remplaçable ou variable. Les caractères en italique indiquent la
présence de texte que vous ne saisissez pas littéralement ou de texte affiché qui change en fonction
des circonstances. Par exemple :
Pour se connecter à une machine distante en utilisant ssh, saisissez ssh nom
d'utilisateur@ domain.name (nom.domaine) après l'invite de commande de la console.
Si la machine distante est exem ple.com et que votre nom d'utilisateur pour cette machine
est john, saisissez ssh john@ exam ple.com .
5Red Hat Subscription Asset Manager 1.0 Guide d'installation
La commande m ount -o rem ount système de fichiers monte le système de fichiers
nommé. Ainsi, pour monter /hom e dans le système de fichiers, la commande est m ount -o
rem ount /hom e.
Pour connaître la version d'un paquet actuellement installé, utilisez la commande rpm -q
paquet. Elle vous permettra de retourner le résultat suivant : version-de-paquet.
Remarquez que les mots en gras italique ci-dessus — username (nom d'utilisateur), domain.name
(nom.domaine), file-system (système de fichiers), package (paquetage), version et release (sortie
commerciale). Chaque mot est un espace réservé au texte, soit pour le texte que vous entrez lors de la
saisie d'une commande, soit pour le texte affiché par le système.
Mis à part l'utilisation habituelle de présentation du titre d'un ouvrage, les caractères italiques indiquent
l'utilisation initiale d'un terme nouveau et important. Ainsi :
Publican est un système de publication DocBook.
1.2. Conventions pour citations mises en avant
Les sorties de terminaux et les citations de code source sont mis en avant par rapport au texte
avoisinant.
Les sorties envoyées vers un terminal sont en caractères Rom ains à espacem ent fixe et
présentées ainsi :
books Desktop documentation drafts mss photos stuff svn
books_tests Desktop1 downloads images notes scripts svgs
Les citations de code source sont également présentées en rom ains à espacem ent fixe mais
sont présentés et surlignés comme suit :
static int kvm_vm_ioctl_deassign_device(struct kvm *kvm,
struct kvm_assigned_pci_dev *assigned_dev)
{
int r = 0;
struct kvm_assigned_dev_kernel *match;
mutex_lock(&kvm->lock);
match = kvm_find_assigned_dev(&kvm->arch.assigned_dev_head,
assigned_dev->assigned_dev_id);
if (!match) {
printk(KERN_INFO "%s: device hasn't been assigned before, "
"so cannot be deassigned\n", __func__);
r = -EINVAL;
goto out;
}
kvm_deassign_device(kvm, match);
kvm_free_assigned_device(kvm, match);
out:
mutex_unlock(&kvm->lock);
return r;
}
6Préface
1.3. Notes et avertissements
Enfin, nous utilisons trois styles visuels pour attirer l'attention sur des informations qui auraient pu être
normalement négligées :
Note
Une remarque est une forme de conseil, un raccourci ou une approche alternative par rapport à
une tâche à entreprendre. L'ignorer ne devrait pas provoquer de conséquences négatives, mais
vous pourriez passer à côté d'une astuce qui vous aurait simplifiée la vie.
Important
Les blocs d'informations importantes détaillent des éléments qui pourraient être facilement
négligés : des modifications de configurations qui s'appliquent uniquement à la session actuelle
ou des services qui ont besoin d'être redémarrés avant toute mise à jour. Si vous ignorez une
case étiquetée « Important », vous ne perdrez aucunes données mais cela pourrait être source
de frustration et d'irritation.
Avertissement
Un avertissement ne devrait pas être ignoré. Ignorer des avertissements risque fortement
d'entrainer des pertes de données.
2. Obtenir de l'aide et faire des commentaires
2.1. Avez-vous besoin d'aide ?
Si vous rencontrez des difficultés avec l'une des procédures décrites dans cette documentation, veuillez
visiter le Portail Client Red Hat sur http://access.redhat.com. Sur le portail client, vous pourrez :
effectuer des recherches ou naviguer sur la base de connaissances d'articles de support
techniques concernant les produits Red Hat.
soumettre une requête de support au service de support global Red Hat (GSS).
accéder aux documents des autres produits de Red Hat.
Red Hat est l'hôte de nombreuses listes de diffusion traitant de ses logiciels et technologies. Vous
trouverez un ensemble des listes de diffusion disponibles au public sur
https://www.redhat.com/mailman/listinfo. Cliquez sur le nom d'une liste pour vous inscrire à celle-ci ou
pour accéder à ses archives.
2.2. Vos commentaires sont importants !
Si vous trouvez des fautes de frappe ou si vous avez des suggestions pour améliorer ce manuel,
n'hésitez surtout pas à nous en faire part ! Veuillez envoyer vos remarques par l'entremise de Bugzilla
(http://bugzilla.redhat.com/) pour le produit Subscription Asset Manager.
Lorsque vous soumettez un rapport de bogues, veuillez indiquer clairement les références du manuel :
doc-Installation_Guide
7Red Hat Subscription Asset Manager 1.0 Guide d'installation Si vous avez des suggestions pour améliorer la documentation, essayez de les décrire le plus précisément possible. Si vous avez trouvé une erreur, veuillez non seulement indiquer le numéro de section où elle se trouve mais également ajouter un extrait du texte qui l'entoure, afin que nous puissions la retrouver facilement. 8
Chapitre 1. Introduction
Chapitre 1. Introduction
Red Hat Subscription Asset Manager est un outil graphique pour les administrateurs système,
conçu pour leur permettre de gérer une machine cliente locale. Celui-ci fonctionne avec le gestionnaire
des abonnements RHSM (Red Hat Subscription Manager), qui est installé sur chaque machine
locale, pour assurer que les clients locaux puissent bien rester à jour avec des certificats et droits
d'accès corrects. Le gestionnaire des ressources d'abonnements, Subscription Asset Manager, est
une application hôte conçue pour faciliter la gestion des abonnements pour les administrateurs,
assurant ainsi que les abonnements soient constamment à jour et que les systèmes possèdent bien les
correctifs les plus récents.
Subscription Asset Manager fournit des mises à jour via le CDN (« Content delivery network ») à de
multiples systèmes sur lesquels RHSM est installé. RHSM envoie des requêtes de mise à jour au
Subscription Asset Manager à l'aide d'une connexion internet ou d'un réseau interne.
Figure 1.1. La relation entre le gestionnaire des ressources d'abonnement Red Hat (« Red
Hat Subscription Asset Manager ») et le gestionnaire des abonnements Red Hat (« Red Hat
Subscription Manager »)
9Red Hat Subscription Asset Manager 1.0 Guide d'installation
Partie I. Installation
Cette partie décrit les prérequis logiciels et matériels de Red Hat Subscription Asset Manager.
Pour installer et utiliser Red Hat Subscription Asset Manager, vous devrez procéder aux étapes
suivantes :
Installation
Configuration
Définir les organisations et les environnements
Obtenir des abonnements du portail client
T éléchargement
Ces étapes sont expliquées avec davantage de détails dans ce guide.
10Chapitre 2. Installation
Chapitre 2. Installation
2.1. Pré-requis pour une installation
Les conditions suivantes doivent être remplies afin de pouvoir installer Red Hat Subscription Asset
Manager :
Un hôte réseau possédant les spécifications minimum suivantes :
Une architecture 64 bit
Red Hat Enterprise Linux 6.2 ou une version plus récente
Un minimum de 1.5 Go de mémoire et un espace swap d'au moins 1 Go
Un abonnement RHN (Red Hat Network) valide
Accès utilisateur administratif (root)
2.2. Installation depuis le référentiel
Installation depuis le référentiel
Résumé des tâches
La procédure suivante installe Red Hat Subscription Asset Manager sur un hôte, utilisant des
fichiers téléchargés depuis le référentiel.
Pré-requis de tâche
Vous devrez remplir les conditions suivantes avant de pouvoir continuer avec cette tâche :
Posséder au moins une installation minimale du système d'exploitation de base
Les ports 443 et 8088 pour HT T PS (WWW sécurisé) doivent être ouverts pour les connexions
entrantes. Ceci peut être effectué avec l'outil system -config-firewall-tui.
Procédure 2.1. Installation depuis le référentiel
1. Si vous utilisez Red Hat Subscription Manager, vérifiez que le référentiel [rhel-6-server-
sam -1-rpm s] est activé. Ouvrez le fichier /etc/yum .repos.d/redhat.repo dans votre
éditeur de texte préféré, puis assurez-vous que le paramètre enabled est bien défini sur 1 :
enabled=1
2. Installez le paquetage katello-headpin-all à l'aide de yum install en tant que super-
utilisateur (utilisateur root) :
# yum install -y katello-headpin-all
Résultat :
Subscription Asset Manager est installé sur votre hôte.
11Red Hat Subscription Asset Manager 1.0 Guide d'installation
Important
Avant que Subscription Asset Manager puisse être utilisé, il doit être configuré. Pour obtenir
davantage d'informations sur la configuration de Subscription Asset Manager, reportez-vous au
chapitre Configuration.
2.3. Installation dans un environnement virtuel
Figure 2.1. Installer Red Hat Subscription Asset Manager dans un environnement virtuel
Installation dans des environnements virtuels
Résumé des tâches
La procédure suivante installe Red Hat Subscription Asset Manager dans un environnement virtuel.
Procédure 2.2. Installer Subscription Asset Manager dans un environnement virtuel
1. Pour installer Red Hat Subscription Asset Manager dans un environnement virtuel,
enregistrez tous les hôtes physiques à l'aide du gestionnaire Red Hat Subscription Manager.
Voir le chapitre Enregistrer, dés-enregistrer et ré-enregistrer un système dans le Guide de
déploiement Red Hat Enterprise Linux pour obtenir des instructions sur l'enregistrement d'un
système à l'aide de l'interface graphique ou avec l'invite de commande.
2. Après avoir enregistré tous les hôtes physiques, vous devrez abonner tous les hôtes physiques
à l'aide de Red Hat Subscription Manager. Reportez-vous au chapitre Gestion des
abonnements du Guide de déploiement Red Hat Enterprise Linux pour obtenir des instructions
sur l'abonnement des droits d'accès à un système à l'aide de l'interface graphique ou à l'invite de
12Chapitre 2. Installation
commande.
3. Assurez-vous que virt-who est exécuté sur tous les hôtes physiques à l'aide de service
virt-who start.
# service virt-who start
Pour plus d'informations, reportez-vous au chapitre Invités virtuels et hôtes du Guide de
déploiement Red Hat Enterprise Linux.
4. Vous pourrez voir des messages dans /var/log/rhsm /rhsm .log tels que l'exemple ci-
dessous :
2012-03-08 15:37:36,571 [DEBUG] @virt-who.py:308 - Virt-who is running in
libvirt mode
2012-03-08 15:37:36,571 [DEBUG] @virt-who.py:312 - Starting infinite loop
with 3600 seconds interval and event handling
2012-03-08 15:37:36,991 [DEBUG] @virt.py:51 - Virtual machine found: rhel6-
pv-migration: 1c8f267e-e7d7-371c-0bec-0d7b5480af25
2012-03-08 15:37:37,007 [DEBUG] @virt.py:57 - Virtual machine found: rhel6-
fv: 3dc76b6d-49bf-61c8-b504-92fe0de1f073
2012-03-08 15:37:37,011 [DEBUG] @virt.py:57 - Virtual machine found: rhel6-
pv: 0301def5-927e-7bc1-fc59-91e9d42c8f16
2012-03-08 15:37:37,011 [DEBUG] @subscriptionmanager.py:74 - Sending update
to updateConsumer: ['0301def5-927e-7bc1-fc59-91e9d42c8f16', '1c8f267e-e7d7-
371c-0bec-0d7b5480af25', '3dc76b6d-49bf-61c8-b504-92fe0de1f073']
5. Créez une machine virtuelle et enregistrez-la à l'aide de Red Hat Subscription Manager. Voir
le chapitre Enregistrer, dés-enregistrer et ré-enregistrer un système dans le Guide de déploiement
Red Hat Enterprise Linux pour obtenir des instructions sur l'enregistrement d'un système à l'aide
de l'interface graphique ou avec l'invite de commande.
6. Abonnez votre machine virtuelle à un droit d'accès à l'aide de Red Hat Subscription Manager.
Reportez-vous au chapitre Gestion des abonnements du Guide de déploiement Red Hat
Enterprise Linux pour obtenir des instructions sur l'abonnement des droits d'accès à un système
à l'aide de l'interface graphique ou à l'invite de commande.
Résultat :
Red Hat Subscription Asset Manager est maintenant installé dans un environnement virtuel.
13Red Hat Subscription Asset Manager 1.0 Guide d'installation
Chapitre 3. Configuration
Configurer Red Hat Subscription Asset Manager
Résumé des tâches
Les étapes suivantes montrent comment configurer Red Hat Subscription Asset Manager.
Procédure 3.1. Exécuter le script de configuration
1. Le gestionnaire Subscription Asset Manager est automatiquement configuré à l'aide du script
katello-configure. À l'invite de commande, passez en mode super-utilisateur (utilisateur
root) et exécutez le script :
# katello-configure --deployment=sam
2. Une fois que le script de configuration se sera correctement terminé, il affichera :
Starting Katello configuration
The top-level log file is [/var/log/katello/katello-configure-20111104-
134613/main.log]
Creating Katello database user
############################################################ ... OK
Creating Katello database
############################################################ ... OK
Creating Candlepin database user
############################################################ ... OK
Creating Candlepin database
############################################################ ... OK
Candlepin setup
############################################################ ... OK
Populating Katello database schema
############################################################ ... OK
#
Si le script de configuration rencontre une erreur, il affichera :
Starting Katello configuration
The top-level log file is
[/var/log/katello/katello-configure-20111115-170733/main.log]
err: /Stage[main]/Postgres::Service/Service[postgresql]/ensure: change from
stopped to running failed: Could not start Service[postgresql]: Execution of
'/sbin/service postgresql start' returned 1: at
/usr/share/katello/install/puppet/modules/postgres/manifests/service.pp:6
Différentes conditions d'erreurs peuvent aussi apparaître avec le nom du fichier de journalisation
contenant l'erreur, par exemple :
Failed, please check processing_logfile
Les journaux peuvent être trouvés dans :
/var/log/katello
/var/log/thum bslug
/var/log/candlepin
14Chapitre 3. Configuration
/var/log/tom cat6
3. La commande katello-configure supporte le remplacement de certains paramètres par
défaut, y compris les nom d'utilisateur, mot de passe et nom d'organisation administratifs.
Pour créer les nom d'utilisateur, mot de passe et nom d'organisation administratifs, veuillez utiliser
le format suivant :
# katello-configure --deployment=sam --user-name=USERNAME --user-
pass=PASSWORD --org-name=ORGANIZATION_NAME
Par exemple :
# katello-configure --deployment=sam --user-name=adminuser --user-
pass=password --org-name=Example_Org
Résultat :
Subscription Asset Manager est configuré sur votre hôte.
Configuration à l'aide d'un fichier de réponses
Procédure 3.2. Configuration à l'aide d'un fichier de réponses
Pour une installation automatisée avec des options personnalisées, un fichier de réponses peut être
créé et passé sur la commande katello-configure.
1. Veuillez copier le fichier de réponses se trouvant sur
/usr/share/katello/install/default-answer-file sur un emplacement dans votre
système de fichiers local :
# cp /usr/share/katello/install/default-answer-file /root/my-answer-file
2. Ouvrez la copie locale du fichier de réponses dans votre éditeur de texte préféré et modifiez les
valeurs pour qu'elles conviennent à votre environnement :
# Path of the answer file.
answer_file =
# Katello database name.
# PostgreSQL database name used to store the Katello database
# objects.
db_name = katelloschema
# Katello database user.
db_user = katellouser
# Katello database password.
db_password = katellopw
N'oubliez pas d'enregistrer votre fichier de réponses une fois que vous aurez terminé de le
modifier.
3. Passez le fichier de réponses sur la commande katello-configure :
15Red Hat Subscription Asset Manager 1.0 Guide d'installation
# katello-configure --deployment=sam --answer-file=/root/my-answer-file
Starting Katello configuration
The top-level log file is [/var/log/katello/katello-configure-20111104-
134613/main.log]
Creating Katello database user
############################################################ ... OK
Creating Katello database
############################################################ ... OK
Creating Candlepin database user
############################################################ ... OK
Creating Candlepin database
############################################################ ... OK
Candlepin setup
############################################################ ... OK
Populating Katello database schema
############################################################ ... OK
Résultat :
Subscription Asset Manager est configuré sur votre hôte.
3.1. Options de configuration
Des options supplémentaires peuvent être passées sur la commande katello-configure pour
ajuster divers aspects de la configuration. Affichez la liste complète des options à l'aide de la
commande :
# katello-configure --help
16Chapitre 3. Configuration
T ableau 3.1. Options de configuration
Paramètre Description
answer-file=ANSWER_FILE Chemin vers un fichier de réponse à utiliser pour
la configuration
user-nam e=USER_NAME Nom d'utilisateur administratif (valeur par défaut :
admin)
user-pass=USER_PASS Mot de passe de l'utilisateur administratif (valeur
par défaut : admin)
user-em ail=USER_EMAIL Courriel d'utilisateur Katello (valeur par défaut :
root@localhost)
org-nam e=ORG_NAME Organisation initiale (valeur par défaut :
ACME_Corporation)
proxy-url=PROXY_URL URL du proxy HT T P (par exemple :
http://172.31.1.1)
proxy-port=PROXY_PORT Port du proxy HT T P (valeur par défaut : 3128)
proxy-user=PROXY_USER Nom d'utilisateur du proxy HT T P, si
l'authentification est requise
proxy-pass=PROXY_PASS Mot de passe du proxy HT T P, si l'authentification
est requise
db-nam e=DB_NAME Nom de la base de données Katello
db-user=DB_USER Nom d'utilisateur de la base de données Katello
db-password=DB_PASSWORD Mot de passe de la base de données Katello
deploym ent=DEPLOYMENT T ype de déploiement à utiliser
non-interactive=NON_INTERACTIVE Mode installateur non-interactif
skip-ssl-ca- ignorer la génération du CA SSL
generation=SKIP_SSL_CA_GENERATION
ssl-ca-password=SSL_CA_PASSWORD Mot de passe CA SSL
ssl-ca-country=SSL_CA_COUNTRY Pays du CA SSL
ssl-ca-state=SSL_CA_STATE État du CA SSL
ssl-ca-city=SSL_CA_CITY Ville du CA SSL
ssl-ca-org=SSL_CA_ORG Organisation du CA SSL
ssl-ca-org-unit=SSL_CA_ORG_UNIT Unité de l'organisation du CA SSL
ssl-ca-cn=SSL_CA_CN Nom commun du CA SSL
ssl-ca-em ail=SSL_CA_EMAIL Adresse email du CA SSL
ssl-cert- Expiration du certificat SSL (en jours)
expiration=SSL_CERT_EXPIRATION
ssl-ca-password- Chemin du fichier mot de passe du CA SSL
file=SSL_CA_PASSWORD_FILE
keystore-password- Chemin du fichier mot de passe Keystore
file=KEYSTORE_PASSWORD_FILE
nss-db-password- Chemin du fichier mot de passe DB NSS
file=NSS_DB_PASSWORD_FILE
only-show-config Imprimer les détails de la configuration et quitter
sans effectuer de modifications
17Red Hat Subscription Asset Manager 1.0 Guide d'installation help, h Afficher ce court résumé 18
Chapitre 4. Accès
Chapitre 4. Accès
4.1. Première connexion
Première connexion
L'accès au gestionnaire Red Hat Subscription Asset Manager se fait au travers d'une interface web.
Pour utiliser cette interface web, vous devrez utiliser un nom d'utilisateur et un mot de passe. Vous
pouvez créer ce nom d'utilisateur et ce mot de passe pendant la configuration initiale.
Important
Par défaut, le nom d'utilisateur et le mot de passe initial sont tous deux paramétrés sur admin. Si
vous avez utilisé les valeurs par défaut lors du processus de connexion, modifiez-les
immédiatement après votre première connexion.
Procédure 4 .1. Première connexion
1. L'accès au gestionnaire Subscription Asset Manager se fait au moyen d'un navigateur web à
l'adresse suivante : https://[HOSTNAME/IP ADDRESS]/sam .
Pour identifier votre nom d'hôte, veuillez utiliser la commande hostnam e à l'invite :
$ hostname
Pour identifier votre adresse IP, veuillez utiliser la commande ip add show à l'invite et localisez
l'adresse inet pour votre connexion primaire :
$ ip add show
2. Veuillez utiliser votre navigateur internet préféré, puis naviguez sur https://[HOSTNAME/IP
ADDRESS]/sam . Il ne vous sera pas nécessaire d'accéder à internet pour utiliser l'interface, mais
vous devrez pouvoir accéder au réseau de la machine hébergeant l'installation Subscription
Asset Manager.
3. Saisissez le nom d'utilisateur et le mot de passe que vous avez créé lors du processus de
configuration.
Note
Si vous avez oublié votre mot de passe, cliquez sur Nom d'utilisateur ou m ot de
passe oublié, un email contenant des instructions sur la réinitialisation de votre mot de
passe vous sera envoyé.
Résultat :
Une fois la connexion établie avec succès, vous serez dirigé vers le tableau de bord du gestionnaire
Subscription Asset Manager, qui affiche une vue d'ensemble du statut des abonnements et
systèmes actuellement enregistrés, ainsi qu'une liste des dernières modifications.
19Red Hat Subscription Asset Manager 1.0 Guide d'installation
4.2. Tableau de bord
T ableau de bord du gestionnaire Subscription Asset Manager
Le tableau de bord est le premier écran s'affichant une fois connecté au gestionnaire Red Hat
Subscription Asset Manager. Il fournit une vue d'ensemble du statut des abonnements et
des systèmes actuellement enregistrés, ainsi qu'une liste des dernières notifications.
Figure 4 .1. T ableau de bord de Red Hat Subscription Asset Manager
Le gestionnaire Subscription Asset Manager est utilisé pour gérer les droits d'accès des
machines clientes. Chaque droit d'accès fournit accès à un nombre spécifié de certificats.
Chaque certificat octroie à la machine cliente le droit de télécharger, mettre à jour et recevoir du
support pour un produit.
Statut des abonnem ents systèm e
La section Statut des abonnem ents systèm e offre une vue d'ensemble du statut des
abonnements actuellement gérés par le Subscription Asset Manager. Les trois états
possibles sont :
Abonnem ents invalides : indiqué par un carré rouge.
Ces systèmes possèdent un ou plusieurs produits installés qui ne sont pas répertoriés
dans le manifeste, même si des abonnements valides existent. Un système aura aussi le
statut Abonnement invalide si tous ses abonnements disponibles sont utilisés par
d'autres systèmes.
Ces systèmes requièrent une attention immédiate.
Droits d'accès insuffisants : indiqué par un triangle jaune.
Ces systèmes possèdent un abonnement couvrant les produits installés mais pas tous les
sockets disponibles. Par exemple, si le système possède quatre sockets disponibles, mais
que l'abonnement est uniquement pour deux sockets, le système se verra attribuer une
étiquette Droits d'accès insuffisants. Ceci peut aussi se produire si le nombre de
sockets est plus important que le nombre de machines.
Ces systèmes devraient être vérifier afin de s'assurer qu'ils soient bien configurés comme
prévu.
20Chapitre 4. Accès
Abonnem ents actuels : indiqué par un cercle vert.
Ces systèmes ont été enregistrés et leurs produits sont abonnés à tous les sockets
couverts. Un système qui n'est enregistré sur aucun produit installé possédera aussi un
statut Abonnements actuels.
Dernières Notifications
T ous les messages produits par le système sont répertoriés dans la section Dernières
Notifications. Celle-ci inclut des informations d'administration, les modifications des
abonnements et des produits, ainsi que toute erreur.
Cette section doit être surveillée afin de voir les notifications globales envoyées à tous les
utilisateurs ainsi que pour remarquer toute activité inhabituelle ou erreur.
21Red Hat Subscription Asset Manager 1.0 Guide d'installation
Partie II. Usage
Cette partie décrit les informations de configuration et d'utilisation de Red Hat Subscription Asset
Manager. Vous serez guidé à travers l'utilisation des gestionnaires Subscription Asset Manager et
Subscription Manager afin de mettre à jour et de maintenir les systèmes clients.
22Chapitre 5. Organisations
Chapitre 5. Organisations
Organisations
Les Organisations sont utilisées pour diviser les systèmes en groupes logiques basés sur la
propriété, le but, le contenu, le niveau de sécurité, ou encore sur d'autres divisions.
De multiples organisations peuvent être vues, créées et gérées dans l'interface web. Les droits
d'accès système et logiciel peuvent être alloués au travers de nombreuses organisations et
l'accès à ces organisations peut être contrôlé.
Chaque organisation doit être créée et utilisée par un compte RHN (Red Hat Network) unique.
Cependant, chaque compte RHN peut gérer de multiples organisations.
Par défaut, Subscription Asset Manager possédera une organisation déjà créée, nommée
ACME_Organization, celle-ci peut être modifiée de manière à convenir à votre installation
personnelle, ou même supprimée.
5.1. Ajouter une organisation
Créer une nouvelle organisation
Résumé des tâches
Ces étapes montrent comment créer une nouvelle organisation.
Procédure 5.1. Création d'une nouvelle organisation
1. Cliquez sur l'onglet d'application Organisations.
2. Cliquez sur le bouton + Nouvelle organisation.
3. Saisissez le nom de la nouvelle organisation dans le champ Nom .
4. Saisissez la description de la nouvelle organisation dans le champ Description.
5. Cliquez sur le bouton Enregistrer pour enregistrer votre nouvelle organisation.
Résultat :
Une nouvelle organisation est créée.
5.2. Ajouter un nouvel environnement à une organisation
Environnements
Les Environnements représentent l'emplacement où les machines sont exécutées et ou le
contenu est géré. Habituellement, un flux de travail linéaire existe à travers les
environnements ; le développement vers l'assurance qualité (AQ), puis vers la production.
D'autres environnements peuvent aussi être définis.
Ajouter un nouvel environnement à une organisation
Résumé des tâches
Ces étapes montrent comment ajouter un nouvel environnement à une organisation.
23Red Hat Subscription Asset Manager 1.0 Guide d'installation
Procédure 5.2. Ajouter un nouvel environnement
1. Cliquez sur l'onglet d'application Organisations.
2. Cliquez sur le nom de l'organisation requise sur le panneau de gauche.
3. Cliquez sur le bouton Ajouter un nouvel environnem ent.
4. Saisissez un nom dans le champ Nam e.
5. Saisissez une description dans le champ Description.
6. Sélectionnez l'Environnem ent précédent depuis le menu déroulant.
7. Cliquez sur le bouton Créer pour enregistrer les modifications.
Résultat :
Un nouvel environnement est ajouté à votre organisation.
5.3. Supprimer un environnement d'une organisation
Supprimer un environnement d'une organisation
Résumé des tâches
Ces étapes montrent comment supprimer un environnement d'une organisation.
Procédure 5.3. Supprimer un environnement
1. Cliquez sur l'onglet d'application Organisations.
2. Cliquez sur le nom de l'organisation requise.
3. Sélectionnez l'environnement que vous souhaitez supprimer des chemins de promotion
d'environnements.
4. Cliquez sur le bouton Supprim er un environnem ent. Une boîte d'alerte s'affiche :
Êtes-vous certain ?
5. Choisissez Oui.
Avertissement
T ous les environnements existant après l'environnement sélectionné pour la suppression seront
aussi supprimés. S'il existe trois environnements dans l'ordre suivant : Locker, Dev et Prod.
Lors de la suppression de Dev, l'environnement Prod sera aussi supprimé.
Résultat :
Un environnement a été supprimé de votre organisation.
5.4. Abonnements
Afficher les abonnements actuels
24Chapitre 5. Organisations
Pour afficher une liste des abonnements actuels, suivez ces étapes :
Procédure 5.4 . Afficher les abonnements actuels
1. Déplacez le curseur sur l'onglet d'application Organisations.
2. Cliquez sur le sous-onglet d'application Abonnements. Une liste des abonnements produits
s'affiche.
3. Cliquez sur le nom du produit pour afficher plus de détails, comme la date d'expiration de
l'abonnement.
Résultat :
Les détails des abonnements actuels peuvent être examinés.
25Red Hat Subscription Asset Manager 1.0 Guide d'installation
Chapitre 6. Gestion du contenu
Manifeste
Chaque système enregistré possède un certain nombre de droits d'accès logiciels. Ces droits
d'accès sont répertoriés dans un manifest. Les manifestes sont utilisée par Subscription Asset
Manager pour gérer vos systèmes sur site sans avoir à se connecter directement à votre
compte RHN (Red Hat Network).
Important
Une fois qu'un manifeste des abonnements a été téléchargé sur le gestionnaire
Subscription Asset Manager, il ne peut plus être accédé via RHN (Red Hat Network).
Vous pourrez obtenir un manifeste pour votre système en vous connectant au Portail Client
Red Hat et en téléchargeant le manifeste correspondant, ou en contactant le support Red Hat.
Fournisseurs de contenu
Les Fournisseurs de contenu utilisent des abonnements pour fournir un contenu.
Lorsque vous téléchargez un nouveau manifeste sur Subscription Asset Manager, celui-ci peut
être utilisé pour paramétrer les fournisseurs de contenu Red Hat appropriés.
Une fois que le fournisseur de contenu est installé, les systèmes peuvent être abonnés pour
recevoir des mises à jour.
6.1. Télécharger le manifeste des abonnements
T élécharger un manifeste des abonnements
Résumé des tâches
Ces étapes montrent comment télécharger un manifeste des abonnements.
Procédure 6.1. T élécharger un manifeste des abonnements
1. Cliquez sur l'onglet d'application Gestion de contenu.
2. Cliquez sur le bouton Naviguer pour spécifier un manifeste local.
3. Cliquez sur le bouton T élécharger pour télécharger le manifeste des abonnements.
Résultat :
Un manifeste des abonnements a été téléchargé.
26Chapitre 7. Systèmes
Chapitre 7. Systèmes
Systèmes
Un système est une machine physique ou virtuelle. Les systèmes utilisent des abonnements
pour définir les paquetages logiciels qu'ils sont en mesure d'installer. Les systèmes doivent
posséder un abonnement en cours afin de pouvoir télécharger des mises à jour.
7.1. Enregistrer un système
Enregistrer un système
Les systèmes sont enregistrés sur la machine cliente à l'aide du gestionnaire Red Hat Subscription
Manager. Voir le chapitre Enregistrer, dés-enregistrer et ré-enregistrer un système dans le Guide de
déploiement Red Hat Enterprise Linux pour obtenir des instructions sur l'enregistrement d'un système à
l'aide de l'interface graphique ou avec l'invite de commande.
7.2. Assigner un abonnement
Assigner un abonnement
Résumé des tâches
Ces étapes montrent comment assigner des abonnements à des systèmes.
Procédure 7.1. Assigner un abonnement
1. Cliquez sur l'onglet d'application Systèmes.
2. Cliquez sur le système auquel vous souhaitez assigner des abonnements.
3. Cliquez sur le sous-onglet d'application Abonnements. Une liste des Abonnem ents
disponibles s'affiche.
4. Sélectionnez l'abonnement que vous souhaitez assigner au système.
5. Cliquez sur le bouton Abonner pour assigner un abonnement.
Résultat :
Les abonnements sont assignés à votre système.
Note
La mise à jour du statut de l'abonnement sur le système client RHSM peut prendre jusqu'à 4
heures. Si le statut de l'abonnement doit être mis à jour immédiatement, veuillez exécuter la
commande « subscription-manager refresh » sur le système.
7.3. Révoquer un abonnement
Supprimer un abonnement d'un système
Résumé des tâches
27Red Hat Subscription Asset Manager 1.0 Guide d'installation
Ces étapes montrent comment supprimer des abonnements d'un système.
Procédure 7.2. Supprimer un abonnement
1. Cliquez sur l'onglet d'application Systèmes.
2. Cliquez sur le système depuis lequel vous souhaitez supprimer des abonnements.
3. Cliquez sur le sous-onglet d'application Abonnements. Une liste des Abonnem ents actuels
du systèm e s'affiche.
4. Sélectionnez l'abonnement que vous souhaitez supprimer du système.
5. Cliquez sur le bouton désabonner pour supprimer un abonnement.
Résultat :
L'abonnement a été supprimé de votre système.
Note
La mise à jour du statut de l'abonnement sur le système client RHSM peut prendre jusqu'à 4
heures. Si le statut de l'abonnement doit être mis à jour immédiatement, veuillez exécuter la
commande « subscription-manager refresh » sur le système.
7.4. Clés d'activation
Clés d'activation
Une clé d'activation est une macro d'enregistrement utilisée pour identifier un ensemble de
paramètres pour de nouveaux systèmes. Une fois créée, une clé d'activation peut être utilisée
pour définir l'environnement par défaut et les abonnements à utiliser pendant l'enregistrement.
7.4.1. Créer une nouvelle clé d'activation
Créer une nouvelle clé d'activation
Résumé des tâches
Ces étapes montrent comment créer une nouvelle clé d'activation.
Procédure 7.3. Créer une nouvelle clé d'activation
1. Déplacez le curseur sur l'onglet d'application Systèmes.
2. Cliquez sur le sous-onglet d'application Clés d'activation.
3. Cliquez sur le bouton + Nouvelle clé.
4. Saisissez un nom pour la nouvelle clé d'activation dans le champ Nom .
5. Saisissez une description dans le champ Description.
6. Sélectionnez l'Environnem ent.
7. Cliquez sur le bouton Enregistrer pour créer votre nouvelle clé d'activation.
Résultat :
28Chapitre 7. Systèmes
Un nouvelle clé d'activation a été créée.
7.4.2. Ajouter des abonnements à une clé d'activation
Ajouter des abonnements à une clé d'activation
Résumé des tâches
Ces étapes montrent comment ajouter des abonnements à une clé d'activation.
Procédure 7.4 . Ajouter des abonnements à une clé d'activation
1. Déplacez le curseur sur l'onglet d'application Systèmes.
2. Cliquez sur le sous-onglet d'application Clés d'activation. Une liste des clés d'activation est
affichée.
3. Cliquez sur la clé d'activation à laquelle vous souhaitez ajouter des abonnements.
4. Cliquez sur le sous-onglet d'application Abonnements disponibles. Une liste des abonnements
disponibles est affichée.
5. Sélectionnez les abonnements que vous souhaitez ajouter.
6. Cliquez sur le bouton Ajouter à la clé pour ajouter des abonnements à la clé d'activation.
Résultat :
Les abonnements sont ajoutés à votre clé d'activation.
7.4.3. Supprimer des abonnements d'une clé d'activation
Supprimer des abonnements d'une clé d'activation
Résumé des tâches
Ces étapes montrent comment supprimer des abonnements d'une clé d'activation.
Procédure 7.5. Supprimer des abonnements d'une clé d'activation
1. Déplacez le curseur sur l'onglet d'application Systèmes.
2. Cliquez sur le sous-onglet d'application Clés d'activation.
3. Une liste des clés d'activation s'affiche. Cliquez sur la clé d'activation sur laquelle vous souhaitez
supprimer des abonnements.
4. Cliquez sur le sous-onglet d'application Abonnements appliqués.
5. Une liste des abonnements s'affiche. Cliquez sur l'abonnement que vous souhaitez supprimer.
6. Cliquez sur le bouton Supprim er pour supprimer les abonnements de la clé d'activation.
Résultat :
Les abonnements sont supprimés de votre clé d'activation.
29Red Hat Subscription Asset Manager 1.0 Guide d'installation
Chapitre 8. Administration
Administration
Dans le gestionnaire Red Hat Subscription Asset Manager, l'onglet Administration est
utilisé pour gérer les rôles et les utilisateurs. Les Users (Utilisateurs) sont les personnes en
mesure d'accéder au système, et les roles (rôles) correspondent aux permissions que les
utilisateurs possèdent pour travailler avec différentes fonctions.
8.1. Utilisateurs
Utilisateurs
Utilisateurs définit un ensemble de détails pour des individus utilisant le système. Des
utilisateurs peuvent se voir assigner des organisations et des environnements par défaut de
manière à ce que lorsqu'ils créent de nouvelles entités, ces défauts puissent être
automatiquement utilisés. Les utilisateurs peuvent aussi se voir assigner un rôle par défaut, qui
définira les permissions et le niveau d'accès qu'ils auront. Les rôles auxquels les utilisateurs
sont assignés leurs donnent le droit de voir et de gérer les organisations et les
environnements.
8.1.1. Création des utilisateurs
Création d'un nouvel utilisateur
Résumé des tâches
Ces étapes montrent comment créer un nouvel utilisateur.
Procédure 8.1. Création d'un nouvel utilisateur
1. Déplacez le curseur sur l'onglet d'application Administration.
2. Cliquez sur le sous-onglet d'application Utilisateurs.
3. Cliquez sur le bouton + Nouvel utilisateur.
4. Saisissez un nom d'utilisateur pour le nouvel utilisateur dans le champ Nom .
5. Saisissez un mot de passe pour le nouvel utilisateur dans le champ Mot de passe.
6. Saisissez une deuxième fois le mot de passe du nouvel utilisateur dans le champ Confirm er.
7. Saisissez une adresse email pour le nouvel utilisateur dans le champ Adresse em ail.
8. Sélectionnez une organisation par défaut.
9. Sélectionnez un environnement.
10. Cliquez sur Enregistrer pour enregistrer le nouvel utilisateur.
Résultat :
Un nouvel utilisateur est créé.
8.1.2. Gestion des utilisateurs
Modifier un utilisateur existant
Résumé des tâches
30Vous pouvez aussi lire