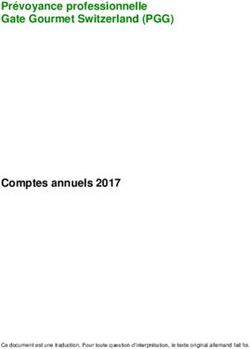Utilisation de NegoTab v1.0 & de la Samsung Galaxy Tab 10.1
←
→
Transcription du contenu de la page
Si votre navigateur ne rend pas la page correctement, lisez s'il vous plaît le contenu de la page ci-dessous
NEGOWEB Version 3 UTILISATION DE NEGOTAB Utilisation de NegoTab® v1.0 & de la Samsung Galaxy® Tab 10.1
Sommaire
Sommaire .................................................................................................................................................... 2
1. Introduction ........................................................................................................................................ 4
1.1. Bienvenue dans le monde des tablettes multimédias ................................................................... 4
1.2. La connexion Internet ................................................................................................................... 4
1.2.1. La connexion 3G ................................................................................................................... 4
1.2.2. La connexion Wi-Fi ................................................................................................................ 5
1.3. Android et Google ! Qu'est-ce que c'est ? ..................................................................................... 6
1.3.1. Android :............................................................................................................................... 6
1.3.2. Google : ................................................................................................................................ 6
1.4. Application, Market, Raccourci et Widget : concepts à connaître ! ................................................ 7
1.4.1. Application ........................................................................................................................... 7
1.4.2. Market.................................................................................................................................. 7
1.4.3. Raccourcis ............................................................................................................................ 7
1.4.4. Widget.................................................................................................................................. 8
1.5. Orientations portrait et paysage ................................................................................................... 8
1.6. Utilisation de l'écran tactile .......................................................................................................... 9
2. Bien démarrer avec la Samsung Galaxy Tab .......................................................................................10
2.1. Avant de commencer, ce qu'il faut savoir IMPERATIVEMENT .......................................................10
2.1.1. Présentation de la tablette...................................................................................................10
2.1.2. Installer une carte SIM .........................................................................................................11
2.1.3. Charger la batterie ...............................................................................................................11
2.1.4. Allumer/Éteindre l'appareil ..................................................................................................13
2.1.5. Activer le mode Hors-ligne ...................................................................................................14
2.1.6. Verrouiller ou déverrouiller l’écran tactile............................................................................14
2.2. Premier démarrage .....................................................................................................................15
2.2.1. Etape 1 : Paramètre de la langue .........................................................................................15
2.2.2. Etape 2 : Configuration accès WiFi .......................................................................................16
2.2.3. Etape 3 : Services de localisation ..........................................................................................18
2.2.4. Etape 4 : Détermination de la Date et de l'heure : ................................................................18
2.2.5. Etape 5 : Création du compte mail Google. ..........................................................................19
3. Premier contact avec la Tablette ........................................................................................................23
3.1. L’écran de la Galaxy Tab® ............................................................................................................23
3.1.1. L’écran d’accueil ..................................................................................................................23
3.1.2. La barre d’état .....................................................................................................................25
3.1.2.1. Les boutons de navigation et le bouton de capture écran : ...........................................25
3.1.2.2. Les mini-applications : ..................................................................................................26
3.1.2.3. Les notifications et indicateurs de la tablette :..............................................................26
3.1.3. La barre d’outils ...................................................................................................................27
3.1.3.1. Le moteur de recherche Google ...................................................................................28
3.1.3.2. La recherche Vocale .....................................................................................................29
3.1.3.3. Les applications ............................................................................................................30
3.1.3.4. Paramétrer l'écran d'accueil .........................................................................................31
3.2. Les claviers et touches à connaître ..............................................................................................31
3.2.1. Choisir son clavier ................................................................................................................31
3.2.2. Les touches à connaître .......................................................................................................32
4. NegoTab – Installation Utilisation ......................................................................................................34NegoTab UTILISATION DE NEGOTAB
V1 Sommaire - Bienvenue dans le monde des tablettes multimédias
4.1. Introduction ................................................................................................................................34
4.2. Etape 1 : Téléchargement et installation ......................................................................................34
4.3. Etape 2 : Premier lancement........................................................................................................38
4.4. Principes fondamentaux de NegoTab ..........................................................................................40
4.5. L'écran d'accueil ..........................................................................................................................41
4.6. La gestion des mandats ...............................................................................................................42
4.6.1. Afficher en mode liste ou en mode galerie ...........................................................................42
4.6.2. Filtrer les mandats ...............................................................................................................43
4.6.3. Consulter l'album Photos d'un mandat ................................................................................48
4.6.4. Ouvrir le dossier d'un mandat ..............................................................................................48
4.6.5. Proposer le mandat par email à un contact ..........................................................................51
4.7. La gestion des contacts ................................................................................................................52
4.7.1. Les contacts acquéreurs .......................................................................................................53
4.7.2. Les contacts vendeurs ..........................................................................................................55
4.8. L'agenda ......................................................................................................................................56
4.9. La synchronisation .......................................................................................................................57
5. Quelques paramétrages et actions à savoir faire sur la Galaxy Tab® ..................................................59
5.1. Ajouter un compte de messagerie ...............................................................................................59
5.2. Se connecter à un réseau Wifi .....................................................................................................62
5.3. Mettre à jour une application ......................................................................................................63
5.4. Libérer de la mémoire sur la tablette ...........................................................................................64
6. Sauvegardes, synchronisations et mises à jour avec Kies® .................................................................65
6.1. Installez Kies® ..............................................................................................................................65
6.2. Synchronisez la Galaxy Tab® ........................................................................................................69
6.3. Sauvegarder / Restaurer votre Samsung Galaxy Tab ....................................................................70
Page 3NegoTab UTILISATION DE NEGOTAB
V1 Introduction - Bienvenue dans le monde des tablettes multimédias
1. Introduction
1.1. Bienvenue dans le monde des tablettes multimédias
Vous disposez maintenant de la Samsung Galaxy Tab® 10.1 qui est une tablette tactile aussi facile
d'utilisation que complète pour profiter au mieux du Web, de la messagerie, de vos photos, de la musique
et des vidéos, ainsi que de NegoTab le complément nomade de NegoWeb.
Vous vous demandez surement quelle différence entre une tablette et un ordinateur ? La réponse est
simple : contrairement à un ordinateur où le clavier et la souris servent à interagir avec ce qui est affiché à
l'écran, sur la tablette, tout se fait du bout du doigt avec une grande simplicité. C'est dans cette optique là
que NegoTab a été développé : UN SEUL DOIGT SUFFIT !
La tablette réagit non seulement aux actions que vous faites sur l'écran tactile du bout des doigts, mais
aussi aux mouvements que vous faites lorsque vous pivotez ou inclinez la tablette.
Grâce à Google Play et au système d'exploitation ANDROID, la tablette vous permettra de télécharger des
applications (gratuites ou payantes, vous en serez informé avant de télécharger) pour compléter les
capacités de votre tablette.
Mais avant de pouvoir en profiter, vous devez connaître un certain nombre de choses que ce manuel vous
présente pour acquérir rapidement les connaissances nécessaires pour maîtriser sans trop de difficultés
votre Samsung Galaxy Tab® 10.1.
1.2. La connexion Internet
Vous le verrez en utilisant votre tablette, pour accéder au Web, consulter vos emails et utiliser d'autres
fonctionnalités, une connexion Internet est nécessaire. La Galaxy Tab® doit donc être connectée à un
réseau Internet. Pour cela il existe deux manières :
• Soit au réseau 3G qui est payant et conçu pour les appareils mobiles.
• Soit par Wi-Fi (sans fil).
1.2.1. La connexion 3G
Cette section ne concerne que les utilisateurs qui ont pris une Tablette Samsung Galaxy
Tab® avec Wifi et 3G. Pour les utilisateurs qui n'ont que le Wifi, rendez-vous directement au
point 1.2.2 . Attention une tablette uniquement Wi-Fi ne peut pas être convertie en tablette
avec Wi-Fi + 3G
La connexion 3G nécessite l'obtention d'un abonnement auprès d'un opérateur qui vous fournira une carte
SIM à insérer dans la tablette pour activer ce mode de communication. Suivant l'option que vous avez
souscrite dans le contrat NegoTab, votre tablette peut offrir ou non cette possibilité.
Page 4NegoTab UTILISATION DE NEGOTAB
V1 Introduction - La connexion Internet
Le paramétrage d'une connexion 3G n'est pas présentée dans ce manuel car il dépend de l'opérateur que
vous prenez et la maintenance de son installation lui incombe directement.
Si vous avez choisi la Version avec connexion 3G, La Samsung Galaxy Tab® dispose d'un compartiment dans
lequel vous devrez insérer la carte SIM fournie par votre prestataire en téléphonie mobile. Cette carte SIM
(tout comme les téléphones portables) permet de vous identifier et contient tous les détails de votre
abonnement (code PIN, services en option, etc.).
Pour installer la carte SIM :
1 Ouvrez le cache du compartiment pour carte SIM.
2 Insérez la carte SIM en orientant la puce vers le bas.
3 Refermez le cache du compartiment pour carte SIM.
1.2.2. La connexion Wi-Fi
Quel que soit le modèle de Tablette, elles offrent toutes la connexion Wi-Fi. Elles ne nécessitent l'ajout
d'aucune carte pour accéder au réseau Wi-Fi qui peut être gratuit si vous utilisez un réseau Wi-Fi public ou
votre accès Wi-Fi de votre Etude ou de votre domicile.
Vous verrez plus loin comment paramétrer un accès Wi-Fi.
Notez que NegoTab n'a besoin d'une connexion Wi-Fi que pour synchroniser les données avec NegoWeb.
Toute l'utilisation de NegoTab peut se faire ensuite en mode déconnecté ce qui veut dire que si vous vous
trouvez dans un lieu où il n'y a pas de connexion Internet disponible (Wi-Fi ou 3G), vous pourrez continuer
à utiliser NegoTab et consulter vos données.
Vous n'avez pas non plus besoin d'avoir une connexion Internet active pour utiliser bon nombre
d'applications de la Tablette (écouter de la musique, regarder des vidéos, prendre des photos ou
filmer…). Par contre vous ne pourrez pas accéder à vos emails, naviguer sur le web ou faire appel
aux outils de localisation sans connexion Internet.
Page 5NegoTab UTILISATION DE NEGOTAB
V1 Introduction - Android et Google ! Qu'est-ce que c'est ?
1.3. Android et Google ! Qu'est-ce que c'est ?
Votre Samsung Galaxy Tab® 10.1 est associée à deux géants de l'informatique qui ont chacun leur utilité
mais dont les services se complètent :
1.3.1. Android :
C'est le nom du système d'exploitation de votre tablette. Pour simplifier c'est ce qu'est Windows à votre
ordinateur.
Ce système est conçu et commercialisé par Google la société que beaucoup connaissent par le moteur de
recherche mais qui offre un grand nombre de services dédiés à l'internet.
1.3.2. Google :
Quand on parle de Google, il s'agit ici de la société Google (et non du moteur de recherche qui est une
petite partie de son activité) qui offre aussi les outils suivants :
• Gmail, la messagerie à laquelle vous aurez besoin de vous connecter pour profiter de toutes les
fonctionnalités de votre tablette, notamment le téléchargement d'application telle que NegoTab
• You Tube, le célèbre site de partage de vidéos
• Picasa, le site de stockage et de partage de photos
• Et biens d'autres activités….
Consultez le site www.google.fr pour voir la liste de toutes les applications disponibles :
Page 6NegoTab UTILISATION DE NEGOTAB
V1 Introduction - Application, Market, Raccourci et Widget : concepts à connaître !
1.4. Application, Market, Raccourci et Widget : concepts à connaître !
Pour maîtriser votre Tablette, le langage diffère un peu de celui que vous utilisez pour votre ordinateur. Les
4 termes principaux que vous devez connaître sont :
• Application
• Market
• Raccourci
• Widget (prononcer "Oui-d-jet")
1.4.1. Application
Une application sur une tablette est ce qu'est un programme ou un logiciel dans votre ordinateur. La
Galaxie Tab est fournie avec toute une série d'applications dites "de base", comme l'appareil photo,
l'annuaire des contacts, le logiciel de messagerie pour les emails, le navigateur Internet, etc… ce sont toutes
les applications que vous trouverez installées lors du premier démarrage.
Toutes les autres applications qui ne sont pas de base fournies avec la Tablette, vous les trouverez sur ce
qu'on appelle communément le "Market".
1.4.2. Market
Le Market est la boutique en ligne dans laquelle vous allez pouvoir télécharger toutes les applications
disponibles sous Androïd, qu'elles soient gratuites ou payantes.
Le Market sous Androïd est donc une application à part entière qui est chargée de lister les applications
disponibles et vous les proposer en téléchargement. L'application que vous pourrez retrouvez sur la
tablette s'appelle désormais "PLAY STORE" ou "GOOGLE PLAY" selon les versions commercialisées de
Tablette.
L'icône identifiable sera :
NB : Selon la version des tablettes, certaines sont livrée avec l'application "Androïd Market". Cette dernière
sera remplacée par mise à jour automatique par Google Play. Un message vous en informera et vous
proposera de faire cette mise à jour qui est gratuite.
1.4.3. Raccourcis
Chaque application est aussi identifiée par une icône avec le nom de l'application inscrit en dessous. Pour
faire un comparatif avec votre ordinateur, il s'agit de toutes les icônes disponibles sur votre bureau
Windows, permettant de lancer tel ou tel logiciel. Il en est de même sur la tablette. A la différence que vous
ne devez pas faire un double clic comme sur Windows, mais simplement toucher une fois le raccourci pour
lancer l'application correspondante.
Page 7NegoTab UTILISATION DE NEGOTAB
V1 Introduction - Orientations portrait et paysage
1.4.4. Widget
Un Widget (qui est la contraction de Windows et Gadget) est un outil interactif permettant d'afficher de
l'information directement sur l'écran d'accueil de la tablette.
Il ne s'agit pas d'un raccourci vers une application, ni l'application elle-même, mais uniquement un aperçu
d'informations provenant d'une application.
Comme principaux Widgets on peut trouver la météo, le calendrier, l'horloge, Facebook…
Voici une capture écran de la tablette avec tous ces éléments identifiés :
1.5. Orientations portrait et paysage
La Galaxy Tab® est dotée d'un capteur permettant d'analyser vos mouvements et définir ainsi l'orientation
de l'écran de la tablette. L'affichage s'adaptera automatiquement.
En pivotant la tablette d'un quart de tour vers la droite ou la gauche, l'écran se redessine pour réorganiser
les icônes et éléments dans une nouvelle présentation.
Certaines applications nécessitent une orientation précise pour fonctionner et ne permettent pas de
changer l'orientation. C'est le cas de NegoTab qui s'ouvrira et ne fonctionnera qu'en mode paysage.
Par défaut, la rotation automatique de l'écran n'est pas activée. Si vous souhaitez l'utiliser, allez
dans les Applications en haut à droite, touchez le raccourci Paramètres ; dans la partie gauche de
l'écran paramètres, appuyez sur la rubrique Ecran et activez l'option "Rotation auto écran".
Page 8NegoTab UTILISATION DE NEGOTAB
V1 Introduction - Utilisation de l'écran tactile
1.6. Utilisation de l'écran tactile
Vous pouvez contrôler le fonctionnement de l’écran tactile à l’aide des manipulations suivantes en sachant
que c'est votre doigt qui fait office de souris.
• Appuyer : appuyez sur l’écran tactile une seule fois pour sélectionner ou lancer un menu, une
option ou une application.
• Faire défiler : posez votre doigt et faites-le glisser vers le bas, le haut, la gauche ou la droite pour
atteindre les éléments des différentes listes.
• Maintenir enfoncé : pour ouvrir une liste d’options dans une fenêtre contextuelle, maintenez votre
doigt appuyé sur l’élément pendant plus de 2 secondes.
• Glisser/déposer : maintenez votre doigt appuyé sur un élément, puis faites-le glisser pour le
déplacer.
Double appui : appuyez brièvement à deux reprises sur l’écran tactile avec votre doigt pour effectuer un
zoom avant ou arrière sur les photos que vous visionnez.
Page 9NegoTab UTILISATION DE NEGOTAB
V1 Bien démarrer avec la Samsung Galaxy Tab - Avant de commencer, ce qu'il faut savoir
IMPERATIVEMENT
2. Bien démarrer avec la Samsung Galaxy Tab
2.1. Avant de commencer, ce qu'il faut savoir IMPERATIVEMENT
La première fois que vous allez allumer la Galaxy Tab®, vous devrez suivre un certain nombre d'étapes qui
vont configurer et paramétrer la tablette avec les fonctions usuelles et les applications de Base. Ces
paramétrages seront rapidement fait une bonne fois pour toute (choix de la langue, création de votre
compte Google, activation de la carte SIM si vous avez opté pour un modèle de tablette WiFi et 3G).
Suivez précisément ce chapitre qui vous aidera dans toutes ces étapes avant de pouvoir passer à
l'installation de NegoTab.
2.1.1. Présentation de la tablette
Touche Marche/Arrêt/Verrouillage
Touche de volume
Haut-parleur
Capteur de luminosité
Connecteur à fonctions multiples
Compartiment pour carte SIM
Prise audio 3,5 mm
Objectif photo avant
Microphone
Objectif photo arrière
Antenne interne
Flash
Page 10NegoTab UTILISATION DE NEGOTAB
V1 Bien démarrer avec la Samsung Galaxy Tab - Avant de commencer, ce qu'il faut savoir
IMPERATIVEMENT
2.1.2. Installer une carte SIM
Cette section ne concerne que les utilisateurs qui ont pris une Tablette Samsung Galaxy
Tab® avec Wifi et 3G. Pour les utilisateurs qui n'ont que le Wifi, rendez-vous directement au
point 2.1.3. Attention une tablette uniquement Wi-Fi ne peut pas être convertie en tablette
avec Wi-Fi + 3G
La connexion 3G nécessite l'obtention d'un abonnement auprès d'un opérateur qui vous fournira une carte
SIM à insérer dans la tablette pour activer ce mode de communication.
Le paramétrage d'une connexion 3G n'est pas présentée dans ce manuel car il dépend de l'opérateur que
vous prenez et la maintenance de son installation lui incombe directement.
Si vous avez choisi la Version avec connexion 3G, La Samsung Galaxy Tab® dispose d'un compartiment dans
lequel vous devrez insérer la carte SIM fournie par votre prestataire en téléphonie mobile. Cette carte SIM
(tout comme les téléphones portables) permet de vous identifier et contient tous les détails de votre
abonnement (code PIN, services en option, etc.).
Pour installer la carte SIM :
1 Ouvrez le cache du compartiment pour carte SIM.
2 Insérez la carte SIM en orientant la puce vers le bas.
3 Refermez le cache du compartiment pour carte SIM.
2.1.3. Charger la batterie
Votre appareil est équipé d’une batterie interne non amovible. Vous devez charger complètement la
batterie avant d’utiliser votre appareil pour la première fois.
Utilisez exclusivement des chargeurs homologués par Samsung (notamment celui fourni avec
la tablette). L’utilisation de chargeurs non homologués peut provoquer l’explosion de la
batterie ou endommager votre appareil.
Rechargez la batterie uniquement à l’aide d’un chargeur. Vous ne pouvez pas la recharger à l’aide du
câble USB.
Page 11NegoTab UTILISATION DE NEGOTAB
V1 Bien démarrer avec la Samsung Galaxy Tab - Avant de commencer, ce qu'il faut savoir
IMPERATIVEMENT
Lorsque le niveau de charge de la batterie est faible, l'appareil émet un signal sonore et affiche un message
d’avertissement. L’icône de batterie est alors vide et clignote. Lorsque le niveau de charge de la batterie est
vraiment insuffisant, l'appareil s’éteint automatiquement. Rechargez la batterie pour le remettre en
marche.
Si la batterie est complètement déchargée, vous ne pouvez pas allumer l’appareil, même si le chargeur USB
est branché. Si la batterie est complètement déchargée, rechargez-la pendant quelques minutes avant
d’allumer votre appareil.
1 Connectez l’une des fiches du câble USB au chargeur USB, puis l’autre fiche au connecteur à fonctions
multiples de votre appareil.
Un branchement incorrect du câble USB peut sérieusement endommager l’appareil ou le
chargeur USB. Les dégâts résultant d’une mauvaise utilisation ne sont pas couverts par la
garantie.
2 Branchez l’adaptateur secteur USB sur une prise de courant.
• Vous pouvez utiliser l'appareil lorsqu’il est en cours de chargement. Dans ce cas, il est possible que
le rechargement complet de la batterie prenne plus de temps.
• Lorsque l’appareil est en cours de chargement, il est possible que l’écran tactile ne fonctionne pas
en raison d’une alimentation électrique instable. Dans ce cas, débranchez le chargeur USB de la
prise de courant ou débranchez le câble USB de l’appareil.
• Il est possible que l'appareil chauffe lorsqu’il est en cours de rechargement. Ce phénomène est
normal et n’affecte pas la durée de vie ni les performances de l’appareil.
• Si votre appareil ne se charge pas correctement, apportez-le accompagné de son chargeur dans un
centre de service après-vente Samsung.
Page 12NegoTab UTILISATION DE NEGOTAB
V1 Bien démarrer avec la Samsung Galaxy Tab - Avant de commencer, ce qu'il faut savoir
IMPERATIVEMENT
3 Lorsque la batterie est entièrement chargée (l’icône de batterie ne clignote plus), débranchez le chargeur
USB et le câble USB de l’appareil, puis de la prise de courant.
Pour économiser l’énergie, débranchez le chargeur USB lorsque vous ne l’utilisez pas. Le chargeur USB
n’étant pas muni d’un bouton marche/arrêt, vous devez le débrancher de la prise secteur pour couper
l’alimentation.
2.1.4. Allumer/Éteindre l'appareil
Pour allumer votre appareil :
1 Maintenez la touche enfoncée jusqu'à ce que le logo Samsung apparaisse.
2 Si vous allumez votre appareil pour la première fois, suivez les instructions affichées à l’écran pour
procéder à la configuration. Sinon :
• Déverrouillez l'appareil en saisissant le code PIN (si vous avez activez la fonction de verrouillage par
code PIN) : Touchez les touches correspondantes à votre code PIN et appuyez sur OK.
• ou faite glisser l'icône dans n’importe quelle direction jusqu’à ce qu’elle atteigne le bord du
cercle.
Page 13NegoTab UTILISATION DE NEGOTAB
V1 Bien démarrer avec la Samsung Galaxy Tab - Premier démarrage
Pour éteindre votre appareil, maintenez la touche enfoncée, puis appuyez sur Éteindre ; terminez en
confirmant le message par OK.
2.1.5. Activer le mode Hors-ligne
En mode Hors-ligne, vous pouvez désactiver toutes les fonctions radio (GSM + Bluetooth) de l'appareil
lorsque leur utilisation est interdite, par exemple dans les avions et les hôpitaux, pour continuer à utiliser
les fonctions qui ne nécessitent pas de connexion radio.
Pour activer le mode Hors-ligne, en mode Menu, appuyez sur Paramètres → Sans fil et réseaux → Mode
Hors-ligne.
Vous pouvez également maintenir la touche enfoncée, puis appuyer sur Mode Hors-ligne.
Pour désactiver le mode Hors-ligne et utiliser les connexions radio, appuyez sur Paramètres → Sans fil et
réseaux et décochez la case située à côté de Mode Hors-ligne.
2.1.6. Verrouiller ou déverrouiller l’écran tactile
Après un certain délai d’inactivité, votre appareil désactive et verrouille automatiquement l’écran tactile
afin d’empêcher toute utilisation malencontreuse de l’appareil. Pour verrouiller manuellement l’écran
tactile, appuyez sur .
Pour le déverrouiller, réactivez l’écran en appuyant sur , puis faites glisser l’icône dans n’importe
quelle direction jusqu’à ce qu’elle atteigne le bord du cercle.
Page 14NegoTab UTILISATION DE NEGOTAB
V1 Bien démarrer avec la Samsung Galaxy Tab - Premier démarrage
2.2. Premier démarrage
Lorsque vous allumez la tablette pour la première fois, le chargement va prendre plusieurs secondes avant
de vous afficher le premier écran de paramétrage :
2.2.1. Etape 1 : Paramètre de la langue
Page 15NegoTab UTILISATION DE NEGOTAB
V1 Bien démarrer avec la Samsung Galaxy Tab - Premier démarrage
2.2.2. Etape 2 : Configuration accès WiFi
La deuxième étape consiste à paramétrer votre accès Wifi. Cet accès sera nécessaire dans l'étape suivante
pour créer votre compte Gmail obligatoire pour télécharger NegoTab et l'installer.
Appuyez sur "Ajouter un réseau" et renseignez les informations demandées :
Munissez-vous des informations de connexion au réseau WiFi que vous souhaitez paramétrer :
SSID est le nom du réseau WiFi à utiliser. Ce nom vous est fourni par l'installateur ou demandez à votre
administrateur réseau.
Page 16NegoTab UTILISATION DE NEGOTAB
V1 Bien démarrer avec la Samsung Galaxy Tab - Premier démarrage
Choisissez ensuite le mode de sécurité de connexion (information aussi donnée par votre administrateur ou
installateur WiFi).
Appuyez sur la petite flèche grise pour afficher cette liste et appuyez sur le bon paramètre.
Suivant le paramètre de sécurité choisi, la saisie d'un mot de passe de connexion vous sera demandée.
Terminez en appuyant sur Sauveg. Un nouvel écran vous informe que vous êtes connecté au réseau WiFi
choisi si tous les paramètres de connexion sont correctement renseignés. Si la connexion a échouée,
appuyez sur Retour pour configurer correctement la connexion. Sinon appuyez sur Suivant pour continuer.
Page 17NegoTab UTILISATION DE NEGOTAB
V1 Bien démarrer avec la Samsung Galaxy Tab - Premier démarrage
2.2.3. Etape 3 : Services de localisation
L'étape suivante permet d'activer ou non les services de localisation. Laissez les choix cochés par défaut et
appuyez sur Suivant :
2.2.4. Etape 4 : Détermination de la Date et de l'heure :
A modifier si les informations proposées ne sont pas correctes. Utilisé pour l'agenda.
Appuyez sur Suivant pour continuer.
Page 18NegoTab UTILISATION DE NEGOTAB
V1 Bien démarrer avec la Samsung Galaxy Tab - Premier démarrage
2.2.5. Etape 5 : Création du compte mail Google.
Cette étape est à faire impérativement maintenant afin de pouvoir télécharger NegoTab et l'installer.
Vous ne pourrez pas accéder au "Market" Androïd sans avoir ce compte Google de créé.
Appuyez sur Suivant pour afficher l'écran de création du compte.
DEUX CAS POSSIBLES :
Si vous disposez déjà d'un compte google (adresseemail@gmail.com ou .fr):
Vous pouvez directement saisir ces informations ici puis appuyer sur le bouton "Connexion". Votre Tablette
sera rattachée à votre compte directement.
Page 19NegoTab UTILISATION DE NEGOTAB
V1 Bien démarrer avec la Samsung Galaxy Tab - Premier démarrage
Si vous n'avez pas encore de compte Google, appuyez sur le bouton "Créer un compte" :
Saisissez l'adresse "Gmail.com" que vous voulez (inutile de saisir les caractères "@gmail.com" ils seront
d'office attribués par Google).
Ensuite renseignez vos nom et prénom. Si vous le faites à titre professionnel, renseignez dans prénom
Etude ou SCP et dans le nom de famille le nom de votre étude.
Appuyez sur suivant ; Google va vérifier que votre compte n'existe pas déjà. Si tout est bon, vous
obtiendrez l'écran suivant pour renseignez le mot de passe à attribuer à votre compte :
Si votre adresse email@gmail.com existe déjà il vous demandera d'en choisir une nouvelle.
Saisissez le mot de passe avec 8 caractères maximum et ressaisissez le une seconde fois pour le confirmer.
Appuyez sur Suivant pour continuer.
Page 20NegoTab UTILISATION DE NEGOTAB
V1 Bien démarrer avec la Samsung Galaxy Tab - Premier démarrage
Ce dernier écran vous permet de choisir la question qui vous sera posée, et la réponse que vous devrez
donner si vous oubliez votre mot de passe.
Une fois les informations renseignées, appuyez sur suivant :
S'affichent alors les conditions générales d'utilisation de Google. Lisez les (si vous avez le temps !) puis
appuyez sur "J'accepte Suivant"
Une dernière étape consiste à saisir le texte tel qu'il est indiqué dans l'image proposée.
Appuyez sur Suivant pour terminer.
Page 21NegoTab UTILISATION DE NEGOTAB
V1 Premier contact avec la Tablette - Premier démarrage
Un écran comme celui-ci va s'animer pour créer votre compte google et l'activer.
Patientez pour obtenir la confirmation de la création de votre compte Google Gmail
Appuyez sur OK.
Vous avez terminé les paramétrages et vous arrivez sur l'écran d'accueil de la tablette :
Page 22NegoTab UTILISATION DE NEGOTAB
V1 Premier contact avec la Tablette - L’écran de la Galaxy Tab®
3. Premier contact avec la Tablette
Avant de passer à l'installation de NegoTab, ce chapitre vous propose de vous familiariser rapidement avec
l'écran de la tablette. Vous pourrez mieux entrevoir comment fonctionne la tablette et apprécierez sa
simplicité. Vous pouvez passer au chapitre 4 pour installer NegoTab si vous le souhaitez.
3.1. L’écran de la Galaxy Tab®
3.1.1. L’écran d’accueil
L'écran d'accueil est une zone dans laquelle tous les raccourcis d'applications et les Widgets sont organisés.
En réalité cette zone est constituée de 5 panneaux que vous pourrez
personnaliser. Pour déplacer les panneaux et accéder à ceux situés à
droite ou à gauche, faites simplement glisser votre doigt vers la droite
ou la gauche sur la tablette. Vous pouvez aussi appuyer sur un des
petits boutons situés en haut au centre dans la barre d'outils. Vous
accèderez directement au panneau que vous voulez.
Par défaut vous arriverez toujours sur le panneau n°3 au centre.
Page 23NegoTab UTILISATION DE NEGOTAB
V1 Premier contact avec la Tablette - L’écran de la Galaxy Tab®
Pour mieux comprendre la répartition des 5 panneaux, appuyez sur le + en haut à droite dans la barre
d'outils. Vous ouvrirez l'écran de personnalisation et disposerez d'un aperçu "3D" des 5 panneaux
disponibles :
Pour placer un élément dans un des 5 panneaux (vous pouvez placer le même élément sur plusieurs
panneaux), appuyez sur l'onglet qui contient l'élément ("Widgets" ou "Raccourcis des applications") puis
appuyez sur l'élément et faites le glisser dans le panneau où vous voulez le voir apparaître. Lâchez dans le
panneau, il est alors intégré.
Vous pouvez ainsi paramétrer un panneau (un bureau sur votre ordinateur) avec uniquement les
applications et widgets qui vous intéressent le plus. Par exemple dans votre métier de négociateur, vous
pourrez paramétrer un panneau avec :
• NegoTab (Application)
• L'agenda (Widgets)
• Les outils de localisations (Application)
• L'appareil Photo (Application)
• La galerie des photos (Application)
• Etc…
Pour quitter le panneau de configuration de l'écran d'accueil, appuyez sur pour revenir à l'écran
d'accueil (rappel : N°3 est l'écran par défaut).
Page 24NegoTab UTILISATION DE NEGOTAB
V1 Premier contact avec la Tablette - L’écran de la Galaxy Tab®
3.1.2. La barre d’état
Positionnée en bas de l'écran, la barre d'état est constituée de 3 parties :
3.1.2.1. Les boutons de navigation et le bouton de capture écran :
Le bouton Retour permet de revenir en arrière d'une page (d'un écran). Ce bouton sera le seul
moyen pour naviguer dans certaines applications notamment NegoTab pour sortir d'un dossier
ouvert et revenir à la liste des biens par exemple.
Le bouton Accueil permet de revenir à l'écran d'accueil et de quitter n'importe quelle application
en cours d'exécution. Dans la majorité des applications (et c'est le cas de NegoTab) il n'y a pas de
bouton pour quitter. Ce bouton trouve son intérêt dans le fait que vous pouvez lancer plusieurs
applications sans avoir besoin de les fermer pour en ouvrir une autre.
Le bouton
Applications
récentes affichera
un volet sur la
gauche de l'écran
en surimpression
avec une liste des
applications
récemment
utilisées. Il permet
donc de relancer
une application
fermée récemment
ou d'afficher une
application qui
n'est pas encore
fermée. Pour faire
un rapprochement
avec votre
ordinateur, c'est en
quelque sorte la
barre des tâches de
Windows sur
laquelle se trouvent
les applications
ouvertes.
Page 25NegoTab UTILISATION DE NEGOTAB
V1 Premier contact avec la Tablette - L’écran de la Galaxy Tab®
Ce dernier bouton ne sert pas à naviguer, mais permet de faire des prises instantanées sous forme
d'images de l'écran sur lequel vous êtes. C'est la capture écran. Vous retrouverez ces prises de vue
dans la galerie des photos.
3.1.2.2. Les mini-applications :
Les mini-applications sont des applications qui se lancent dans une petite fenêtre sans masquer
l'application dans laquelle vous êtes.
L'intérêt est de ne pas perdre le visuel de votre application pour faire une autre tâche.
Pour afficher les mini-applications appuyez sur la flèche au centre de la barre d'état, le menu suivant
pivotera pour masquer la barre d'état
3.1.2.3. Les notifications et indicateurs de la tablette :
La partie droite de la barre d'état concentre les petits pictos qui s'affichent ou non selon l'état dans lequel
se trouve la tablette.
Pour obtenir plus d'information sur une icône lorsqu'elle s'affiche, appuyez simplement dessus.
Icône Signification
La tablette est connectée au réseau 3G, EDGE ou GPRS. S'affiche
lorsque la connexion est établie avec ce réseau Internet Mobile et si
votre tablette est équipée d'une carte 3G.
Des réseaux Wifi sont disponible, appuyez dessus pour sélectionner le
réseau auquel vous pouvez/voulez vous connecter.
La tablette est connectée au réseau Wifi. Le nombre de barre indique la
qualité du signal.
La fonction Bluetooth de la tablette est activée.
Page 26NegoTab UTILISATION DE NEGOTAB
V1 Premier contact avec la Tablette - L’écran de la Galaxy Tab®
La tablette recherche un signal GPS pour utiliser la localisation
Synchronisation avec le Web
Chargement de données
Téléchargement d'une application ou de données en cours
La tablette est connectée à un ordinateur ou à un modem USB
Nouvel e-mail en attente de lecture (un court résumé s'affiche en
appuyant dessus avec possibilité de le supprimer sans l'ouvrir).
Nouveau GMail
Alarme activée
S'affiche pour notifier un événement
Toutes les icônes ne sont pas présentées ici, certaines varient en fonction de la version du système Androïd
installé sur la tablette.
Vous disposez aussi de l'indicateur de charge de la batterie. Rappelez-vous que la tablette ne se recharge
pas quand vous la connectez à un ordinateur via le câble USB si vous la laissez allumée. Pour profiter de la
charge d'un ordinateur, vous devez éteindre la tablette.
3.1.3. La barre d’outils
Positionnée en haut de l'écran et intégrée au fond de la page, la barre d'outils n'est affichée que sur l'écran
d'accueil. Elle comporte à gauche la Recherche Google et vocale ; les raccourcis pour afficher les différents
panneaux de l'écran d'accueil au centre ; et l'accès aux applications et à la personnalisation de l'écran
d'accueil à droite.
Page 27NegoTab UTILISATION DE NEGOTAB
V1 Premier contact avec la Tablette - L’écran de la Galaxy Tab®
3.1.3.1. Le moteur de recherche Google
Le moteur de recherche Google est une recherche textuelle dont le fonctionnement est identique à la page
d'accueil du moteur de recherche lui-même (www.google.fr).
Appuyez sur la loupe ou le mot Google :
Dans la zone qui s'ouvre saisissez le texte, les mots clés ou l'adresse d'un site puis appuyez sur la flèche en
bout de zone pour lancer la recherche ou appuyez sur un des résultats que vous propose la recherche au
fur et à mesure de votre saisie :
Si vous appuyez sur un résultat, le navigateur va s'ouvrir et vous proposera les différents liens trouvés par
Google sur Internet.
Si vous appuyez sur un contact, c'est sa fiche dans l'annuaire qui s'ouvrira.
Page 28NegoTab UTILISATION DE NEGOTAB
V1 Premier contact avec la Tablette - L’écran de la Galaxy Tab®
3.1.3.2. La recherche Vocale
La recherche vocale est identique à la recherche textuelle vue précédemment, à la différence que vous allez
dicter les mots clés recherchés à la tablette qui va analyser votre dictée pour proposer les résultats de la
recherche :
En appuyant sur le micro comme indiqué ci-dessus, l'écran de dictée vocale s'ouvre :
Dans les résultats proposés :
A ne pas faire : inutile de dicter "Je recherche les sites internet sur la cuisine", le mot important dans votre
phrase est "cuisine", donc ne dictez que ce mot pour rendre la recherche plus efficace et pertinente dans
les résultats affichés.
Page 29NegoTab UTILISATION DE NEGOTAB
V1 Premier contact avec la Tablette - L’écran de la Galaxy Tab®
3.1.3.3. Les applications
Le bouton applications va vous ouvrir la liste de toutes les applications installées sur la tablette :
C'est depuis cet écran que vous pourrez choisir de faire glisser des applications sur tel ou tel panneau de
l'écran d'accueil.
Pour cela, appuyez sur un raccourci longuement et restez appuyé dessus : le bas de l'écran va afficher les 5
panneaux de l'écran d'accueil :
Vous pouvez ainsi personnaliser entièrement l'écran d'accueil pour rajouter des raccourcis.
Page 30NegoTab UTILISATION DE NEGOTAB
V1 Premier contact avec la Tablette - Les claviers et touches à connaître
3.1.3.4. Paramétrer l'écran d'accueil
Outre l'ajout de raccourcis d'applications comme vous venez de le voir dans la rubrique précédente, vous
aurez surement besoin de déplacer les raccourcis et Widget ou les retirer d'un panneau de l'écran d'accueil.
Toutes ces actions se font directement dans l'écran d'accueil. Positionnez-vous sur le bon panneau :
Pour déplacer un raccourci ou un widget :
Appuyez longuement dessus, vous verrez un masque s'afficher pour identifier les endroits où vous pouvez
déposer l'élément. Faites le simplement glisser vers cet espace disponible dans le panneau et lâchez-le.
Pour le positionner sur un autre panneau, continuez à le faire glisser vers la gauche ou la droite pour
afficher le panneau suivant ou précédent.
Pour retirer un raccourci ou un widget :
Appuyez longuement dessus, vous verrez en haut à droite de l'écran la barre d'outils afficher une corbeille
avec l'indication Supprimer à côté. Faites glisser le raccourcis dessus et lorsqu'il devient rouge lâchez-le. Il
sera supprimé de l'écran d'accueil mais vous pourrez toujours le remettre en suivant les étapes
précédentes.
3.2. Les claviers et touches à connaître
3.2.1. Choisir son clavier
Vous serez amené à utiliser régulièrement le clavier de la tablette. Le clavier apparaît automatiquement
lorsqu'il est nécessaire de l'utiliser. Toutefois il existe différents claviers sur la tablette. Chaque utilisateur
pourrait avoir sa préférence pour l'un ou pour l'autre. A vous de choisir. Par défaut c'est le clavier Samsung
qui est activé.
Pour changer de clavier appuyez sur l'icône dans la barre d'état (cette icône n'est visible que lorsque le
clavier est affiché).
Sélectionnez dans le menu qui s'affiche le clavier désiré.
Page 31NegoTab UTILISATION DE NEGOTAB
V1 Premier contact avec la Tablette - Les claviers et touches à connaître
3.2.2. Les touches à connaître
La touche cache en réalité 3 claviers :
Le clavier 1/3 est le clavier Numérique et les symboles courants :
Le clavier 2/3 regroupe les caractères secondaires :
Page 32NegoTab UTILISATION DE NEGOTAB
V1 Premier contact avec la Tablette - Les claviers et touches à connaître
Le clavier 3/3 propose les émoticons :
Appuyez successivement sur la touche 123 qui se transforme en 1/3 puis 2/3 puis 3/3 pour naviguer dans
les différents claviers.
Maintenant que vous maîtrisez tous ces éléments de la tablette, vous pouvez passer au téléchargement de
NegoTab et à son installation.
Page 33NegoTab UTILISATION DE NEGOTAB
V1 NegoTab – Installation Utilisation - Introduction
4. NegoTab – Installation Utilisation
4.1. Introduction
Vous allez suivre les étapes suivantes pour procéder au téléchargement et à l'installation de NegoTab. La
procédure est divisée en 3 Etapes :
1. Le téléchargement et l'installation de NegoTab depuis Google Play (Androïd Market)
2. Le premier lancement de NegoTab
3. La synchronisation pour mettre à jour la base de données.
Vous pourrez alors utiliser NegoTab en suivant le manuel qui suivra les 3 étapes
Les études en groupement peuvent passer directement au point 4.4 – Etape 3 : Récupération des
dernières données à jour sur NegoWeb – les étapes 1 & 2 ont été faites par nos soins.
4.2. Etape 1 : Téléchargement et installation
Vous l'aurez compris en lisant les pages précédentes, vous ne pourrez rajouter une nouvelle application sur
la tablette qu'en passant par le Market alias Google Play. Pour y accéder :
Assurez-vous avant de commencer la procédure d'installation, que la batterie de la Galaxy Tab est
suffisamment chargée. Si tel n'est pas le cas, mettez en charge la tablette comme indiqué
précédemment pour éviter tous problèmes pendant l'installation liés à un manque d'autonomie.
Ouvrez le Market :
Appuyer sur Application puis dans l'écran des applications appuyez sur Acheter
Ou appuyez directement sur le raccourci Play Store
Dans les deux cas vous arriverez sur l'écran de Google Play suivant :
Page 34NegoTab UTILISATION DE NEGOTAB
V1 NegoTab – Installation Utilisation - Etape 1 : Téléchargement et installation
Appuyez sur la loupe en haut à droite juste avant le Micro, et saisir "negotab" à l'aide du clavier qui
s'affiche. Puis appuyez sur la touche de recherche du clavier (la loupe) :
Vous devriez avoir un écran semblable à celui-ci :
La page d'information de NegoTab s'ouvre :
Appuyez sur le bouton Installer :
Page 35NegoTab UTILISATION DE NEGOTAB
V1 NegoTab – Installation Utilisation - Etape 1 : Téléchargement et installation
Dans le panneau de confirmation :
Page 36NegoTab UTILISATION DE NEGOTAB
V1 NegoTab – Installation Utilisation - Etape 2 : Premier lancement
La procédure de téléchargement démarre ; vous pouvez voir l'état d'avancement :
Une fois le téléchargement et l'installation terminés, le panneau d'information de NegoTab vous propose
directement d'ouvrir NegoTab. Appuyez sur Ouvrir :
Vous allez rentrer directement dans NegoTab afin de continuer son installation pour le premier lancement.
Page 37NegoTab UTILISATION DE NEGOTAB
V1 NegoTab – Installation Utilisation - Etape 2 : Premier lancement
4.3. Etape 2 : Premier lancement
Le premier lancement de NegoTab est impératif car il va télécharger toutes vos données afin de les intégrer
dans NegoTab. Le volume de ces fichiers peut être plus ou moins important selon le nombre de mandats et
de contacts (acquéreurs et vendeurs) que vous avez.
Le temps de chargement peut donc être plus ou moins long en fonction de ce volume et de la rapidité de
votre connexion Internet.
Après avoir appuyé sur le bouton "Ouvrir" si vous êtes toujours sur Google Play ou sur le raccourci de
NegoTab dans l'écran d'accueil, s'ouvre l'écran de connexion suivant :
Appuyez sur la zone de saisie Identifiant pour faire apparaître le clavier.
L'identifiant et le mot de passe demandé ici sont ceux que vous utilisez pour vous connecter à NegoWeb.
Saisissez-les correctement en respectant la casse, ils vont servir à vous authentifier sur notre serveur et
vous permettre de continuer l'installation. Vous devrez les utiliser à chaque connexion dans NegoTab.
NB : Si vous avez oublié votre Mot de passe vous pouvez retrouver ces informations dans NegoWeb.
Lancez NegoWeb / Cliquez sur Paramètres
Page 38NegoTab UTILISATION DE NEGOTAB
V1 NegoTab – Installation Utilisation - Etape 2 : Premier lancement
Notez vos identifiants pour pouvoir les utiliser sur NegoTab.
Une fois connecté sur NegoTab l'écran de première installation s'affiche :
Vous n'avez rien à faire, tout est automatisé. NegoTab va se connecter directement sur nos serveurs,
télécharger les fichiers et les installe. Vous devrez patienter sans rien faire ou toucher sur la tablette.
Cette dernière se mettra en veille automatiquement, alors appuyez de temps en temps sur l'écran pour la
déverrouiller et vérifiez que la procédure ne soit pas terminée.
Page 39Vous pouvez aussi lire