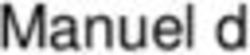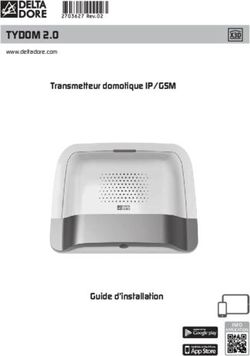Guide utilisateur Back-office Vision - Paybox
←
→
Transcription du contenu de la page
Si votre navigateur ne rend pas la page correctement, lisez s'il vous plaît le contenu de la page ci-dessous
Guide utilisateur Back-office Vision | Version 1.2 | 1/10/2019
Guide utilisateur Back-office Vision
Verifone France / Point Transaction Systems
11 A, Rue Jacques Cartier, 78 280 Guyancourt, FRANCEGuide utilisateur Back-office Vision | Version 1.2 | 1/10/2019
HISTORIQUE DES MODIFICATIONS
DATE VERSION DESCRIPTION AUTEUR
01/10/2019 1.20 Nouvelle version 3XCB Service Projets
05/11/2018 1.10 Version diffusable Service Projets
LEGENDE
Les conventions suivantes s’appliquent dans la suite de ce document :
Une zone d’information : son contenu permet de mieux comprendre ce document.
Une zone d’avertissement : le contenu de cette zone doit être lu attentivement.
Guide utilisateur Back-office Vision 2Guide utilisateur Back-office Vision | Version 1.2 | 1/10/2019
AVERTISSEMENT
Ce document est la propriété exclusive de Verifone. Toute reproduction intégrale ou partielle,
toute utilisation par des tiers, ou toute communication à des tiers est interdite sans accord
préalable de Verifone.
Si vous découvrez une erreur dans cette documentation, vous pouvez nous envoyer un email
aux adresses ci-dessous en décrivant l’erreur ou le problème aussi précisément que possible.
Merci de préciser la référence du document, et le numéro de page.
INFORMATION & ASSISTANCE
Pour tout renseignement ou assistance à l’installation et à l’utilisation de nos produits, nos
équipes restent à disposition des commerçants et intégrateurs :
Support Client et Technique e-commerce support-paybox@verifone.com
lun-ven 9h-18h
Pour tout contact auprès de notre Support Client et Technique, il faut impérativement se munir
de ses identifiants Verifone :
• Numéro de SITE (7 chiffres)
• Numéro de RANG (3 chiffres)
• Login utilisateur Vision
• Numéro d’identifiant Verifone (1 à 9 chiffres). E-commerce uniquement.
Guide utilisateur Back-office Vision 3Guide utilisateur Back-office Vision | Version 1.2 | 1/10/2019
SOMMAIRE
HISTORIQUE DES MODIFICATIONS .................................................... 2
LEGENDE .............................................................................................. 2
AVERTISSEMENT ................................................................................. 3
INFORMATION & ASSISTANCE ........................................................... 3
SOMMAIRE ............................................................................................ 4
1. CONNEXION .......................................................................... 8
2. PRESENTATION GENERALE ............................................. 12
2.1 LES FONCTIONNALITES DU BACK-OFFICE .......................................... 12
2.2 LES DIFFERENTS PROFILS D’UTILISATEUR ......................................... 13
Le profil « Consultation » (commerçant) ........................................................................... 13
Le profil « Consultation + Action » (commerçant+) ........................................................... 13
Le profil « Consultation + Action + gestion utilisateur» (commerçant++) .......................... 13
2.3 LE PRINCIPE DE FONCTIONNEMENT ..................................................... 14
Le header........................................................................................................................... 14
La barre de navigation ....................................................................................................... 14
2.4 L’ARBORESCENCE .................................................................................. 15
Le formulaire de contact .................................................................................................... 16
3. STATISTIQUES D’ACTIVITE ............................................... 17
3.1 LA COURBE D’EVOLUTION ..................................................................... 18
3.2 LE TABLEAU DE BORD ............................................................................ 19
4. ARBORESCENCE ............................................................... 19
4.1 INDICATION DU NŒUD SELECTIONNE .................................................. 20
4.2 ACTIONS POSSIBLES SUR LE NŒUD SELECTIONNE .......................... 20
4.3 FILTRES DE RECHERCHE........................................................................ 20
4.4 RECHERCHE EN FONCTION DU NŒUD ................................................. 21
4.5 TABLEAU DU RESULTAT ......................................................................... 21
Tableau Enseigne .............................................................................................................. 22
Tableau groupe ................................................................................................................. 23
Tableau magasin ............................................................................................................... 24
4.6 DETAILS DU NŒUD SELECTIONNE ........................................................ 25
Guide utilisateur Back-office Vision 4Guide utilisateur Back-office Vision | Version 1.2 | 1/10/2019
Détails d’un nœud sélectionné au niveau « Enseigne » CNP ........................................... 25
Détails d’un nœud sélectionné au niveau « Groupe » ...................................................... 28
Détails d’un nœud sélectionné au niveau « Magasin » CNP ............................................ 29
5. TRANSACTIONS ................................................................. 32
5.1 LA RECHERCHE DE TRANSACTIONS .................................................... 32
Filtres disponibles .............................................................................................................. 34
Filtres CNP ................................................................................................. 34
Journal des transactions .................................................................................................... 39
Exporter ............................................................................................................................. 41
Génération de ticket (CNP) ....................................................... Erreur ! Signet non défini.
Détail des transactions ...................................................................................................... 41
Détail CNP ................................................................................................. 41
5.2 LES OPERATIONS DE CAISSE (CNP) ..................................................... 43
Les opérations réalisables ................................................................................................. 43
Rembourser ....................................................................................................................... 44
Bloquer la carte ................................................................................................................. 46
6. CARTES ............................................................................... 47
7. REMISES ............................................................................. 48
7.1 LA RECHERCHE DE REMISES................................................................. 48
Filtres disponibles .............................................................................................................. 49
Filtres CNP ................................................................................................. 49
Journal des remises .......................................................................................................... 50
Journal des remises CNP ........................................................................... 50
8. PARAMETRAGE ................................................................. 51
8.1 PARAMETRAGE CNP ............................................................................... 51
Informations ....................................................................................................................... 51
Clé d’authentification HMAC.............................................................................................. 52
9.3 BLOCAGE CARTE (CNP) .......................................................................... 55
9.4 CONTRATS ................................................................................................ 57
10. STORE (CNP) ...................................................................... 58
11. GESTION ............................................................................. 59
11.1 SUIVI DES ACTIONS .............................................................................. 59
11.2 UTILISATEURS ....................................................................................... 60
Guide utilisateur Back-office Vision 5Guide utilisateur Back-office Vision | Version 1.2 | 1/10/2019
12. DECONNEXION ................................................................... 61
13. GLOSSAIRE ........................................................................ 62
13.1 ACCEPTEUR........................................................................................... 62
13.2 ACQUÉREUR .......................................................................................... 62
13.3 AUTORISATION...................................................................................... 62
13.4 CGU ......................................................................................................... 62
13.5 CNP ......................................................................................................... 62
13.6 CODE APE .............................................................................................. 63
13.7 CP ............................................................................................................ 63
13.8 CSV ......................................................................................................... 63
13.9 E-COMMERCE ........................................................................................ 63
13.10 E-MAIL .................................................................................................... 63
13.11 EMETTEUR ............................................................................................. 63
13.12 GSM......................................................................................................... 64
13.13 HMAC ...................................................................................................... 64
13.14 HTTP ....................................................................................................... 64
13.15 IP (ADRESSE IP) .................................................................................... 64
13.16 MCC......................................................................................................... 64
13.17 MONÉTIQUE ........................................................................................... 64
13.18 PBX SYS ................................................................................................. 64
13.19 PLBS ....................................................................................................... 65
13.20 PNF.......................................................................................................... 65
13.21 PROXIMITÉ ............................................................................................. 65
13.22 P3F .......................................................................................................... 65
13.23 SIREN ...................................................................................................... 65
13.24 SIRET ...................................................................................................... 65
13.25 TÉLÉPARAMÈTRAGE ............................................................................ 65
13.26 TÉLÉCOLECTE/REMISE ........................................................................ 65
13.27 TPE .......................................................................................................... 66
13.28 URL ......................................................................................................... 66
13.29 WALLET .................................................................................................. 66
13.30 XML ......................................................................................................... 66
13.31 XLS .......................................................................................................... 66
Guide utilisateur Back-office Vision 6Guide utilisateur Back-office Vision | Version 1.2 | 1/10/2019
14. BLOCAGE FLASH ............................................................... 66
14.1 BLOCAGE DU PLUGINS FLASH AVEC NAVIGATEUR GOOGLE
CHROME .............................................................................................................. 67
14.2 BLOCAGE DU PLUGINS FLASH AVEC NAVIGATEUR MOZILLA
FIREFOX .............................................................................................................. 68
Guide utilisateur Back-office Vision 7Guide utilisateur Back-office Vision | Version 1.2 | 1/10/2019
1. CONNEXION
Pour accéder à l’interface de votre back-office, connectez-vous à Internet via votre navigateur
habituel.
Vous devez :
1. Ouvrir un navigateur : Mozilla Firefox, Safari, Chrome, Microsoft Internet Explorer (a
minima 9.0). Verifone préconise d’utiliser Firefox.
1. Puis entrer l’URL*
https://guest.paybox.com/Vision/ ou https://guest1.paybox.com/Vision/
*l’URL correspond à l’adresse à saisir sur le navigateur pour atteindre le serveur
2. La fenêtre suivante s’ouvre :
Renseignez le login reçu par mail et le mot de passe reçu par SMS, puis suivez les
instructions.
Si vous avez oublié votre mot de passe ou que celui-ci a expiré, veuillez cliquer
sur mot de passe oublié. Votre identifiant vous sera demandé.
Ensuite, un email vous sera envoyé, cliquez sur le lien afin de recevoir votre mot
de passe temporaire par SMS.
Cette fonctionnalité n’est disponible que si vous avez transmis un numéro de
mobile (GSM). Dans le cas contraire, le lien inclus dans l’email ne fonctionnera
pas et vous devrez contacter le support technique.
Guide utilisateur Back-office Vision 8Guide utilisateur Back-office Vision | Version 1.2 | 1/10/2019
Pour des raisons de sécurité, vos identifiants de connexion ne doivent pas être partagés. Par
ailleurs, l’accès simultané au back-office sur le même identifiant depuis 2 ordinateurs
différents sera refusé.
Il est fortement conseillé de changer régulièrement de mot de passe. A minima il
doit être renouvelé tous les 90 jours. Afin d’assurer la sécurité de l’accès et sans
avoir besoin du Support Client et Technique, il est possible de modifier son mot
de passe de connexion à tout moment.
CNP (Carte Non Présente) : Paiement à distance (exemple : Internet, téléphone, fax,
courrier).
Pour modifier son mot de passe, il suffit de cliquer sur la flèche descendante située en haut à
droite de la fenêtre (à côté du nom d’utilisateur).
S’affiche alors une nouvelle fenêtre qui permet la modification du mot de passe ou la
déconnexion.
Guide utilisateur Back-office Vision 9Guide utilisateur Back-office Vision | Version 1.2 | 1/10/2019
En cliquant sur « Modifier son mot de passe », la fenêtre pop-up ci-dessous est affichée au
1er plan, rendant la fenêtre principale, au second plan, inactive.
Dans cette nouvelle fenêtre, il faut entrer l’ancien mot de passe puis le nouveau (2 fois). Un
indicateur de qualité du mot de passe affiche l’efficacité de protection de l’accès au compte
(de très faible à très fort).
Exemples de mots de passe Qualité
123 Très faible
123456% Faible
123456%A Moyen
123456%AfP@10oz Fort
123456%AfP@10oz* Très fort
A la première connexion, il vous sera automatiquement demandé de changer le mot de
passe.
Si votre compte existe déjà sur une ancienne version de vision, un numéro de
téléphone vous sera demandé à la connexion. Ce numéro doit être un numéro
de mobile (GSM), il servira uniquement à envoyer le mot de passe du back office
Vision par sms.
Après 3 tentatives de connexion échouées, votre compte sera automatiquement
verrouillé.
Contactez le Support Client et Technique Verifone pour le réinitialiser.
Guide utilisateur Back-office Vision 10Guide utilisateur Back-office Vision | Version 1.2 | 1/10/2019
Ensuite, vous devez accepter les CGU pour continuer.
Les mots de passe sont valides 3 mois. Le 15eme jour avant l’expiration de votre
mot de passe, il vous sera proposé de le changer. Si cela n’est pas réalisé sous
les 15 jours après le premier message, le mot de passe sera expiré.
Guide utilisateur Back-office Vision 11Guide utilisateur Back-office Vision | Version 1.2 | 1/10/2019
2. PRESENTATION GENERALE
2.1 LES FONCTIONNALITES DU BACK-OFFICE
Vision est une interface multicanale en mode Web sécurisée et multilingue à destination des
marchands et intégrateurs.
Votre back-office Vision, véritable tableau de bord de votre activité, vous permet de visualiser
et gérer vos transactions. Cette interface sécurisée, mise à jour en temps réel, est le reflet
exact de l’ensemble des paiements.
Vision propose sur un historique de 13 mois de nombreux critères de recherche tels que :
➢ Recherche par boutique, ensemble de magasins, enseignes…
➢ …mais également par montant, période, type de cartes, numéro d’autorisation, contrat
Un export quotidien sous différents formats permet au commerçant de récupérer l’ensemble
de ses données (moyens de paiement, origine de la transaction, banque concernée, montant,
heure,…). Ce fichier permet au commerçant de réaliser automatiquement les rapprochements
bancaires et les rapprochements de caisses. Ce fichier est transmis selon le mode qui
convient au commerçant.
Les principales fonctionnalités de Vision sont :
➢ Visualiser quel que soit le canal de vente les Chiffres d’Affaire réalisés par période,
par magasin, groupes de magasins, enseigne
➢ Afficher les transactions effectuées suivant plusieurs critères et rééditer les tickets
commerçants si nécessaire
➢ Consulter en ligne des transactions acceptées et refusées,
➢ Rembourser / Annuler des transactions (CNP)
Cette interface permet également aux intégrateurs de déclarer les arborescences des
enseignes, les contrats commerçants, les paramètres d’exploitation, …
Guide utilisateur Back-office Vision 12Guide utilisateur Back-office Vision | Version 1.2 | 1/10/2019
2.2 LES DIFFERENTS PROFILS D’UTILISATEUR
Votre back-office Vision, véritable tableau de bord de votre activité, vous permet de visualiser
et gérer vos transactions. Cette interface sécurisée, mise à jour en temps réel, est le reflet
exact de l’ensemble des paiements.
Le profil « Consultation » (commerçant)
Le profil « Consultation » est dédié aux utilisateurs qui n’ont pas besoin ou qui ne souhaitent
pas agir sur les transactions. Les fonctionnalités de suivi, d’analyse et d’extraction citées ci-
dessous leurs sont accessibles :
Suivi et analyse de votre activité
▪ Récapitulatif de votre chiffre d’affaire et du nombre de transactions réalisées
▪ Restitution graphique des statistiques de ventes
▪ Consultation en ligne des transactions acceptées et refusées en temps réel
▪ Recherches multicritères
▪ Consultation des indicateurs anti-fraude
▪ Extraction de date à date des détails des transactions (CSV / XML)
▪ Historique des transactions sur 13 mois
Extraction quotidienne des transactions
Fichier quotidien contenant l’ensemble des paiements de la veille intégrant notamment les
données suivantes :
▪ Date / Heure de la transaction
▪ Montant
▪ Date de la remise en banque
Ce fichier peut être reçu par email ou en dépôt sur serveur.
Le profil « Consultation + Action » (commerçant+)
Le profil « Consultation + Action » est dédié aux utilisateurs qui souhaitent agir sur les
transactions. Les fonctionnalités de suivi, d’analyse et d’extraction citées ci-dessus leurs sont
accessibles ainsi que les générations de ticket
Le profil « Consultation + Action » e-commerce vous permet également d’effectuer les
opérations de caisse suivantes :
Gestion de vos opérations de caisse
▪ Remboursement total ou partiel
Rembourser partiellement ou totalement vos clients sur le moyen de paiement utilisé.
Le profil « Consultation + Action + gestion utilisateur»
(commerçant++)
Le profil « Consultation + Action + gestion utilisateur» est dédié aux utilisateurs souhaitant
créer des utilisateurs et les gérer. Les fonctionnalités liées au profil « Consultation + Action »
sont aussi réalisables pour ce profil
Guide utilisateur Back-office Vision 13Guide utilisateur Back-office Vision | Version 1.2 | 1/10/2019
2.3 LE PRINCIPE DE FONCTIONNEMENT
4
1
2
3
Vue Vision CNP / E-commerce
La page d’accueil de votre back-office est composée de différents espaces.
Le header 1
▪ A propos
▪ Mentions légales
▪ Plein écran : les barres d’outils de votre navigateur disparaitront dans ce mode.
▪ Nous contacter : permet de contacter les Support Client et Technique via un
formulaire
La barre de navigation 2
Page d’accueil - Voir §2
Recherche dans l’arborescence – Voir §3
Recherches et modifications des transactions - Voir §4 - pour les remises - Voir
§6- pour les autorisations Voir §7 Paiement N fois, abonnements - Voir §12
Paramétrage - Voir §8
Saisie manuelle - Voir §11
Guide utilisateur Back-office Vision 14Guide utilisateur Back-office Vision | Version 1.2 | 1/10/2019
: Store – Voir §10
: Gestion des utilisateurs : Voir §13
Applications - Voir §9 (Disponible uniquement pour CP)
2.4 L’ARBORESCENCE 3
L’arborescence permet d’avoir une vue hiérarchisée de l’ensemble de vos points de vente
physiques (CP) ou dématérialisés par Internet (CNP). Elle offre également une navigation
rapide en affichant les données liées à l’élément sélectionné dans l’arborescence.
Enseigne est le niveau hiérarchique le plus haut de l’arborescence, elle regroupe un ou
plusieurs groupes de magasins / sites.
Groupe est une notion virtuelle qui permet de faire une agrégation de vos magasins ou
sites, par zone géographique par exemple.
Magasin correspond à votre magasin physique , site web , site mobile ….
Pour pouvoir gérer vos opérations de caisse, nous vous conseillons de vous positionner sur
le magasin concerné.
CP* : Card present. Vente de proximité (ex : sur terminaux de paiement
électronique).
CNP** : Card Not Present. Paiement à distance (exemple : Internet, téléphone,
fax, courrier).
Voir page 8 pour plus d’information
Guide utilisateur Back-office Vision 15Guide utilisateur Back-office Vision | Version 1.2 | 1/10/2019
Le formulaire de contact 4
Pour soumettre le formulaire, compléter les informations obligatoires :
▪ Sélectionner le numéro de contrat concerné
▪ Vérifier que l’email pré-rempli est bien le vôtre
▪ Décrire votre problème dans le champ « Détail de la demande »
Les autres champs, notamment l’ajout d’un objet, sont optionnels mais fortement
recommandés pour nous aider à traiter votre demande dans les plus brefs délais.
Actuellement, il est possible de contacter uniquement la partie e-commerce par
ce biais.
Guide utilisateur Back-office Vision 16Guide utilisateur Back-office Vision | Version 1.2 | 1/10/2019
3. STATISTIQUES D’ACTIVITE
La page d’accueil est le résumé de l’activité transactionnelle de votre enseigne et regroupe
sous forme de graphique et tableau la compilation des paiements.
Pour une période que vous choisissez, les vues proposées sur cette page sont :
▪ Une courbe d’évolution du chiffre d’affaire ou du nombre de transactions
▪ La ventilation du chiffre d’affaire ou du nombre de transactions par application de
paiement
Nombre de transactions
▪ Sur la période sélectionnée
Sélection de la période ▪ Par moyen de paiement
de visualisation Lien cliquable pour visualiser
le chiffre d’affaires
▪ Hier
▪ Semaine
▪ Mois (J-1mois)
Période personnalisée
Tableau
▪ Résumé d’activité
▪ Ventilation par
application
Courbe
Guide utilisateur Back-office Vision 17Guide utilisateur Back-office Vision | Version 1.2 | 1/10/2019
3.1 LA COURBE D’EVOLUTION
La courbe permet de restituer graphiquement votre activité sur la période sélectionnée.
Vous pouvez visualiser par l’intermédiaire de cette courbe soit :
▪ L’évolution du nombre de transactions
▪ L’évolution du chiffre d’affaires
Il est possible que la période de visualisation soit modifiée lors de la représentation graphique.
En effet, sur l’échelle temps, la date la plus à gauche correspond à la 1ère date pour laquelle
une transaction a été enregistrée.
L’échelle de l’affichage graphique s’adapte en fonction du nombre de
transactions ou du chiffre d’affaire pour permettre une meilleure visibilité des
données.
Pour naviguer d’un graphique à l’autre, cliquez sur le lien présent sous le titre de la courbe
"voir le chiffre d’affaire" ou "voir le nombre de transactions".
En pointant votre souris sur les points de la courbe, le détail des transactions apparaît, et cela,
par moyen de paiement.
Vous pouvez imprimer vos statistiques d’activité en cliquant sur l’icône . Pour une
meilleure lisibilité, nous conseillons d’imprimer en couleur.
Guide utilisateur Back-office Vision 18Guide utilisateur Back-office Vision | Version 1.2 | 1/10/2019
3.2 LE TABLEAU DE BORD
Dans la colonne de gauche, vous trouverez un résumé d’activité, et à droite le détail des
transactions acceptées par moyen de paiement (montant, nombre, montant maximum et
moyenne).
Le nombre de transactions correspond à la somme de toutes les transactions
acceptées (envoyées ou à envoyer), que ce soit en débit ou en remboursement.
Le chiffre d’affaire est égal au montant des transactions de débit duquel est
soustrait le montant des remboursements et annulations.
Les remboursements au sein du back-office Vision doivent intervenir dans un délai
de 75 jours à partir de la date d’acceptation de la transaction (Disponible
uniquement sur la partie CNP).
4. ARBORESCENCE
Cet onglet permet de rechercher un niveau dans l’arborescence afin de visualiser ses détails
ou de le sélectionner.
L’écran de recherche peut être décliné en différentes parties.
Guide utilisateur Back-office Vision 19Guide utilisateur Back-office Vision | Version 1.2 | 1/10/2019
4.1 INDICATION DU NŒUD SELECTIONNE
Cet indicateur montre la hiérarchie du nœud sélectionné
Cet indicateur peut permettre de remonter l’arborescence et de connaitre l’ascendant et le
descendant de chacun des nœuds.
Dans notre cas, le nœud sélectionné avant la recherche est « cb-only».
Ce groupe est dépendant du revendeur « e-commerce».
Cette enseigne a été créée par l’exploitant « Enseigne de demo ».
Si l’utilisateur clique sur l’un des nœuds, celui-ci sera sélectionné.
4.2 ACTIONS POSSIBLES SUR LE NŒUD SELECTIONNE
Les détails du nœud sélectionné permettent de visualiser le nœud sélectionné (Cf chapitre
4.3.2 : détails du nœud sélectionné).
4.3 FILTRES DE RECHERCHE
Les filtres de recherches permettent de préciser la recherche.
Ci-dessous la liste des filtres de recherches :
Nom : Nom qui sera recherché pour l’enseigne, le groupe et le magasin.
Email responsable : Adresse mail du responsable qui sera recherchée pour
l’enseigne et le magasin.
Adresse : Adresse postale qui sera recherchée pour l’enseigne et le magasin.
Code postal : Code postal qui sera recherché pour l’enseigne et le magasin.
Ville : Nom de ville qui sera recherché pour l’enseigne et le magasin.
Téléphone : Numéro de téléphone qui sera recherché pour l’enseigne et le magasin.
Fax : Numéro du fax. C’est le numéro de fax qui sera recherché pour l’enseigne et le
magasin.
SIREN : SIREN de l’enseigne à rechercher
SIRET : SIRET du magasin à rechercher.
MCC : MCC du magasin à rechercher.
Agence web/ intégrateur : Agence web/intégrateur du magasin à rechercher (champ
e-commerce)
Offre choisie : Offre choisie du magasin à rechercher (champ e-commerce).
Payeur dépassement : Payeur dépassement du magasin à rechercher (champ e-
commerce).
Plateforme : Plateforme utilisée pour le site web à rechercher (champ e-commerce).
Canal : Canal du nœud à rechercher.
Guide utilisateur Back-office Vision 20Guide utilisateur Back-office Vision | Version 1.2 | 1/10/2019
A noter que le type de nœud pouvant être recherché dépend aussi du nœud dont
est issu l’utilisateur.
Par exemple, un utilisateur créé sur le nœud « enseigne » ne pourra voir que les
groupes et magasins rattachés à son nœud.
4.4 RECHERCHE EN FONCTION DU NŒUD
Ce paramètre est coché par défaut à « à partir de la sélection actuelle ».
Ceci signifie que la recherche s’effectuera uniquement à partir du nœud sélectionné au
préalable.
Si ce paramètre est décoché, la recherche aura lieu dans toute l’arborescence tenant compte
uniquement des autres filtres de recherche.
Si la case « enseigne » est cochée, la recherche aura lieu uniquement pour les nœuds de
type « enseigne ». Le principe est le même pour les autres types de nœuds.
A noter que le type de nœud pouvant être recherché dépend aussi, du nœud dont
est issu l’utilisateur.
Par exemple, un utilisateur créé sur le nœud « enseigne » ne pourra voir que les
groupes et magasins rattachés à son nœud.
4.5 TABLEAU DU RESULTAT
Dès que l’utilisateur appuie sur le bouton « Chercher », le résultat suivant apparait :
Pour cet exemple, la coche « à partir de la sélection actuelle » était activée. Ainsi, le résultat
Guide utilisateur Back-office Vision 21Guide utilisateur Back-office Vision | Version 1.2 | 1/10/2019
pour enseigne, groupe et magasin apparaît.
En fonction du nœud sélectionné et du nœud de création de l’utilisateur, il peut y avoir jusqu’à
3 tableaux de résultats :
▪ Tableau relatif à l’enseigne
▪ Tableau relatif au groupe
▪ Tableau relatif au magasin
Tableau Enseigne
Le tableau ci-dessous représente un résultat de recherche pour une enseigne :
Il existe 8 colonnes principales :
Nom : Nom de l’enseigne
Adresse : Adresse de l’enseigne
Code postal : Code postal de de l’enseigne
Ville : Ville de l’enseigne
Téléphone : Numéro de téléphone de l’enseigne
Nom du responsable : Nom du responsable de l’enseigne
Détails : Un clic sur le logo permet de voir le détail du nœud (cf chapitre 4.3.2)
Sélectionner : Un clic sur le logo permet de sélectionner le nœud.
Pour revenir à l’arborescence par défaut, il faut cliquer sur le bouton « réinitialiser » en bas
de l’écran.
Il est possible de modifier les colonnes en réalisant un clic droit sur les noms des colonnes et
sélectionner « modifier les colonnes ».
La modification des colonnes est donc possible à partir de cette fenêtre :
Guide utilisateur Back-office Vision 22Guide utilisateur Back-office Vision | Version 1.2 | 1/10/2019
Pour le tableau enseigne, il est possible de rajouter deux colonnes :
Email du responsable : Adresse mail du responsable de l’enseigne
SIREN : SIREN de l’enseigne.
Tableau groupe
Le tableau ci-dessous représente un résultat de recherche pour un groupe.
Il existe 4 colonnes principales :
Nom : Nom du groupe
Enseigne : Nom de l’enseigne auquel le groupe appartient
Détails : Un clic sur le logo permet de voir le détail du nœud (cf chapitre 4.3.2)
Sélectionner : Un clic sur le logo permet de sélectionner le nœud.
Pour revenir à l’arborescence par défaut, il faut cliquer sur le bouton « réinitialiser » en bas
de l’écran.
Il est possible de modifier les colonnes en réalisant un clic droit sur les noms des colonnes et
sélectionner « modifier les colonnes ».
La modification des colonnes est donc possible à partir de cette fenêtre :
Guide utilisateur Back-office Vision 23Guide utilisateur Back-office Vision | Version 1.2 | 1/10/2019
Tableau magasin
Le tableau ci-dessous représente un résultat de recherche pour un magasin.
Il existe 7 colonnes principales :
Nom : Nom du magasin
Enseigne : Nom de l’enseigne auquel appartient le magasin
Siret : Numéro de SIRET du magasin
MCC : MCC du magasin
Agence web/intégration : Agence/web intégrateur du site web du commerçant.
Détails : Un clic sur le logo permet de voir le détail du nœud (cf chapitre 4.3.2 : détails du
nœud sélectionné)
Sélectionner : Un clic sur le logo permet de sélectionner le nœud.
Pour revenir à l’arborescence par défaut, il faut cliquer sur le bouton « réinitialiser » en bas
de l’écran.
Il est possible de modifier les colonnes en réalisant un clic droit sur les noms des colonnes et
sélectionner « modifier les colonnes ».
La modification des colonnes est donc possible à partir de cette fenêtre :
Guide utilisateur Back-office Vision 24Guide utilisateur Back-office Vision | Version 1.2 | 1/10/2019
Pour le tableau magasin, il est possible de rajouter 11 colonnes :
Email du responsable : Adresse mail du responsable du magasin.
Adresse : Adresse du magasin
Code postal : Code postal du magasin
Ville : Ville du magasin
Téléphone : Numéro de téléphone du magasin
Nom du responsable : Nom du responsable du magasin
Offre choisie : Offre choisie par le commerçant pour ce magasin
Activité : Activité du magasin
Payeur dépassement : Payeur dépassement du magasin
Plateforme : Plateforme du magasin
Canal : Canal du magasin
4.6 DETAILS DU NŒUD SELECTIONNE
Ce bouton permet de consulter et modifier rapidement les détails du nœud sélectionné par
l’utilisateur.
Détails d’un nœud sélectionné au niveau « Enseigne » CNP
Pour un nœud sélectionné au niveau « Enseigne » (Niveau le plus haut de l’arborescence
d’un commerçant), les données affichées pour le premier onglet seront les suivantes :
Guide utilisateur Back-office Vision 25Guide utilisateur Back-office Vision | Version 1.2 | 1/10/2019
Les données affichées sont les suivantes :
Nom : Nom de l’enseigne. L’icône sur la droite permet de sélectionner le nœud.
Adresse mail du responsable : Adresse mail du responsable de l’enseigne.
Adresse : Adresse de l’enseigne
Code postal : Code postal de l’enseigne
Ville : Ville de l’enseigne
Pays : Pays de l’enseigne
Téléphone : Numéro de téléphone de l’enseigne
Fax : Numéro du fax de l’enseigne
Si l’utilisateur appuie sur « Suivant », l’onglet ci-dessous apparaît :
Guide utilisateur Back-office Vision 26Guide utilisateur Back-office Vision | Version 1.2 | 1/10/2019
Les données affichées sont les suivantes :
SIREN : Numéro de SIREN de l’enseigne.
Responsable de l’enseigne : Nom du responsable de l’enseigne.
Téléphone du responsable: Numéro de téléphone du responsable de l’enseigne
Canal utilisé: proxi, vad ou mixte. Ce canal permet à Vision d’afficher les bons paramètres
en fonction du besoin commerçant.
Canal autorisé: CNP (e-commerce) ou CP (magasin de proximité).
Guide utilisateur Back-office Vision 27Guide utilisateur Back-office Vision | Version 1.2 | 1/10/2019
Détails d’un nœud sélectionné au niveau « Groupe »
Pour un nœud sélectionné au niveau « groupe » :
Les données affichées sont les suivantes :
Nom de l’enseigne: Nom de l’enseigne. L’icône sur la droite permet de sélectionner le nœud.
Nom du groupe: Nom du groupe. L’icône sur la droite permet de sélectionner le nœud.
Canal : VAD, proxi ou mixte.
Guide utilisateur Back-office Vision 28Guide utilisateur Back-office Vision | Version 1.2 | 1/10/2019
Détails d’un nœud sélectionné au niveau « Magasin » CNP
Pour un nœud sélectionné au niveau « Magasin » dans le cadre du e-commerce, les données
affichées pour le premier onglet seront les suivantes :
Les données à visualiser dans ce premier onglet sont les suivantes :
Nom de l’enseigne: Nom de l’enseigne. L’icône sur la droite permet de sélectionner le nœud.
Nom du groupe: Nom du groupe. L’icône sur la droite permet de sélectionner le nœud.
Nom du magasin : Nom pour le magasin. L’icône sur la droite permet de sélectionner le
nœud.
Adresse mail du responsable : Adresse mail du responsable du magasin.
Adresse : Adresse postale du magasin
Code postal : Code postal du magasin
Ville : Nom de la Ville du magasin
Pays : Pays du magasin
Téléphone : Numéro de téléphone du magasin
Fax : Numéro du fax du magasin
Guide utilisateur Back-office Vision 29Guide utilisateur Back-office Vision | Version 1.2 | 1/10/2019
Si l’utilisateur appuie sur « Suivant », l’onglet ci-dessous apparaît :
Les données à visualiser dans ce deuxième onglet sont les suivantes :
SIRET : Numéro de SIRET du magasin
Responsable de l’enseigne: Nom du responsable.
Téléphone du responsable : Numéro de téléphone du responsable ().
MCC : Merchant Category Code. Il correspond au type de profession d’un commerçant.
Activité : domaine d’activité du commerçant
N° Commerce : Numéro commerce interne Verifone.
Canal utilisé : E-commerce.
Agence web/intégrateur : Nom de l’agence web ou de l’intégrateur responsable du site
commerçant.
Plateforme : Nom de la plateforme technologique utilisé pour créer le site du commerçant.
Prescripteur convention : Prescripteur convention du commerçant.
Payeur dépassement: Payeur dépassement du commerçant.
Guide utilisateur Back-office Vision 30Guide utilisateur Back-office Vision | Version 1.2 | 1/10/2019
Si l’utilisateur appuie sur « Suivant », l’onglet ci-dessous apparaît :
Dans cet onglet l’utilisateur voit l’offre choisie, ainsi que les services et options disponibles
pour ces contrats ou futurs contrats.
Si l’utilisateur appuie sur « suivant », l’onglet ci-dessous apparaît :
Guide utilisateur Back-office Vision 31Guide utilisateur Back-office Vision | Version 1.2 | 1/10/2019
Les données à renseigner dans ce deuxième onglet sont les suivantes :
URL retour Paiement accepté : Url de retour au site commerçant dans le cadre d’un
paiement accepté.
URL retour Paiement annulé : Url de retour au site commerçant dans le cadre d’un paiement
annulé.
URL retour Paiement refusé : Url de retour au site commerçant dans le cadre d’un paiement
refusé.
URL retour Paiement en attente : Url de retour au site commerçant dans le cadre d’un
paiement en attente.
URL du site: Url du site commerçant.
URL retour HTTP: Url utilisée pour gérer de façon automatique la validation des bons de
commandes.
Retour vers magasin immédiat : Si cette option est à oui, le retour au site commerçant est
immédiat. Le résultat du paiement est affiché directement par le site commerçant.
Envoi du ticket paiement PBX SYS : Si cette option est à oui, le ticket commerçant sera
envoyé pour chaque paiement.
Image pub carte : Nom de l’image du type de carte (Exemple : Visa, Mastercard, etc).
Email ticket de paiement : C’est l’adresse email à laquelle sera envoyé le ticket commerçant
lors d’un paiement.
Email ticket de compte-rendu : C’est l’adresse email laquelle sera envoyé le ticket de remise
et/ou de télé paramétrage.
Email extractions : C’est l’adresse email laquelle sera envoyée l’extraction quotidienne et/ou
mensuelle.
La modification est possible en appuyant sur le bouton « Modifier ». Ensuite, il faut modifier
les données souhaitées puis appuyer sur « Enregistrer ».
5. TRANSACTIONS
5.1 LA RECHERCHE DE TRANSACTIONS
Cliquez sur « Recherche » puis sur « Transactions ».
Guide utilisateur Back-office Vision 32Guide utilisateur Back-office Vision | Version 1.2 | 1/10/2019
Vue CP
Guide utilisateur Back-office Vision 33Guide utilisateur Back-office Vision | Version 1.2 | 1/10/2019
Filtres disponibles
Filtres CNP
▪ Date ▪ Montant
▪ Type de transaction ▪ Numéro de remise
▪ Statut de la transaction ▪ Moyen de paiement
▪ Statut Acquéreur ▪ Contrat
▪ Ref.commande ▪ Devise
▪ Magasin ▪ Numéro de transaction
▪ Wallet ▪ Email porteur
▪ Pays commerçant ▪ Pays porteur
▪ Garantie 3DS ▪ Numéro d’appel
Date
La saisie des champs « Date » est obligatoire pour afficher les transactions. La première étape
sera donc de définir la période souhaitée. Les dates peuvent être renseignées directement
dans le champ ou via le calendrier associé. La date de début doit être antérieure à la date de
fin de la période.
Vous avez la possibilité de faire une recherche sur une date précise en indiquant deux fois la
même date.
Vous avez également la possibilité de renseigner l’heure pour la date de début et la date de
fin en cliquant sur le cadran.
Type de transaction
Indique le type de transaction réalisée
Types de transaction
Acceptée
Remboursement
Statut de la transaction
Guide utilisateur Back-office Vision 34Guide utilisateur Back-office Vision | Version 1.2 | 1/10/2019
Indique l’état du paiement
Statuts
Acceptée
Refusée
En attente
Statut Acquéreur
Indique l’état de la transaction vis-à-vis de la banque ou du partenaire
Statuts Acquéreur
En attente de capture
En attente de confirmation
A envoyer
Envoyée
N/A
Les trois colonnes : Type / Statut / Statut acquéreur sont liées. Vous trouverez ci-dessous la
correspondance des champs et l’explication associée.
Type de Statut Statut Acquéreur Commentaires
transactions
Débit Acceptée Envoyée Comptabilisées dans la page
ou A envoyer d’accueil
Débit Acceptée En attente de capture Non comptabilisées dans la page
d’accueil
Débit Refusée NA (Non applicable) Non comptabilisées dans la page
d’accueil
Remboursement Acceptée Envoyée Comptabilisées dans la page
ou A envoyer d’accueil
Remboursement Refusée NA
Annulation Acceptée Envoyée Non comptabilisées dans la page
ou A envoyer d’accueil
Annulation Refusée NA Non comptabilisées dans la page
d’accueil
Guide utilisateur Back-office Vision 35Guide utilisateur Back-office Vision | Version 1.2 | 1/10/2019
Référence commande
Permet de retrouver une transaction en fonction de la référence de la commande que vous
avez transmise au moment du paiement.
Afin de faciliter la recherche, vous pouvez utiliser le symbole « % »
▪ XXXX% = recherche sur une référence commande commençant par XXXX
▪ %XXXX% = recherche sur une référence commande incluant XXXX
▪ %XXXX = recherche sur une référence commande finissant par XXXX
Magasin
Pour les commerçants qui disposent de plusieurs sites internet, permet de filtrer les
transactions par site.
Montant
Permet d’effectuer une recherche sur le montant du paiement, il est également possible de
spécifier une contrainte sur le montant à l’aide des symboles suivant :
▪ = Montant égal
▪ ≥ Montant supérieur ou égal
▪ ≤ Montant inférieur ou égal
▪ ≠ Montant différent
Moyens de paiement
Permet de filtrer selon le moyen de paiement utilisé.
Ex : recherche par moyen de paiement Visa, Mastercard, Paypal…
Numéro de remise
Numéro de remise généré par Verifone lors de l’envoi en banque.
Ne correspond pas au numéro de remise de la banque.
Contrat
Pour les commerçants qui disposent de plusieurs contrats monétiques (ex : CB, Amex …),
permet de filtrer les transactions par contrat.
Numéro de transaction
La référence est l’identifiant unique de la transaction.
Devises
Permet d’effectuer une recherche sur les transactions réalisées dans une devise.
Wallet
Permet d’effectuer une recherche sur les différents type de wallet (ex : Paylib).
Numéro d’appel
Guide utilisateur Back-office Vision 36Guide utilisateur Back-office Vision | Version 1.2 | 1/10/2019
Numéro d’appel lié à une transaction.
Email porteur
Adresse email du porteur.
Pays porteur
Pays du porteur.
Pays Commerçant
Pays du commerçant.
Garantie 3DS
Transfert de responsabilité lié au 3DS.
Il est possible de cumuler les filtres de recherche (Ex : type de transaction et
montant). Pour cumuler des filtres, définir le premier filtre puis cliquer sur la flèche
à droite du second encadré pour en ajouter un autre.
Filtres CP
▪ Date & heure ▪ Libellé TPE
▪ Type de transaction ▪ Montant
▪ Statut de la transaction ▪ ID remise
▪ Statut Acquéreur ▪ Numéro de remise
▪ Numéro d’autorisation ▪ Moyen de paiement
▪ Magasin ▪ Numéro de Contrat
▪ Numéro de transaction ▪ Devise
Date & heure
La saisie des champs « Date » est obligatoire pour afficher les transactions. La première étape
sera donc de définir la période souhaitée. Les dates peuvent être renseignées directement
dans le champ ou via le calendrier associé. La date de début doit être antérieure à la date de
fin de la période.
Guide utilisateur Back-office Vision 37Guide utilisateur Back-office Vision | Version 1.2 | 1/10/2019
Vous avez la possibilité de faire une recherche sur une date précise en indiquant deux fois la
même date.
Vous avez également la possibilité de renseigner l’heure pour la date de début et la date de
fin en cliquant sur le cadran.
Type de transaction
Indique le type de transaction réalisée
Types de transaction
Débit
Crédit
Annulation
Statut de la transaction
Indique l’état du paiement
Statuts
Acceptée
Refusée
Forcée
Statut Acquéreur
Indique l’état de la transaction vis-à-vis de la banque.
Statuts Acquéreur
A envoyer
Envoyée
Ecartée
Magasin
Pour les commerçants qui disposent de plusieurs magasins physiques, permet de filtrer les
transactions par lieux.
Montant
Permet d’effectuer une recherche sur le montant du paiement, il est également possible de
spécifier une contrainte sur le montant à l’aide des symboles suivant :
= Montant égal
≥ Montant supérieur ou égal
≤ Montant inférieur ou égal
≠ Montant différent
Guide utilisateur Back-office Vision 38Guide utilisateur Back-office Vision | Version 1.2 | 1/10/2019
Libellé TPE
Libellé renseigné au moment de l’enregistrement du TPE
Moyen de paiement
Permet de filtrer selon le moyen de paiement.
Ex : recherche par moyen de paiement Visa, Mastercard, Amex….
Numéro de remise
Numéro de remise généré par Verifone lors de l’envoi en banque.
Ne correspond pas au numéro de remise de la banque.
Numéro de Contrat
Pour les commerçants qui disposent de plusieurs contrats monétiques (ex : CB, Amex …),
permet de filtrer les transactions par contrat.
Numéro d’autorisation
Numéro d’autorisation généré par la banque
Devises
Permet d’effectuer une recherche sur les transactions réalisées dans une devise
Il est possible de cumuler les filtres de recherche (Ex : type de transaction et
montant). Il est aussi possible de retrouver une transaction en particulier en
spécifiant suffisamment de critères. Il est possible de cumuler les filtres de
recherche (Ex : type de transaction et montant). Pour cumuler des filtres, définir le
premier filtre puis cliquer sur la flèche à droite du second encadré pour en ajouter
un autre.
Journal des transactions
En fonction des filtres que vous avez sélectionnés, les transactions correspondantes
s’affichent.
Vous pouvez choisir de Montrer ou Cacher les filtres utilisés en cliquant sur les boutons
correspondants.
Il est également possible de réinitialiser les filtres en cliquant sur ‘Réinitialiser’.
Les informations affichées sont toutes celles présentes dans les critères, voir §4.1.1.
En complément de ces colonnes, vous trouverez aussi :
▪ Numéro de remise PTS
▪ Numéro de remise en banque
Guide utilisateur Back-office Vision 39Vous pouvez aussi lire