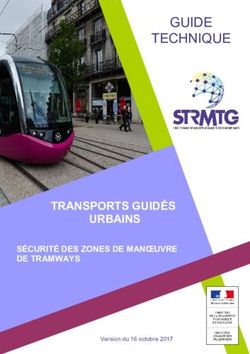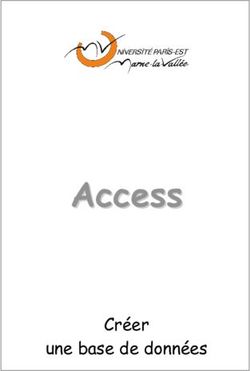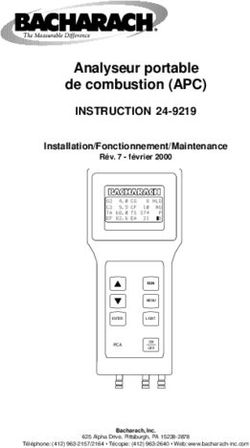ChemStation Agilent pour systèmes CPL - Prise en main Agilent Technologies
←
→
Transcription du contenu de la page
Si votre navigateur ne rend pas la page correctement, lisez s'il vous plaît le contenu de la page ci-dessous
Avertissements
© Agilent Technologies, Inc. 2004 Garantie mentation ou clause de contrat équivalente.
L'utilisation, la duplication ou la publication
Conformément aux lois nationales et
Les informations contenues dans ce de ce logiciel est soumise aux termes de la
internationales relatives à la propriété
document sont fournies “en l'état” et licence commerciale standard délivrée par
intellectuelle, toute reproduction totale ou Agilent Technologies. Conformément à la
partielle de ce manuel sous quelque forme
pourront faire l'objet de modifications
sans préavis dans les éditions directive FAR 52.227-19(c)(1-2) (juin 1987),
que ce soit, par quelque moyen que ce soit, les droits d'utilisation accordés aux dépar-
voie électronique ou traduction, est ultérieures. Dans les limites de la
tements et agences rattachés au Gouverne-
interdite sans le consentement écrit législation en vigueur, Agilent exclut ment américain sont limités aux termes de
préalable de la société en outre toute garantie, expresse ou la présente limitation des droits. Les droits
Agilent Technologies, Inc. implicite, quant à ce manuel et aux d'utilisation accordés au Gouvernement
informations contenues dans ce américain dans le cadre des données tech-
Référence du manuel dernier, notamment, mais sans s'y niques sont limités conformément aux
restreindre, toute garantie marchande directives FAR 52.227-14 (juin 1987) ou
G2170-93220 et aptitude à un but particulier. En DFAR 252.227-7015 (b)(2) (novembre 1995).
aucun cas, Agilent ne peut être tenu
Edition responsable des éventuelles erreurs Mentions de sécurité
08/04 contenues dans ce document, ni des
dommages directs ou indirects ATT E N T I O N
Imprimé en Allemagne
pouvant découler des informations
Agilent Technologies, Deutschland GmbH contenues dans ce document, de la Une mention ATTENTION signale
Hewlett-Packard-Strasse 8 fourniture, de l'usage ou de la qualité un danger. Si la procédure, le pro-
76337 Waldbronn de ce document. Si Agilent et cédé ou les consignes ne sont pas
l'utilisateur ont souscrit un contrat exécutés correctement, le produit
Microsoft® est une marque déposée de écrit distinct dont les conditions de risque d'être endommagé ou les
Microsoft Corporation aux Etats-Unis. garantie relatives au produit couvert données d'être perdues. En pré-
par ce document entrent en conflit sence d'une mention ATTENTION,
Révision du logiciel avec les présentes conditions, les vous devez continuer votre opéra-
conditions de garantie du contrat tion uniquement si vous avez tota-
Ce guide correspond aux révisions B.01.xx distinct se substituent aux conditions
du logiciel ChemStation Agilent , où xx dési-
lement assimilé et respecté les
stipulées dans le présent document. conditions mentionnées.
gne les révisions mineures du logiciel sans
influence sur l'exactitude technique de ce Licences technologiques
guide.
Le matériel et le logiciel décrits dans ce
document sont protégés par un accord de AVERTISSEMENT
licence et leur utilisation ou reproduction
sont soumises aux termes et conditions de Une mention AVERTISSEMENT
ladite licence. signale un danger. Si la procédure,
le procédé ou les consignes ne sont
Limitation des droits pas exécutés correctement, les per-
L'utilisation du logiciel dans le cadre d'un sonnes risquent de s'exposer à des
contrat principal ou de sous-traitance avec lésions graves. En présence d'une
le Gouvernement américain est soumise à la
réglementation fédérale des Etats-Unis
mention AVERTISSEMENT, vous
régissant les logiciels informatiques com- devez continuer votre opération uni-
merciaux (DFAR 252.227-7014, juin 1995) ou quement si vous avez totalement
les produits commerciaux (FAR 2.101(a)) ou assimilé et respecté les conditions
les logiciels informatiques sous licences mentionnées.
(FAR 52.227-19, juin 1987) ou toute régle-Dans ce guide…
Ce Guide Prise en main donne des instructions détaillées pour
vos premiers pas avec la ChemStation CPL Agilent. En suivant
attentivement les sections l’une après l’autre, vous connaîtrez
suffisamment les opérations de base de la ChemStation pour
commencer l’analyse de vos propres échantillons. Vous pouvez
aussi utiliser ces sections individuellement pour en savoir plus
sur une tâche spécifique, ou en tant que rappel pour une tâche
particulière.
1 Stabilisation du système
Cet exercice vous guide dans les premières étapes d’utilisation
de votre système Agilent 1100 avec la ChemStation.
2 Configuration d’une méthode d’analyse d’un échantillon de
contrôle
Cet exercice vous explique comment configurer le système pour
analyser un échantillon unique et obtenir un chromatogramme.
3 Intégration du signal
Après obtention d’un bon chromatogramme, ces instructions
permettent de charger le signal pour l’intégrer.
4 Configuration des étalonnages
Cet exercice utilise un jeu de fichiers de données de
démonstration pour configurer différents types d’étalonnage.
5 Automatisation des analyses
Cet exercice vous guide dans la procédure de configuration
d’une séquence pour automatiser vos analyses.
34
Sommaire
1 Stabilisation du système 7
Avant de commencer 8
Configuration de l’interface utilisateur 9
Chargement de la méthode par défaut 11
Configuration du tracé en ligne 11
Purge de la pompe 13
Définition des conditions de stabilisation 14
2 Configuration d’une méthode d’analyse d’un échantillon de contrôle 15
Avant de commencer 16
Configuration de l’injecteur 17
Configuration de la pompe 18
Configuration du thermostat de colonne 19
Configuration du détecteur 20
DAD et MWD 20
VWD 20
Enregistrement de la méthode 21
Exécution de la méthode 22
3 Intégration du signal 23
Avant de commencer 24
Intégration d’un signal 25
5Sommaire
Modification des événements initiaux 26
Zoom avant sur une aire sélectionnée du signal 26
Définition d’événements programmés 27
4 Configuration des étalonnages 29
Avant de commencer 30
Configuration d’un étalonnage ESTD à un seul niveau 31
Quantification d’un composé inconnu 34
Ajout des deuxième et troisième niveaux de l’étalonnage ESTD 35
Quantification d’un composé inconnu 36
Modification du type de courbe d’étalonnage 37
Réétalonnage d’un niveau 38
Configuration d’un étalonnage ISTD à un seul niveau 39
5 Automatisation des analyses 41
Avant de commencer 42
Configuration des paramètres de la séquence 43
Configuration de la table de séquence 46
Analyse de la séquence 48
6ChemStation Agilent
Prise en main
1
Stabilisation du système
Avant de commencer 8
Configuration de l’interface utilisateur 9
Chargement de la méthode par défaut 11
Configuration du tracé en ligne 11
Purge de la pompe 13
Définition des conditions de stabilisation 14
Cet exercice vous guide dans la procédure de stabilisation de votre système
CPL Agilent 1100.
Agilent Technologies 71 Stabilisation du système
Avant de commencer
Avant de commencer
Ces instructions décrivent la procédure de stabilisation pour l’échantillon isocratique
REMARQUE Agilent, référence 01080-68702. Si vous prévoyez d’utiliser un échantillon différent,
modifiez les conditions en conséquence.
Avant de commencer cet exercice, vérifiez que :
• vos modules Agilent 1100 sont branchés et configurés correctement. Pour
plus de détails, consultez les manuels concernant le matériel, livrés avec
votre système.
• une colonne adaptée est installée. Pour l’échantillon isocratique Agilent,
nous recommandons une colonne Zorbax Eclipse XDB C-8,
150 mm x 4,6 mm, 5 µm, référence 993967-906.
• tous les modules sont allumés.
• la ChemStation est configurée correctement. Consultez l’aide en ligne pour
plus de détails sur l’éditeur de configuration et la ChemStation.
• les bouteilles de solvant sont pleines (eau sur la voie A, acétonitrile sur la
voie B).
8Stabilisation du système 1
Configuration de l’interface utilisateur
Configuration de l’interface utilisateur
La vue Method and Run Control (Méthode et Contrôle de l'Analyse) de la
ChemStation (Figure 1 à la page 9) permet d’afficher et de contrôler les
paramètres d’instrument et d’analyse.
Figure 1 Vue Method and Run Control (Méthode et Contrôle de l'Analyse) de la
ChemStation
1 Si nécessaire, passez à la vue Method and Run Control (Méthode et Contrôle de
l'Analyse) :
View (Affichage) > Method and Run Control (Méthode et Contrôle de l'Analyse) (voir
Figure 2)
91 Stabilisation du système
Configuration de l’interface utilisateur
Figure 2 Passage à la vue Method and Run Control (Méthode et Contrôle de
l'Analyse)
2 Cliquez sur dans la barre d’outils Méthode d’analyse.
3 Si nécessaire, affichez le menu complet :
View (Vue) > Full Menu (Menu complet)
Cette option du menu View (Vue) fait alterner Full Menu (Menu complet) et Short Menu
REMARQUE (Menu raccourci), selon l’état en cours des menus.
4 Affichez le schéma d’échantillonnage s’il n’est pas encore affiché :
View (Vue) > Sampling Diagram (Schéma d’échantillonnage)
5 Affichez le schéma du système s’il n’est pas encore affiché :
View (Vue) > System Diagram (Schéma du système)
10Stabilisation du système 1
Configuration de l’interface utilisateur
Chargement de la méthode par défaut
1 Affichez la boîte de dialogue Load Method (Chargement de méthode) :
File (Fichier) > Load (Charger) > Method (Méthode)
2 Sélectionnez def_lc.m sur la liste de méthodes.
3 Cliquez sur OK pour fermer la boîte de dialogue et chargez la méthode.
Le nom de la méthode active (chargée) s’affiche dans la boîte combinée du milieu en haut
REMARQUE de la barre d’outils principale.
Configuration du tracé en ligne
1 Affichez la fenêtre de signal :
View (Vue) > Online Signals (Signaux en ligne) > Signal Window 1 (Fenêtre de
signal 1)
2 Cliquez sur Change (Modifier) sur la fenêtre Online Plot (Tracé en ligne) pour
afficher la boîte de dialogue Edit Signal Plot (Modification de tracé de signal)
(voir Figure 3) :
Figure 3 La boîte de dialogue Edit Signal Plot (Modification de tracé de signal)
111 Stabilisation du système
Configuration de l’interface utilisateur
3 Dans le volet Available Signals (Signaux disponibles), sélectionnez DAD 1A,
MWD 1A ou VWD A, selon le détecteur configuré, et cliquez sur Add
(Ajouter).
4 Dans le volet Available Signals (Signaux disponibles), sélectionnez
Binary/Quaternary Pump Pressure (Pression de pompe
binaire/quaternaire), selon la pompe configurée, et cliquez sur Add (Ajouter).
5 Dans le volet Selected Signals (Signaux sélectionnés), sélectionnez la pression
de la pompe.
a Dans le groupe Window (Fenêtre), définissez la valeur 10 minutes pour
x-axis range (plage d’axe x).
b Dans le groupe Pump Pressure (Pression de pompe), définissez la valeur
200 bars pour Range (Plage).
6 Dans le volet Selected Signals (Signaux sélectionnés), sélectionnez le signal du
détecteur.
a Définissez la valeur 1000 mAU pour y-axis range (plage axe y).
7 Cliquez sur OK.
12Stabilisation du système 1
Purge de la pompe
Purge de la pompe
1 Ouvrez manuellement la vanne de purge de la pompe. Pour plus de détails,
consultez le manuel concernant le matériel livré avec votre pompe.
2 Dans le schéma du système, cliquez sur la pompe, , et
sélectionnez Set up Pump (Configurer la pompe) sur le menu.
3 Dans le groupe Control (Commande), définissez la valeur 5 ml/min pour Flow
(Débit).
4 Dans le groupe Solvents (Solvants), définissez 50% B (pour les pompes
binaires et quaternaires).
5 Cliquez sur OK pour fermer la boîte de dialogue.
6 Dans le schéma du système, cliquez sur et laissez purger la pompe
pendant 10 minutes.
Si vous n’apercevez pas les boutons On et Off dans le schéma du système, déplacez la
REMARQUE fenêtre de tracé en ligne pour les rendre visibles.
7 Après 10 minutes, arrêtez la purge en cliquant sur .
131 Stabilisation du système
Définition des conditions de stabilisation
Définition des conditions de stabilisation
1 Dans le schéma du système, cliquez sur la pompe, , et
sélectionnez Set up Pump (Configurer la pompe) sur le menu.
a Dans le groupe Control (Commande), définissez la valeur 1 ml/min pour
Flow (Débit).
b Dans le groupe Solvents (Solvants), définissez 80% B (pour les pompes
binaires et quaternaires).
Si vous prévoyez d’utiliser un échantillon autre que l’échantillon isocratique Agilent,
REMARQUE référence 01080-68702, modifiez les paramètres pour les conditions initiales de l’analyse.
c Cliquez sur OK pour fermer la boîte de dialogue.
2 Après 5 minutes, vérifiez qu’une pression de pompe apparaît sur le tracé en
ligne.
3 Consultez le tracé en ligne ; quand les lignes de base sont stabilisées, laissez
pomper le système pendant 15 minutes pour assurer la stabilisation.
14ChemStation Agilent
Prise en main
2
Configuration d’une méthode d’analyse
d’un échantillon de contrôle
Avant de commencer 16
Configuration de l’injecteur 17
Configuration de la pompe 18
Configuration du thermostat de colonne 19
Configuration du détecteur 20
DAD et MWD 20
VWD 20
Enregistrement de la méthode 21
Exécution de la méthode 22
Cet exercice montre comment configurer une méthode pour acquérir des
données provenant d’un échantillon standard.
Agilent Technologies 152 Configuration d’une méthode d’analyse d’un échantillon de contrôle
Avant de commencer
Avant de commencer
Ces instructions décrivent la configuration d’une méthode d’analyse de l’échantillon
REMARQUE isocratique Agilent, référence 01080-68702. Si vous prévoyez d’utiliser un échantillon
différent, modifiez les conditions en conséquence.
Avant de commencer cet exercice, vérifiez que :
• une colonne adaptée est installée. Pour l’échantillon isocratique Agilent,
nous recommandons une colonne Zorbax Eclipse XDB C-8,
150 mm x 4,6 mm, 5 µm, référence 993967-906.
• votre système est purgé et stabilisé, voir Chapitre 1, “Stabilisation du
système”.
• les bouteilles de solvant sont pleines (eau sur la voie A, acétonitrile sur la
voie B).
• vous avez préparé un échantillon dans un flacon de 2 ml, serti avec une
capsule à septum.
• la méthode par défaut, def_lc.m, est chargée.
16Configuration d’une méthode d’analyse d’un échantillon de contrôle 2
Configuration de l’injecteur
Configuration de l’injecteur
1 Dans le schéma du système, cliquez sur l’injecteur, , et sélectionnez
Set up Injector (Configurer l’injecteur) sur le menu.
a Dans le groupe Injection, sélectionnez Standard Injection (Injection standard)
et définissez la valeur 5,0 µl pour Injection Volume (Volume d’injection).
b Cliquez sur OK pour fermer la boîte de dialogue Set up Injector
(Configuration de l’injecteur).
172 Configuration d’une méthode d’analyse d’un échantillon de contrôle
Configuration de la pompe
Configuration de la pompe
1 Dans le schéma du système, cliquez sur la pompe, , et
sélectionnez Set up Pump (Configurer la pompe) sur le menu.
2 Dans le groupe Control (Commande), définissez la valeur 1 ml/min pour Flow
(Débit).
3 Définissez la valeur 6 min pour Stoptime (Temps d’arrêt).
4 Définissez la valeur 2 min pour Posttime (Temps post-analyse).
5 Dans le groupe Solvents (Solvants), définissez 80% B (pour les pompes
binaires et quaternaires).
6 Dans la Timetable (Planning), cliquez sur Append (Ajouter).
7 Définissez la valeur 2,0 min pour Time (Temps) et 80 pour %B.
8 Cliquez à nouveau sur Append (Ajouter) et définissez la valeur 6 min pour
Time (Temps) et 100 pour %B.
Si vous prévoyez d’utiliser un échantillon autre que l’échantillon isocratique Agilent,
REMARQUE référence 01080-68702, modifiez les paramètres pour les conditions initiales de l’analyse.
9 Cliquez sur OK pour fermer la boîte de dialogue.
10 Dans le schéma du système, cliquez sur les bouteilles de solvant, , et
sélectionnez Solvent Bottles Filling (Remplissage des bouteilles de solvant) sur le
menu.
11 Entrez les volumes réels de solvant dans les bouteilles A et B.
12 Vérifiez que les deux cases Prevent analysis if level falls below (Empêcher
l’analyse si le niveau tombe en dessous de) et Turn pump off if running out of solvent
(Arrêter la pompe en cas de manque de solvant) sont cochées.
13 Cliquez sur OK pour fermer la boîte de dialogue.
18Configuration d’une méthode d’analyse d’un échantillon de contrôle 2
Configuration du thermostat de colonne
Configuration du thermostat de colonne
1 Dans le schéma du système, cliquez sur la colonne, , et
sélectionnez Column Thermostat Method (Méthode de thermostat de colonne) sur
le menu.
Si une vanne de commutation de colonne est installée, vérifiez que la position de la vanne
REMARQUE permet d’utiliser la colonne appropriée.
2 Définissez la valeur 25°C pour Temperature (Température).
3 Cliquez sur OK pour fermer la boîte de dialogue.
192 Configuration d’une méthode d’analyse d’un échantillon de contrôle
Configuration du détecteur
Configuration du détecteur
DAD et MWD
1 Dans le schéma du système, cliquez sur le détecteur, , et
sélectionnez Set up DAD Signals (Configurer les signaux DAD) ou Set up MWD
Signals (Configurer les signaux MWD) sur le menu.
2 Dans le groupe Signals (Signaux), sélectionnez Store wavelengths A et B
(Enregistrer les longueurs d’onde A et B).
3 Dans la ligne A, définissez la valeur 205 nm pour Sample (Echantillon), 10 nm
pour Bw (Bande passante), 400 nm pour Reference (Référence), 80 nm pour
Bw (Bande passante).
4 Dans la ligne B, définissez la valeur 280 nm pour Sample (Echantillon), 10 nm
pour Bw (Bande passante), 400 nm pour Reference (Référence), 80 nm pour
Bw (Bande passante).
5 Dans le groupe Required Lamps (Lampes nécessaires), sélectionnez les deux
cases UV et Vis.
6 Dans le groupe Peakwidth (Responsetime) [Largeur de pic (temps de réponse)],
affichez la liste déroulante et sélectionnez >0,1 min (2 s).
7 Dans le groupe Slit (Fente), affichez la liste déroulante et sélectionnez 4 nm.
8 Dans le groupe Autobalance (Stabilisation auto), sélectionnez Prerun
(Pré-analyse).
9 Cliquez sur OK pour fermer la boîte de dialogue.
VWD
1 Dans le schéma du système, cliquez sur le détecteur, , et
sélectionnez Set up VWD Signals (Configurer les signaux VWD) sur le menu.
2 Dans le groupe Signals (Signaux), définissez la valeur 254 nm pour
Wavelength (Longueur d’onde).
3 Dans le groupe Peakwidth (Responsetime) [Largeur de pic (temps de réponse)],
affichez la liste déroulante et sélectionnez >0,1 min (2 s).
4 Cliquez sur OK pour fermer la boîte de dialogue.
20Configuration d’une méthode d’analyse d’un échantillon de contrôle 2
Enregistrement de la méthode
Enregistrement de la méthode
1 Affichez la boîte de dialogue Save Method as (Enregistrement de méthode sous) :
File (Fichier) > Save As (Enregistrer sous) > Method (Méthode)
2 Dans le champ Name (Nom), entrez le nom testmeth et cliquez sur OK pour
fermer la boîte de dialogue.
3 Dans la boîte de dialogue Save Method (Enregistrement de méthode), entrez un
commentaire (par exemple, Méthode d’échantillon de contrôle)
dans le champ et cliquez sur OK pour fermer la boîte de dialogue.
212 Configuration d’une méthode d’analyse d’un échantillon de contrôle
Exécution de la méthode
Exécution de la méthode
1 Placez le flacon d’échantillon dans la position 11 du plateau de
l’échantillonneur automatique.
Si vous utilisez un échantillonneur à plaque à puits, utilisez une position appropriée, par
REMARQUE exemple 1A1. Consultez l’aide en ligne pour plus de détails.
2 Cliquez sur le bouton Single Sample (Echantillon unique), , de la barre
d’outils.
3 Affichez la boîte de dialogue Sample Info (Informations sur l’échantillon) :
RunControl > Sample Info (Informations sur l’échantillon)
4 Entrez votre nom dans le champ Operator Name (Nom de l’opérateur).
5 Dans le groupe Data File (Fichier de données),
a Sélectionnez Prefix/Counter (Préfixe/compteur)
b Entrez le sous-répertoire test et appuyez sur Entrée
Si le sous-répertoire n’existe pas, un message d’avertissement apparaît.
6 Dans le groupe Sample Parameters (Paramètres d’échantillon),
a Entrez 11 dans le champ Location (Emplacement).
b Dans le champ Sample Name (Nom d’échantillon), entrez Echantillon de
test.
c Entrez un commentaire pour l’échantillon de test dans le champ Comment
(Commentaire).
7 Cliquez sur OK pour fermer la boîte de dialogue.
8 Dans le schéma d’échantillonnage, cliquez sur .
Vous pouvez aussi démarrer la méthode en cliquant sur Run Method (Exécuter la
REMARQUE méthode) de la boîte de dialogue Sample Info (Informations sur l’échantillon) ou en
appuyant sur la touche F5 du clavier.
9 Quand l’analyse est terminée, cliquez sur du schéma du système pour
éteindre l’instrument. Cliquez sur Oui pour confirmer l’arrêt.
22ChemStation Agilent
Prise en main
3
Intégration du signal
Avant de commencer 24
Modification des événements initiaux 26
Zoom avant sur une aire sélectionnée du signal 26
Définition d’événements programmés 27
Cet exercice vous guide dans la procédure d’intégration d’un signal
d’acquisition.
Agilent Technologies 233 Intégration du signal
Avant de commencer
Avant de commencer
Cet exercice utilise les fichiers de données acquis dans le Chapitre 2,
“Configuration d’une méthode d’analyse d’un échantillon de contrôle”. Mais
vous pouvez, si vous le souhaitez, utiliser le fichier de données de
démonstration DEMODAD.D du dossier CHEM32\n\DATA\DEMO (où n est le
numéro d’instrument).
24Intégration du signal 3
Intégration d’un signal
Intégration d’un signal
1 Si nécessaire, passez à la vue Data Analysis (Traitement de données) :
View (Vue) > Data Analysis (Traitement de données) (voir Figure 4)
Figure 4 Passage à la vue Data Analysis (Traitement de données)
2 Dans la barre d’outils de traitement de données, cliquez sur pour
passer à l’espace de travail d’intégration.
3 Chargez le fichier de l’acquisition de donnée de l’exercice Chapitre 2,
“Configuration d’une méthode d’analyse d’un échantillon de contrôle” :
File (Fichier) > Load Signal (Charger un signal)
4 Dans la boîte de dialogue Load Signal (Chargement de signal), passez au
dossier TEST et sélectionnez le fichier.
5 Dans la barre d’intégration/rapport, cliquez sur pour passer à la table
d’événements d’intégration.
6 Au-dessus de la table d’événements d’intégration, cliquez sur la flèche vers
le bas pour afficher la liste des signaux disponibles et sélectionnez le signal
VWD1 A, le signal DAD1 A ou le signal MWD1 A, selon le type de détecteur
utilisé pour l’acquisition des données.
Pour plus d’informations sur les signaux disponibles, consultez l’aide en
ligne.
Flèche vers le bas de sélection du signal
Figure 5 Sélection du signal
253 Intégration du signal
Modification des événements initiaux
Modification des événements initiaux
1 Consultez la table de résultats d’intégration sous la fenêtre de signal pour
recueillir des informations sur les aires des pics intégrés.
2 Déterminez l’aire du plus petit pic à intégrer.
3 Dans la table d’événements d’intégration, cliquez sur la colonne Value
(Valeur) de l’événement Area Reject (Rejet d'Aire), définissez la valeur
immédiatement inférieure à l’aire du plus petit pic à intégrer.
4 Dans la barre d’outils intégration/rapport, cliquez sur pour réintégrer
le signal.
Zoom avant sur une aire sélectionnée du signal
Vous pouvez vérifier les lignes de base d’intégration en agrandissant une
partie sélectionnée du signal.
1 Dans la barre d’outils, cliquez sur pour passer au curseur de zoom.
2 Dans la fenêtre de signal, placez la croix du pointeur en bas à gauche de
l’aire à agrandir (par exemple sous la ligne de base du signal à gauche du
plus petit pic).
3 Cliquez sur le bouton gauche de la souris et, en le maintenant enfoncé,
déplacez le pointeur jusqu’au coin supérieur droit de la zone sélectionnée.
4 Relâchez le bouton de la souris pour afficher la zone sélectionnée dans la
fenêtre de signal.
5 Dans la barre d’outils, cliquez sur pour revenir à la taille initiale.
Il est possible d’effectuer plusieurs fois un zoom pour s’intéresser à une partie spécifique
REMARQUE du signal. A chaque clic sur l’outil de zoom arrière, la taille revient à la valeur précédente.
26Intégration du signal 3
Définition d’événements programmés
Définition d’événements programmés
1 Dans la barre d’outils, cliquez sur la flèche vers le bas pour afficher la liste
des événements d’intégration (voir Figure 6).
Flèche vers le bas
Figure 6 Affichage de la liste des événements d’intégration
2 Sélectionnez Integration (Intégration) dans la liste.
3 Dans la fenêtre de signal, placez le curseur à gauche du pic de solvant et
cliquez sur le bouton gauche de la souris.
Une ligne contenant l’événement d’intégration, la valeur OFF et le temps
sélectionné par la position de curseur est ajoutée à la table d’événements
d’intégration.
4 Déplacez le curseur à un nouvel emplacement à droite du pic de solvant et
cliquez sur le bouton gauche de la souris.
Un événement d’intégration avec la valeur ON et le temps sélectionné par la
nouvelle position du curseur est ajouté à la table d’événements
d’intégration.
5 Dans la barre d’outils intégration/rapport, cliquez sur pour réintégrer
le signal.
Le pic de solvant n’est plus intégré et n’apparaît plus dans la table de résultats
REMARQUE d’intégration.
273 Intégration du signal
Définition d’événements programmés
Pour une description complète des événements d’intégration disponibles,
consultez l’aide en ligne.
6 Dans la barre d’outils de l’espace d’intégration, cliquez sur pour
enregistrer la table d’événements d’intégration modifiée et fermer l’espace
de travail d’intégration.
7 Dans la barre d’outils, cliquez sur pour afficher la boîte de dialogue
Save Method (Enregistrement de méthode).
8 Dans la boîte de dialogue Save Method (Enregistrement de méthode), entrez un
commentaire (par exemple, Evénements d’intégration modifiés)
dans le champ et cliquez sur OK pour fermer la boîte de dialogue.
28ChemStation Agilent
Prise en main
4
Configuration des étalonnages
Avant de commencer 30
Quantification d’un composé inconnu 34
Ajout des deuxième et troisième niveaux de l’étalonnage ESTD 35
Quantification d’un composé inconnu 36
Modification du type de courbe d’étalonnage 37
Réétalonnage d’un niveau 38
Configuration d’un étalonnage ISTD à un seul niveau 39
Cet exercice vous guide dans la procédure de configuration d’un étalonnage.
Agilent Technologies 294 Configuration des étalonnages
Avant de commencer
Avant de commencer
Cet exercice utilise les fichiers de données de démonstration du dossier
CHEM32\n\DATA\DEMO (où n est le numéro de l’instrument).
30Configuration des étalonnages 4
Configuration d’un étalonnage ESTD à un seul niveau
Configuration d’un étalonnage ESTD à un seul niveau
1 Si nécessaire, passez à la vue Data Analysis (Traitement de données) :
View (Vue) > Data Analysis (Traitement de données) (voir Figure 7)
Figure 7 Passage à la vue Data Analysis (Traitement de données)
2 Dans la barre d’outils de traitement de données, cliquez sur pour
passer à l’espace de travail d’étalonnage.
3 Chargez le Signal A du premier fichier de données, 005-0101.D :
a File (Fichier) > Load Signal (Charger un siganl)
b Dans la boîte de dialogue Load Signal (Chargement de signal), trouvez le
dossier CHEM32\n\DATA\DEMO, où n est le numéro de l’instrument.
c Sélectionnez le fichier de données 005-0101.D.
d Cliquez sur le bouton Full (Complet)>> pour afficher les informations sur
le signal (voir Figure 8, page 32).
e Sélectionnez le premier signal, DAD1 A, et cliquez sur OK.
f Vérifiez que Integrate after load (Intégrer après chargement) est cochée.
Il s’agit d’un échantillon d’étalonnage contenant 100 ng de chaque composé.
314 Configuration des étalonnages
Configuration d’un étalonnage ESTD à un seul niveau
Figure 8 La boîte de dialogue complète Load Signal (Chargement de signal)
4 Affichez la boîte de dialogue Calibrate (Etalonnage) (voir Figure 9, page 33) :
Calibration (Etalonnage) > New Calibration Table (Nouvelle table d’étalonnage)
32Configuration des étalonnages 4
Configuration d’un étalonnage ESTD à un seul niveau
Figure 9 La boîte de dialogue d’étalonnage pour une nouvelle table d’étalonnage
5 Dans le groupe Calibration Table (Table d’étalonnage) :
a Sélectionnez l’option Automatic Setup (Configuration automatique).
b Définissez la valeur 1 pour Level (Niveau).
c Définissez la valeur 100 pour Default Amount (Quantité par défaut).
6 Cliquez sur OK pour fermer la boîte de dialogue et configurer la table
d’étalonnage.
7 Dans la colonne Compound (Composé) de la table d’étalonnage, entrez les
noms des quatre composés (par exemple, Composé 1, Composé 2,
Composé 3 et Composé 4).
8 Cliquez sur OK pour fermer la table d'étalonnage.
334 Configuration des étalonnages
Quantification d’un composé inconnu
Quantification d’un composé inconnu
1 Affichez la boîte de dialogue Specify Report (Spécification de rapport) :
Report (Rapport) > Specify Report (Spécifier un rapport)
2 Dans le groupe Destination, sélectionnez Printer (Imprimante) et Screen (Ecran).
3 Dans le groupe Quantitative Results (Résultats quantitatifs) :
a Cliquez sur la flèche vers le bas de la boîte combinée Calculate (Calculer)
et sélectionnez ESTD dans la liste.
b Vérifiez que Based On (Basé sur) a la valeur Area (Aire) et que Sorted By
(Trier par) a la valeur Signal.
c Cliquez sur OK pour fermer la boîte de dialogue.
4 Dans le groupe Style, vérifiez que Add Chromatogram Output (Ajouter la sortie du
chromatogramme) est sélectionné.
5 Cliquez sur OK pour fermer la boîte de dialogue Specify Report (Spécification
de rapport).
6 Enregistrez la méthode sous le nom testcal.m :
File (Fichier) > Save As (Enregistrer sous) > Method (Méthode)
7 Chargez le signal DAD1 A du fichier de données 005-0102.D du dossier
DEMO.
Voir l’étape 3 de “Configuration d’un étalonnage ESTD à un seul
niveau” page 31 pour des instructions détaillées.
8 Imprimez un rapport quantitatif à l’écran et sur l’imprimante :
Report (Rapport) > Print Report (Imprimer rapport)
34Configuration des étalonnages 4
Ajout des deuxième et troisième niveaux de l’étalonnage ESTD
Ajout des deuxième et troisième niveaux de l’étalonnage ESTD
1 Chargez le signal DAD1 A du fichier de données 006-0201.D du dossier
DEMO.
Voir l’étape 3 de “Configuration d’un étalonnage ESTD à un seul
niveau” page 31 pour des instructions détaillées.
Il s’agit d’un échantillon d’étalonnage contenant 200 ng de chaque composé.
2 Affichez la boîte de dialogue Calibrate (Etalonnage) pour ajouter un niveau
(voir Figure 10) :
Calibration (Etalonnage) > Add Level (Ajouter un niveau)
Figure 10 La boîte de dialogue d’étalonnage d’ajout d’un niveau
3 Vérifiez que Level (Niveau) a la valeur 2.
4 Entrez 200 dans le champ Default Amount (Quantité par défaut).
La table d’étalonnage est mise à jour automatiquement avec un nouveau
REMARQUE niveau pour chaque composé.
354 Configuration des étalonnages
Ajout des deuxième et troisième niveaux de l’étalonnage ESTD
5 Chargez le signal DAD1 A du fichier de données 007-0301.D du dossier
DEMO.
Voir l’étape 3 de “Configuration d’un étalonnage ESTD à un seul
niveau” page 31 pour des instructions détaillées.
Il s’agit d’un échantillon d’étalonnage contenant 300 ng de chaque composé.
6 Affichez la boîte de dialogue Calibrate (Etalonnage) pour ajouter un autre
niveau (voir Figure 10) :
Calibration (Etalonnage) > Add Level (Ajouter un niveau)
7 Vérifiez que Level (Niveau) a la valeur 3.
8 Entrez 300 dans le champ Default Amount (Quantité par défaut).
9 Enregistrement d'une méthode
File (Fichier) > Save (Enregistrer) > Method (Méthode)
Quantification d’un composé inconnu
1 Chargez le signal DAD1 A du fichier de données 005-0102.D du dossier
DEMO.
Voir l’étape 3 de “Configuration d’un étalonnage ESTD à un seul
niveau” page 31 pour des instructions détaillées.
2 Imprimez un rapport quantitatif à l’écran et sur l’imprimante :
Report (Rapport) > Print Report (Imprimer rapport)
36Configuration des étalonnages 4
Ajout des deuxième et troisième niveaux de l’étalonnage ESTD
Modification du type de courbe d’étalonnage
1 Affichez la boîte de dialogue Calibration Settings (Paramètres d’étalonnage)
(voir Figure 11) :
Calibration (Etalonnage) > Calibration Settings (Paramètres d’étalonnage)
Figure 11 La boîte de dialogue Paramètres d’étalonnage
2 Dans le groupe Default Calibration Curve (Courbe d’étalonnage par défaut),
sélectionnez le Type Power (Puissance).
Remarquez la modification de la courbe d’étalonnage.
3 Cliquez sur OK pour fermer la boîte de dialogue.
4 Recommencez la quantification du composé inconnu et remarquez la
modification des résultats :
Report (Rapport) > Print Report (Imprimer rapport)
374 Configuration des étalonnages
Réétalonnage d’un niveau
Réétalonnage d’un niveau
1 Chargez le signal DAD1 A du fichier de données 005-0103.D du dossier
DEMO.
Voir l’étape 3 de “Configuration d’un étalonnage ESTD à un seul
niveau” page 31 pour des instructions détaillées.
2 Affichez la boîte de dialogue Recalibrate (Réétalonnage) (voir Figure 12) :
Calibration (Etalonnage) > Recalibrate (Réétalonner)
Figure 12 La boîte de dialogue Réétalonnage
3 Dans la boîte de dialogue Recalibrate (Réétalonnage), définissez 1 pour Level
(Niveau) et Average (Moyenne) pour Mode.
4 Cliquez sur OK pour fermer la boîte de dialogue.
5 Sélectionnez Display Calibration Report (Afficher le rapport d’étalonnage).
6 Quand le rapport apparaît, remarquez les modifications, puis fermez le
rapport et acceptez le réétalonnage.
7 Chargez l’acquisition DAD1 A du fichier de données 005-0102.D du dossier
DEMO.
Voir l’étape 3 de “Configuration d’un étalonnage ESTD à un seul
niveau” page 31 pour des instructions détaillées.
8 Imprimez un rapport quantitatif à l’écran et sur l’imprimante :
Report (Rapport) > Print Report (Imprimer rapport)
38Configuration des étalonnages 4
Configuration d’un étalonnage ISTD à un seul niveau
Configuration d’un étalonnage ISTD à un seul niveau
Cet exercice utilise les mêmes fichiers de données que l’étalonnage ESTD,
mais identifie le deuxième pic comme étalon interne.
1 Chargez la méthode par défaut, def_lc.m :
File (Fichier) > Load (Charger) > Method (Méthode)
2 Chargez le signal DAD1 A du fichier de données 005-0101.D du dossier
DEMO.
Voir l’étape 3 de “Configuration d’un étalonnage ESTD à un seul
niveau” page 31 pour des instructions détaillées.
3 Affichez la boîte de dialogue Calibrate (Etalonnage) (voir Figure 9, page 33) :
Calibration (Etalonnage) > New Calibration Table (Nouvelle table d’étalonnage)
4 Dans le groupe Calibration Table (Table d’étalonnage) :
a Sélectionnez l’option Automatic Setup (Configuration automatique).
b Définissez la valeur 1 pour Level (Niveau).
c Définissez la valeur 100 pour Default Amount (Quantité par défaut).
5 Cliquez sur OK pour fermer la boîte de dialogue et configurer la table
d’étalonnage.
6 Dans la colonne Compound (Composé) de la table d’étalonnage, entrez des
noms pour les trois composés et l’étalon interne (par exemple, Composé 1,
IntStd, Composé 2 et Composé 3).
7 Cliquez dans la colonne ISTD du pic 2, sélectionnez la flèche vers le bas et
sélectionnez Yes (Oui), puis cliquez ailleurs dans la table d’étalonnage pour
afficher la boîte de dialogue Calibration Table (Table d’étalonnage) (voir
Figure 13).
Figure 13 La boîte de dialogue Calibration Table (Table d’étalonnage)
394 Configuration des étalonnages
Configuration d’un étalonnage ISTD à un seul niveau
8 Dans la boîte de dialogue Calibration Table (Table d’étalonnage) :
a Définissez la valeur 1 pour ISTD # (Numéro ISTD).
b Définissez la valeur 200 pour ISTD Amount (Quantité ISTD).
c Cliquez sur OK pour fermer la boîte de dialogue Calibration Table (Table
d’étalonnage).
9 Dans la colonne Amt (Quantité) du pic 2, définissez la valeur 200 pour la
quantité de l’étalon interne.
10 Affichez la boîte de dialogue Specify Report (Spécification de rapport) :
Report (Rapport) > Specify Report (Spécifier un rapport)
11 Dans le groupe Destination, sélectionnez Printer (Imprimante) et Screen (Ecran).
12 Dans le groupe Quantitative Results (Résultats quantitatifs) :
a Cliquez sur la flèche vers le bas de la boîte combinée Calculate (Calculer)
et sélectionnez ISTD dans la liste.
b Vérifiez que Based On (Basé sur) a la valeur Area (Aire) et que Sorted By
(Trier par) a la valeur Signal.
13 Enregistrez la méthode sous le nom testcal2.m :
File (Fichier) > Save As (Enregistrer sous) > Method (Méthode)
14 Chargez le signal DAD1 A du fichier de données 005-0102.D du dossier
DEMO.
Voir l’étape 3 de “Configuration d’un étalonnage ESTD à un seul
niveau” page 31 pour des instructions détaillées.
15 Imprimez un rapport quantitatif à l’écran et sur l’imprimante :
Report (Rapport) > Print Report (Imprimer rapport)
40ChemStation Agilent
Prise en main
5
Automatisation des analyses
Avant de commencer 42
Configuration des paramètres de la séquence 43
Configuration de la table de séquence 46
Analyse de la séquence 48
Cet exercice vous guide dans la procédure de configuration d’une séquence.
Agilent Technologies 415 Automatisation des analyses
Avant de commencer
Avant de commencer
Avant de commencer cet exercice, vérifiez que :
• vous disposez du nombre d’échantillons à analyser automatiquement,
• les échantillons s’analyseront tous dans les mêmes conditions
chromatographiques (système, colonne, solvant).
42Automatisation des analyses 5
Configuration des paramètres de la séquence
Configuration des paramètres de la séquence
1 Si nécessaire, passez à la vue Method and Run Control (Méthode et Contrôle de
l'Analyse) :
View (Affichage) > Method and Run Control (Méthode et Contrôle de l'Analyse) (voir
Figure 14 à la page 43)
Figure 14 Passage à la vue Method and Run Control (Méthode et Contrôle de
l'Analyse)
2 Cliquez sur dans la barre d’outils principale pour passer au volet
Séquence.
3 Chargez la séquence par défaut, def_lc.s :
File (Fichier) > Load (Charger) > Sequence (Séquence)
4 Affichez la boîte de dialogue Sequence Parameters (Paramètres de séquence)
(voir Figure 15) :
Sequence (Séquence) > Sequence Parameters (Paramètres de séquence)
435 Automatisation des analyses
Configuration des paramètres de la séquence
Figure 15 La boîte de dialogue Sequence Parameters (Paramètres de séquence)
5 Dans la boîte de dialogue Sequence Parameters (Paramètres de séquence),
entrez votre nom dans le champ Operator Name (Nom d’opérateur).
6 Dans le groupe Data File (Fichier de données) :
a Sélectionnez Prefix/Counter (Préfixe/compteur)
b Entrez un nom de préfixe, par exemple Seq
c Laissez la valeur par défaut du compteur (0001).
d Entrez un nom de sous-répertoire, par exemple, TestSeq et cliquez
ailleurs dans la boîte de dialogue. Cliquez sur OK dans la boîte de
message pour confirmer la création du sous-répertoire.
44Automatisation des analyses 5
Configuration des paramètres de la séquence
Ces paramètres automatisent la dénomination des fichiers de données de
vos échantillons de séquence sous forme Seq0001, Seq0002, . . . , Seq000n,
en les plaçant dans le nouveau sous-répertoire TestSeq.
e Dans le groupe Shutdown (Arrêt), sélectionnez Post-sequence Cmd/Macro
(Macro/commande post-séquence).
f Cliquez sur la flèche vers le bas et sélectionnez STANDBY (Attendre).
g Définissez une valeur de 15 minutes pour nRdy Timeout (Délai d’attente non
prêt).
Ceci permet de garantir qu’en cas d’erreur, le système s’arrête proprement
après 15 minutes de non-fonctionnement.
Cliquez sur OK pour fermer la boîte de dialogue Sequence Parameters
(Paramètres de séquence).
455 Automatisation des analyses
Configuration de la table de séquence
Configuration de la table de séquence
1 Affichez la boîte de dialogue Sequence Table (Table de séquence) (voir
Figure 16) :
Sequence (Séquence) > Sequence Table (Table de séquence)
Figure 16 La table de séquence
2 Remplissez la première ligne de la Table de séquence avec les informations
obligatoires :
a Entrez une valeur pour Sample Location (Emplacement de l’échantillon).
b Cliquez dans la cellule Method (Méthode), affichez la liste déroulante et
sélectionnez une méthode.
c Entrez un nombre d’injections pour cet emplacement.
46Automatisation des analyses 5
Configuration de la table de séquence
Vous pouvez aussi remplir les autres champs. Remarquez que la barre de
défilement horizontal permet d’accéder aux colonnes à droite de la table.
Consultez l’aide en ligne et le manuel Comprendre votre ChemStation pour
plus d’informations.
3 Cliquez sur Append Line (Ajouter une ligne) pour ajouter une ligne à la table et
remplissez la ligne comme précédemment.
4 Quand vous avez rempli une ligne de la Table de séquence pour chacun de vos
échantillons, cliquez sur OK pour fermer la Table de séquence.
5 Enregistrez la séquence sous un nouveau nom :
Sequence (Séquence) > Save Sequence As (Enregistrer séquence sous)
475 Automatisation des analyses
Analyse de la séquence
Analyse de la séquence
1 Vérifiez que vos échantillons sont dans la bonne position dans le plateau de
l’échantillonneur automatique, conformément aux entrées correspondantes
dans la Table de séquence.
2 Cliquez sur pour démarrer la séquence.
48www.agilent.com
Dans ce manuel
Ce manuel fournit des
instructions pas à pas
de prise en main de
la ChemStation Agilent.
Il couvre les tâches
suivantes :
• Stabilisation du système
• Configuration d’une
méthode d’analyse d’un
échantillon de contrôle
• Intégration du signal
• Configuration des
étalonnages
• Automatisation des
analyses
Agilent Technologies, 2004
Imprimé en Allemagne
08/04
*G2170-93220*
*G2170-93220*
G2170-93220
Agilent TechnologiesVous pouvez aussi lire