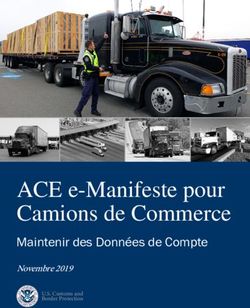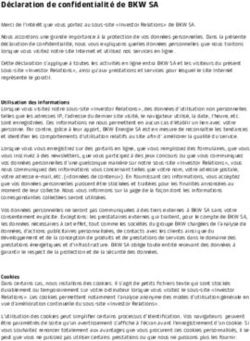LABVIEWTM INITIATION À LABVIEW - NATIONAL INSTRUMENTS
←
→
Transcription du contenu de la page
Si votre navigateur ne rend pas la page correctement, lisez s'il vous plaît le contenu de la page ci-dessous
Support
Filiales francophones
National Instruments National Instruments National Instruments National Instruments
France Suisse Belgium nv Canada
2 rue Hennape Sonnenbergstr. 53 Ikaroslaan 13 1 Holiday Street
92735 Nanterre Cedex CH-5408 Ennetbaden B-1930 Zaventem East Tower, Suite 501
Point-Claire,
Québec H9R 5N3
Support
E-mail : france.support@ni.com
switzerland.support@ni.com
belgium.support@ni.com
canada.support@ni.com
Site FTP : ftp.ni.com
Adresse web : france.ni.com
ni.com/support
suisse.ni.com
belgique.ni.com
canada.ni.com
Téléphone :
France Tél. : 01 57 66 24 24 Fax : 01 57 66 24 14
Suisse Tél. : 056 2005151 Fax : 056 200 51 55
Belgique Tél. : 02 757 0020 Fax : 02 757 03 11 Tél. : 405 120 (Luxembourg)
Canada (Québec) Tél. : 450 510 3055 Fax : 450 510 3056
Filiales internationales
Visitez ni.com/niglobal pour accéder aux sites Web des filiales. Vous y trouverez les
informations les plus à jour pour contacter le support technique par téléphone ou e-mail, ainsi
que le calendrier des événements.
Siège social de National Instruments
11500 North Mopac Expressway Austin, Texas 78759-3504 USA Tél. : 512 683 0100
Pour obtenir de plus amples informations, reportez-vous à l’annexe Support technique et
services. Si vous souhaitez formuler des commentaires sur la documentation National
Instruments, reportez-vous au site Web de National Instruments sur ni.com/frinfo et entrez
l’info-code feedback.
© 2003–2013 National Instruments. Tous droits réservés.Informations importantes Garantie Le support sur lequel vous recevez le logiciel National Instruments est garanti contre tout défaut d’exécution des instructions de programmation qui résulterait d’un défaut matériel ou de fabrication, pour une période de 90 jours à partir de la date d’expédition, telle qu’indiquée sur les reçus ou tout autre document. National Instruments réparera ou remplacera, au choix de National Instruments, le support n’exécutant pas les instructions de programmation sous réserve que National Instruments se soit vu notifier lesdits défauts au cours de la période de garantie. National Instruments ne garantit pas que le fonctionnement du logiciel sera ininterrompu ou exempt d’erreur. Un produit ne pourra être accepté en retour dans le cadre de la garantie que si un numéro ARM (Autorisation de Retour Matériel) a été obtenu auprès de l’usine et a été clairement apposé sur l’extérieur de l’emballage. National Instruments supportera les frais de port liés au retour au propriétaire de pièces couvertes par la garantie. National Instruments considère que les informations contenues dans le présent document sont correctes. Le document a été soigneusement revu afin de vérifier son exactitude sur le plan technique. Dans l’hypothèse où ce document contiendrait des inexactitudes techniques ou des erreurs typographiques, National Instruments se réserve le droit d’apporter des modifications aux futures éditions du présent document sans avoir besoin d’en informer au préalable les titulaires de la présente édition. Le lecteur est invité à consulter National Instruments s’il pense avoir relevé des erreurs. National Instruments ne pourra en aucun cas être tenu responsable des préjudices pouvant résulter ou pouvant être liés à ce document ou à l’information qu’il contient. EN DEHORS DE CE QUI EST EXPRESSÉMENT PRÉVU AUX PRÉSENTES, NATIONAL INSTRUMENTS NE DONNE AUCUNE GARANTIE, EXPRESSE OU IMPLICITE, ET EXCLUT SPÉCIFIQUEMENT TOUTE GARANTIE QUANT À LA QUALITÉ MARCHANDE OU À L’APTITUDE À UNE UTILISATION PARTICULIÈRE. LE DROIT À INDEMNISATION DE L’UTILISATEUR DANS L’HYPOTHÈSE D’UNE FAUTE OU D’UNE NÉGLIGENCE DE NATIONAL INSTRUMENTS SERA LIMITÉ AU MONTANT PAYÉ PAR L’UTILISATEUR POUR LE PRODUIT EN CAUSE. NATIONAL INSTRUMENTS NE POURRA ÊTRE TENU RESPONSABLE DES DOMMAGES RÉSULTANT DE LA PERTE DE DONNÉES, DE PROFITS, D’UTILISATION DE PRODUITS OU POUR TOUT PRÉJUDICE INDIRECT OU INCIDENT, MÊME SI NATIONAL INSTRUMENTS A ÉTÉ AVISÉ DE LA POSSIBILITÉ DE LA SURVENANCE DE TELS DOMMAGES. Cette limitation de responsabilité de National Instruments s’appliquera quel que soit le fondement de la mise en cause de sa responsabilité, contractuelle ou délictuelle, y compris s’il s’agit de négligence. Toute action contre National Instruments devra être introduite dans le délai d’un an à compter de la survenance du fondement de cette action. National Instruments ne pourra en aucun cas être tenu responsable des retards d’exécution résultant de causes pouvant raisonnablement être considérées comme échappant à son contrôle. La garantie prévue aux présentes ne couvre pas les dommages, défauts, y compris de fonctionnement, résultant du non-respect des instructions d’installation, d’utilisation ou d’entretien données par National Instruments ; de la modification du produit par le propriétaire ; d’abus d’utilisation, de mauvaise utilisation ou de négligence de la part du propriétaire ; et de fluctuations dans l’alimentation électrique, d’incendies, d’inondations, d’accidents, d’actes de tiers ou de tout autre événement pouvant raisonnablement être considéré comme échappant au contrôle de National Instruments. Copyright Conformément à la réglementation applicable en matière de droits d’auteur, cette publication ne peut pas être reproduite ni transmise sous une forme quelconque, que ce soit par voie électronique ou mécanique, notamment par photocopie, enregistrement ou stockage dans un système permettant la récupération d’informations, ni traduite, en tout ou partie, sans le consentement préalable et écrit de National Instruments Corporation. National Instruments respecte les droits de propriété intellectuelle appartenant à des tiers et nous demandons aux utilisateurs de nos produits de les respecter également. Les logiciels NI sont protégés par la réglementation applicable en matière de droits d’auteur et de propriété intellectuelle. Lorsque des logiciels NI peuvent être utilisés pour reproduire des logiciels ou autre matériel appartenant à des tiers, vous ne pouvez utiliser les logiciels NI à cette fin que pour autant que cette reproduction est permise par les termes du contrat de licence applicable auxdits logiciels ou matériel et par la réglementation en vigueur. Pour les contrats de licence utilisateur final (CLUF) et les avis concernant les droits d’auteur, les conditions et les exclusions et limitations de garanties, y compris des informations concernant des composants de tierces parties utilisés dans LabVIEW, reportez-vous à la rubrique Copyright de l’Aide LabVIEW. Marques Veuillez consulter la rubrique NI Trademarks and Logo Guidelines sur ni.com/trademarks pour obtenir de plus amples informations sur les marques de National Instruments. ARM, Keil, and µVision are trademarks or registered of ARM Ltd or its subsidiaries. LEGO, the LEGO logo, WEDO, and MINDSTORMS are trademarks of the LEGO Group. ©2013 The LEGO Group. TETRIX by Pitsco is a trademark of Pitsco, Inc.©2013 FIELDBUS FOUNDATION™ and FOUNDATION™ are trademarks of the Fieldbus Foundation. EtherCAT® is a registered trademark of and licensed by Beckhoff Automation GmbH. CANopen® is a registered Community Trademark of CAN in Automation e.V. DeviceNet™ and EtherNet/IP™ are trademarks of ODVA.
Go!, SensorDAQ, and Vernier are registered trademarks of Vernier Software & Technology. Vernier Software & Technology and vernier.com are trademarks or trade dress. Xilinx is the registered trademark of Xilinx, Inc. Taptite and Trilobular are registered trademarks of Research Engineering & Manufacturing Inc. FireWire® is the registered trademark of Apple Inc. Linux® is the registered trademark of Linus Torvalds in the U.S. and other countries. Handle Graphics®, MATLAB®, Real-Time Workshop®, Simulink®, Stateflow®, and xPC TargetBox® are registered trademarks, and TargetBox™ and Target Language Compiler™ are trademarks of The MathWorks, Inc. Tektronix®, Tek, and Tektronix, Enabling Technology are registered trademarks of Tektronix, Inc. The Bluetooth® word mark is a registered trademark owned by the Bluetooth SIG, Inc. The ExpressCard™ word mark and logos are owned by PCMCIA and any use of such marks by National Instruments is under license. The mark LabWindows is used under a license from Microsoft Corporation. Windows is a registered trademark of Microsoft Corporation in the United States and other countries. Les autres noms de produits et de sociétés mentionnés aux présentes sont les marques ou les noms de leurs propriétaires respectifs. Les membres du programme “National Instruments Alliance Partner Program” sont des entités professionnelles indépendantes de National Instruments et aucune relation d’agence, de partenariat ou “joint-venture” n’existe entre ces entités et National Instruments. Brevets Pour la liste des brevets protégeant les produits/technologies National Instruments, veuillez vous référer, selon le cas : à la rubrique Aide»Brevets de votre logiciel, au fichier patents.txt sur votre média, ou à National Instruments Patent Notice sur ni.com/patents. Informations sur la conformité à la réglementation en matière d’exportation Reportez-vous à la page Export Compliance Information sur ni.com/legal/export-compliance pour consulter la politique de National Instruments en matière de conformité à la réglementation gouvernant le commerce international et pour savoir comment obtenir les codes de tarif douanier (HTS) et les numéros ECCN pertinents, ainsi que d’autres données relatives à l’import-export. MISE EN GARDE CONCERNANT L’UTILISATION DES PRODUITS NATIONAL INSTRUMENTS (1) LES PRODUITS NATIONAL INSTRUMENTS NE SONT PAS CONÇUS AVEC DES COMPOSANTS NI SOUMIS À DES TESTS D’UN NIVEAU SUFFISANT POUR ASSURER LA FIABILITÉ DE LEUR UTILISATION DANS OU EN RAPPORT AVEC DES IMPLANTS CHIRURGICAUX OU EN TANT QUE COMPOSANTS ESSENTIELS DE SYSTÈMES DE MAINTIEN DE LA VIE DONT LE MAUVAIS FONCTIONNEMENT POURRAIT CAUSER DES DOMMAGES IMPORTANTS SUR UNE PERSONNE. (2) DANS TOUTE APPLICATION, Y COMPRIS CELLE CI-DESSUS, LE FONCTIONNEMENT DE PRODUITS LOGICIELS PEUT ÊTRE CONTRARIÉ PAR CERTAINS FACTEURS, Y COMPRIS, NOTAMMENT, LES FLUCTUATIONS D’ALIMENTATION ÉLECTRIQUE, LE MAUVAIS FONCTIONNEMENT DU MATÉRIEL INFORMATIQUE, LE MANQUE DE COMPATIBILITÉ AVEC LE SYSTÈME D’EXPLOITATION DE L’ORDINATEUR, LE MANQUE D’ADÉQUATION DES COMPILATEURS ET LOGICIELS UTILISÉS POUR DÉVELOPPER UNE APPLICATION, LES ERREURS D’INSTALLATION, LES PROBLÈMES DE COMPATIBILITÉ ENTRE LE LOGICIEL ET LE MATÉRIEL, LES DÉFAUTS DE FONCTIONNEMENT OU LES PANNES DES APPAREILS ÉLECTRONIQUES DE SURVEILLANCE OU DE CONTRÔLE, LES PANNES TEMPORAIRES DE SYSTÈMES ÉLECTRONIQUES (MATÉRIEL ET/OU LOGICIEL), UNE UTILISATION NON PRÉVUE OU UNE MAUVAISE UTILISATION OU ENCORE DES ERREURS DE LA PART DE L’UTILISATEUR OU DU CONCEPTEUR D’APPLICATION (DES FACTEURS TELS QUE CEUX PRÉCITÉS SONT CI-APRÈS DÉSIGNÉS ENSEMBLE DES “DÉFAILLANCES DE SYSTÈME”). TOUTE APPLICATION DANS LAQUELLE UNE DÉFAILLANCE DE SYSTÈME ENGENDRERAIT UN RISQUE D’ATTEINTE AUX BIENS OU AUX PERSONNES (Y COMPRIS UN RISQUE DE BLESSURES CORPORELLES OU DE DÉCÈS) NE DOIT PAS ÊTRE DÉPENDANTE D’UN SEUL SYSTÈME ÉLECTRONIQUE EN RAISON DU RISQUE DE DÉFAILLANCE DE SYSTÈME. POUR ÉVITER TOUT DOMMAGE, BLESSURE OU DÉCÈS, L’UTILISATEUR OU LE CONCEPTEUR D’APPLICATION DOIT PRENDRE TOUTES LES PRÉCAUTIONS RAISONNABLEMENT NÉCESSAIRES À LA PROTECTION CONTRE LES DÉFAILLANCES DE SYSTÈME, Y COMPRIS NOTAMMENT EN PRÉVOYANT DES MÉCANISMES DE SAUVEGARDE OU DE MISE HORS TENSION. LE SYSTÈME INFORMATIQUE DE CHAQUE UTILISATEUR FINAL ÉTANT ADAPTÉ À SES BESOINS SPÉCIFIQUES ET DIFFÉRENT DES PLATES-FORMES DE TEST DE NATIONAL INSTRUMENTS ET UN UTILISATEUR OU UN CONCEPTEUR D’APPLICATION POUVANT UTILISER LES PRODUITS NATIONAL INSTRUMENTS EN COMBINAISON AVEC D’AUTRES PRODUITS D’UNE FAÇON NON PRÉVUE OU NON TESTÉE PAR NATIONAL INSTRUMENTS, L’UTILISATEUR OU LE CONCEPTEUR D’APPLICATION EST SEUL RESPONSABLE DE LA VÉRIFICATION ET DE LA VALIDATION DE L’ADÉQUATION ET DE LA COMPATIBILITÉ DES PRODUITS NATIONAL INSTRUMENTS DÈS LORS QUE DES PRODUITS NATIONAL INSTRUMENTS SONT INTÉGRÉS DANS UN SYSTÈME OU UNE APPLICATION, Y COMPRIS NOTAMMENT, DE L’ADÉQUATION DE LA CONCEPTION, DU FONCTIONNEMENT ET DU NIVEAU DE SÉCURITÉ DUDIT SYSTÈME OU APPLICATION.
Sommaire
Avant-propos
Documentation associée ................................................................................................... ix
Chapitre 1
Initiation aux instruments virtuels de LabVIEW
Construction d’un instrument virtuel................................................................................ 1-1
Lancement de LabVIEW .......................................................................................... 1-2
Ouverture d’un nouveau VI à partir d’un modèle .................................................... 1-2
Ajout d’une commande sur la face-avant ................................................................. 1-4
Changement de type d’un signal .............................................................................. 1-6
Câblage d’objets sur le diagramme .......................................................................... 1-8
Exécution d’un VI .................................................................................................... 1-9
Modification d’un signal .......................................................................................... 1-10
Affichage de deux signaux sur un graphe ................................................................ 1-14
Personnalisation d’une commande bouton rotatif .................................................... 1-15
Personnalisation d’un graphe.................................................................................... 1-17
Résumé ............................................................................................................................. 1-18
Face-avant................................................................................................................. 1-18
Diagramme ............................................................................................................... 1-18
Outils des faces-avant et des diagrammes ................................................................ 1-18
Exécution et arrêt d’un VI ........................................................................................ 1-19
VIs Express............................................................................................................... 1-19
Ressources de documentation LabVIEW ................................................................. 1-19
Boîtes de dialogue Propriétés ................................................................................... 1-20
Raccourcis ................................................................................................................ 1-20
Chapitre 2
Personnalisation d’un VI
Construction d’un VI à partir d’un VI vide ...................................................................... 2-1
Ouverture d’un VI vide............................................................................................. 2-2
Ajout d’un VI Express qui simule un signal............................................................. 2-2
Recherche dans l’aide et modification d’un signal................................................... 2-3
Personnalisation d’une interface utilisateur à partir du diagramme ......................... 2-5
Configuration d’un VI pour qu’il s’exécute en continu jusqu’à ce que
l’utilisateur l’arrête ................................................................................................ 2-6
Utilisation de la fenêtre Liste des erreurs ................................................................. 2-8
Contrôle de la vitesse d’exécution............................................................................ 2-9
Utilisation d’une table pour afficher les données ..................................................... 2-9
Recherche d’exemples.............................................................................................. 2-11
© National Instruments | vSommaire
Résumé.............................................................................................................................. 2-12
Utilisation des ressources d’aide LabVIEW ............................................................. 2-12
Personnalisation du code du diagramme .................................................................. 2-13
Création de commandes et d’indicateurs .......................................................... 2-13
Contrôle de l’arrêt d’un VI ............................................................................... 2-14
Erreurs et fils de liaison brisés.......................................................................... 2-14
Affichage des données dans une table .............................................................. 2-14
Utilisation de l’Outil de recherche d’exemples NI ...................................................2-15
Raccourcis................................................................................................................. 2-15
Chapitre 3
Analyse et enregistrement d’un signal
Construction d’un VI d’analyse ........................................................................................ 3-1
Modification d’un VI créé à partir d’un modèle....................................................... 3-2
Ajout d’un signal ...................................................................................................... 3-3
Ajout de deux signaux .............................................................................................. 3-5
Filtrage d’un signal ................................................................................................... 3-6
Modification de l’apparence des graphes ................................................................. 3-7
Analyse de l’amplitude d’un signal .......................................................................... 3-8
Contrôle de la vitesse d’exécution ............................................................................ 3-8
Ajout d’un voyant de mise en garde ......................................................................... 3-9
Spécification du niveau de limite de mise en garde.................................................. 3-10
Mise en garde de l’utilisateur.................................................................................... 3-11
Configuration d’un VI pour qu’il enregistre les données dans un fichier ................ 3-12
Enregistrement des données dans un fichier............................................................. 3-12
Ajout d’un bouton qui enregistre les données lorsqu’on clique dessus .................... 3-13
Enregistrement des données à la demande de l’utilisateur ....................................... 3-13
Affichage des données enregistrées .......................................................................... 3-14
Résumé.............................................................................................................................. 3-15
Commandes et indicateurs ........................................................................................ 3-15
Filtrage de données ................................................................................................... 3-15
Enregistrement de données ....................................................................................... 3-15
Chapitre 4
Matériel : acquisition de données et communication avec des
instruments (Windows)
Spécifications logicielles et matérielles ............................................................................ 4-1
Acquisition d’un signal dans NI-DAQmx ........................................................................ 4-2
Création d’une tâche NI-DAQmx............................................................................. 4-2
Affichage sur un graphe des données d’un périphérique DAQ ................................ 4-4
Édition d’une tâche NI-DAQmx............................................................................... 4-5
Comparaison visuelle des deux mesures de tension ................................................. 4-6
vi | ni.comInitiation à LabVIEW
Communication avec un instrument : utilisation de drivers d’instruments
et de l’Assistant d’E/S instruments ............................................................................... 4-6
Initiation à l’Assistant de recherche de drivers d’instruments ................................. 4-7
Recherche et installation de drivers d’instruments................................................... 4-7
Utilisation de drivers d’instruments ......................................................................... 4-8
Sélection d’un instrument avec l’Assistant d’E/S instruments................................. 4-9
Acquisition et analyse des informations d’un instrument ........................................ 4-10
Câblage d’une commande à l’instrument ................................................................. 4-11
Résumé ............................................................................................................................. 4-11
VI Express Assistant DAQ ....................................................................................... 4-11
Tâches dans NI-DAQmx .......................................................................................... 4-12
Drivers d’instruments ............................................................................................... 4-12
VI Express Assistant d’E/S instruments................................................................... 4-13
Chapitre 5
Utilisation des autres fonctionnalités LabVIEW
Toutes les commandes et tous les indicateurs .................................................................. 5-1
Tous les VIs et fonctions .................................................................................................. 5-2
VIs ............................................................................................................................ 5-2
Fonctions .................................................................................................................. 5-2
Types de données.............................................................................................................. 5-3
Quand utiliser les autres fonctionnalités LabVIEW ? ...................................................... 5-4
Annexe A
Support technique et services
Glossaire
Index
© National Instruments | viiAvant-propos
Utilisez ce manuel comme didacticiel pour vous familiariser avec l’environnement de
programmation graphique LabVIEW et avec les fonctionnalités LabVIEW de base dont vous
avez besoin pour construire des applications d’acquisition de données et de contrôle
d’instruments.
Ce manuel contient des exercices que vous pouvez utiliser afin d’apprendre comment
développer des applications de base dans LabVIEW. Ces exercices prennent peu de temps et
vous permettent de vous initier à LabVIEW.
En fin de chapitre, un résumé récapitule les concepts clés enseignés dans le chapitre. Utilisez ces
résumés pour réviser ce que vous avez appris.
Documentation associée
Les documents suivants contiennent des informations qui peuvent vous être utiles à la lecture de
ce manuel :
• Guide d’installation de LabVIEW — Reportez-vous à ce guide pour obtenir des
informations d’installation pour LabVIEW, les modules et toolkits, les drivers et le
matériel.
• Aide LabVIEW — Utilisez l’Aide LabVIEW pour obtenir des informations sur les concepts
de programmation LabVIEW, des instructions détaillées sur l’utilisation de LabVIEW et
des informations de référence sur les VIs, les fonctions, les palettes, les menus et les outils
de LabVIEW, ainsi que ses propriétés, méthodes, événements, boîtes de dialogue, etc.
L’Aide LabVIEW liste également les ressources de documentation disponibles chez
National Instruments. Accédez à l’Aide LabVIEW en sélectionnant Aide»Aide LabVIEW.
• Guide de référence rapide LabVIEW — Utilisez cette carte comme référence pour obtenir
des informations sur les raccourcis clavier et les ressources d’aide.
© National Instruments | ixInitiation aux instruments
1
virtuels de LabVIEW
Les programmes LabVIEW sont appelés instruments virtuels, ou VIs, car leur apparence et leur
fonctionnement s’apparentent à ceux des instruments réels, tels que les oscilloscopes et les
multimètres. LabVIEW contient une grande gamme d’outils pour l’acquisition, l’analyse,
l’affichage et l’enregistrement des données, ainsi que des outils pour vous aider à mettre au point
votre programme.
Dans LabVIEW, vous construisez une interface utilisateur, ou face-avant, avec des commandes
et des indicateurs. Les commandes sont des boutons rotatifs, des boutons-poussoirs, des cadrans
et autres mécanismes d’entrée. Les indicateurs sont des graphes, des LED et d’autres afficheurs
de sortie. Après avoir construit la face-avant, vous ajoutez du code en utilisant des VIs et des
structures pour contrôler les objets de la face-avant. Le diagramme contient ce code.
Vous pouvez utiliser LabVIEW pour communiquer avec le matériel comme, par exemple,
d’acquisition de données ou d’images, les périphériques de commande d’axes et les instruments
GPIB, PXI, VXI, RS232 et RS485.
Construction d’un instrument virtuel
Dans les exercices suivants, vous allez construire un VI qui génère un signal et l’affiche dans un
graphe. Quand vous aurez terminé les exercices, la face-avant du VI ressemblera à la face-avant
de la figure suivante.
Vous pouvez effectuer les exercices de ce chapitre en 40 minutes environ.
© National Instruments | 1-1Chapitre 1 Initiation aux instruments virtuels de LabVIEW
Figure 1-1. Face-avant du VI Acquérir un signal
Lancement de LabVIEW
La fenêtre de démarrage s’ouvre lorsque vous lancez LabVIEW. Utilisez cette fenêtre pour
créer de nouveaux projets et ouvrir des fichiers existants. Vous pouvez aussi accéder à des
ressources permettant d’étendre la capacité de LabVIEW et à des informations vous aidant à
vous familiariser avec LabVIEW.
La fenêtre de démarrage disparaît lorsque vous ouvrez un fichier existant ou que vous créez un
nouveau fichier, et réapparaît lorsque vous fermez toutes les faces-avant et tous les diagrammes
ouverts. Vous pouvez aussi afficher la fenêtre à partir de la face-avant ou du diagramme en
sélectionnant Affichage»Fenêtre de démarrage.
Ouverture d’un nouveau VI à partir d’un modèle
LabVIEW fournit des VIs modèles prédéfinis qui comportent les sous-VIs, les fonctions, les
structures et les objets de face-avant dont vous avez besoin pour commencer à construire des
applications de mesure courantes.
Effectuez les étapes suivantes pour créer un VI qui génère un signal et l’affiche dans la fenêtre
de la face-avant.
1. Lancez LabVIEW.
2. Sélectionnez Fichier»Nouveau pour afficher la boîte de dialogue Nouveau.
3. Dans la liste Créer un nouvel objet, sélectionnez VI»À partir d’un modèle»Tutoriel
(Initiation à LabVIEW)»Générer et afficher. Ce VI modèle génère et affiche un signal.
1-2 | ni.comInitiation à LabVIEW
Un aperçu et une courte description du VI modèle apparaissent dans la section Description.
La figure suivante représente la boîte de dialogue Nouveau avec l’aperçu du VI modèle
Générer et afficher.
Figure 1-2. Boîte de dialogue Nouveau
4. Cliquez sur le bouton OK pour créer un VI à partir du modèle. Vous pouvez également
double-cliquer sur le nom du VI modèle dans la liste de Créer un nouvel objet pour créer
un VI à partir d’un modèle.
LabVIEW affiche deux fenêtres : la fenêtre de la face-avant et la fenêtre du diagramme.
5. Examinez la fenêtre de la face-avant.
L’interface utilisateur, ou face-avant, apparaît avec un arrière-plan gris et inclut les
commandes et les indicateurs. La barre de titre de la face-avant indique que cette fenêtre est
la face-avant du VI Générer et afficher.
Remarque Si la face-avant n’est pas apparente, vous pouvez l’afficher en
sélectionnant Fenêtre»Afficher la face-avant. Vous pouvez aussi passer à tout
moment de la fenêtre de la face-avant à celle du diagramme et vice versa en appuyant
sur les touches . La touche des raccourcis clavier correspond à la
touche des claviers Mac OS X et à la touche de Linux.
© National Instruments | 1-3Chapitre 1 Initiation aux instruments virtuels de LabVIEW
6. Sélectionnez Fenêtre»Afficher le diagramme et étudiez le diagramme du VI.
Le diagramme apparaît avec un arrière-plan blanc et inclut les VIs et les structures qui
contrôlent les objets de la face-avant. La barre de titre du diagramme indique que cette
fenêtre est le diagramme du VI Générer et afficher.
7. Dans la barre d’outils de la face-avant, cliquez sur le bouton Exécuter, illustré ci-dessous.
Vous pouvez également appuyer sur les touches pour exécuter un VI.
Une sinusoïde apparaît sur le graphe de fenêtre de la face-avant.
8. Arrêtez le VI en cliquant sur le bouton STOP de la face-avant, illustré ci-dessous.
Ajout d’une commande sur la face-avant
Les commandes de la face-avant simulent les mécanismes d’entrée d’un instrument physique et
fournissent des données au diagramme du VI. De nombreux instruments physiques ont des
boutons rotatifs que vous pouvez tourner pour modifier une valeur d’entrée.
Effectuez les étapes suivantes pour ajouter un bouton rotatif sur la face-avant.
Astuce Quel que soit l’exercice, vous pouvez annuler les modifications récentes en
sélectionnant Édition»Annuler ou en appuyant sur les touches .
1. Si la palette Commandes, représentée dans la figure 1-3, n’est pas visible sur la fenêtre de
la face-avant, sélectionnez Affichage»Palette des commandes.
Astuce Vous pouvez cliquer avec le bouton droit sur une partie vide de la
face-avant ou du diagramme pour faire apparaître une version temporaire de la palette
Commandes ou Fonctions. La palette Commandes ou Fonctions apparaît avec
l’icône d’une punaise dans le coin supérieur gauche. Cliquez sur la punaise pour fixer
la palette à l’écran.
1-4 | ni.comInitiation à LabVIEW
2. Si vous êtes un nouvel utilisateur de LabVIEW, la palette Commandes s’ouvre par défaut
avec la palette Moderne visible, comme le montre la figure suivante. Si vous ne voyez pas
la palette Moderne, vous pouvez l’afficher en cliquant sur Moderne sur la palette
Commandes.
Figure 1-3. Palette Commandes
3. Faites passer le curseur sur les icônes de la palette Moderne pour trouver la palette
Numérique.
Lorsque vous déplacez le curseur sur les icônes de la palette Commandes, le nom de la
sous-palette, de la commande ou de l’indicateur apparaît dans une info-bulle en dessous de
l’icône.
Remarque Certains objets de palettes affichent un nom court différent du nom qui
apparaît dans l’info-bulle. Le nom court abrège le nom de l’objet pour qu’il tienne
dans l’espace disponible sur la palette. Si vous avez du mal à trouver un objet sur
une palette d’après son nom court, utilisez le bouton Rechercher qui se trouve sur la
palette Commandes ou Fonctions pour trouver l’objet d’après son nom complet.
4. Cliquez sur l’icône Numérique pour afficher la palette Numérique.
5. Cliquez sur la commande Bouton rotatif de la palette Numérique pour attacher la
commande au curseur, puis ajoutez le bouton rotatif sur la face-avant à gauche du graphe.
Vous utiliserez ce bouton rotatif dans un exercice ultérieur pour contrôler l’amplitude d’un
signal.
© National Instruments | 1-5Chapitre 1 Initiation aux instruments virtuels de LabVIEW
6. Sélectionnez Fichier»Enregistrer sous et enregistrez le VI sous le nom Acquérir un
signal.vi dans un emplacement d’accès facile.
Changement de type d’un signal
Sur le diagramme se trouve une icône bleue nommée Simuler un Signal. Cette icône représente
le VI Express Simuler un signal. Un VI Express est un composant du diagramme que vous
pouvez configurer pour réaliser des mesures courantes. Par défaut, le VI Express Simuler un
signal simule un signal sinusoïdal.
Effectuez les étapes suivantes pour changer ce signal en signal en dents de scie.
1. Affichez le diagramme en appuyant sur les touches ou en cliquant sur le
diagramme.
Recherchez le VI Express Simuler un signal, illustré ci-dessous. Le VI Express Simuler un
signal simule un signal défini par la configuration que vous spécifiez.
2. Cliquez avec le bouton droit sur le VI Express Simuler un signal et sélectionnez Propriétés
dans le menu local pour ouvrir la boîte de dialogue Configurer Simuler un signal.
(Mac OS X) Cliquez avec le bouton de la souris tout en appuyant sur la touche
pour effectuer la même action qu’un clic droit.
Astuce Vous pouvez aussi double-cliquer sur le VI Express pour afficher la boîte
de dialogue Configurer Simuler un signal.
1-6 | ni.comInitiation à LabVIEW
3. Sélectionnez Dents de scie dans le menu déroulant de Type de signal.
Le signal du graphe de la section Aperçu du résultat devient un signal en dents de scie. La
boîte de dialogue Configurer Simuler un signal doit ressembler à la figure suivante.
Figure 1-4. Boîte de dialogue Configurer Simuler un signal
4. Cliquez sur le bouton OK pour enregistrer la configuration actuelle et fermer la boîte de
dialogue Configurer Simuler un signal.
5. Déplacez le curseur sur les flèches situées tout en bas du VI Express Simuler un signal. Les
flèches vers le bas indiquent que vous pouvez afficher les entrées et sorties masquées en
étendant le cadre du VI Express.
6. Quand votre curseur devient une double flèche, illustrée ci-dessous, cliquez sur le cadre du
VI Express et faites-le glisser pour ajouter deux lignes. Lorsque vous relâchez le bouton de
la souris, l’entrée Amplitude apparaît.
© National Instruments | 1-7Chapitre 1 Initiation aux instruments virtuels de LabVIEW
Dans la figure 1-4, remarquez qu’Amplitude est une option de la boîte de dialogue
Configurer Simuler un signal. Les entrées, comme Amplitude, qui apparaissent à la fois
dans le diagramme et dans la boîte de dialogue de configuration, peuvent être configurées
depuis l’un ou l’autre de ces emplacements.
Câblage d’objets sur le diagramme
Pour modifier l’amplitude du signal avec la commande bouton rotatif, vous devez connecter
deux objets sur le diagramme.
Effectuez les étapes suivantes pour câbler le bouton rotatif à l’entrée Amplitude du VI Express
Simuler un signal.
1. Sur le diagramme, amenez le curseur sur le terminal Bouton rotatif, représenté ci-dessous.
Le curseur devient une flèche, l’outil Flèche, illustré ci-dessous. Utilisez l’outil Flèche pour
sélectionner, positionner et redimensionner les objets.
Remarque Vous ne pouvez redimensionner que des boucles et des structures sur le
diagramme. Allez sur la face-avant pour redimensionner des objets que vous avez
ajouté à la face-avant.
2. Avec l’outil Flèche, sélectionnez le terminal Bouton rotatif et vérifiez qu’il se trouve bien
à gauche du VI Express Simuler un signal et à l’intérieur de la boucle grise, représentée
ci-dessous.
Les terminaux à l’intérieur de la boucle représentent les commandes et les indicateurs de la
face-avant. Les terminaux sont les ports d’entrée et de sortie qui échangent des
informations entre la face-avant et le diagramme.
1-8 | ni.comInitiation à LabVIEW
3. Désélectionnez le terminal Bouton rotatif en cliquant sur un espace vide du diagramme.
Si vous voulez utiliser un autre outil avec un objet, vous devez désélectionner l’objet pour
changer d’outil.
4. Placez le curseur sur la flèche du terminal Bouton rotatif, illustré ci-dessous.
Le curseur devient une bobine de câblage, l’outil Bobine, illustré ci-dessous. Utilisez l’outil
Bobine pour câbler les objets les uns aux autres sur le diagramme.
5. Quand l’outil Bobine apparaît, cliquez sur la flèche du terminal Bouton rotatif, puis sur la
flèche de l’entrée Amplitude du VI Express Simuler un signal, illustré ci-dessous, pour
câbler les deux objets l’un à l’autre.
Un câble apparaît et connecte les deux objets. Les données circulent sur ce fil, du terminal
Bouton rotatif au VI Express.
6. Sélectionnez Fichier»Enregistrer pour enregistrer le VI.
Exécution d’un VI
L’exécution d’un VI produit la solution.
Effectuez les opérations suivantes pour exécuter le VI Acquérir un signal.
1. Affichez la face-avant en appuyant sur les touches ou en cliquant sur la
face-avant.
2. Cliquez sur le bouton Exécuter ou appuyez sur les touches pour exécuter le VI.
Pour indiquer que le VI est en cours d’exécution, le bouton Exécuter devient une flèche
noire, illustrée ci-dessous. La seule modification possible à l’exécution d’un VI est celle de
la valeur de la plupart des commandes.
© National Instruments | 1-9Chapitre 1 Initiation aux instruments virtuels de LabVIEW
3. Placez le curseur sur le bouton rotatif, maintenez le bouton de la souris appuyé et tournez
le bouton rotatif pour changer l’amplitude du signal en dents de scie.
L’amplitude du signal en dents de scie change au fur et à mesure que vous tournez le bouton
rotatif. Au fur et à mesure que vous changez l’amplitude, le curseur affiche une info-bulle
qui indique la valeur numérique du bouton rotatif. L’axe des y du graphe se met
automatiquement à l’échelle pour refléter le changement d’amplitude.
4. Cliquez sur le bouton STOP, illustré ci-dessous, pour arrêter le VI.
Le bouton STOP arrête le VI une fois l’itération en cours de la boucle terminée. Le bouton
Abandonner l’exécution, représenté ci-dessous, arrête immédiatement le VI sans le laisser
terminer l’itération en cours. L’abandon d’un VI qui fait appel à des ressources externes (du
matériel externe, par exemple) risque de laisser les ressources dans un état indéterminé, du
fait qu’elles ne sont pas correctement libérées ou réinitialisées. Pour éviter ce problème,
utilisez un bouton STOP dans les VIs que vous créez.
Modification d’un signal
Effectuez les étapes suivantes pour appliquer un facteur d’échelle de 10 au signal et afficher les
résultats dans le graphe de la face-avant.
1. Sur le diagramme, utilisez l’outil Flèche pour cliquer sur le fil qui connecte le VI Express
Simuler un signal au terminal Graphe, illustré ci-dessous.
2. Appuyez sur la touche pour supprimer ce fil.
1-10 | ni.comInitiation à LabVIEW
3. Si la palette Fonctions, illustrée dans la figure suivante, n’est pas visible, affichez-la en
sélectionnant Affichage»Palette des fonctions. Par défaut, la palette Fonctions s’ouvre en
affichant la palette Programmation. Sélectionnez la palette Express en cliquant sur
Express sur la palette Fonctions.
Figure 1-5. Palette Fonctions
4. Sur la palette Arithmétique et comparaison, sélectionnez le VI Express Formule,
représenté ci-dessous, et placez-le sur le diagramme, entre le VI Express Simuler un signal
et le terminal Graphe. Vous pouvez déplacer le terminal Graphe vers la droite pour avoir
plus de place entre le VI Express et le terminal.
La boîte de dialogue Configurer Formule s’ouvre quand vous placez le VI Express sur le
diagramme. Lorsque vous placez un VI Express sur le diagramme, la boîte de dialogue de
configuration de ce VI apparaît toujours automatiquement.
© National Instruments | 1-11Chapitre 1 Initiation aux instruments virtuels de LabVIEW
Remarque Si vous placez un objet trop près d’un autre sur le diagramme, il se peut
que le câblage automatique câble les deux objets l’un à l’autre. Supprimez les fils de
liaison si le câblage automatique est incorrect. Pour configurer le câblage
automatique, sélectionnez Outils»Options, puis Diagramme dans la liste
Catégorie. Désélectionnez l’option Câblage automatique pour désactiver le
câblage automatique.
5. Cliquez sur le bouton Aide, illustré ci-dessous, en bas à droite de la boîte de dialogue
Configurer Formule pour afficher la rubrique de l’Aide LabVIEW associée à ce VI
Express.
La rubrique d’aide Formule décrit le VI Express, ses entrées et ses sorties, et les options de
sa boîte de dialogue de configuration. Chaque VI Express a une rubrique d’aide associée
accessible en cliquant sur le bouton Aide dans la boîte de dialogue de configuration, ou en
cliquant avec le bouton droit sur le VI Express et en sélectionnant Aide dans le menu local.
6. Dans la rubrique Formule, recherchez l’option de boîte de dialogue dont la description
indique qu’elle entre une variable dans la formule.
7. Minimisez l’Aide LabVIEW pour revenir à la boîte de dialogue Configurer Formule.
8. Remplacez le texte X1 de la colonne Étiquette, illustré ci-dessous, de l’option de la boîte
de dialogue dont vous avez lu la description, par Dents de scie pour indiquer la valeur
en entrée du VI Express Formule. Lorsque vous cliquez sur le champ de formule en haut
de la boîte de dialogue Configurer Formule, le texte est remplacé par le nom que vous
avez entré pour l’étiquette.
9. Définissez la valeur du facteur d’échelle en entrant *10 après Dents de scie dans le champ
de formule.
Vous pouvez entrer le facteur d’échelle en utilisant les boutons d’Entrée de la boîte de
dialogue de configuration ou les boutons *, 1 et 0 du pavé numérique. Si vous utilisez les
boutons d’Entrée de la boîte de dialogue de configuration, LabVIEW place l’entrée de la
formule après l’entrée Dents de scie dans le champ de formule. Si vous utilisez le clavier,
cliquez sur le champ de formule après Dents de scie et entrez la formule qui doit apparaître
dans le champ. La boîte de dialogue Configurer Formule doit ressembler à la figure
suivante.
1-12 | ni.comInitiation à LabVIEW
Figure 1-6. Boîte de dialogue Configurer Formule
Remarque Si vous entrez une formule non valide dans le champ Formule, la LED
Erreurs, en haut à droite, passe de vert à gris et affiche le texte Formule non
valide.
10. Cliquez sur le bouton OK pour enregistrer la configuration actuelle et fermer la boîte de
dialogue Configurer Formule.
11. Déplacez le curseur sur la flèche située sur la sortie Dents de scie du VI Express Simuler
un signal.
12. Quand l’outil Bobine apparaît, cliquez sur la flèche de la sortie Dents de scie, puis sur la
flèche de l’entrée Dents de scie du VI Express Formule, illustré ci-dessous, pour câbler les
deux objets l’un à l’autre.
© National Instruments | 1-13Chapitre 1 Initiation aux instruments virtuels de LabVIEW
13. Avec l’outil Bobine, connectez la sortie Résultat du VI Express Formule au terminal
Waveform Graph.
Examinez les fils de liaison reliant les VIs Express aux terminaux. Les flèches des
terminaux et des VIs Express indiquent la direction dans laquelle les données circulent sur
ces fils. Le diagramme devrait être semblable à celui de la figure suivante. Utilisez les
figures du diagramme comme référence. Il n’est pas nécessaire que la disposition des objets
sur votre diagramme corresponde exactement à la figure.
Figure 1-7. Diagramme du VI Acquérir un signal
Astuce Vous pouvez cliquer avec le bouton droit sur n’importe quel fil de liaison
et sélectionner Arranger le câblage dans le menu local pour que LabVIEW
achemine automatiquement les fils de liaison en évitant les objets du diagramme.
LabVIEW guide aussi le routage du fil de liaison de façon à réduire le nombre de
coudes dans le câblage. Vous pouvez aussi cliquer sur le bouton Nettoyer le
diagramme sur la barre d’outils du diagramme pour que LabVIEW redirige
automatiquement tous les fils de liaison existants pour améliorer l’apparence du
diagramme.
14. Appuyez sur les touches ou sélectionnez Fichier»Enregistrer pour enregistrer
le VI.
Affichage de deux signaux sur un graphe
Pour comparer sur un même graphe le signal généré par le VI Express Simuler un signal et le
signal modifié par le VI Express Formule, utilisez la fonction Assembler des signaux.
Effectuez les étapes suivantes pour afficher deux signaux sur le même graphe.
1. Sur le diagramme, déplacez le curseur sur la flèche de la sortie Dents de scie du VI Express
Simuler un signal.
2. Avec l’outil Bobine, câblez la sortie Dents de scie au terminal Waveform Graph. La
fonction Assembler des signaux, représentée ci-dessous, apparaît quand les deux fils de
liaison sont connectés.
1-14 | ni.comInitiation à LabVIEW
Une fonction est un élément d’exécution intégré, comparable aux opérateurs, aux fonctions
et aux déclarations des langages de programmation textuels. La fonction Assembler des
signaux prend les deux signaux et les combine pour pouvoir les afficher sur le même
graphe.
Le diagramme devrait être semblable à celui de la figure suivante.
Figure 1-8. Diagramme représentant la fonction Assembler des signaux
3. Appuyez sur les touches ou sélectionnez Fichier»Enregistrer pour enregistrer
le VI.
4. Retournez à la face-avant, exécutez le VI et tournez le bouton rotatif.
Le graphe trace le signal en dents de scie d’origine et le signal en dents de scie mis à
l’échelle avec un facteur de 10 sur l’amplitude, comme vous l’avez spécifié dans le VI
Express Formule. La valeur maximale sur l’axe y se met automatiquement à l’échelle
lorsque vous tournez le bouton rotatif.
5. Cliquez sur le bouton STOP pour arrêter le VI.
Personnalisation d’une commande bouton rotatif
La commande bouton rotatif modifie l’amplitude du signal en dents de scie. C’est pourquoi le
nom Amplitude décrit bien son comportement.
Effectuez les étapes suivantes pour personnaliser l’apparence du bouton rotatif.
1. Cliquez avec le bouton droit sur le bouton rotatif de la face-avant et sélectionnez
Propriétés dans le menu local pour afficher la boîte de dialogue Propriétés du bouton
rotatif. Cliquez sur l’onglet Apparence pour afficher la page Apparence.
2. Dans la section Étiquette de l’onglet Apparence, supprimez le texte de l’étiquette,
Bouton rotatif et remplacez-le par Amplitude.
© National Instruments | 1-15Chapitre 1 Initiation aux instruments virtuels de LabVIEW
La boîte de dialogue Propriétés du bouton rotatif doit ressembler à la figure suivante.
Figure 1-9. Boîte de dialogue Propriétés du bouton rotatif
3. Cliquez sur l’onglet Échelle. Dans la section Style d’échelle, cochez l’option Afficher la
rampe de couleur.
Le bouton rotatif sur la fenêtre de la face-avant est immédiatement mis à jour pour refléter
ces modifications.
4. Cliquez sur le bouton OK pour enregistrer la configuration actuelle et fermer la boîte de
dialogue Propriétés du bouton rotatif.
5. Enregistrez le VI.
6. Ouvrez de nouveau la boîte de dialogue Propriétés du bouton rotatif et testez les autres
propriétés du bouton rotatif. Vous pouvez, par exemple, changer la couleur de Couleur du
texte des marqueurs en cliquant sur la boîte de couleur de cette option sur l’onglet
Échelle.
7. Cliquez sur le bouton Annuler pour ne pas appliquer les modifications tant que vous faites
des essais. Pour conserver ces modifications, cliquez sur le bouton OK.
1-16 | ni.comInitiation à LabVIEW
Personnalisation d’un graphe
L’indicateur graphe affiche les deux signaux. Pour savoir quel tracé correspond au signal mis à
l’échelle ou au signal simulé, vous pouvez les personnaliser.
Effectuez les étapes suivantes pour personnaliser l’apparence de l’indicateur graphe.
1. Sur la fenêtre de face-avant, déplacez le curseur le long du bord supérieur de la légende du
graphe.
Bien que le graphe comporte deux tracés, la légende n’en affiche qu’un.
2. Quand votre curseur devient une double flèche, représentée dans la figure suivante, cliquez
sur le cadre de la légende des tracés et faites-le glisser pour ajouter un élément à la légende.
Lorsque vous relâchez le bouton de la souris, le nom du deuxième tracé apparaît.
Figure 1-10. Extension de la légende des tracés
3. Cliquez avec le bouton droit sur le graphe et sélectionnez Propriétés dans le menu local
pour afficher la boîte de dialogue Propriétés du graphe.
4. Sur l’onglet Tracés, sélectionnez Dents de scie dans le menu déroulant. Dans la section
Couleurs, cliquez sur la boîte de couleur de Ligne pour afficher le sélecteur de couleur.
Choisissez une nouvelle couleur de ligne.
5. Sélectionnez Dents de scie (Résultat de la formule) dans le menu déroulant.
6. Cochez l’option Ne pas utiliser les noms de waveform pour les noms de tracés. Cette
action vous permet d’éditer les étiquettes sur le graphe.
7. Dans la zone de texte Nom, supprimez le texte actuel et remplacez le nom de ce tracé par
Dents de scie à l’échelle.
8. Cliquez sur le bouton OK pour enregistrer la configuration actuelle et fermer la boîte de
dialogue Propriétés du graphe.
La couleur et la légende du tracé changent.
© National Instruments | 1-17Vous pouvez aussi lire