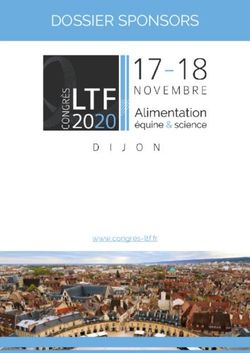Conception d'une structure de cours Blackboard Learn
←
→
Transcription du contenu de la page
Si votre navigateur ne rend pas la page correctement, lisez s'il vous plaît le contenu de la page ci-dessous
Conception d'une structure de cours Blackboard Learn
Blackboard Learn Release 9.1 - Conception d'une structure de cours - Page 1
© 2012 Blackboard Inc. Propriétaire et confidentiel. N° de brevet U.S. 6 988 138. Demande de brevet en cours.par défaut
Blackboard Learn Release 9.1 - Conception d'une structure de cours - Page 2
© 2012 Blackboard Inc. Propriétaire et confidentiel. N° de brevet U.S. 6 988 138. Demande de brevet en cours.Date de publication et avis de copyright
Aide de Blackboard Learn™ version 9.1 Service Pack 8 (SP 8)
Siège mondial Sièges internationaux
Blackboard Inc. Blackboard International B.V.
650 Massachusetts Avenue NW Paleisstraat 1-5
Sixth Floor 1012RB Amsterdam
Washington, DC 20001-3796 États-Unis Pays-Bas
+1 800 424 9299 numéro gratuit États-Unis et Canada
+1 202 463 4860 téléphone +31 (0)20,788 2450 (NL) téléphone
+1 202 463 4863 télécopie +31 (0)20 788 2451 (NL) télécopie
www.blackboard.com www.blackboard.com
Copyright © 1997-2012. Blackboard Inc. Tous droits réservés. Blackboard, le logo Blackboard, BbWorld et les
noms de produits Blackboard sont des marques de commerce de Blackboard Inc. ou de ses filiales. Les
produits Blackboard peuvent être protégés par l'un ou plusieurs des brevets américains suivants : 7,493,396,
7,558,853, 6,816,878.
Microsoft et Windows sont des marques déposées de Microsoft Corporation aux États-Unis et/ou dans
d'autres pays. Sun, Solaris et Java sont des marques déposées ou des marques de commerce de Sun
Microsystems, Inc. aux États-Unis et/ou dans d'autres pays. Oracle est une marque déposée de Oracle
Corporation aux États-Unis et/ou dans d'autres pays. Red Hat est une marque déposée de Red Hat, Inc. aux
États-Unis et/ou dans d'autres pays. Linux est une marque déposée de Linus Torvalds aux États-Unis et/ou
dans d'autres pays. Apache est une marque de commerce de The Apache Software Foundation aux États-Unis
et/ou dans d'autres pays. Real Player et Real Audio Movie sont des marques de commerce de RealNetworks
aux États-Unis et/ou dans d'autres pays. Macromedia, Authorwave, Shockwave, Adobe et Acrobat Reader
sont des marques déposées ou des marques de commerce de Adobe Systems Incorporated aux États-Unis
et/ou dans d'autres pays. Macintosh et QuickTime sont des marques déposées de Apple Computer, Inc.aux
États-Unis et/ou dans d'autres pays. Crystal Reports est une marque de commerce de Business Objects aux
États-Unis et/ou dans d'autres pays. WebEQ est une marque de commerce de Design Science, Inc. aux États-
Unis et/ou dans d'autres pays. JSpell est une marque de commerce de The Solution Café aux États-Unis et/ou
dans d'autres pays.
Les autres noms de produits ou de sociétés mentionnés dans ce manuel peuvent être des marques de
commerce de leurs propriétaires respectifs.
Aucune partie de ce projet ne peut être reproduite ou transmise sous quelque forme ou par quelque moyen que
ce soit sans l'autorisation écrite expresse de l'éditeur, Blackboard Inc.
Blackboard Learn Release 9.1 - Conception d'une structure de cours - Page 3
© 2012 Blackboard Inc. Propriétaire et confidentiel. N° de brevet U.S. 6 988 138. Demande de brevet en cours.Contenu
Conception d'une structure de cours Blackboard Learn par défaut 1
Structure de cours : Blackboard Learn - Default 5
Utilisation de votre menu de cours 5
Étapes suivantes 6
Utilisation des structures de cours 7
Étape 1 : ajouter une structure de cours 7
Étape 2 : inclure l'exemple de contenu OU démarrer à partir de zéro 7
Étape 3 : créer un contenu 8
Étapes suivantes 9
Blackboard Learn Release 9.1 - Conception d'une structure de cours - Page 4
© 2012 Blackboard Inc. Propriétaire et confidentiel. N° de brevet U.S. 6 988 138. Demande de brevet en cours.Structure de cours : Blackboard Learn - Default
Structure de cours : Blackboard Learn - Default
La présente structure de cours fournit les liens menu du cours de base qui sont inclus dans un cours
Blackboard Learn (Version 9.0 et ultérieure) par défaut.
Utilisation de votre menu de cours
Le tableau suivant décrit les onglets de contenu et les outils de cours inclus dans la structure de cours
Blackboard Learn par défaut.
Type de
contenu Description
Page d'accueil La page d'accueil personnalisable inclut des modules qui fournissent aux
étudiants un espace unique pour consulter des informations sur le cours
actualisé. Cette page de modules inclut les modules Annonces, Mon
calendrier, À accomplir, Les nouveautés et Mes tâches.
Pour en savoir plus, reportez-vous à la section Tableau de bord des
notifications.
Informations Dans l'onglet de contenu Informations, incluez des documents auxquels les
étudiants peuvent accéder tout au long du semestre. Incluez-y un programme
de cours ou d'autres éléments de base comme des informations sur les
méthodes de notation, le manuel ou les dates importantes.
Pour en savoir plus, reportez-vous à la section Création de contenu dans un
onglet de cours.
Contenu Contenu est votre principal onglet de contenu conçu par le professeur. Pour
proposer à vos étudiants un environnement familier et convivial, vous pouvez
créer des dossiers pour chaque leçon ou chapitre. Incluez des éléments de
contenu similaires, tels que des lectures, instructions, devoirs et examens.
Pour en savoir plus, reportez-vous à la section Création de contenu dans un
onglet de cours.
Ressources Dans l'onglet de contenu Ressources, vous pouvez partager des matériels
utiles supplémentaires afin que les étudiants intéressés puissent en apprendre
davantage. Aidez les étudiants à en apprendre davantage sur la leçon en les
orientant vers des articles Web spécifiques et des lectures recommandées. Les
étudiants peuvent également utiliser ces ressources pour trouver des idées pour
leurs projets et articles.
Pour en savoir plus, reportez-vous à la section Création de contenu dans un
onglet de cours.
Plate-forme de Vous pouvez créer des forums de discussion pour des devoirs formels en
discussion publiant, par exemple, des questions hebdomadaires sur des sections de cours,
et pour des interactions informelles où les étudiants font part de leurs
interrogations et répondent aux questions des autres étudiants. Vous pouvez
créer des forums et des threads de discussion évaluables pour noter la
participation et les connaissances des étudiants. Après chaque leçon, posez
des questions qui portent à réflexion pour lancer une conversation. Quel est le
message important de cette leçon ? Que feriez-vous dans cette situation ?
Comment aborderiez-vous ce problème ?
Pour en savoir plus, reportez-vous à la section À propos de la plate-forme de
discussion.
Blackboard Learn Release 9.1 - Conception d'une structure de cours - Page 5
© 2012 Blackboard Inc. Propriétaire et confidentiel. N° de brevet U.S. 6 988 138. Demande de brevet en cours.Structure de cours : Blackboard Learn - Default
Type de
contenu Description
Groupes Créez des espaces de travail privés et collaboratifs dans Groupes pour que de
plus petites sections d'étudiants puissent apprendre ensemble. Par exemple,
chaque groupe peut effectuer des recherches sur une théorie et présenter aux
autres membres du cours la manière de l'appliquer aux cas. Vous pouvez
modifier la composition et la taille des groupes pour de nouveaux projets au
cours du semestre.
Pour en savoir plus, reportez-vous aux sections Groupes de cours et outils
pédagogiques et Création de groupes.
Outils Accordez aux étudiants l'accès à tous les outils pédagogiques disponibles sur
une seule page. Dans le menu du cours, ajoutez les outils pédagogiques
souvent utilisés pour en faciliter l'accès.
Pour en savoir plus, reportez-vous à la section Gestion de la disponibilité des
outils.
Aide L'aide Blackboard fournit des informations sur les procédures, dans lesquelles
vous pouvez rechercher ce qui vous intéresse. Les étudiants nécessitant une
assistance supplémentaire doivent contacter le service d'assistance
informatique de leur école.
Personnalisez la structure de cours en renommant, supprimant, masquant ou en ajoutant des onglets de
contenu et des liens vers des outils.
Étapes suivantes
Utilisation des structures de cours
Foire aux questions à propos des structures de cours
Sélection d'une structure de cours
Blackboard Learn Release 9.1 - Conception d'une structure de cours - Page 6
© 2012 Blackboard Inc. Propriétaire et confidentiel. N° de brevet U.S. 6 988 138. Demande de brevet en cours.Utilisation des structures de cours
Utilisation des structures de cours
Concevez votre cours : 1, 2, 3... Partez !
Même si vous êtes novice en matière d'instructions en ligne, les structures de cours vous permettront de créer
un cours en très peu de temps. En effet, les liens Menu du cours, les instructions et l'exemple de contenu vous
permettront de vous lancer facilement dans l'organisation de votre cours et de proposer une expérience
pédagogique constructive à vos étudiants.
En seulement trois étapes basiques, votre cours sera prêt pour vos étudiants.
Étape 1 : ajouter une structure de cours
IMPORTANT ! Le fait d'ajouter une structure de cours ne remplace aucun élément du menu du cours, ni
aucun contenu. Le contenu de la structure de cours est ajouté au contenu existant et au menu du cours au
sein de votre cours. Vous pouvez ensuite supprimer les éléments que vous jugez inutiles.
Accédez à la liste des structures de cours sur la page Style.
1. Dans le panneau de configuration, développez la section Personnalisation, puis sélectionnez
Style.
2. Sur la page Style, sélectionnez l'option Ajouter une structure de cours pour afficher l'outil
permettant de choisir une structure de cours.
3. La colonne de gauche affiche toutes les structures de cours disponibles dans une liste déroulante.
Sélectionnez une structure de cours pour afficher sa description, son menu de cours, ainsi que
l'option permettant d'inclure l'exemple de contenu créé pour cette structure de cours.
Remarque : l'étape 2 traite de l'exemple de contenu.
4. Cliquez sur Soumettre pour ajouter le contenu de la structure de cours à votre cours.
Si vous préférez, vous pouvez également accéder à la liste des structures de cours dans la fenêtre contextuelle
Configuration rapide.
1. Dans le panneau de configuration, développez la section Aide, puis sélectionnez
Configuration rapide.
2. Dans la fenêtre contextuelle, développez la section Ajouter une structure de cours pour afficher
l'outil permettant de choisir une structure de cours.
3. La colonne de gauche affiche toutes les structures de cours disponibles dans une liste déroulante.
Sélectionnez une structure de cours pour afficher sa description, son menu de cours, ainsi que
l'option permettant d'inclure l'exemple de contenu créé pour cette structure de cours.
Remarque : si vous préférez ne pas ajouter de structure de cours à votre cours, cliquez sur Ne
pas ajouter dans le coin supérieur droit, puis cliquez sur OK pour fermer la fenêtre contextuelle.
4. Cliquez sur Appliquer les modifications pour ajouter le contenu de la structure de cours à votre
cours.
Pour obtenir des descriptions détaillées de chaque structure de cours, reportez-vous à la section Sélection des
structures de cours.
Étape 2 : inclure l'exemple de contenu OU démarrer à partir
de zéro
Si vous choisissez d'inclure un exemple de contenu de structure de cours, votre cours contiendra les éléments
Blackboard Learn Release 9.1 - Conception d'une structure de cours - Page 7
© 2012 Blackboard Inc. Propriétaire et confidentiel. N° de brevet U.S. 6 988 138. Demande de brevet en cours.Utilisation des structures de cours
appropriés au type de structure de cours. L'exemple de contenu est conçu pour être modifié à votre convenance
et pour inspirer tous les professeurs Blackboard Learn, qu'ils soient novices ou expérimentés.
Inclure un
exemple
de
contenu ? Contenu inclus
Oui Si vous décidez d'inclure un exemple de contenu, votre cours contiendra les éléments suivants :
l Informations pédagogiques
l Instructions détaillées
l Conseils pédagogiques
l Liens vers des didacticiels vidéo et des rubriques d'aide Blackboard
l Matériel pédagogique : éléments de contenu, outils, devoirs, examens, examens non notés,
announces, liens Web et applications Web hybrides.
L'exemple de contenu n'est pas disponible pour les étudiants. Par ailleurs, son style visuel notable est
automatiquement supprimé lorsqu'un élément est rendu disponible. Pour la plupart des structures de
cours, l'océanographie est le sujet sur lequel se basent les exemples d'éléments pour démontrer
comment utiliser les éléments et les outils pour enrichir votre méthode pédagogique. Vous pouvez
modifier ces éléments et les rendre disponibles pour les étudiants ou, si vous préférez, les supprimer et
en créer de nouveaux.
Les utilisateurs habitués de Blackboard Learn peuvent inclure un exemple de contenu pour présenter
le matériel pédagogique, et explorer de nouveaux outils et de nouvelles fonctions.
Remarque : lorsque vous ajoutez une structure de cours à votre cours, un dossier nommé "exemple_
contenu" est ajouté au référentiel de stockage de votre cours : Les Fichiers de cours ou dans Content
Collection. Ce dossier contient les fichiers utilisés dans les exemples de structure de cours. Si vous
avez déjà des dossiers dans Fichiers de cours ou dans Content Collection, le dossier "exemple_
contenu" apparaît dans un dossier "ContenuImporté". Si vous ajoutez plusieurs structures de cours au
même cours, des dossiers "ContenuImporté" supplémentaires apparaissent.
Non Si vous avez l'habitude d'utiliser les fonctions de Blackboard Learn et que vous êtes à l'aise pour
concevoir différents types de matériel pédagogique dans votre cours, vous préférerez peut-être ne pas
inclure d'exemple de contenu.
Si tel est le cas, les liens Menu du cours de la structure de cours sont ajoutés, mais ils renvoient vers
des onglets vides, dans lesquels vous pouvez créer votre contenu.
Si vous souhaitez inclure l'exemple de contenu de structure de cours, cochez la case Inclure un exemple de
texte. Le contenu de la structure de cours apparaît même si votre cours contient déjà des éléments.
Étape 3 : créer un contenu
Une fois votre structure de cours choisie, vous pouvez personnaliser votre cours. La liste de vérification ci-
dessous indique les tâches principales impliquées dans la préparation de votre cours.
Définissez le mode Modification sur Activé pour afficher les fonctions d'édition.
Organisation du menu du cours
Vous pouvez renommer, réorganiser l'ordre, supprimer, masquer ou ajouter des liens Menu du cours autant
que nécessaire. Le lien permettant de passer à l'onglet de contenu depuis le menu du cours est un moyen
rapide pour supprimer tout un onglet. Notez que l'intégralité de l'onglet de contenu et tous les éléments qu'il
contient sont définitivement supprimés. Cette action est irréversible. En cas de doute, masquez l'onglet de
contenu au lieu de le supprimer.
Blackboard Learn Release 9.1 - Conception d'une structure de cours - Page 8
© 2012 Blackboard Inc. Propriétaire et confidentiel. N° de brevet U.S. 6 988 138. Demande de brevet en cours.Utilisation des structures de cours
Si un lien permettant d'accéder à un outil depuis le menu du cours ne fonctionne pas, cela signifie que l'outil
en question n'est pas activé. Vous pouvez supprimer le lien ou demander à l'administrateur Blackboard de
votre école de l'activer.
Si vous n'avez pas inclus l'exemple de contenu, les liens Menu du cours de la structure de cours renvoient
vers des onglets vides, dans lesquels vous pouvez créer votre contenu.
Pour en savoir plus, reportez-vous à la section Menu du cours.
Création d'éléments de contenu, de fichiers et de liens vers des outils
Une fois votre menu de cours organisé, vous pouvez télécharger des fichiers à partir de votre ordinateur,
modifier le contenu existant, et créer du nouveau contenu et de nouveaux liens vers des outils. Utiliser une
large gamme d'outils et de types de contenu permet de proposer une expérience pédagogique interactive à
vos étudiants.
Pour en savoir plus, reportez-vous à la section Création de contenu dans un onglet de cours.
Modification, déplacement, copie et suppression de contenu
Lorsque vous ajoutez une structure de contenu avec un exemple de contenu à votre cours existant,
l'exemple de contenu s'affiche en plus du contenu existant et les étudiants n'y ont pas accès. Vous
pouvez modifier, déplacer, copier ou supprimer n'importe quel élément de contenu.
À mesure que vous concevez votre cours, si vous continuez à développer du contenu ou que vous ne
souhaitez pas que les étudiants y aient accès, rendez-le indisponible.
Pour en savoir plus, reportez-vous à la section Édition et gestion des onglets de cours et de contenu.
Aperçu de votre cours tel qu'il apparaît aux étudiants
Veillez à prévisualiser votre contenu tel qu'il apparaîtra pour les étudiants. Dans le coin supérieur droit de
votre cours, définissez le mode Modification sur Désactivé pour afficher le cours tel qu'il apparaît aux
étudiants.
Si vous incluez un lien vers un outil dans un onglet de cours, le contenu de cet outil doit être rendu
disponible pour que les étudiants y aient accès.
Remarque : si un élément est visible mais que vous ne souhaitez pas que les étudiants y aient accès,
définissez le mode Modification sur Activé et rendez cet élément indisponible ou supprimez-le.
Si possible, connectez-vous en tant qu'étudiant pour afficher le cours tel que le voient les étudiants.
Examinez vos activités et le contenu de votre cours, et essayez les outils. Vous remarquerez peut-être un
élément dont le fonctionnement ne vous convient pas, et cela vous aidera à résoudre les éventuels
problèmes avant qu'ils ne se présentent aux étudiants.
Étapes suivantes
Foire aux questions à propos des structures de cours
Sélection d'une structure de cours
Rendez-vous sur le site du Centre d'apprentissage à la demande pour accéder à des didacticiels vidéo sur la
création d'outils, de contenu et d'onglets de cours.
Blackboard Learn Release 9.1 - Conception d'une structure de cours - Page 9
© 2012 Blackboard Inc. Propriétaire et confidentiel. N° de brevet U.S. 6 988 138. Demande de brevet en cours.Vous pouvez aussi lire