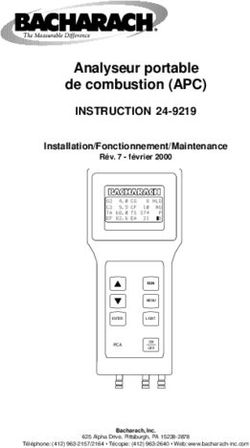CONNECT INSTRUCTIONS D'UTILISATION COMPLÉMENTAIRES - ten-Haaft
←
→
Transcription du contenu de la page
Si votre navigateur ne rend pas la page correctement, lisez s'il vous plaît le contenu de la page ci-dessous
SOMMAIRE 1. INTRODUCTION
1. Introduction 1.1 Bienvenue
1.1 Bienvenus 3 Félicitations pour l'achat de votre nouvelle installation Oyster® Connect !
1.2 INFORMATIONS IMPORTANTES 4
L'Oyster® Connect est un routeur de données polyvalent destiné à une utilisation mobile, par exemple dans des
2. Elèments de commande et affichages 5 camping-cars, caravanes et applications maritimes. L'Oyster® Connect sert à établir une connexion solide à l'In-
ternet. Ceci s’effectue soit à l’aide d’une connexion de téléphonie mobile, soit en reliant l'Oyster® Connect à un
WLAN à l'extérieur du véhicule (WLAN extérieur). L’utilisation de la connexion mobile implique la présence d’une
3. Mise en service de l’Oyster® Connect
carte SIM de téléphonie mobile, disposant d'un volume de données suffisant. Vous trouverez des informations
3.1 Insertion de la carte SIM 6 plus précises sur la carte SIM par exemple à la page 6, chapitre 3.1, et à la page 12, chapitre 3.5, des présentes
3.2 Mise en marche de l’unité interne 8 instructions.
3.3 Connexion de vos appareils à Oyster® Connect 8
Des informations utiles sur le positionnement et le montage optimaux des composants de l'installation sont
3.4 Accès à la page web de configuration de l’Oyster® Connect 10
fournies dans nos instructions de montage spéciales pour les plaques de montage et traversées de toit. Ces
3.5 Saisie du code PIN de la carte SIM et paramètres APN 12
instructions sont disponibles sur notre site Internet sous le lien suivant : www.ten-haaft.com/oysterconnect
3.6 Paramètres APN 14
3.7 Tester la connexion en ligne 16 Vous y trouverez également la dernière version des présentes instructions d’utilisation complémentaires à télé-
charger.
4. UTILISATION QUOTIDIENNE DE Oyster® Connect
Remarque : nous perfectionnons en permanence le logiciel Oyster® Connect. Veiller à effectuer une mise à
4.1 Comment mettre en marche et arrêter l’Oyster® Connect 18 jour du logiciel à la version la plus récente directement après la première mise en service. De plus amples
4.2 Utilisation de l’Internet grâce à connexion mobile (mode LTE) 19 informations relatives à la réalisation d'une mise à jour du logiciel sont fournies à la page 31, chapitre 5.2,
4.3 Itinérance LTE 20 et à la page 36, chapitre 6.1, des présentes instructions.
4.4 Influence de la carte SIM utilisée sur l’utilisation d’Internet 22
4.5 Se connecter à un réseau WLAN externe (mode WLAN) 23
5. Paramètres optionnels
5.1 Configuration du WLAN interne 27
5.2 Configuration du système (system setup) 31
6. Service
6.1 Effectuer une mise à jour du logiciel (particulièrement recommandé après la première mise en service) 36
6.2 Réinitialisation des paramètres d‘usine 38
6.3 Explication des termes 39
7. Accessoires en option CCESSOIRES EN OPTION
7.1 Câble de raccordement alternatif à l’alimentation électrique 42
8. Annexe
8.1 Déclaration de conformité CE 43
2 31. INTRODUCTION 2. ÉLÉMENTS DE COMMANDE ET AFFICHAGES
1.2 INFORMATIONS IMPORTANTES (L'illustration montre le fonctionnement en mode LTE)
Oyster® Connect veut vous rendre l'accès à Internet aussi facile que possible. Cependant, ceci ne s’avère pas faire
entièrement sans votre intervention :
Internet par le biais d’une connexion mobile LTE
Sans carte SIM insérée, l'Oyster® Connect ne peut pas établir de connexion Internet à l’aide du réseau de télé-
phonie mobile. Avant d'utiliser la carte SIM, il faut encore saisir en général un code PIN à 4 chiffres délivré par
l’opérateur de téléphonie mobile en même temps que la carte. Ce code PIN doit être saisi une seule fois à l’aide 1 2 3 4 5
de l'interface web d'Oyster® Connect. Pour cela, on a besoin d’un appareil quelconque disposant d’un navigateur LED 1 LED 2 LED 3 LED 4 LED 5
internet : smartphone, tablette, ordinateur portable, ordinateur, etc.
De plus amples informations sur la mise en service de la connexion de téléphonie mobile sont fournies au point
Touches de commande
3 des présentes instructions.
1. Touche MARCHE/ARRÊT Mise en et hors marche de l’appareil (LED 3 verte/rouge)
Internet à l’aide d’un réseau WLAN à l'extérieur de votre véhicule (WLAN extérieur)
2. LTE / WLAN Commutation entre les modes LTE et WLAN
L'Oyster® Connect capte les réseaux WLAN dans un vaste périmètre autour de votre véhicule. Toutefois, il ne 3. (i) Info Diverses fonctions spéciales*
peut évidemment pas se connecter de manière entièrement automatique à n'importe quel réseau WLAN. Comme 4. Douille Ethernet / LAN Permet le raccord par câble d’un ordinateur portable, Smart TV ou autre
pour tout appareil doté d'une fonctionnalité WLAN, vous devez d'abord indiquer à l'Oyster® Connect le réseau
5. WPS Démarre le WLAN Protected Setup avec des appareils compatibles
WLAN auquel vous souhaitez vous connecter. Ensuite, la plupart des réseaux exigent encore la saisie d'un mot (la LED 4 clignote en jaune)
de passe ou d’informations supplémentaires s'affichant automatiquement sur une page web. Vous trouverez de
plus amples informations sur la configuration d'une connexion WLAN externe à la page 23, chapitre 4.5, des
présentes instructions.
Affichage à LED sur le bandeau avant
LED 1 Intensité du signal LTE / WLAN (vert : forte jaune : bonne rouge : faible)
Lors de la commutation du mode LTE au mode WLAN, Oyster® Connect tente toujours de se connecter au dernier LED 2 Rouge : Mode WLAN, vert : Mode LTE
réseau WLAN utilisé. Vous pouvez passer à un autre réseau WLAN (éventuellement déjà connu et configuré) à LED 3 Rouge : Veille, vert : en service
l’aide du site Web de configuration http://oyster.connect.
LED 4 Clignotement jaune : traitement en cours / veuillez patienter
Le passage du mode LTE au mode WLAN ne s’effectue pas automatiquement, mais seulement après activation Allumée en jaune : mise à jour disponible pour le logiciel
par l'utilisateur. Ceci peut se faire soit à l’aide du bouton LTE/WLAN de l'unité interne soit, en option, à l’aide du LED 5 Allumée en vert : PIN OK de la carte SIM
site Web de configuration. Ceci permet d'éviter que l’Oyster® Connect ne passe à l'autre mode de façon inaperçue Clignotement vert : saisie nécessaire du PIN de la carte SIM
ou involontaire. Allumée en rouge : Carte SIM non insérée/reconnue ou défectueuse
Clignotement rouge : Carte SIM bloquée / PUK nécessaire
Les paramètres de la téléphonie mobile sont indiqués à la page 12, chapitre 3.5, des présentes instructions et
ceux du WLAN à la page 23, chapitre 4.5. *Fonctions spéciales de la touche « i“ » :
D’une manière générale, l'Oyster® Connect est un petit ordinateur utilisant un système d'exploitation. Avant de - Pendant les 10 premières minutes suivant le démarrage de l'appareil, la touche « i » permet d'effectuer ce que
couper l'alimentation électrique de l'Oyster® Connect, veiller, dans la mesure du possible, à l’arrêter en mode l'on appelle un Factory Reset. Voir le point 6.2, page 38.
veille, à l’aide du bouton marche/arrêt (1). Une coupure subite de l'alimentation électrique pendant le fonc-
- Si la LED 4 reste allumée en jaune, cela signifie qu'une nouvelle mise à jour du logiciel est disponible pour
tionnement de l'Oyster® Connect entraîne inévitablement un plantage incontrôlé du système. Si cette situation
votre système et que vous pouvez démarrer la procédure de mise à jour en appuyant sur la touche « i » pendant
se reproduit en permanence, elle peut être, dans certaines circonstances, à l’origine de problèmes logiciels évi-
10 secondes environ.
tables.
4 53. MISE EN SERVICE DE L’OYSTER® CONNECT 3. MISE EN SERVICE DE L’OYSTER® CONNECT
Remarque : Désactiver d'abord l’Oyster® Connect avant d'insérer ou de remplacer une carte SIM. Illustration 2 : assurez-vous que le câble de connexion
est correctement branché et repoussez-le dans la rai-
nure de guidage du câble*.
3.1 Insertion de la carte SIM
*
- Le terme Unité externe désigne l'unité antenne montée sur le toit.
- Retirez l’unité externe de la plaque de montage en desserrant les quatre vis cruciformes visibles.
Remarque : Il suffit de dévisser les vis de quelques tours dans le sens inverse des aiguilles d’un montre. Il
n’est pas nécessaire de les retirer complètement !
Illustration 3 : placez la protection en caoutchouc
- Retirez le couvercle en caoutchouc pour accéder au lecteur de carte.
comme représenté sur l’emplacement pratiqué sur la
- Si nécessaire, détachez la carte SIM du cadre fourni par l’opérateur de réseau. plaque de montage.
La taille requise est de 25x15 mm, connue sous le nom de « mini-SIM ».
MINI-SIM
15 mm
Illustration 4 : replacez l’unité externe sur la plaque
25 mm de montage. Bien retenir en même temps le câble*
pour l’empêcher de glisser hors de la rainure de gui-
dage.
Illustration 1 : insérez la carte SIM dans le lecteur de
carte avec la puce dorée tournée vers le boîtier.
Veillez à insérer la carte dans le lecteur de carte avec le
*
coin biseauté vers l’avant.
Illustration 5 : Presser l’unité externe sur la plaque
de montage et resserrer les quatre vis à fond, à l’aide
d’un tournevis manuel. Respecter pour cela le couple
de serrage maximal de 1 Nm !
Une rondelle de sécurité souple se trouve sous
les têtes de vis et assure un maintien sécurisé de
la vis, même sans forces de serrage importantes.
Ne pas utiliser d’outil électrique pour cette opé-
Partie inférieure de l’unité externe Oyster® Connect ration !
6 73. MISE EN SERVICE DE L’OYSTER® CONNECT 3. MISE EN SERVICE DE L’OYSTER® CONNECT
3.2 Mise en marche de l’unité interne Sur le couvercle du boîtier de l'unité interne, ainsi qu'au dos du mode d’emploi (pas de ces instructions d'utilisa-
tion avancées), vous trouverez deux autocollants argentés comportant les données d'accès de votre unité interne.
Le terme Unité interne désigne l'unité de commande installée à l'intérieur du véhicule. En mode veille, seule une Celles-ci sont propres à chaque Oyster® Connect et ne peuvent donc pas être utilisées pour tous les appareils.
LED rouge est visible. Mettre l’unité interne en marche en appuyant brièvement sur le bouton MARCHE/ARRÊT
(1) .
- La LED de veille (LED3) passe en vert.
- La LED jaune 4 clignote jusqu'à ce que le processus de démarrage soit complètement terminé. Cela peut durer
jusqu'à 100 secondes.
- La LED LTE/WLAN (LED2) clignote soit en vert pour indiquer le mode LTE, soit en rouge pour indiquer le mode
WLAN.
- Le cas échéant, la LED5 clignote également en vert pour indiquer que le code PIN de la carte SIM doit être
encore être saisi.
Pour configurer la connexion WLAN, vous pouvez reprendre manuellement le mot de passe WLAN imprimé sur
l'autocollant correspondant dans les paramètres WLAN de votre appareil.
3.3 Connexion de vos appareils à Oyster® Connect En alternative, il vous est également possible de scanner le code QR se trouvant lui aussi sur l'autocollant, si
l'appareil à connecter est un smartphone ou une tablette avec caméra. Votre appareil se connectera ensuite
Avant de pouvoir utiliser ou commander l'Oyster® Connect avec vos appareils, il vous faut connecter ces derniers
automatiquement au réseau WLAN Oyster® Connect sélectionné en l’espace de quelques secondes.
soit à un réseau WLAN diffusé par l'unité interne, soit au port LAN sur le bandeau avant de l'unité interne, à
l’aide d’un câble réseau. À noter : Si votre appareil interrompt la connexion à plusieurs reprises en signalant la présence d'un mot
de passe erroné, réinitialisez d’abord l'Oyster® Connect sur les paramètres d'usine. Voir le point 6.2 à la
L'Oyster® Connect est configuré et installé grâce à une page web spéciale n’existant que dans l'unité interne de
page 38 du présent manuel.
votre Oyster® Connect. Cette page web spéciale ne peut par conséquent être consultée que si votre appareil est
réellement connecté à l'un des trois réseaux de l'Oyster® Connect. Pour accéder à la page web, il importe peu
que vous soyez connecté au réseau WLAN de 2,4 GHz (tH2-610....), au réseau WLAN de 5 GHz (tH5-610....) ou
Connexion de votre appareil terminal à l’Oyster® Connect à l’aide d’un câble réseau :
au port LAN.
Si vous le souhaitez, vous pouvez également connecter à l’aide d’un câble réseau des appareils tels qu’ordina-
Attention : l'Oyster® Connect doit être enclenché et complètement démarré* pour que les réseaux soient
teurs portables, ordinateurs, Smart TV ou autres au port LAN sur le bandeau avant de l'Oyster® Connect. Lors du
disponibles pour la connexion !
premier contact avec un nouveau réseau, les ordinateurs portables et ordinateurs ont parfois besoin d'une bonne
*Ceci en est le cas lorsque la LED 4 a cessé de clignoter en jaune. minute avant que la détection du réseau ne s’achève et que le réseau soit utilisable.
Connexion de votre terminal à Oyster® Connect, par le biais de WLAN : Information :
L'Oyster® Connect met à disposition ce qu'on appelle un WLAN bi-bande. Cela signifie qu'un WLAN de 2,4 GHz et Le nombre maximum d'appareils possible dans les réseaux de l’Oyster® Connect est limité uniquement par
un WLAN de 5 GHz sont disponibles en parallèle. Si votre appareil assiste le WLAN de 5 GHz, reconnaissable au la disponibilité d'adresses IP libres. En principe, 200 appareils environ peuvent donc être simultanément
fait qu'il peut voir le réseau « tH5-... ». vous devriez, si possible, connecter ce périphérique au réseau « tH5-.... ». connectés à un Oyster® Connect.
Si votre appareil n’assiste que le WLAN de 2,4 GHz, choisissez le réseau « tH2-.... ».
8 93. MISE EN SERVICE DE L’OYSTER® CONNECT 3. MISE EN SERVICE DE L’OYSTER® CONNECT
3.4 Accès à la page web de configuration de l'Oyster® Connect Votre navigateur web devrait maintenant afficher la page web suivante :
La configuration et l'utilisation d'Oyster® Connect s'effectuent par l’entremise d’une page web accessible à partir
de tous les appareils connectés à l’Oyster® Connect.
Ces appareils doivent disposer d'un navigateur web*.
Dans la ligne d'adresse du navigateur, saisir ce qui suit
http://oyster.connect
ou
http://192.168.240.1
Remarque : respecter impérativement l'orthographe exacte avec http:// !
Si votre appareil est équipé d'une caméra avec application pour codes QR, vous pouvez aussi scanner le code
QR suivant :
Ouvre la page web de configuration
http://oyster.connect dans le navigateur web*.
Remarque : il est recommandé d'enregistrer la page web directement comme signet. Sur les appareils Apple
* Les navigateurs web sont par exemple « Safari » (Apple), « Chrome » (Android) ou encore Firefox ou Internet Explorer. et Android, il est possible « d’ajouter une page web à l'écran d'accueil ». Elle apparaît alors sur l'écran
L’application Google App n'est pas un navigateur web ! comme une application propre.
10 113. MISE EN SERVICE DE L’OYSTER® CONNECT 3. MISE EN SERVICE DE L’OYSTER® CONNECT
3.5 Saisie du code PIN de la carte SIM et paramètres APN Saisissez le code PIN correct à 4 chiffres pour cette carte SIM dans la fenêtre de saisie et cliquez ensuite
sur le bouton Save PIN & Connect .
Avant-propos :
Vous pouvez ensuite observer l'établissement automatique de la connexion dans la fenêtre se trouvant en des-
Pour la mise en service de la connexion LTE, une carte SIM déjà activée par l'opérateur de téléphonie mobile est sous. Rester sur la page web jusqu'à ce que l'établissement de la connexion se termine par le mot « Done » ( =
nécessaire. En règle générale, les cartes SIM sont protégées contre une utilisation non autorisée par un code « Terminé »). L'affichage dans le champ de saisie du code PIN passe alors à « No PIN needed » ( = pas de code
PIN à quatre chiffres. Pour que l’Oyster® Connect puisse débloquer votre carte SIM, le code PIN doit être saisi PIN nécessaire) et le bouton Save PIN & Connect est grisé. En cas d'erreur de saisie du PIN, la page web
une fois. Oyster® Connect enregistre ensuite ce code PIN de manière permanente en relation avec le numéro revient à l'état initial au bout de quelques secondes et vous pouvez essayer de nouveau de saisir le PIN correct.
de série de la carte SIM. Si une carte SIM déjà connue est détectée après le démarrage du système, le code
PIN saisi une fois est toujours transmis automatiquement à la carte SIM. Vous ne devez donc effectuer cette Vous avez trois essais pour saisir le code PIN correct.
séquence qu'une seule fois par carte SIM utilisée, même si plusieurs cartes SIM sont utilisées en alternance.
Le champ de saisie du code PIN de la carte SIM se trouve dans le quart supérieur gauche de la page d'accueil
du site Oyster® Connect. Si la carte SIM nécessite la saisie du code PIN, le champ de saisie indique « Enter PIN
here » ( = « Saisir le code PIN ici ») et le bouton Save PIN & Connect ( = « Enregistrer le code PIN et se
connecter ») passe sur fond bleu.
Si le code PIN a déjà été saisi ou si la carte SIM utilisée ne nécessite pas de saisie de code PIN, le bouton est
alors grisé Save PIN & Connect .
12 133. MISE EN SERVICE DE L’OYSTER® CONNECT 3. MISE EN SERVICE DE L’OYSTER® CONNECT
3.6 Paramètres APN Explication des champs de saisie :
Qu’est-ce qu’un APN ? L'abréviation APN signifie « Access Point Name », soit « nom du point d'accès ». En Provider Name :
principe, l'APN désigne une adresse de serveur au sein du réseau de téléphonie mobile respectif, permettant le Il s'agit du nom de l'opérateur de téléphonie mobile qui vous a fourni la carte SIM. Cette indication ne sert
traitement de l'ensemble du trafic de données LTE. toutefois qu'à nommer l'APN et n'a aucune répercussion du point de vue technique. Vous n’êtes par conséquent
Au départ de l’usine, l'Oyster® Connect dispose d’une vaste base de données de paramètres APN possibles pas forcé de veiller à l'orthographe exacte ou autre.
et essaie d'abord de trouver automatiquement ( = « Automatic ») l'APN convenant à votre carte SIM. En
tant qu'utilisateur, vous n'avez généralement pas besoin d'intervenir.
APN :
Toutefois, si Oyster® Connect ne trouve pas dans sa base de données un APN correspondant à votre carte SIM,
un message d'erreur s'affiche et vous pouvez ensuite saisir vous-même les données correspondantes dans le Cette saisie doit être faite exactement selon les consignes de l’opérateur. Les entrées APN peuvent ressembler à
masque de saisie. Les données APN peuvent par exemple se trouver dans la documentation jointe à la carte une adresse Internet (par exemple : « gprs.swisscom.ch »), ou se composer simplement de mots individuels tels
SIM ou sur la page d'accueil de l’opérateur correspondant. que "internet" ou "websfr".
User Name : (Nom d’utilisateur :)
Password : (Mot de passe :)
Type auth. : (Type d'authentification :)
Certains paramètres APN nécessitent également la saisie d'un nom d'utilisateur et d'un mot de passe. Saisissez
les données correspondantes dans les champs et sélectionnez ensuite le type d'authentification correspondant
dans le menu déroulant : (None, Pap, Chap, MsChapV2). Si vous n'avez pas reçu aucune informations de votre
opérateur de téléphonie mobile sur ce paramètre, essayez simplement toutes les variantes les unes après les
autres.
Les données saisies sont ensuite vérifiées et enregistrées à l'aide du bouton Test & Save APN
(tester APN et enregistrer).
En retour, l’Oyster® Connect vous délivre alors une confirmation positive ou négative.
Si tout est en ordre et que la connexion a pu être établie avec succès, quatre LED vertes devraient maintenant
être allumées en permanence sur le bandeau avant de l'unité interne :
Bon signal Power ON SIM PIN OK
Mode LTE
La mise en service de l'Oyster© Connect est ainsi terminée !
14 153. MISE EN SERVICE DE L’OYSTER® CONNECT 3. MISE EN SERVICE DE L’OYSTER® CONNECT
3.7 Tester la connexion en ligne Explications complémentaires :
Explication : Si la réponse est « You are offline », cela signifie que cet opérateur de téléphonie mobile ou ce WLAN extérieur
n'autorise pas le trafic de données avec Internet. En particulier lors de l'utilisation de la connexion mobile
Il existe plusieurs indicateurs pour savoir si l'Oyster® Connect est actuellement connecté ou non à l’Internet : (mode LTE) à l'étranger (itinérance), ceci peut être dû au fait que l’opérateur de téléphonie mobile n'a pas d'ac-
La page d'accueil du site web contient par exemple l'indication « Network is Connected ». Des LED allumées cord de roaming avec l’opérateur de téléphonie mobile étranger. Il se peut également que le volume de données
en permanence sur le bandeau avant de l'unité interne sont également le signe précurseur de la présence d'une disponible sur votre carte SIM soit entièrement consommé et que le trafic de données soit par conséquent
connexion. désactivé.
Toutefois, ces deux signes confirment uniquement que l'Oyster® Connect est actuellement connecté avec suc- Si l'Oyster® Connect est connecté à un réseau WLAN externe en dehors du véhicule (mode WLAN), il se peut
cès à un réseau (LTE ou WLAN). Il n'est pas encore possible de savoir si des données peuvent être effectivement que ce réseau WLAN soit perturbé ou qu'il faille prendre des mesures supplémentaires pour déverrouiller l'accès
transmises vers et depuis l’Internet. C'est un peu comme si l'on raccordait un tuyau d'arrosage à un robinet : on à Internet.
ne sait avec certitude si de l'eau sort bel et bien du robinet qu'après l'avoir ouvert brièvement à titre d'essai !
Par transposition à l'Internet, ceci correspond à la transmission d'une petite quantité de données pour vérifier
la connexion.
Actionner le bouton Test en haut de la page web. L'Oyster® Connect envoie alors quelques paquets de
données (pings) à un serveur test sur Internet. Il vérifie également en même temps si le téléchargement d’une
version plus récente du logiciel est disponible :
Installed version : version du logiciel actuellement installée sur votre appareil
Available version : version du logiciel enregistrée sur le serveur de mise à jour ten Haaft.
Si les deux numéros de version sont identiques, cela signifie que le logiciel le plus récent est déjà installé sur
votre appareil.
Il n'est donc pas nécessaire de procéder à une mise à jour (No need to update).
16 174. UTILISATION QUOTIDIENNE DE L'OYSTER® CONNECT 4. UTILISATION QUOTIDIENNE DE L’OYSTER® CONNECT
4.1 Comment mettre en marche et arrêter l’Oyster® Connect 4.2 Utilisation de l'Internet grâce à connexion mobile (mode LTE)
D’une manière générale, l'Oyster® Connect est un petit ordinateur utilisant un système d'exploitation qui lui Si le code PIN de la carte SIM a déjà été saisi une fois (voir chapitre 3.5), l'utilisation du mode LTE ne nécessite
est propre. Avant de couper l'alimentation électrique de l'Oyster® Connect, veiller, dans la mesure du possible, à en général aucune autre intervention sur la page Web de configuration.
l’arrêter en mode veille, à l’aide du bouton marche/arrêt (1) . Une coupure subite de l'alimentation électrique
En cas d'intérêt, il est possible de consulter un rapport détaillé sur l'état actuel de la connexion LTE en cliquant
pendant le fonctionnement entraîne inévitablement un plantage incontrôlé du système. Si cette situation se
sur le bouton LTE Status Info :
reproduit en permanence, elle peut être, dans certaines circonstances, à l’origine de problèmes logiciels évitables.
Information :
L'Oyster® Connect est conçu pour un fonctionnement continu. S’assurer toutefois de l’absence d'accumulation
de chaleur sur le lieu de montage de l'Oyster® Connect ! Si la température à l’intérieur de l'unité interne est trop « Signal strength : -51dBm ou plus » correspond à l’intensité de signal la plus élevée possible, tandis que « Signal
élevée, cette dernière s'éteint automatiquement tôt ou tard, afin de se protéger. Strength : - 85dBm » correspond à un signal plutôt faible..
La mise en marche d'un Oyster® Connect à partir du mode veille dure en général 100 secondes environ. Avant
l’utilisation, attendre que toutes les LED aient fini de clignoter sur le bandeau avant.
Bon signal Power ON SIM PIN OK
Mode LTE
Mode
Bon signal WLAN Power ON
Information :
L'Oyster® Connect démarre toujours dans le même mode que celui avec lequel il a été arrêté en dernier.
18 194. UTILISATION QUOTIDIENNE DE L’OYSTER® CONNECT 4. UTILISATION QUOTIDIENNE DE L’OYSTER® CONNECT
(Extrait de texte du site officiel de l'Agence fédérale des réseaux, version 10/2022)
4.3 Itinérance LTE
Utilisation raisonnable des services d'itinérance
Il vous est possible soit d'activer la fonction d'itinérance pour la carte SIM [LTE Roaming ON], soit de la désac- Vu que les prix varient d'un pays de l'UE à l'autre, des clauses de sauvegarde ont été convenues pour une utili-
tiver [LTE Roaming OFF]. Sélectionnez l'état souhaité dans le menu déroulant de la page d'accueil et validez sation dite raisonnable (« fair-use »). Celles-ci devraient prévenir d'éventuels abus. L'utilisation raisonnable est
ensuite la modification en cliquant sur le bouton [LTE Mode]. La connexion LTE est alors de nouveau établie déterminée par l'opérateur de téléphonie mobile conformément aux règles relatives à l'application des règlemen-
avec les paramètres modifiés. tations d'utilisation raisonnable de l'itinérance et à la viabilité de la suppression des frais d'itinérance. Si l'opéra-
Explication du terme itinérance (roaming) : (Version actuelle d’octobre 2022) teur de téléphonie mobile applique des règles d'utilisation raisonnable, ces dernières doivent préalablement faire
partie intégrante du contrat. Dans ce contexte, les clients peuvent trouver les règles d'utilisation raisonnable
Par itinérance (Network Roaming), on entend l'utilisation d'un autre réseau (de téléphonie mobile) que son
dans leurs documents contractuels. Les opérateurs de téléphonie mobile peuvent définir une utilisation raison-
propre réseau domestique (home network). Autrement dit : vous vous déplacez à l'étranger, mais continuez d'uti-
nable comme suit :
liser votre propre carte SIM. Jusqu'en 2017, l'utilisation de sa propre carte SIM à l'étranger entraînait des coûts
parfois énormes pour les appels et le trafic de données. Lien stable
Les opérateurs de téléphonie mobile peuvent exiger de leurs clients des justificatifs attestant d'une résidence
Depuis 2017 cependant, le règlement de l'UE relatif à l'itinérance est entré en vigueur et facilite la vie des ci-
habituelle ou d'autres liens stables avec le réseau d'origine en France. Les preuves d'un lien stable peuvent
toyens européens :
être, par exemple, un justificatif de domicile, un contrat de travail pour les frontaliers, un séjour d'études, un
L'itinérance européenne s'applique aux 27 pays de l'Union européenne : Allemagne, Autriche, Belgique, Bulgarie, certificat de retraite. Si aucun lien stable avec un État membre ne peut être prouvé, l'opérateur de téléphonie
Chypre, Croatie, Danemark, Espagne, Estonie, Finlande, France, Grèce, Hongrie, Irlande, Italie, Lettonie, Lituanie, mobile peut exiger des suppléments pour l'utilisation de l'itinérance jusqu'à ce que le client prouve de nouveau
Luxembourg, Malte, Pays-Bas, Pologne, Portugal, République tchèque, Roumanie, Slovaquie, Slovénie et Suède, une utilisation normale.
ainsi que dans l'espace économique européen (Islande, Liechtenstein, Norvège et régions ultrapériphériques).
Indicateurs objectifs
Chaque carte SIM issue des pays mentionnés peut être utilisée dans tous les autres pays indiqués, sans frais Des majorations peuvent également être appliquées si l'opérateur de téléphonie mobile constate, sur la base
supplémentaires et avec les mêmes prestations que dans le pays d'origine. Par exemple, une carte SIM française des indicateurs objectifs suivants, que le client utilise principalement le tarif national à l'étranger :
en Italie ou une carte SIM espagnole en Lettonie, etc.
• Séjour à l'étranger : le client séjourne principalement à l'étranger avec sa carte SIM, et
Les pays non mentionnés ici, tels par exemple que la Suisse ou l'Angleterre, ne sont pas couverts par le règlement • Utilisation à l'étranger : l'appareil mobile est utilisé simultanément de manière prépondérante à l'étranger.
de l'UE sur l'itinérance et l'utilisation y est donc payante dans la plupart des tarifs.
Si l'opérateur de téléphonie mobile constate, au cours de la période d'observation d'au moins quatre mois, que les
Bon à savoir : le réglage « LTE Roaming ON » ou « LTE Roaming OFF » n'a d'effet que si l'on quitte les deux indicateurs objectifs sont remplis, il envoie un avertissement au client. Dans cet avertissement, l'opérateur
pays mentionnés ci-dessus et que l'itinérance devient par conséquent effectivement payante. Si l'on se de téléphonie mobile doit indiquer que des frais d'itinérance peuvent être facturés si le client ne modifie pas son
trouve par exemple en Italie avec une carte SIM française, ceci n’est pas encore taxé d’itinérance du point comportement d'utilisation dans un délai de deux semaines. Si le client utilise son terminal mobile principale-
de vue facturation, de sorte que l'utilisation de la connexion LTE fonctionne par conséquent aussi avec le ment dans le pays pendant la période d'observation ou s'il se trouve de nouveau principalement dans le pays,
réglage « LTE Roaming OFF » ! Ce n'est que lors du passage de la frontière suisse que le trafic de données cette majoration est de nouveau supprimée.
s'arrêterait si « LTE Roaming OFF » est sélectionné.
Limitation du volume de données pour les paquets de données ouverts
Les fournisseurs de services d'itinérance peuvent, dans certaines conditions, limiter le volume national de
Attention : bien que le règlement de l'UE stipule clairement que le client de téléphonie mobile peut profi- données lors de l'utilisation en itinérance en tenant compte du prix total. Ceci concerne en particulier les
ter de la liberté de voyager décrite ci-dessus avec sa carte SIM sans frais supplémentaires, il existe encore paquets de données ouverts, dont le volume de données inclus est très avantageux en termes de prix
quelques restrictions concernant l'intensité de l'utilisation : (à partir de depuis 07/2022 : frais par Go inférieurs à 2,00 €/Go) ou illimité. La raison est due au fait que
les fournisseurs de services d’itinérance ont des coûts dus à l’achat de volumes de données correspondants à
l'opérateur du réseau visité à l'étranger. Une formule existe pour cela : prix du contrat de téléphonie mobile
hors TVA divisé par le plafond du prix de gros (2022 : 2,00 €/Go). Le résultat doit être doublé pour que le client
dispose d'un volume de données similaire à celui dont il dispose dans son pays. Si le client dépasse ce volume
pendant l'itinérance, l’opérateur peut, après notification, facturer un supplément pour la poursuite de l'utilisa-
tion des données (2,00 €/Go au maximum, plus TVA pour 2022).
20 214. UTILISATION QUOTIDIENNE DE L’OYSTER® CONNECT 4. UTILISATION QUOTIDIENNE DE L’OYSTER® CONNECT
Si l'opérateur n'a pas explicitement communiqué au client une limite de données pour l'itinérance, le client dis- Dès que vous changez de carte SIM, l'opérateur de téléphonie mobile change forcément, et il n'est donc plus
pose également à l'étranger de la totalité du volume de données que le contrat lui garantit à domicile. nécessaire de transmettre les données à l'opérateur de téléphonie mobile local (français, dans le présent
exemple). Les données sont alors directement envoyées sur Internet dans le pays d'origine de la carte SIM, et
Exemple de calcul du volume minimum de données d'itinérance à mettre à disposition : (Tarif mensuel de
l'adresse IP correspond donc également au pays d'origine de la carte SIM. Pour «l’Internet », votre nationalité a
base hors TVA : 30 € pour l'utilisation illimitée de données dans le pays ) / (redevance de gros par Go: 2,00 € pour
donc changé et les effets ci-dessus décrits peuvent se produire.
2022) multiplié par 2 = au moins 30 Go de volume de données en itinérance
L'utilisation d'un VPN peut y remédier. Un VPN (Virtual Private Network) est un service généralement payant
Remarque : il ressort clairement du texte cité ci-dessus que pour les contrats avec volume de données
qui peut vous procurer une autre adresse IP avec presque n'importe quelle nationalité grâce à des redirections
illimité, il existe en principe toujours une limitation du volume de données disponible en cas d'utilisation
par le biais de serveurs qui lui sont propres. Un VPN est installé sous forme d'application ou de programme
en itinérance. L'attribut « illimité » n'est toujours valable que dans le pays d'origine de la carte SIM ou
sur les smartphones, tablettes ou ordinateurs portables/ordinateurs concernés et y est également configuré.
dans son réseau d'origine.
L’Oyster® Connect fait simplement passer la connexion VPN.
4.5 Se connecter à un réseau WLAN externe (mode WLAN)
4.4 Influence de la carte SIM utilisée sur l'utilisation d'Internet
L'Oyster® Connect peut être connecté à des réseaux WLAN extérieurs à votre véhicule (appelés WLAN externes).
Dans les pays de vacances, il existe parfois des offres prépayées étonnamment avantageuses avec d'énormes Il peut s'agir par exemple du WLAN public d'un camping, d'un port ou d'une ville. Ou bien sûr aussi des WLAN
volumes de données, ce qui rend attrayant le passage de la carte SIM personnelle à une carte SIM achetée dans privés dont vous connaissez les mots de passe.
le pays de vacances.
De même, l’Oyster® Connect peut être connecté à des WLAN « ouverts ». C'est-à-dire des réseaux pour lesquels
Du point de vue technique, l’Oyster® Connect n'a aucun problème à utiliser ces cartes SIM. Toutefois, le passage aucun mot de passe n'est nécessaire pour établir la connexion. De tels réseaux disposent généralement de
à un opérateur de téléphonie mobile étranger a quelques effets secondaires sur l'utilisation de l'Internet. leur propre page web (appelée ici WLAN Login Page), sur laquelle il faut éventuellement encore accepter les
Exemple de scénario : conditions générales ou saisir des codes coupons. Ce n'est qu'ensuite que le trafic de données avec Internet est
autorisé.
Vous êtes en vacances à l'étranger avec votre carte SIM française et vous pouvez tout faire sur Internet comme
si vous étiez chez vous. Les pages web s'affichent en français comme d'habitude, les services de streaming fonc-
tionnent sans problème, la banque en ligne fonctionne et vous ne remarquez pratiquement pas que vous êtes Pour établir la connexion avec un WLAN externe, revenir à la page Web de configuration de l'Oyster® Connect,
à l'étranger. Vous passez maintenant à une carte SIM que vous avez achetée dans votre pays de vacances : Les voir chapitre 3.4, page 10 . La page web de configuration affiche une liste de tous les WLAN externes disponibles
pages web s'affichent soudainement dans la langue du pays où vous passez vos vacances, l’accès aux services aux alentours du véhicule.
de streaming français peut être subitement fortement limité ou complètement bloqué, l'accès à la banque en
ligne peut éventuellement poser des problèmes et, d’une manière générale, tout l'Internet semble soudain vous
considérer comme un citoyen du pays dans lequel vous passez vos vacances. Se connecter à un WLAN protégé par mot de passe :
Contexte technique : 1. Effleurer/cliquer sur le WLAN souhaité dans la liste des WLAN externes
Même si vous êtes en déplacement à l'étranger avec votre propre carte SIM (française, dans l'exemple présent) 2. Saisir le mot de passe du WLAN correspondant
et que vous utilisez donc le réseau de téléphonie mobile de l'opérateur local, l'ensemble de votre trafic de don- Save & Connect
3. Appuyer sur le bouton (Enregistrer et connecter)
nées avec Internet est en principe d'abord transmis directement par l'opérateur de téléphonie mobile étranger à
votre opérateur de téléphonie mobile national (français, dans l'exemple présent), sur son serveur APN. Ce n'est 4. Attendre la fin de l'établissement de la connexion et le retour de l'affichage « Network is Connected »
que là que votre trafic de données est transféré vers l'Internet public. En conséquence, vous surfez toujours en haut de la page web.
dans l’Internet avec une adresse IP (française, dans l'exemple présent), quel que soit l'endroit du monde dans 5. En option, vous pouvez encore vérifier la fonctionnalité de la connexion en cliquant sur le bouton Test
lequel vous utilisez la carte SIM que vous avez apportée de chez vous. Internet ne « remarque » donc pas qu’en
Le mot de passe pour ce WLAN est enregistré dans l’Oyster® Connect. Les WLAN dont le mot de passe a déjà été
tant qu'utilisateur de la carte SIM, vous vous trouvez actuellement dans un autre pays. Par conséquent, aucun
enregistré sont marqués d'un . Pour se connecter de nouveau à ce WLAN à l'avenir, il suffit d'effleurer
mécanisme de géoblocage n'intervient et les pages web que vous consultez s'affichent comme d'habitude dans
/ cliquer sur le WLAN dans la liste des WLAN externes.
votre langue nationale.
22 234. UTILISATION QUOTIDIENNE DE L’OYSTER® CONNECT 4. UTILISATION QUOTIDIENNE DE L’OYSTER® CONNECT
1. Se connecter à un réseau WLAN ouvert :
Sélectionner 1. Sélectionner le WLAN ouvert souhaité dans la liste des WLAN d'extérieur.
le WLAN externe
2. Attendre la fin de l'établissement de la connexion
2. 3. Vous êtes automatiquement redirigé vers la page Web de connexion de l’opérateur du WLAN.
Saisir le mot Si la redirection vers la page web de connexion n'a pas fonctionné automatiquement ou s’il vous faut ouvrir de
de passe WLAN nouveau la page web de connexion, vous pouvez l'ouvrir vous-même dans une nouvelle fenêtre de navigateur en
cliquant sur le bouton WLAN Login Page .
2. 3.
Actionner Save &
3. Connect Se connecter à un WLAN caché :
Par WLAN caché (hidden), on entend un réseau ne diffusant pas son nom au public. Vous ne pouvez donc pas le
voir dans la liste des WLAN externes.
Pour pouvoir se connecter malgré tout à un tel WLAN, procéder comme suit :
1.
*
1. Sélectionner dans le menu déroulant* l’option « WLAN type : hidden ».
2. Saisir soi-même le nom du WLAN dans la ligne « Selected WLAN ».
3. Saisir le mot de passe correspondant dans la ligne « WLAN Password : »
4. Appuyer sur le bouton Save & Connect
5. Attendre la fin de l'établissement de la connexion
6. En option, vous pouvez ensuite vérifier la connexion en cliquant sur le bouton Test
24 254. UTILISATION QUOTIDIENNE DE L’OYSTER® CONNECT 5. PARAMÈTRES OPTIONNELS
Information : 5.1 Configuration du WLAN interne
Si l'Oyster© Connect se trouve en mode WLAN, ceci est indiqué sur la page web par la marque verte du bouton
Mode WLAN et sur la face avant de l'unité intérieure par une LED rouge « LTE / WLAN ».
Sélectionner l’onglet Indoor pour
sur la page web de configuration WLAN Setup
afficher les paramètres du WLAN privé
diffusé par l’unité interne.
Cette zone étant protégée par la saisie du nom d’utilisateur et du mot de passe, elle nécessite une connexion :
Mode
bon signal WLAN Power ON
oyster
La pression du bouton LTE / WLAN sur l'unité interne, vous permet de commuter à tout moment du mode LTE
au mode WLAN. Dans le cas du mode WLAN, le système tente alors de rétablir la connexion avec le dernier connect
WLAN utilisé.
Remarque :
Si vous utilisez le WLAN local lors d'un séjour à l'étranger, votre adresse IP correspond toujours à une adresse
IP du pays dans lequel vous séjournez Ceci peut être à l’origine des mêmes restrictions que celles décrites à la
page 23 ci-dessus. Ici aussi, seul le recours à un fournisseur de VPN peut vous aider.
Ceci augmente aussi considérablement la sécurité de vos données lors de l'utilisation d'offres WLAN publiques.
Nom d’utilisateur : oyster (nom d'utilisateur par défaut, non modifiable)
Mot de passe : Connect (mot de passe par défaut pouvant être modifié dans la configuration du système)
Sur la page web qui s'affiche alors, vous pouvez effectuer des réglages concernant le WLAN (appelé Indoor
WLAN ou WLAN interne) diffusé par votre Oyster® Connect. Par exemple, les canaux d'émission du WLAN de
2,4 GHz et du WLAN de 5 GHz peuvent être modifiés, tout comme la puissance de transmission du WLAN et le
mot de passe du WLAN de 2,4 GHz ou 5 GHz concerné.
À noter : Si le mot de passe WLAN est modifié, les autocollants de code QR sur le couvercle du boîtier interne
et au dos du manuel d’utilisation ne fonctionnent plus !
Les codes QR sur le site web [Indoor WLAN Setup] sont toutefois générés de manière dynamique et restent
donc fonctionnels même après la modification d'un mot de passe.
26 275. PARAMÈTRES OPTIONNELS 5. PARAMÈTRES OPTIONNELS
Restart Indoor WLAN with new Settings Activer
(Redémarrer le WLAN interne avec les nouveaux paramètres :)
Toutes les modifications apportées aux paramètres de la configuration du WLAN interne ne sont appliquées
qu'après avoir cliqué sur le bouton Activer . Le WLAN interne de l'Oyster® Connect est alors indispo-
nible pendant quelques secondes. Il est donc recommandé d'effectuer d'abord toutes les modifications prévues
sur le site web et de ne redémarrer qu'une seule fois les connexions avec le bouton Activer à la fin.
Remarque :
Pendant que le WLAN interne de l'Oyster® Connect redémarre, votre appareil (smartphone, tablette, ordinateur
portable, etc.) bascule éventuellement automatiquement sur un autre WLAN connu à proximité. Il vous faut
alors d'abord resélectionner le WLAN tH2-.... ou tH5-.... de l'Oyster® Connect pour maintenir la connexion avec
l'Oyster® Connect.
Show IP of all connected network devices : Check
(Afficher les adresses IP de tous les appareils connectés au réseau :)
Après avoir appuyé sur le bouton Check , toutes les adresses IP attribuées par l'Oyster® Connect sont
listées. Vous pouvez ainsi savoir combien d'appareils sont actuellement connectés à l'Oyster® Connect.
Select Indoor WLAN Mode :
(Sélectionner le mode WLAN interne :)
2,4 GHz Fast-Mode Le WLAN tH5-...est désactivé, le WLAN tH2-... devient plus rapide.
5 GHz Fast-Mode Le WLAN tH2-... est désactivé, le WLAN tH5-... devient plus rapide
Mode bi-bande Les deux WLAN internes de l'Oyster® Connect sont en service (par défaut).
ALL WLAN OFF Tous les WLAN sont désactivés, l'accès n'est possible qu’à l’aide du LAN.
Une fois le réglage modifié, il faut encore l'enregistrer en cliquant sur le bouton Ensemble ci-contre.
La modification n’est activée qu'après avoir appuyé sur le bouton Activer .
28 295. PARAMÈTRES OPTIONNELS 5. PARAMÈTRES OPTIONNELS
Save 5 GHz Settings et Save 2,4 GHz Settings 5.2 Configuration du système (system setup)
Les modifications apportées au WLAN concerné sont enregistrées individuellement pour chaque WLAN à l'aide
du bouton correspondant. Le mot de passe actuel du WLAN concerné est alors automatiquement copié dans le
presse-papiers de l'appareil avec lequel vous utilisez actuellement l’Oyster® Connect. Vous pouvez ainsi l'insérer
directement dans les paramètres WLAN de l'appareil ou dans votre propre documentation.
Si vous avez modifié les paramètres du WLAN de 5 GHz et du WLAN de 2,4 GHz, les deux boutons Cette zone étant protégée par la saisie du nom d’utilisateur et du mot de passe, elle nécessite une connexion :
Save 5 GHz Settings et Save 2,4 GHz Settings doivent être utilisés. Nom d'utilisateur : oyster (nom d'utilisateur par défaut, non modifiable)
Activate Mot de passe : connect (mot de passe par défaut pouvant être modifié dans la configuration du
Ici aussi, les modifications ne sont prises en compte que si le bouton est activé.
système)
Remarque :
Si des modifications sont apportées au mot de passe WLAN, ce WLAN doit être de nouveau configuré sur tous
les appareils qui y sont déjà connectés.
Si des modifications sont apportées au canal WLAN, certains appareils réclament également une nouvelle
configuration de la connexion WLAN.
Segment IP : 192. 168 . [240]. 0
Si nécessaire, l'espace d'adresses IP de l'Oyster® Connect peut être modifié ici. La modification est enregistrée
avec le bouton Save IP Settings et activée lors du prochain redémarrage de l'Oyster® Connect. Les modifi-
cations ne sont recommandées qu'aux utilisateurs expérimentés !
Priorité WPS
Il est possible de définir ici si les appareils à ajouter au réseau au moyen de la fonction WPS doivent être connec-
tés au réseau tH2-.... ou au réseau tH5-...... .
La fonction WPS peut être démarrée à l'aide du bouton Starts WPS ou du bouton WPS sur la face avant de
l'unité interne.
30 315. PARAMÈTRES OPTIONNELS 5. PARAMÈTRES OPTIONNELS
De nombreux réglages peuvent être effectués sur cette page web et sont explicités ici en détail : LTE PIN reset with PUK (if SIM-Card is locked) :
Options de mise à jour du logiciel : (redéfinir le PIN LTE à l'aide du PUK, si la carte SIM est verrouillée)
Check Update
Après trois saisies erronées du code PIN, une carte SIM est provisoirement bloquée (LED5 : clignotement rapide
en rouge). Pour la débloquer, il faut utiliser le code PUK à 8 chiffres, qui a généralement été fourni avec le code
Vérifie la disponibilité d'une mise à jour du logiciel Oyster® Connect.
PIN par l'opérateur de téléphonie mobile. Parfois, le PUK est également appelé « super PIN »".
1. Saisissez le PUK dans le champ [Enter PUK].
Start Update Now
2. Saisissez le PIN dans le champ [Enter PIN].
Démarre le téléchargement du logiciel et le processus de mise à jour.
3. Actionnez le bouton [Send].
Laisser à l'installation 10 minutes environ pour effectuer la mise à jour et la redémarrer ensuite automatique-
4. Sélectionnez l'onglet [Start Page] dans la barre de navigation en haut.
ment.
5. Sur la page d'accueil, cliquez sur le bouton [LTE Mode].
Remarque :
Options LTE :
Vous avez au maximum 10 tentatives pour débloquer la carte SIM à l'aide du code PUK. Après 10 saisies erro-
Explication du mode LTE Only (ON / OFF) nées du code PUK, la carte SIM est définitivement bloquée.
L'Oyster® Connect peut se connecter aussi bien aux réseaux 2G, 3G que LTE. Toutefois, dans la plupart des cas, le
réseau 2G ne peut être utilisé aujourd'hui que pour les SMS et la téléphonie vocale, c'est pourquoi l'utilisation du
SIM Card PIN Security [ON/ OFF]
réseau 2G pour un routeur de données comme l'Oyster® Connect n'a généralement aucun sens.
Pour les cartes SIM ayant été livrées avec un code PIN et un numéro PUK, la demande du code PIN est générale-
L'Oyster® Connect fonctionne toujours automatiquement avec la connexion la plus rapide (LTE > 3G > 2G).
ment activée. Pour pouvoir utiliser la carte, vous devez connaître le code PIN.
Dans des situations de réception très défavorables, il peut arriver cependant d’avoir un signal 2G fort et seule-
En sélectionnant [PIN security OFF] vous pouvez désactiver la demande de code PIN. Ceci, à condition de
ment un signal 3G / LTE très faible. Si, par exemple pendant le trajet, l'Oyster® Connect passe au réseau 2G, en
connaître le code PIN actuel.
l'absence d'un signal 3G / LTE, l'activation du « LTE Only Mode » évite de « rester collé » inutilement longtemps
au signal 2G. En sélectionnant [PIN security ON] vous pouvez activer la demande de code PIN, à condition qu'il existe un code
PIN pour cette carte SIM. Si la carte SIM a été livrée à l'origine sans PIN & PUK, la demande de PIN ne peut pas
non plus être activée.
LTE Only Mode : [ON]
Sélectionner l'état souhaité, saisir le code PIN correct dans le champ [Enter PIN] pour l'authentification, puis
L'établissement de la connexion LTE est relancé toutes les 60 secondes environ, jusqu'à ce qu'une connexion LTE appuyer sur le bouton . La modification sera effective au prochain redémarrage de l'Oyster® Connect.
(ou au moins 3G) ait pu être rétablie avec succès. D’ici là, la LED1 clignote en rouge, même si un signal 2G était
présent. Le réseau 2G est donc ignoré. Save
Options WLAN externe
Delete all Outdoor WLAN passwords (after reboot) Delete
LTE Only Mode : [OFF]
(Effacer tous les mots de passe WLAN, après le redémarrage)
L'Oyster® Connect se connecte aussi bien aux réseaux LTE et 3G qu'aux réseaux 2G. Dans le cas des réseaux 2G, Effacer
la transmission de données risque cependant d’être fortement limitée.
L'Oyster® Connect enregistre les mots de passe de tous les WLAN extérieurs auxquels vous avez déjà connecté
l'installation une fois. Si vous le souhaitez, vous pouvez effacer de la mémoire tous les mots de passe enregistrés
à l'aide du bouton Delete . Sur la page d’accueil, la modification ne sera visible qu'après le prochain redé-
marrage de l'Oyster® Connect.
32 33Vous pouvez aussi lire