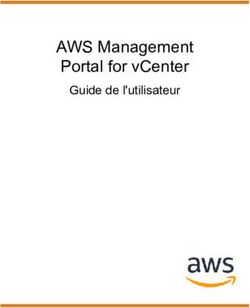OPEN-XCHANGE SERVER Connector pour Microsoft Outlook - bla
←
→
Transcription du contenu de la page
Si votre navigateur ne rend pas la page correctement, lisez s'il vous plaît le contenu de la page ci-dessous
OPEN-XCHANGE SERVER OPEN-XCHANGE SERVER: Connector pour Microsoft Outlook Date de publication lundi, 01. décembre 2014 Version 7.2.3 Copyright © 2006-2014 OPEN-XCHANGE Inc. , Ce document est la propriété intellectuelle Open-Xchange Inc., Tarrytown , NY, USA , Ce document peut être copié en tout ou en partie, à condition que chaque partie contienne cette mention de copyright. Les informations contenues dans ce manuel ont été compilées avec le plus grand soin. Néanmoins, des affirmations erronées ne peuvent pas être totalement exclues. Op en-Xchange Inc., les auteurs et les traducteurs ne sont pas responsables des erreurs possibl es et de leurs conséquences. Les noms des logiciels et des matériels utilisés dans ce manuel peuvent être des marques déposées ; ils sont utilisés sans garantie que leur utilisation soit libre. Open-Xchange Inc. suit généralement les conventions typographiques des fabricants. La repro duction des marques et des noms de marques, etc., dans ce manuel (même sans marque particuli ère), ne justifie pas la supposition que de tels noms puissent être considérés comme libres (aux fins des réglementations sur les noms de marque et les marques). Veuillez envoyer toute recommandation et tous commentaires à documentation@open-xchange.com ii © Copyright Open-Xchange Inc. 2012-2014
Table des matières
1 Connector pour MS Outlook – Un guide rapide ............................................ 1
1.1 Outlook comme client de messagerie et environnement collaboratif .................................... 1
1.2 Structure des dossiers ...................................................................................................... 1
1.3 Calendrier ....................................................................................................................... 2
1.3.1 Fonctions de calendrier prises en charge .................................................................... 2
1.4 Contacts ......................................................................................................................... 3
1.5 Tâches ............................................................................................................................ 3
1.6 Courrier électronique ....................................................................................................... 3
2 Connector pour Microsoft Outlook ............................................................... 5
2.1 Vue d'ensemble ............................................................................................................... 5
2.2 Fonctions prises en charge ................................................................................................ 5
2.3 Fonctions non prises en charge dans la version actuelle ....................................................... 6
2.3.1 Plug-ins Outlook ...................................................................................................... 7
3 Installer OXtender 2 pour Microsoft Outlook ................................................ 9
3.1 Configuration requise ....................................................................................................... 9
3.1.1 Serveur ................................................................................................................... 9
3.1.2 Client PC ................................................................................................................. 9
3.1.2.1 Système d'exploitation ...................................................................................... 9
3.1.2.2 Interface dorsale .............................................................................................. 9
3.1.2.3 MS Outlook ..................................................................................................... 9
3.1.3 Cookies ................................................................................................................... 9
3.1.4 Données de connexion à Open-Xchange Server ......................................................... 10
3.1.5 Paramètres de langue ............................................................................................. 10
3.2 Réglages système (pare-feu d'entreprise, pare-feu personnel) ............................................ 10
3.2.1 Ports sortants ......................................................................................................... 10
3.3 Étapes d'installation ....................................................................................................... 10
3.3.1 Configurer des profils dans Microsoft Outlook .......................................................... 13
3.3.1.1 Comme configurer un nouveau profil dans Outlook 2003 : ................................. 13
3.3.1.2 Comment configurer un nouveau compte de messagerie : .................................. 13
3.3.1.3 Comment définir un nouveau profil dans Outlook 2007/2010 : ............................ 13
3.3.1.4 Comment configurer un nouveau compte de messagerie : .................................. 14
3.3.1.5 Comment sélectionner un profil standard : ........................................................ 14
3.3.2 Se connecter à MS Outlook ..................................................................................... 14
4 Installation et configuration additionnelle .................................................. 17
4.1 Installer Connector pour MS Outlook sur des systèmes multi-utilisateurs ............................. 17
4.2 Différents scénarios pour la mise en route d'Connector pour Microsoft Outlook .................. 17
4.2.1 Utilisateurs avec la version précédente d'Connector pour Microsoft Outlook ............... 17
4.2.2 Nouveaux clients avec Outlook ................................................................................ 17
4.2.3 Nouveaux clients avec Exchange .............................................................................. 18
4.2.4 Nouveaux clients avec Hosted Exchange ................................................................... 18
4.2.5 Migration Exchange complète .................................................................................. 18
4.3 Configuration d'Connector pour Microsoft Outlook .......................................................... 18
4.3.1 Filtre de courrier .................................................................................................... 19
© Copyright Open-Xchange Inc. 2012-2014 iiiOPEN-XCHANGE SERVER
4.3.2 Créer une nouvelle règle ......................................................................................... 19
4.3.2.1 Créer une condition ........................................................................................ 20
4.3.2.2 Définir l'action ................................................................................................ 20
4.3.3 Afficher les règles ................................................................................................... 20
4.3.4 Modifier des règles ................................................................................................. 20
4.3.5 Message d'absence ................................................................................................. 21
4.3.6 Modifier les données personnelles ........................................................................... 21
4.3.7 Modifier le mot de passe ......................................................................................... 21
4.3.8 Options ................................................................................................................. 22
4.3.8.1 Avancées ........................................................................................................ 22
4.3.8.2 Débogage ...................................................................................................... 22
4.3.8.3 Commentaires ................................................................................................ 22
4.3.8.4 À propos ........................................................................................................ 22
4.4 Désinstaller OXtender 2 pour Microsoft Outlook ............................................................... 23
4.5 Mises à jour d'OXtender 2 pour Microsoft Outlook ........................................................... 23
5 Utiliser Outlook avec Connector pour MS Outlook ..................................... 25
5.1 Synchronisation des données .......................................................................................... 25
5.2 Compte de messagerie ................................................................................................... 25
5.2.1 Suppression des messages ....................................................................................... 25
5.3 Principe des dossiers ...................................................................................................... 25
5.3.1 Dossiers privés ....................................................................................................... 27
5.3.2 Dossiers partagés .................................................................................................... 27
5.3.3 Dossiers publics ...................................................................................................... 27
5.4 Créer des dossiers .......................................................................................................... 27
5.4.1 Créer des dossiers privés ......................................................................................... 27
5.4.2 Créer des dossiers publics ....................................................................................... 28
5.5 Supprimer des dossiers ................................................................................................... 28
5.6 Autorisations des dossiers - Dossiers publics ..................................................................... 29
5.6.1 Modifier les autorisations d'un dossier ...................................................................... 29
5.6.1.1 Sélection des utilisateurs .................................................................................. 29
5.6.1.2 Ajouter un utilisateur ...................................................................................... 29
5.6.1.3 Niveaux d'autorisation ..................................................................................... 29
5.7 Dossiers de contacts ....................................................................................................... 30
5.8 Courriels ....................................................................................................................... 31
5.8.1 Format de courriel .................................................................................................. 31
5.8.1.1 Sous Windows 7, procédez de la façon suivante : ............................................... 31
5.9 Rendez-vous .................................................................................................................. 32
5.9.1 Créer des rendez-vous ............................................................................................ 32
5.9.2 Définir des rendez-vous .......................................................................................... 32
5.9.3 Planification ........................................................................................................... 33
5.9.4 Créer des rendez-vous périodiques .......................................................................... 33
5.9.5 Modifier une nouvelle demande de réunion .............................................................. 34
5.10 Tâches ........................................................................................................................ 34
5.10.1 Déléguer des tâches .............................................................................................. 34
6 Annexe B : champs de données synchronisés .............................................. 37
6.1 Champs de contacts synchronisés .................................................................................... 37
6.2 Champs de rendez-vous synchronisés ............................................................................... 40
6.3 Champs de tâches synchronisés ....................................................................................... 41
iv © Copyright Open-Xchange Inc. 2012-2014OPEN-XCHANGE SERVER
Index ...................................................................................................................................... 43
Software License Agreement ..................................................................................................... 45
© Copyright Open-Xchange Inc. 2012-2014 vChapitre 1. Connector pour MS Outlook – Un guide rapide
En tant que gestionnaire d'informations personnelles (PIM), MS Outlook est très répandu. Beaucoup
d'utilisateurs veulent continuer à utiliser MS Outlook comme leur environnement de travail sur poste
fixe ou portable. Avec Open-Xchange Server, les utilisateurs peuvent continuer à travailler au travers de
MS Outlook, tandis que l'organisation peu bénéficier des avantages en termes de coût, de sécurité et
d'innovation que procure une solution Open Source au niveau du serveur.
Open-Xchange Server a été conçu dès le départ sur le principe qu'il pouvait être utilisé ou interfacé avec
une large variété de clients ; l'utilisateur final peut de façon souple utiliser l'interface cliente qu'il ou elle
préfère, et n'éprouve que peu ou pas de modification dans les fonctionnalités.
Par exemple, dans une organisation particulière, certains employés peuvent utiliser MS Outlook pour
accéder au Open-Xchange Server; d'autres peuvent choisir d'utiliser l'interface web avec le navigateur
libre Mozilla, Firefox, IE, Safari ou Chrome tandis que d'autres encore peuvent utiliser un PDA pour
coordonner les rendez-vous de groupe.
Open-Xchange Server est capable de synchroniser les données de tous ces environnements, tous en
même temps. Open-Xchange Server est ainsi une plate-forme d'intégration pour la coopération de vos
employés.
1.1. Outlook comme client de messagerie et environnement collaboratif
Connector pour MS Outlook interface Outlook avec Open-Xchange Server de telle manière qu'une grande
partie des fonctions collaboratives disponibles aux utilisateurs d'Open-Xchange sont accessibles directement
au travers du client Outlook. Spécifiquement, Connector pour MS Outlook gère la synchronisation des
dossiers, des contacts, des calendriers, des courriers électroniques et des tâches.
1.2. Structure des dossiers
Avec l'installation d'Connector pour MS Outlook, tous les dossiers privés, en plus des deux dossiers Open-
Xchange spéciaux, sont affichés par ordre alphabétique sous Connector dans Outlook. Pour utiliser ces
dossiers, sélectionnez la vue "Liste des dossiers" dans le coin inférieur gauche de la fenêtre d'Outlook.
Connector 2 pour MS Outlook synchronise tous les dossiers du type suivant avec Open-Xchange Server:
Calendrier
Contacts
Courriels
Tâches.
Les dossiers de journaux et de notes ne sont pas supportés. En utilisant l'interface web collaborative du
navigateur, ceux-ci sont accessibles sous "Dossier" dans la barre d'outils. Les dossiers sont synchronisés
en temps réel, ce qui signifie que les changements apportés soit au travers de l'interface web, soit au
travers d'Outlook, sont reflétés dans l'autre immédiatement. Les deux dossiers spéciaux d'Open-Xchange
sont également synchronisés avec le serveur:
Dossier Public Le Dossier Public est un endroit où tous les utilisateurs peuvent stocker et partager
des données.
Dossier Partagé Le Dossier Partagé contient les dossiers privés d'autres utilisateurs pour lesquels
des autorisations d'accès particulières ont été accordées.
Tous ces dossiers sont discutés de façon plus approfondie dans Utiliser Outlook avec Connector pour
MS Outlook.
© Copyright Open-Xchange Inc. 2012-2014 1Connector pour MS Outlook – Un Calendrier
guide rapide
Figure 1.1. La liste des dossiers Open-Xchange.
1.3. Calendrier
Les évènements de calendrier, pour les utilisateurs individuels ou les groupes, peuvent être créés dans
Outlook de la même manière qu'ils sont créés lorsque le client est utilisé en conjonction avec un serveur
Microsoft Exchange standard. Des informations de planification peuvent être créées, lues, et modifiées
dans votre calendrier privé, dans des dossiers publics ou des dosiers partagés.
1.3.1. Fonctions de calendrier prises en charge
Open-Xchange Server prend en charge les fonctions suivantes :
la fonctionnalité d'Outlook , une fonctionnalité qui permet à un utilisateur d'interroger la
libre/occupé disponibilité des autres basée sur les informations de leurs calendriers.
Le calendrier prend en charge , telles que des salles ou des équipements.
également la réservation des
ressources d'entreprise
La possibilité de créer des séries
d'évènements est également prise
en charge.
D'autres utilisateurs peuvent être
invités aux évènements
Choisir d'accepter ou de refuser
l'invitation.
2 © Copyright Open-Xchange Inc. 2012-2014Contacts Connector pour MS Outlook – Un
guide rapide
1.4. Contacts
L'accès aux contacts est déterminé par les autorisations définies au travers soit de l'interface web, soit
du client Outlook. En utilisant des dossiers publics et partagés, les contacts peuvent être créés dans
différents carnets d'adresses virtuels avec des droits d'accès variés. De plus, il y a également un carnet
d'adresses global général, stocké dans le Dossier public, qui est visible à tous les utilisateurs d'Open-
Xchange.
1.5. Tâches
Les tâches peuvent être créées et modifiées dans Outlook comme d'habitude pour les utilisateurs
individuels et pour des groupes d'utilisateurs. De plus, vous pouvez créer des séquences de tâches, ainsi
que des tâches dans les dossiers publics et partagés. Les tâches peuvent être déléguées à d'autres
utilisateurs qui peuvent accepter ou décliner la tâche.
1.6. Courrier électronique
Pour synchroniser les courriels d'Open-Xchange Server vers Outlook, le paquetage de distribution de
données du serveur (push) doit être installé sur le serveur. La structure de dossier sera la même que
dans Outlook. De plus, il y a un dossier de recherche configurable où les courriels répondant à des
critères spécifiques peuvent être recueillis.
Il y a aussi quelques limitations lors de la synchronisation des courriels. La limitation
principale est que ni les catégories ni les signatures ne sont synchronisées avec la
première version.
© Copyright Open-Xchange Inc. 2012-2014 34 © Copyright Open-Xchange Inc. 2012-2014
Chapter 2. Connector pour Microsoft Outlook
2.1. Vue d'ensemble
Avec Connector pour MS Outlook, vous pouvez utiliser Microsoft Outlook comme un client pratique
pour Open-Xchange Server. Le but est de transférer sans heurts les utilisateurs de Microsoft Exchange
Server vers le serveur de collaboration et d'intégration Open-Xchange.
Avec l'aide d'Connector pour MS Outlook, les utilisateurs continuent d'utiliser leurs fonctions Outlook
en combinaison avec Open-Xchange Server. La conversion vers des environnements de travail inhabituels
et des dispositions d'écrans structurées différemment peut être complètement évitée. Avec OXtender 2
pour MS Outlook, les fonctionnalités typiques d'Open-Xchange peuvent être utilisées tout en continuant
à travailler avec le client Outlook.
2.2. Fonctions prises en charge
▪ Calendrier
Entrées de calendrier personnelles et de groupe
Entrées de calendrier périodiques
Vérification automatique de la disponibilité libre/occupé
Gestion des marquages privés : les entrées marquées comme privées ne sont pas visibles par les
autres utilisateurs.
▪ Contacts et listes de distribution
Carnet d'adresses global avec une liste de tous les utilisateurs d'Open-Xchange Server
Listes de distribution pour tous les groupes d'utilisateurs
Prise en charge du drapeau privé : les entrées marquées comme privées ne sont pas visibles par les
autres utilisateurs.
Photographies des contacts : une image ajoutée à un contact sera enregistrée sur Open-Xchange
Server.
▪ Tâches
Synchronisation de la gestion des tâches avec la solution collaborative
Courriels de rappel pour les tâches en cours et à venir
Tâches susceptibles d'être déléguées à d'autres utilisateurs
Prise en charge du drapeau privé : les entrées marquées comme privées ne sont pas visibles par les
autres utilisateurs.
▪ EMail
Prise en charge complète de SMTP/IMAP/POP3
Fichiers joints
▪ Gestion des dossiers
Prise en charge des dossiers privés, publics et partagés
Autorisations d'accès aux dossiers privés et publics basées sur les autorisations d'accès d'Open-Xchange
Server
▪ Les profils utilisateur Outlook ne sont pas pris en charge : l'utilisateur peut définir plusieurs profils,
par exemple pour différents utilisateurs sur la même machine.
▪ Gestion des catégories
© Copyright Open-Xchange Inc. 2012-2014 5Connector pour Microsoft Outlook Fonctions non prises en charge dans
la version actuelle
▪ Modes déconnecté et en ligne (détection automatique)
▪ Sécurité au travers de HTTPS
▪ Prise en charge d'un serveur de mise à jour pour une maintenance logicielle décentralisée
▪ Distribution sélective (technologie push) pour la synchronisation automatisée des données pour réduire
la charge système
2.3. Fonctions non prises en charge dans la version actuelle
▪ Contacts liés*
▪ HTTPS basé sur des certificats non approuvés
▪ Prise en charge d'Outlook 97
▪ Prise en charge de Windows 95, 98, NT
▪ Administration sur le serveur des dossiers de notes et de journaux
▪ Le formatage RTF d'Outlook est supprimé dès que l'objet correspondant est modifié et enregistré
sur Open-Xchange Server. *
▪ Le formatage des modèles de courriels et des notes de tâche créés dans OXtender 1 pour MS Outlook
ne sera pas conservé.
▪ Les champs de données avancés ne sont pas synchronisés. *
▪ La longueur du champ de saisie est limitée. *
▪ Enregistrer une série de tâches pour chaque jour ouvré *
▪ Enregistrer une série de tâches en fonction de la date de terminaison *
▪ Déplacer vers la corbeille des évènements *
▪ Enregistrer une tâche privée avec des participants *
▪ Enregistrer un rendez-vous privé avec des participants *
▪ Enregistrer un rendez-vous d'une série pour chaque jour ouvré *
▪ Enregistrer les rendez-vous, les tâches et les contacts dans le dossier Brouillons *
▪ Synchroniser les pièces jointes avec un rendez-vous Apple iCal. *
* Ces fonctions seront prises en charge dans une version future.
Le formatage des modèles de courriels créés dans OXtender 1 pour MS Outlook peut être récupéré dans
OXtender 2 pour MS Outlook de la façon suivante :
1. Ajoutez le fichier PST OXtender 1 comme fichier PST supplémentaire dans OXtender 2
2. Supprimez les modèles dans OXtender 2
3. Copiez les modèles OXtender 1 depuis le PST dans OXtender 2
4. Retirez le fichier PST OXtender 1
6 © Copyright Open-Xchange Inc. 2012-2014Plug-ins Outlook Connector pour Microsoft Outlook
2.3.1. Plug-ins Outlook
Durant l'installation, des plug-ins isolés peuvent être désactivés. Ces plug-ins sont :
OutlookChangeNotifier.Connect
Pour utiliser ce plug-in, ajoutez-le manuellement après le processus d'installation.
© Copyright Open-Xchange Inc. 2012-2014 78 © Copyright Open-Xchange Inc. 2012-2014
Chapitre 3. Installer OXtender 2 pour Microsoft Outlook
3.1. Configuration requise
Pour installer et utiliser Connector pour Microsoft Outlook, une configuration système de base doit être
disponible :
3.1.1. Serveur
Open-Xchange Server 6, version 6.18 ou supérieure
3.1.2. Client PC
3.1.2.1. Système d'exploitation
Windows Vista
Windows 7
Windows 8
Windows Terminal Server 2003
3.1.2.2. Interface dorsale
Le système dorsal doit pouvoir créer des sous-dossiers. OLOX ne peut pas fonctionner sur des systèmes
ne disposant pas de cette possibilité.
3.1.2.3. MS Outlook
Dernière version de MS Outlook 2007
Dernière version de MS Outlook 2010
Dernière version de MS Outlook 2013
Les configurations suivantes ne sont actuellement pas prises en charge :
La version de test d'Office 2010 Famille et Petite Entreprise.
MS Outlook exécuté dans un environnement virtuel (ex. : VMware ou
Parallels Desktop).
L'utilisation conjointe de MS Outlook OL2007 et de MS Outlook OL2013.
L'utilisation conjointe de MS Outlook OL2010 et de MS Outlook OL2013.
Pour traiter automatiquement les règles de messagerie, vous devez disposer au
minimum d'Outlook 2007.
3.1.3. Cookies
Activez les cookies dans la boîte de dialogue « Options Internet » d'Internet Explorer. Dans l'onglet
Sécurité, choisissez Moyenne ou plus élevée.
© Copyright Open-Xchange Inc. 2012-2014 9Installer OXtender 2 pour Microsoft Données de connexion à Open-
Outlook Xchange Server
3.1.4. Données de connexion à Open-Xchange Server
Veuillez également contacter l'administrateur d'Open-Xchange Server pour obtenir vos paramètres
d'accès au serveur.
L'adresse IP ou le nom du serveur Open-Xchange Server
Votre nom d'utilisateur Open-Xchange Server
Votre mot de passe
3.1.5. Paramètres de langue
Pour une utilisation sans heurts d'Connector 2 dans votre langue, un système Windows et Outlook dans
la langue correspondante sont nécessaires. Les messages d'Connector 2 pour Microsoft Outlook sont
affichés dans la langue d'Outlook définie par l'utilisateur.
3.2. Réglages système (pare-feu d'entreprise, pare-feu personnel)
Lorsque vous utilisez un pare-feu d'entreprise ou un pare-feu personnel, les ports suivants doivent être
ouverts pour permettre à Outlook de fonctionner avec Connector 2 pour MS Outlook :
3.2.1. Ports sortants
http 80/tcp World Wide Web, HyperText
Transfer Protocol
https 443/tcp Protocole HTTP sécurisé, via
TLS/SSL 80
3.3. Étapes d'installation
Installez Connector pour MS Outlook sur votre ordinateur client en exécutant le fichier d'installation
.exe
OXtender 2 for Microsoft Outlook _v7.0_fr-fr.exe
où le numéro de version correspond à la version d'Connector pour Microsoft Outlook à installer.
1. Démarrer l'installation
• Pour démarrer l'installation, double-cliquez sur le fichier d'installation .exe.
2. Accepter le contrat de licence
a. Lisez le contrat de licence.
10 © Copyright Open-Xchange Inc. 2012-2014Étapes d'installation Installer OXtender 2 pour Microsoft
Outlook
b. Cliquez sur J'accepte les termes du contrat de licence.
c. Pour configurer automatiquement un profil de messagerie, activez l'entrée Créer un profil de
messagerie.
d. Cliquez sur le bouton Suivant.
3. Configurer le profil de messagerie
a. Vous pouvez modifier le nom du profil et vous devez entrer le nom du serveur, suivi de /usm-
json, et vos données de connexion.
© Copyright Open-Xchange Inc. 2012-2014 11Installer OXtender 2 pour Microsoft Étapes d'installation
Outlook
b. Cliquez sur Installer.
4. Terminer l'installation
a.
12 © Copyright Open-Xchange Inc. 2012-2014Configurer des profils dans Microsoft Installer OXtender 2 pour Microsoft
Outlook Outlook
b. Pour mettre fin à la procédure d'installation, cliquez sur Terminer. Connector 2 pour MS
Outlook est à présent installé.
3.3.1. Configurer des profils dans Microsoft Outlook
Microsoft Outlook vous permet de configurer plusieurs profils. Cela est utile pour différents scénarios :
par exemple, si un profil Microsoft Exchange existe et qu'Connector 2 pour Microsoft Outlook doit être
installé.
Comme il est nécessaire d'entrer un serveur lors de la configuration d'un profil, il n'est pas possible
d'utiliser deux programmes Exchange différents dans un seul profil.
3.3.1.1. Comme configurer un nouveau profil dans Outlook 2003 :
1. Dans le menu Démarrer, cliquez sur Panneau de configuration.
2. Le panneau de configuration Windows s'ouvre.
3. Cliquez sur Courrier.
4. Vous pouvez y créer un nouveau compte de messagerie ou un nouveau profil.
5. Dans la fenêtre du dialogue Configuration de la messagerie - Oxtender2, cliquez sur Afficher les
profils...
6. Vous pouvez maintenant modifier, supprimer ou copier le profil et voir les propriétés
7. Cliquez sur Ajouter.
8. Entrez un nom pour le nouveau profil.
9. Un assistant vous guide dans le dialogue des comptes de messagerie.
3.3.1.2. Comment configurer un nouveau compte de messagerie :
1. Sélectionnez Ajouter un nouveau compte de messagerie.
2. Cliquez sur Suivant.
3. Sélectionnez les types de serveurs supplémentaires
4. Sélectionnez OXTENDER2OXtender2
5. Entrez l'URL du serveur avec le chemin exact du servlet, par défaut /usm-json, le nom d'utilisateur et
le mot de passe
3.3.1.3. Comment définir un nouveau profil dans Outlook 2007/2010 :
1. Dans le menu Démarrer, cliquez sur Panneau de configuration.
2. Le panneau de configuration Windows s'ouvre.
3. Cliquez sur Courrier.
4. Vous pouvez y créer un nouveau compte de messagerie ou un nouveau profil.
© Copyright Open-Xchange Inc. 2012-2014 13Installer OXtender 2 pour Microsoft Se connecter à MS Outlook
Outlook
5. Dans la fenêtre du dialogue Configuration de la messagerie - OXtender 2, cliquez sur Afficher les
profils...
6. Vous pouvez maintenant modifier, supprimer ou copier le profil et voir les propriétés
7. Cliquez sur Ajouter.
8. Entrez un nom pour le nouveau profil.
9. Un assistant vous guide dans le dialogue des comptes de messagerie.
3.3.1.4. Comment configurer un nouveau compte de messagerie :
1. Sélectionnez le type de serveur supplémentaire
2. Cliquez sur Suivant.
3. Sélectionnez OXtender 2 dans Autres
4. Cliquez sur Suivant.
5. Entrez l'URL du serveur avec le chemin exact du servlet, par défaut /usm-json, le nom d'utilisateur et
le mot de passe
3.3.1.5. Comment sélectionner un profil standard :
1. Une fois configuré le compte de messagerie pour le profil nouvellement configuré, vous pouvez entrer
plusieurs paramètres standard.
2. Sélectionnez un profil standard.
3. Activez la case à cocher Toujours utiliser ce profil.
4. Cliquez sur OK.
3.3.2. Se connecter à MS Outlook
Une fois qu'un profil a été défini et après le démarrage initial du Connector pour
MS Outlook, vous devez être connecté à Internet.
Démarrez Microsoft Outlook. La boîte de dialogue suivante s'ouvre :
14 © Copyright Open-Xchange Inc. 2012-2014Se connecter à MS Outlook Installer OXtender 2 pour Microsoft
Outlook
N'utilisez pas le paramètre -embedding lorsque vous démarrez Outlook. Cela
empêcherait le Connector pour MS Outlook de démarrer correctement.
Lors de la synchronisation, vous pouvez sélectionner si le serveur ou le client
l'emporte. Il est recommandé de donner la priorité au serveur, des données
pouvant autrement être perdues.
© Copyright Open-Xchange Inc. 2012-2014 1516 © Copyright Open-Xchange Inc. 2012-2014
Chapitre 4. Installation et configuration additionnelle
4.1. Installer Connector pour MS Outlook sur des systèmes
multi-utilisateurs
En général, les systèmes clients ne sont utilisés que par un seul utilisateur. Dans ce cas, Connector pour
MS Outlook doit simplement être installé par l'utilisateur dans Windows.
L'installation sur un système multi-utilisateurs par un administrateur pour le système en question est
effectuée comme décrit dans "Installation". Dès qu'un utilisateur se connecte à son système par la suite,
une fenêtre apparaît, avec laquelle il peut définir ses propres informations d'accès (nom d'utilisateur/mot
de passe) à Server. Dans ce cas, la saisie d'une adresse IP ou de l'adresse d' Server ne sont plus nécessaires.
Cette information sera adoptée automatiquement durant l'installation effectuée par l'administrateur.
4.2. Différents scénarios pour la mise en route d'Connector pour Microsoft
Outlook
Il existe différentes procédures pour configurer Connector pour Microsoft Outlook :
Pour les clients existants
Pour les nouveaux clients avec Outlook
Pour les nouveaux clients avec Exchange
Pour les nouveaux clients avec Hosted Exchange (pas encore possible)
Migration Exchange complète
4.2.1. Utilisateurs avec la version précédente d'Connector pour Microsoft
Outlook
Procédure pour les utilisateurs avec la version précédente d'Connector pour Microsoft Outlook, ayant
leurs données sur Open-Xchange Server :
1. Configurer le nouveau profil
2. Démarrer Microsoft Outlook
Les données de la version précédente d'Connector pour Microsoft Outlook restent dans le profil : smtp,
imap et données utilisateur.
4.2.2. Nouveaux clients avec Outlook
Procédure pour les nouveaux clients sans aucune donnée dans Open-Xchange Server et ayant leurs
données dans le fichier PST Outlook :
1. Utiliser PST Importer pour transférer les données dans Open-Xchange Server
2. Configurer un profil
3. Démarrer Microsoft Outlook
Astuce : Les utilisateurs avec la version précédente d'Connector pour Microsoft Outlook peuvent utiliser
ce scénario pour les anciens fichiers PST.
© Copyright Open-Xchange Inc. 2012-2014 17Installation et configuration Nouveaux clients avec Exchange
additionnelle
4.2.3. Nouveaux clients avec Exchange
Procédure pour les nouveaux clients avec Exchange :
1. Utiliser PST Importer pour transférer les données dans Open-Xchange Server
2. Configurer un profil
3. Démarrer Microsoft Outlook
4.2.4. Nouveaux clients avec Hosted Exchange
Cela n'est pas encore possible, mais sera implémenté plus tard.
4.2.5. Migration Exchange complète
Cela doit être effectué par les administrateurs et n'est pas expliqué dans cette documentation utilisateur.
4.3. Configuration d'Connector pour Microsoft Outlook
Avec l'installation, Outlook Connector pour Microsoft Outlook a été installé comme complément
d'Outlook. Si l'installation a réussi, vous trouverez une extension du menu Outlook avec l'entrée OXtender
2.
Connector pour MS Outlook synchronise toutes les données personnelles, les règles de filtrage et les
messages d'absence avec Open-Xchange Server.
Pour configurer Connector pour Microsoft Outlook, sélectionnez dans Microsoft Outlook l'entrée de
menu OXtender 2 ou cliquez sur l'icône à côté du champ d'état. En fonction du thème, l'aspect de
l'icône peut varier.
En utilisant l'entrée de menu OXtender 2 dans le panneau, vous pouvez :
Ouvrir et modifier les plug-ins.
Appliquer les paramètres généraux
Contacter Open-Xchange
Les entrées de menu individuelles sont décrites dans les sections suivantes.
18 © Copyright Open-Xchange Inc. 2012-2014Filtre de courrier Installation et configuration
additionnelle
4.3.1. Filtre de courrier
Pour traiter automatiquement les règles de messagerie, vous devez disposer au
minimum d'Outlook 2007.
Les filtres de courrier vous aident à mettre de l'ordre dans les courriers entrants. Avec des filtres de
courrier, vous pouvez par exemple déclencher les actions suivantes lorsqu'un message est reçu :
▪ Le message est déplacé dans un certain dossier de courrier électronique.
▪ Le message est transmis à une autre adresse de courrier électronique.
▪ Le message est marqué comme lu.
Pour utiliser les filtres de courrier, procédez comme suit :
▪ Créez un dossier de courrier électronique.
▪ Créez une ou plusieurs règles.
▪ Définissez l'ordre de ces règles.
▪ Décidez si les règles suivantes seront examinées lorsqu'une règle s'applique.
Une règle consiste en :
▪ Un nom.
▪ Une ou plusieurs conditions.
▪ Une ou plusieurs actions. Décidez si une condition suffit à déclencher l'action, ou s'il faut qu'elles
soient toutes respectées.
Les actions à disposition dans les filtres de courrier sont :
▪ Créer une nouvelle règle.
▪ Afficher les règles.
▪ Activer ou désactiver des règles.
▪ Modifier des règles.
▪ Supprimer des règles.
▪ Changer l'ordre des règles.
Comment activer les plug-ins pour créer et modifier les règles :
1. À partir de l'entrée de menu OXtender 2, sélectionnez l'entrée Filtre de messagerie OXtenderFiltre
de messagerie Connector.
2. Cliquez sur le bouton Configurer... au-dessous de la liste.
Résultat : La fenêtre de dialogue affiche les règles disponibles.
4.3.2. Créer une nouvelle règle
Pour créer une nouvelle règle :
1. Dans la fenêtre Modifier le filtre de messagerie, cliquez sur Nouveau.
2. Dans la fenêtre Formulaire Filtre, entrez un nom dans le champ texte Nom de la règle.
3. Dans le champ de liste, sélectionnez si le courriel entrant doit correspondre à toutes ou à une des
conditions suivantes.
© Copyright Open-Xchange Inc. 2012-2014 19Installation et configuration Afficher les règles
additionnelle
4. Sélectionnez la condition en choisissant dans les 3 listes déroulantes. Des informations supplémentaires
peuvent être trouvées plus loin dans cette section.
5. Pour définir l'action à effectuer quand la règle est déclenchée, cliquez sur Ajouter une action. Des
détails à ce sujet sont donnés plus loin dans ce chapitre. Pour ajouter à nouveau une action, cliquez
sur Ajouter une action. Pour supprimer une action, cliquez sur l'icône Supprimer en face de l'action.
6. Avec la case à cocher Essayer les règles suivantes même quand cette règle s'applique, vous
pouvez décider si les règles suivantes doivent être traitées quand cette règle s'applique : Si les règles
suivantes doivent être examinées, cochez cette case. Si les règles suivantes ne doivent pas être
examinées, décochez cette case.
7. Cliquez sur le bouton OK.
Résultat : La nouvelle règle est affichée dans la fenêtre Modifier le filtre de messagerie. La nouvelle
règle est active.
4.3.2.1. Créer une condition
L'exemple qui suit décrit comment créer une condition. On cherche à créer la condition suivante :
Le nom de l'expéditeur du message contient la chaîne de caractères Dupont.
Pour créer la condition :
1. Dans la liste déroulante au-dessous de conditions suivantes : , choisissez Émetteur/From.
2. Dans la deuxième liste déroulante, sélectionnez l'entrée Contient.
3. Dans la zone de texte, saisissez la chaîne de caractères Dupont.
4.3.2.2. Définir l'action
L'exemple qui suit décrit comment définir une action. On cherche à définir l'action suivante :
Déplacer le message vers le dossier de courrier Privé.
Pour régler l'action :
1. Dans la liste déroulante qui se trouve sous Faire ceci, choisissez Déplacer dans le dossier.
2. Dans la deuxième liste déroulante, sélectionnez le dossier Privé.
4.3.3. Afficher les règles
La totalité des règles disponibles est affichée sous Nom de la règle.
Pour afficher les détails d'une règle :
Dans la fenêtre Modifier le filtre de messagerie, sélectionnez une règle. Cliquez sur le bouton
Modifier. Toutes les conditions et les actions pour la règle sont affichées.
4.3.4. Modifier des règles
Pour changer l'ordre des règles :
1. Choisissez une règle sous Nom de la règle.
2. Dans la partie droite de la fenêtre, cliquez sur Haut ou Bas.
Pour désactiver une règle :
20 © Copyright Open-Xchange Inc. 2012-2014Message d'absence Installation et configuration
additionnelle
Désactivez la case à cocher à côté de la règle.
Pour activer une règle :
Activez la case à cocher à côté de la règle.
Pour modifier une règle :
1. Sélectionnez une règle.
2. Cliquez sur le bouton Modifier.
3. Modifier les paramètres.
4. Cliquez sur Enregistrer.
Pour supprimer une règle :
1. Dans la fenêtre FormulaireFiltre, sélectionnez une règle.
2. Cliquez sur Supprimer.
4.3.5. Message d'absence
Ici, vous pouvez déterminer si l'émetteur d'un message entrant reçoit un avertissement par courrier
électronique selon lequel vous êtes absent :
▪ Dans l'entrée de menu OXtender 2, sélectionnez l'entrée Message d'absence.
▪ Message d'absence est active. Cette case à cocher permet d'activer ou de désactiver le répondeur.
▪ Sujet. Vous pouvez saisir ici le sujet du message d'absence.
▪ Texte. Vous pouvez saisir ici le texte du message d'absence.
▪ Nombre de jours entre des messages d'absence au même expéditeur. Vous pouvez régler ici
l'intervalle avant de renvoyer un message d'absence lorsque l'on reçoit plusieurs messages en
provenance du même expéditeur.
▪ Adresses de courrier électronique. Vous pouvez définir ici l'adresse qui sera utilisée comme
adresse d'expéditeur pour le message d'absence.
4.3.6. Modifier les données personnelles
Comment modifier vos données personnelles :
1. Dans l'entrée de menu OXtender 2, sélectionnez l'entrée Données personnelles.
2. Dans la fenêtre Informations personnelles, sélectionnez une des entrées parmi Professionnelles,
Privées ou Additionnelles.
3. Modifiez vos données personnelles dans les champs de saisie.
4. Pour enregistrer les modifications, cliquez sur OK.
Résultat : Vos données personnelles sont modifiées.
4.3.7. Modifier le mot de passe
Comment changer votre mot de passe :
1. Dans l'entrée de menu OXtender 2, sélectionnez l'entrée Modifier le mot de passe.
2. Saisissez votre mot de passe actuel dans le champ Votre ancien mot de passe.
© Copyright Open-Xchange Inc. 2012-2014 21Installation et configuration Options
additionnelle
3. Saisissez ensuite le nouveau mot de passe dans le champ Le nouveau mot de passe.
4. Indiquez à nouveau le mot de passe dans le champ Confirmer le nouveau mot de passe.
5. La Force du mot de passe indique le degré de sécurité du nouveau mot de passe. Si la force est
faible, il vous faut peut-être entrer un autre mot de passe.
6. Pour enregistrer les modifications, cliquez sur OK.
Résultat : Votre mot de passe a été modifié.
4.3.8. Options
En utilisant l'onglet Paramètres, vous pouvez configurer les éléments suivants :
Sélectionner la langue du plug-in OXtender 2 pour MS Outlook
Afficher la barre de commandes
Afficher l'état de la synchronisation dans la barre système
Afficher l'état de la synchronisation dans la barre d'état Outlook
Définir le niveau de journalisation
Afficher le chemin du fichier journal
Autoriser l'interrogation des sous-dossiers de messagerie
Comme une transmission de type push du côté serveur peut ne pas être activée, cette option vous
permet de synchroniser fréquemment vos dossiers de messagerie.
Définir intervalle d'interrogation pour les sous-dossiers de messagerie
Veuillez noter : Lorsque vous sélectionnez une autre langue, Outlook doit être redémarré pour que la
modification prenne effet.
4.3.8.1. Avancées
Avec l'onglet Avancées, vous pouvez définir les options de débogage et définir le nombre de courriels
à synchroniser pour chaque requête de synchronisation.
4.3.8.2. Débogage
Avec l'onglet Débogage, vous pouvez enregistrer localement les informations sur le système et les fichiers
journaux.
4.3.8.3. Commentaires
Avec l'onglet Commentaires, vous pouvez contacter directement l'équipe OXtender. Lorsque vous
cliquez sur le bouton Envoyer des commentaires, une fenêtre de courriel s'ouvre. Vous pouvez joindre
au courriel les informations sur le système et les fichiers journaux.
4.3.8.4. À propos
Avec l'onglet À propos, vous pouvez afficher les numéros de version des composants.
22 © Copyright Open-Xchange Inc. 2012-2014Désinstaller OXtender 2 pour Installation et configuration
Microsoft Outlook additionnelle
4.4. Désinstaller OXtender 2 pour Microsoft Outlook
Pour désinstaller OXtender 2 pour Microsoft Outlook, vous devez d'abord fermer Outlook. Vous pouvez
ensuite supprimer OXtender 2 pour Microsoft Outlook en cliquant dans le menu Démarrer et en
sélectionnant ensuite l'entrée de menu Panneau de configuration ou Ordinateur - en fonction de la
version de Windows.
4.5. Mises à jour d'OXtender 2 pour Microsoft Outlook
Les mises à jour disponibles sont affichées automatiquement au-dessus de l'icône de menu OXtender 2
pour Microsoft Outlook. Pour installer les mises à jour, sélectionnez l'entrée de menu À propos. En
dessous de Information sur les mises à jour, la mise à jour est affichée sous la forme d'un bouton. Elle
peut être installée en cliquant sur ce bouton.
© Copyright Open-Xchange Inc. 2012-2014 2324 © Copyright Open-Xchange Inc. 2012-2014
Chapitre 5. Utiliser Outlook avec Connector pour MS Outlook
5.1. Synchronisation des données
Si des erreurs se produisent durant la synchronisation le processus s'arrête et vous obtenez un message
d'erreur avec une description détaillée. Le processus de synchronisation se poursuit dès que vous corrigez
l'erreur. Les erreurs typiques sont :
Les champs de données sont trop longs
Conflit de rendez-vous
Lors d'une synchronisation, vous pouvez donner la priorité au serveur ou
au client. Il est fortement recommandé de donner la priorité au serveur, des
données pouvant autrement être perdues.
Lors de la synchronisation, 50 objets sont récupérés pour chaque
dossier. Lorsque chaque dossier a été traité, la synchronisation se
poursuit à nouveau avec le premier dossier.
Synchronisation hors ligne/en ligne : tout changement effectué en
utilisant Microsoft Outlook hors ligne sera automatiquement
synchronisé la prochaine fois que vous serez en ligne.
Lorsque Outlook est exécuté, les données d'un dossier sont synchronisées lorsque celui-ci est activé.
5.2. Compte de messagerie
Lorsqu'il est utilisé avec le Serveur Microsoft Exchange, Outlook stocke les messages entrants dans le
dossier Boîte de réception qui se trouve sous OXtender2.
Pour synchroniser de multiples boîtes de réception, il est recommandé d'utiliser la boîte de réception
unifiée d'Open-Xchange Server et d'utiliser le serveur pour la synchronisation. Vous pouvez trouver des
informations sur la boîte de réception unifiée dans le manuel utilisateur ou dans l'aide en ligne d'Open-
Xchange Server.
5.2.1. Suppression des messages
Mis à part le fait qu'il a son propre dossier, IMAP diffère fonctionnellement des autres configurations de
compte par un autre point : la suppression des messages. Supprimer un message dans la Boîte de
réception qui se trouve sous OXtender2 fait que le message supprimé est déplacé dans le dossier
Éléments supprimés. Supprimer un message dans la Boîte de réception IMAP ne provoque pas un tel
déplacement ; au contraire, le message reste à la même place mais apparaît grisé, et avec une ligne
barrant l'objet et l'expéditeur du message. Effacer un tel message supprimé requiert que l'utilisateur
sélectionne Edition → Effacer les messages supprimés dans la barre de menus de Outlook. Pour éviter
cette étape, activez le paramètre Supprimer définitivement les messages effacés ? dans les options
de messagerie d'Open-Xchange Server.
5.3. Principe des dossiers
Open-Xchange Server définit plusieurs types de dossiers :
© Copyright Open-Xchange Inc. 2012-2014 25Utiliser Outlook avec Connector pour Principe des dossiers
MS Outlook
Dossiers privés
Dossiers publics
Dossiers partagés
Sélectionnez la vue liste des dossiers dans le coin inférieur gauche de la fenêtre de Microsoft Outlook,
puis parcourez successivement le Dossier Public OX et le Dossier Partagé OX. Dans les versions
précédentes de Microsoft Outlook, on ouvrait l'arborescence de dossiers avec Affichage -> liste des
dossier.
Les dossiers privés se réfèrent simplement à n'importe quel autre dossier que vous placez dans la liste
des dossiers, y compris les contacts, le calendrier et les tâches qui sont mis en place pour chaque utilisateur
par Open-Xchange Server.
Si un dossier contient des éléments non lus - par exemple de nouveaux messages électroniques - le
nombre d'éléments non lus sera affiché à côté du nom du dossier et le nom du dossier sera affiché en
gras.
À titre d'alternative, le nombre total des éléments du dossier peut être affiché. Pour ce faire, procédez
comme suit :
1. Effectuez un clic droit sur le dossier et choisissez Propriétés.
2. Dans l'onglet Général, choisissez l'option Afficher le nombre de tous les éléments et cliquez sur
OK.
Le nombre d'éléments présents dans le dossier sera affiché avec une police verte, entouré de crochets
à côté du nom du dossier.
Figure 5.1. Nombre de tous les éléments à côté du nom du dossier
26 © Copyright Open-Xchange Inc. 2012-2014Vous pouvez aussi lire