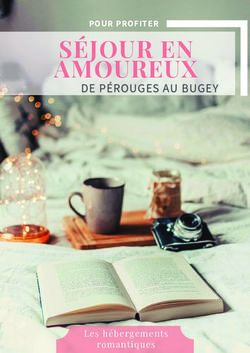Création d'un réseau sans fi l avec les appareils photo Nikon
←
→
Transcription du contenu de la page
Si votre navigateur ne rend pas la page correctement, lisez s'il vous plaît le contenu de la page ci-dessous
Création d’un réseau sans fil avec les
appareils photo Nikon
Avec la fusion de plus en plus étroite de la photo et de l’informatique, le photographe
doit désormais s’intéresser aussi à l’informatique pour être simplement en mesure de
faire son travail. Il doit avec le D2H non seulement comprendre les bases de la prise
de vue et de l’édition des photographies numériques sur l’ordinateur, mais comprendre
également cette toute nouvelle technologie qu’est le nouveau mode de connexion sans
fil du D2H.
Le D2H permet avec le système de communication sans fil WT-1 d’envoyer, en même
temps qu’elles sont prises, les images sur un ordinateur à distance, pourquoi pas à
l’autre bout du monde, grâce à la technologie “802.11b” standard de l’industrie. Cette
technologie, également appelée “WiFi” ou “Airport” est un protocole de réseau sans fil
de moyenne portée, facile à installer et largement utilisé sur les ordinateurs portables.
Elle est aujourd’hui accessible dans de nombreux cafés, aéroports, bibliothèques et
réseaux locaux du monde entier.
Un des grands avantages d’un réseau WiFi est sa simplicité d’installation et d’utilisation.
Il n’en reste pas moins qu’il faut bien appréhender certaines bases avant d’installer un
réseau informatique. Vous trouverez dans ce bref document des explications sur cette
technologie, la configuration et la sécurité du WiFi en général ainsi que sur son utilisa-
tion avec les produits sans fil Nikon.
Le principe d’un réseau
Un réseau informatique est tout simplement un groupe d’ordinateurs qui sont reliés
d’une manière ou d’une autre afin de pouvoir partager entre eux des données ou
d’interagir. Le terme “Internet” fait simplement référence par exemple à tous les or-
dinateurs qui sont connectés entre eux à travers le monde. Grâce à la capacité de ce
réseau d’ordinateurs à communiquer entre eux, les photographes peuvent aujourd’hui
envoyer, à la vitesse de la lumière, leurs images du site de prise de vues à la salle de ré-
daction ou au studio où elles seront traitées ou diffusées.
La technologie WiFi va encore plus loin en ce domaine puisqu’elle permet d’envoyer
automatiquement la photo en même temps qu’elle est prise. Il existe principalement
deux types de réseaux : le câblé et le sans-fil.Le réseau câblé
Dans un simple réseau câblé, chaque ordinateur est relié par un câble à un répartiteur
central. Chaque répartiteur est ensuite câblé à une plus grosse boîte appelée un “rou-
teur” qui achemine les signaux de répartiteur à répartiteur et d’ordinateur à ordinateur.
Le routeur peut être connecté à (ou peut être lui-même) une “passerelle” qui, comme
son nom l’indique, permet de connecter le réseau local à des réseaux extérieurs. Les 1
et 0 qui composent le langage des ordinateurs, parcourent ces câbles d’un ordinateur
à l’autre. Le routeur et la passerelle déterminent si le signal est destiné à un ordinateur
appartenant au réseau local (appelé aussi “LAN” de l’anglais “Local Area Network) ou
s’il doit être sorti, par la passerelle, vers un réseau plus large ou “WAN” (de l’anglais
“Wide Area Network”).
Réseau sans fil
Un réseau sans fil fonctionne exactement comme un réseau câblé sauf qu’il n’y a pas de
câble qui relie l’ordinateur au répartiteur. A la place, un “point d’accès sans fil” est connecté
au répartiteur et un “émetteur” (transmetteur et récepteur) sans fil est connecté à
l’ordinateur. L’émetteur convertit les 1 et 0 du réseau en ondes radio (dans la plage de
fréquence 2,4GHz) que le point d’accès reçoit, décode et transmet ensuite au répartit-
eur puis, au reste du réseau câblé.
Adresses IP
Exactement comme chaque maison a une adresse unique, chaque dispositif (ordina-
teur, appareil photo, routeur, etc.) sur un réseau doit avoir un numéro de réseau unique.
Ce numéro est appelé une adresse de protocole Internet ou plus couramment une ad-
resse IP. Une adresse IP est un groupe de numéros qui ressemble à : “192.168.1.234”.
Notre propos n’est pas ici de vous expliquer l’adressage IP dans ses moindres détails, il
est cependant intéressant d’en connaître le principe.
Comme nous venons de le dire, chaque dispositif sur un réseau doit avoir un numéro
unique (différent). Non seulement, il doit être unique, mais il doit aussi faire partie
du même réseau ou sous-réseau. Sans trop entrer dans les détails, les trois premières
parties de l’adresse identifient le réseau et la dernière partie du numéro est l’adresse
personnelle sur le réseau. Dans l’exemple donné ci-dessus, “192.168.1” correspond
au réseau et “234” à l’adresse du dispositif sur ce réseau. Tout comme une maison se
trouve, par exemple, au “16 Grande rue”, où “16” est le numéro unique de la maison,
on peut imaginer que “Grande rue” est le réseau sur lequel se trouve la maison. Ainsi,
tous les ordinateurs ou appareils photo regroupés sur un même réseau devront tous
avoir une adresse identique qui ressemble, par exemple, à :
192.168.1.150 - ordinateur
192.168.1.151 - ordinateur
192.168.1.152 - appareil photo
192.168.1.153 - imprimante
Vous voyez bien dans cet exemple que les trois premières parties de l’adresse sont iden-
tiques mais que le dernier groupe est différent. S’ils sont tous bien configurés commeci-dessus, tous ces dispositifs pour-
ront communiquer entre eux.
La première partie de l’adresse peut
changer selon l’origine des adresses
IP (voir plus loin) mais, il faudra tou-
jours qu’elle soit la même pour tous
les dispositifs présents sur le réseau
et qu’en revanche le dernier numéro
soit toujours différent d’un disposi-
tif à l’autre.
Distribution des numéros IP
Un dispositif peut se voir attribuer
son numéro sur le réseau de plu-
sieurs manières. La première (et la
plus compliquée) est l’adressage
“Manuel”. Dans un réseau IP manu-
el, l’administrateur de réseau dispose
d’une liste d’adresses et les attribue
manuellement à chaque dispositif.
C’est une méthode compliquée et
fastidieuse puisqu’un numéro ne
peut être utilisé qu’une seule fois et
que chaque dispositif doit être con- Un réseau typique montrant des ordinateurs connectés à un hub (qui est également un routeur/gateway
dans ce cas). Est également illustré un accès sans fil permettant à un appareil photo Nikon et à un
figuré manuellement. ordinateur d’accéder au réseau. Chaque périphérique possède une adresse IP unique et peut accéder au
global “Internet” à travers le routeur/hub/gateway.
Il existe une solution beaucoup plus simple : l’utilisation d’un serveur “DHCP”. DHCP
est l’acronyme de Dynamic Host Controller Protocol. Un serveur DHCP est soit un
logiciel tournant sur un ordinateur soit une fonction du routeur ou d’un autre matériel
sur le réseau.
Le serveur DHCP donne à chaque dispositif sur le réseau une adresse IP unique et
fournit en même temps d’autres informations importantes concernant le réseau. Il suf-
fit de régler l’ordinateur ou le dispositif sur ‘Obtenir une adresse IP automatiquement”
et le serveur DHCP se chargera de l’émission et de la gestion des numéros.
Adresses MAC
L’adresse MAC (Media Access Control) est un numéro unique que possède chaque
dispositif sur le réseau. Contrairement aux adresses IP qui peuvent être changées, une
adresse MAC est codée matériellement sur le dispositif de réseau et ne peut générale-
ment pas être changée par l’utilisateur. Elles peuvent être utilisées pour sécuriser da-
vantage le réseau.
Par exemple, le routeur peut être programmé pour n’autoriser que certaines adresses
MAC à avoir accès au réseau et ainsi empêcher tous les autres dispositifs de s’y con-
necter.Protocoles réseau
Un protocole réseau est en fait le langage utilisé par les ordinateurs pour se parler entre
eux sur un réseau. Pour que des dispositifs puissent communiquer entre eux, il faut
qu’ils soient sur le même réseau (ou qu’ils aient le moyen d’aller d’un réseau à un autre)
et qu’ils parlent le même langage. Voici quelques exemples de protocoles de réseau:
HTTP - Ce protocole permet de télécharger et de visualiser les pages www
d’un ordinateur à l’autre.
AppleTalk - Utilisé par les anciens ordinateurs Macintosh pour les réseaux lo
caux
TCP/IP - Utilisé par tous les ordinateurs connectés à Internet pour se commu
niquer des informations.
FTP - File Transfer Protocol permet de transférer facilement des fichiers
(documents, images, programmes, etc.) d’un ordinateur à l’autre. Le système
de communication sans fil WT-1 Nikon utilise le protocole FTP pour
transférer les images d’un appareil photo à un ordinateur à distance.802.11b
Une forme courante du réseau sans fil est le réseau 802.11b ou WiFi. Adopté par de
nombreux fabricants, c’est un système de réseau sans fil de moyenne portée relative-
ment rapide, facile à installer et fiable. Une puce ou une carte dans l’ordinateur (ou le
dispositif sans fil) convertit les 1 et les 0 des données à envoyer en ondes radio (dans
la fréquence 2,4Ghz) qui sont ensuite reçues par une “base” qui est elle connectée à
un réseau câblé. La base reconvertit le signal en données numériques et les envoie sur
le réseau.
D’autres versions de ce standard sans fil sont: 802.11g, qui est une version plus rapide
que la version “b” mais qui vient juste de faire son apparition et la version 802.11a qui
est également plus rapide mais dont la disponibilité est très limitée. En général, les dis-
positifs 802.11g sont interchangeables avec le 802.11b mais le réseau se ralentit alors à
la vitesse “b” de 11 Mb/s.
Les points d’accès sans fil ou les “bases” sont devenus beaucoup moins onéreux et
disposent depuis ces dernières années de nombreuses fonctions supplémentaires. Des
fabricants comme Apple Computer, Intel, Linksys et bien d’autres fabriquent et vendent
maintenant des dispositifs qui pour quelques centaines d’euros, sont non seulement
des points d’accès sans fil mais également des routeurs, des Firewalls et des serveurs
d’impression. Si les dispositifs de réseau ne servant que de “point d’accès” peuvent
sembler une bonne idée, ils sont en général plus difficiles à installer. Le point d’accès/
routeur tout intégré offre une plus grande fonctionnalité pour un prix guère plus élevé
tout en étant considérablement plus simple à configurer.
Portée
La portée des réseaux 802.11 dépend de plusieurs facteurs dont la structure du bâti-
ment (l’acier et le béton coupent plus les transmissions que les constructions en bois),
les autres appareils utilisés à proximité (téléphones portables, four à micro-ondes, etc.).
Si on augmente la distance séparant le dispositif de l’émetteur, la connexion ne sera pas
interrompue mais sa vitesse se ralentira. Le tableau ci-dessous montre les vitesses de
connexion habituelles et les variations de portée selon la distance.
Extérieur Intérieur Intérieur
(quelques obstacles) (obstacles)
11Mb/s 160m 50m 25m
2Mb/s 400m 90m 40m
1Mb/s 550m 115m 50m
Le système de communication sans fil Nikon WT-1 dispose de deux antennes, la WA-
S1 fournie en standard dont la portée va jusqu’à environ 30m et la WA-E1 optionnelle
dont la portée peut atteindre jusqu’à 150m à vitesse maximale. Le WT-1 a été testé à
une portée de 250m à la vitesse la plus lente de 1 Mb/s (mégabit par seconde).Sécurité du réseau sans fil La sécurité est un point critique dès qu’il s’agit de transmettre des fichiers et des images sur des réseaux sans fil. Nikon a intégré plusieurs fonctions au système de communica- tion sans fil Nikon WT-1 pour sécuriser la transmission des images. ESS-ID La première mesure de sécurité est l’utilisation de l’ID ESS (en anglais Extended Ser- vice Set Identifier Identifications). Un ID ESS est simplement le nom du réseau sans fil que le dispositif rejoindra, si le nom du réseau n’est pas correctement entré dans le dispositif à distance (appareil photo, ordinateur, etc.), celui-ci ne pourra pas se con- necter au réseau sans fil. Cryptage WEP Le cryptage WEP (Wired Equivalent Privacy) offre aux réseaux sans fil la même sécu- rité que celle des réseaux câblés. Ce système de cryptage fonctionne en encodant les données à transmettre qui seront ensuite décodées par le point d’accès. Le WT-1 ac- cepte les clés de cryptage sur 64 ou 128 bits. Plus la clé de cryptage est élevée et plus la transmission est sécurisée, mais moins la vitesse de transmission est rapide. En général, le cryptage WEP ralentit la vitesse de transmission 802.11 d’environ 20%. Filtrage des adresses MAC Comme nous l’avons indiqué précédemment, l’adresse MAC est une adresse spécifique à chaque dispositif. Pour une sécurité absolue, l’adresse MAC du système de communi- cation sans fil WT-1 peut être ajoutée à la liste de filtrage des points d’accès, ce qui fera qu’ensuite seul ce WT-1 précis sera autorisé sur ce réseau sans fil. Mode Ad Hoc Lorsque vous utilisez un point d’accès sans fil et des appareils photos ou des ordinateurs sans fil, on dit du réseau qu’il est en mode “Infrastructure”. De nombreux dispositifs WiFi peuvent également fonctionner en mode “Ad-hoc”. Avec ce mode, les dispositifs 802.11 communiquent directement entre eux sans passer par des points d’accès sans fil. Ainsi, par exemple, un appareil photo Nikon peut envoyer directement ses images à un ordinateur portable équipé d’une carte WiFi. Ce mode est idéal pour les photog- raphes qui souhaitent envoyer facilement leurs images sans avoir à configurer un point d’accès sans fil. N’oubliez pas cependant que le mode Ad-hoc ne supporte aucune des fonctions de sécurité évoluées. Pour l’installation d’un réseau Ad Hoc, reportez-vous au chapitre au dos de ce guide.
Configuration d’une infrastructure
Le WT-1 peut être paramétré pour fonctionner soit en mode Réseau infrastructure
(avec un point d’accès) soit en Réseau Ad-Hoc (c’est-à-dire en direct sans passer par
un point d’accès). Pour la configuration de réseau Ad Hoc, reportez-vous au chapitre
au dos de ce guide.
Pour pouvoir installer le système de communication sans fil Nikon WT-1, il faut avant
tout mettre en place et paramétrer quatre éléments: le réseau sans fil, l’ordinateur hôte
IP, le logiciel de réception FTP et le système de communication sans fil WT-1.
Préparation du réseau sans fil
Il existe de nombreuses marques de récepteurs sans fil et nous ne pouvons pas abor-
der ici l’installation de tous. Cependant, voici quelques conseils:
1) Choisir un récepteur sans fil qui est à la fois “routeur” peut rendre
l’installation et l’utilisation beaucoup plus faciles.
2) Si la connexion à un réseau existant est déjà établie, n’activez pas
les options “DHCP” sur le récepteur sans fil.
3) Enregistrez le “ESS-ID” ou le “nom du réseau” du réseau sans fil que vous
créez
4) Enregistrez la clé “WEP” si vous choisissez d’utiliser le cryptage WEP.
5) Connectez l’ordinateur câblé au port “LAN”, s’il y en a un, et la connexion
réseau au port “WAN”.
6) La plupart des récepteurs ont un serveur web intégré qui peut être plus
facile à utiliser pour configurer que les “Assistants” éventuellement dis
ponibles. Cherchez l’adresse IP par défaut du récepteur (normalement dans le
manuel) et essayez de vous y connecter avec un navigateur web (à partir d’un
ordinateur connecté au récepteur).
Préparation de l’ordinateur hôte
Le WT-1 transmet les images par le protocole FTP standard. Mais, il faut avant de
pouvoir y arriver, paramétrer l’ordinateur et faire tourner le logiciel du serveur FTP. La
première partie de cette procédure consiste donc à configurer l’ordinateur pour qu’il
soit sur le même réseau que l’appareil photo.
Comme le routeur/point d’accès qui a été installé dans le chapitre précédent fonctionne
également comme “serveur DHCP” et attribue ainsi automatiquement les adresses IP
aux dispositifs attachés, cette étape est relativement facile. Il suffit simplement de suivre
les étapes suivantes pour établir un nouveau réseau. Si votre ordinateur est déjà con-
necté à Internet ou si vous avez déjà un réseau sans fil, la poursuite de ces étapes peut
interrompre votre connexion actuelle.Macintosh 1) Connectez l’ordinateur au point d’accès/routeur pré-configuré à l’aide d’un câble de réseau standard ou, si votre ordinateur peut être connecté sans fil, con- nectez-le au réseau sans fil. 2) A partir du menu Pomme de Mac OS X, choisissez “Préférences système…” puis, cliquez sur l ’ i c ô n e “Réseau” 3) Si vous êtes connecté sans fil choisissez “Afficher” “Airport” en haut à côté de la fenêtre de réglages du réseau. Si vous passez par une connexion câblée, choi- sissez “Afficher” “Ethernet intégré”. 4) Dans l’onglet “TCP/IP”, choisissez “Configura- tion” “via un serveur DHCP” pour que l’ordinateur reçoive automatiquement une adresse IP. 5) Si vous allez vous connecter au point d’accès sans fil, choisissez l’onglet “Airport” puis, cochez “Afficher l’état de l’Airport” dans la barre des menus. L’ordinateur est maintenant connecté sur le même réseau que le routeur/point d’accès et est prêt à recevoir des fichiers avec le protocole FTP. Windows XP 1) Connectez l’ordinateur au point d’accès/routeur pré-configuré à l’aide d’un câble de réseau standard ou, si votre ordinateur peut être connecté sans fil, connectez-le au réseau sans fil. 2) A partir du menu “Démarrer”, choisissez “Panneau de contrôle” puis, cliquez sur l’icône “Connexion au réseau” 3) Si la connexion s’effectue sans fil, cliquez avec le bou- ton droit de la souris sur l’option “Connexion en réseau sans fil” et choisissez “Propriétés”. Si vous êtes câblé au routeur/point d’accès, cliquez avec le bouton droit de la souris sur “Connexion en réseau local” et choisissez “Pro- priétés”. 4) Dans la fenêtre “Propriétés” correspondant à la con- nexion de réseau sélectionnée, cliquez sur l’option “Pro- tocole Internet” sur la liste “Cette connexion utilise les éléments suivants” puis, cliquez sur “Propriétés”. 5) Dans l’onglet “Général” de la fenêtre “Propriétés TCP/
IP”, cliquez sur les boutons radio pour les options “Obtenir une adresse IP automa-
tiquement” et “Obtenir une adresse de serveur DNS automatiquement” puis, cliquez
sur “OK” afin de fermer la fenêtre Propriétés et sur “OK” afin de fermer la fenêtre de
connexion de réseau.
L’ordinateur est maintenant connecté sur le même réseau que le routeur/point d’accès
et est prêt à être configuré pour pouvoir recevoir des fichiers avec le protocole FTP.
Configuration du logiciel FTP
L’ordinateur hôte auquel seront envoyées les images, doit
avoir un serveur FTP (protocole de transfert de fichier) pour
pouvoir accepter les images. Il existe de nombreux logiciels
de serveurs FTP et Mac OS X et Windows XP sont dotés
d’un serveur FTP intégré qui permet d’effectuer de simple
transferts FTP. Ces programmes intégrés reposent sur les
comptes utilisateurs système pour l’accès et sont quelque peu
limités au niveau de leur contrôle. Cependant, ils restent une
excellente solution en cas de systèmes mono-utilisateur qui
ne nécessitent pas de gestion compliquée des images reçues.
Configuration du serveur FTP intégré
Configuration du serveur
de Mac OS X FTP intégré à Mac OS
X. Le texte en bas de
Mac OS X intègre dans son système un serveur FTP fonctionnel. Pour l’utiliser, suivez la fenêtre montre quelle
les étapes suivantes : adresse IP peut être utilisée
pour accéder au serveur.
1) A partir du menu Pomme de Mac OS X, choisissez “Préférences
système…” puis, cliquez sur l’icône “Partage”
2)Dans l’onglet “Services”, cochez la case à côté de “Accès FTP” puis, cliquez
sur le bouton “Démarrer” à droite. Notez qu’au bas de la fenêtre sera indiquée
l’adresse IP qui permet d’avoir accès à votre ordinateur. Enregistrez ce numéro
pour le garder en référence.
Votre ordinateur est maintenant prêt à recevoir des connexions FTP. Vous aurez besoin
d’utiliser un nom d’utilisateur et un mot de passe pour pouvoir établir la connexion.
Vous pouvez utiliser le compte par défaut que vous utilisez pour ouvrir une session ou
passer par les préférences système “Comptes” pour créer un nouveau compte qui vous
permettra d’avoir accès. Cependant, vous ne pourrez accéder que les fichiers FTP dans
le com pte avec lequel vous ouvrez une session, aussi vaut-il mieux utiliser le nom util-
isateur et le mot de passe du compte que vous utilisez pour ouvrir une session.
Installation de serveur FTP de tierce partie sous Mac OS X
Si le serveur FTP intégré convient parfaitement, vous pourrez plus facilement entrer
des utilisateurs et contrôler les connexions avec un logiciel de tierce partie plus puis-
sant. Le logiciel de serveur FTP “Rumpus” de Maxum Development Corporation est
un excellent logiciel de serveur FTP disponible pour Mac OS. Pour obtenir une versionde démo, rendez-vous au site http://www.maxum.com/rumpus.
Pour utiliser Rumpus, téléchargez-le, décompressez-le et installez-le sur l’ordinateur.
Après avoir installé Rumpus, lancez-le en double-cliquant dessus. Pour le faire fonc-
tionner sous Mac OS X, vous devez l’ajouter aux éléments de démarrage en le choisis-
sant à partir du menu “Fichier” puis, vous devez redémarrer l’ordinateur. Si Rumpus a
quitté, vous devrez redémarrer l’ordinateur pour que Rumpus puisse accepter les con-
nexions FTP entrantes.
Rumpus dispose de nombreuses fonctions évoluées mais nous allons juste aborder les
procédures de base : ajouter des utilisateurs et démarrer le serveur.
Pour ajouter des utilisateurs:
1) Choisissez “Définir les utilisateurs” dans le menu “Con-
figuration”
2) Cliquez sur le bouton “Créer un nouvel utilisateur” pour
créer un utilisateur vierge.
3) Entrez le “nom utilisateur” et le “mot de passe” du
compte. N’oubliez pas de les noter précisément car ils devront
être entrés ultérieurement au moment de la configuration du
système de communication sans fil WT-1.
4) Les privilèges “Autorisation session” “Télécharger nou- La fenêtre “définir un utilisateur” avec le compte
dénommé “test” possède les droits pour se logger et les
veaux fichiers” et “Créer des dossiers” doivent être sélectionnés. fichiers seront envoyés dans “MacintoshHD/Users/da-
5) Décochez le bouton “Restrict User to Drop Folder”. vid/Desktop/ftp/”
6) Pour spécifier l’endroit où seront stockés les fichiers reçus, cliquez sur le bou-
ton “Dossier utilisateur” et sélectionnez un dossier. Ce même dossier sera choisi dans
Nikon View pour afficher les vignettes.
Après avoir effectué ces modifications, cliquez sur le bouton “Finir/Enregistrer” afin
de les sauvegarder.
Si plusieurs photographes vous envoient des photos sur votre serveur, vous pouvez
créer des comptes pour chacun puis, spécifiez des dossiers de téléchargement spéci-
fiques à chacun (ou bien le même) pour pouvoir trier ensuite facilement vos images.
Lorsque vous faites tourner Rumpus, vous pouvez laisser la fenêtre “Moniteur d’activité”
et/ou “Moniteur” ouverte pour voir qui est connecté et quels sont les fichiers transférés.
La fenêtre “Moniteur” affichera les utilisateurs actuellement connectés et le “Moniteur
d’activité” donnera la liste de toutes les commandes FTP (session, fichiers en cours de
téléchargement, etc.) passées entre le logiciel de serveur et le dispositif à distance.
Installation du serveur FTP intégré de Windows XPLa fenêtre “Moniteur” (ci-dessus) affiche un utilisateur (test) connecté.
La fenêtre “état du Moniteur” (à droite) montre un fichier JPG en cours de
transfert vers le dossier “Users/david/Desktop/ftp”.
Toutes les versions de Windows ont un serveur FTP intégré qui
peut être configuré pour permettre aux utilisateurs à distance (y
compris les appareils photo sans fil Nikon) de se connecter et de
transférer des images. Nous n’expliquerons ici que l’installation
de la version Windows XP du serveur FTP, les autres versions
étant similaires. D’abord, il faut installer les Services Information
d’Internet (IIS):
1) A partir du menu “Démarrer”, choisissez “Panneau de
contrôle” puis cliquez sur “Ajouter ou retirer des programmes”
2) Cliquez sur le bouton “Ajouter ou retirer des éléments
Windows”
3) Faites défiler la liste qui s’affiche et cochez à côté de Internet Information Ser-
vices (IIS) puis, cliquez sur “Suivant”
4) Suivez les demandes à l’écran et redémarrez l’ordinateur, une fois tout terminé.
Ensuite, il est important de savoir si le service FTP fonctionne correctement :
1) A partir du menu “Démarrer”, choisissez “Panneaux de contrôle” puis cliquez
sur “Outils administratifs”
2) Double-cliquez sur la rubrique “Services”
3) Sur la liste qui s’affiche, cherchez “Publication FTP” et vérifiez qu’il y a bien
écrit “Démarrée” dans la colonne “Etat”. Sinon, double-cliquez sur la rubrique et choi-
sissez “Démarrer”.
Il est maintenant possible d’installer le serveur FTP lui-même :
1) A partir du menu “Démarrer”, choisissez “Panneaux de contrôle” puis cliquez
sur “Outils administratifs”2) Double-cliquez sur la rubrique “Internet Information Services (IIS)”. 3) Sur la liste qui s’affiche, double-cliquez sur la rubrique “ (ordinateur local)” pour étendre la liste. 4) Double-cliquez sur la rubrique “Sites FTP” pour étendre la liste 5) Cliquez sur le bouton droit de la souris et choisissez “Propriétés” sur la rubrique “Site FTP par défaut” 6) Allez à l’onglet “Répertoire poste de travail” et cliquez sur le bouton “Navigu- er…” pour trouver le dossier dans lequel iront les fichiers téléchargés. Assurez-vous que la case “Ecriture” est bien cochée. Votre ordinateur est maintenant prêt à accepter des connexions FTP entrantes. Vous aurez besoin d’utiliser le nom utilisateur “anonyme” et un mot de passe “vide” pour vous connecter. Vous pouvez utiliser le compte par défaut que vous utilisez pour ouvrir une session ou passer par les Préférences systèmes “Comptes” pour créer de nouveaux comptes pour l’accès. Cependant, vous ne pourrez accéder que les fichiers FTP dans le compte avec lequel vous avez ouvert une session. Il est, par conséquent, préférable d’utiliser le nom utilisateur et le mot de passe du compte que vous utilisez pour ouvrir une session. Installation de serveur FTP de tierce partie sous Windows XP
Si le serveur FTP intégré peut convenir parfaitement, un logiciel de tierce partie plus
puissant facilitera la programmation des utilisateurs et le contrôle. Il existe de nom-
breux serveurs FTP en freeware, shareware ou open-source disponibles pour les ordi-
nateurs Windows, le logiciel serveur FTP “ITP” de Thomas Sapiano est un excellent
logiciel serveur FTP de tierce partie pour ordinateurs Windows et Pocket PC. Pour le
télécharger, allez au site : http://66.34.100.243/itp/
Après avoir téléchargé, décompressé et installé ITP, lancez l’application “Configuration
du serveur” à partir du menu ITP dans le menu “Tous les programmes”. Cliquez sur
le bouton “Utilisateurs” et suivez les étapes dans l’Assistant pour ajouter un nouvel
utilisateur FTP.
L’Assistant d’installation “Utilisateurs” est direct et
facile à suivre; n’oubliez pas d’enregistrer le “nom
utilisateur” et le “mot de passe” car ils seront néces-
saires au moment de la configuration de l’appareil
photo.
Vous disposez d’options qui vous permettent, par
exemple, de spécifier l’endroit où seront sauvegar-
dés les fichiers et aussi d’autres fonctions puissantes
qui vous permettent de changer de nom.
Après avoir créé un utilisateur, cliquez sur l’option
“Serveur” pour programmer les options serveur de base comme le Répertoire de poste
de travail.
Le serveur FTP est maintenant installé. Pour le lancer, choisissez “Démarrer le serveur”
à partir de la nouvelle icône ITP sur la “Barre des icônes”.
L’ordinateur et le logiciel de serveur ITP sont maintenant prêts à accepter les connex-
ions entrantes. De nouveau, à partir de la barre des icônes, choisissez “Etat…” pour
voir l’état actuel du serveur.
La fenêtre de status du serveur montre un
serveur FTP connecté et un utilisateur “test”
loggé et une image en cours d’envoi par FTP.Configuration du système de commu- nication sans fil D2H/WT-1 Maintenant que l’ordinateur et le serveur FTP fonctionnent, le matériel Nikon doit être lui aussi paramétré. Il existe différents moyens de configurer le système de communi- cation sans fil D2H/WT-1. La méthode la plus facile est de passer par le programme de configuration du WT-1 qui permet de configurer facilement tous les paramètres de réseau. Avant d’effectuer tout changement, sélectionnez “Désactivé” sur le sous-menu “Réseau LAN sans fil” du système de communication. Pour en savoir plus sur la con- figuration du WT-1, consultez le Manuel d’utilisation du système de communication sans fil WT-1. Programme de configuration du WT1 Pour utiliser le programme de configuration, il suffit de lancer l’application et de remplir les champs avec les informations appropriées. Après avoir entré dans tous les champs les informations spécifiques à votre réseau, cliquez sur le bouton “Exporter…” pour enregistrer ces paramètres sous forme de fichier “.wt1”. Le fichier “.wt1” est ensuite copié sur une carte Compact Flash que vous aurez insérée dans l’appareil photo. Utilisez la commande “Charger paramètres” pour choisir le fichi- er “.wt1” sur la carte et enregistrer les paramètres qu’elle contient sur l’appareil photo. Téléchargement d’un fichier modèle Après avoir suivi les étapes dans “l’Assistant” (ci-dessus), un fichier texte sera écrit sur l’ordinateur. Si vous connaissez parfaitement bien tous les paramètres qui ont besoin d’être configurés, vous pouvez créer manuellement le fichier “.txt” en remplissant les champs.
LocalIpAddress= Laissez vide pour DHCP/entrez IP manuellement
SubnetMask= Laissez vide pour DHCP/entrez IP manuellement
GatewayIpAddress= Laissez vide pour DHCP/entrez la passerelle manuellement
DnsIpAddress= Laissez vide pour DHCP /entrez le serveur DNS manuellement
IsDhcpOn=1 Entrez “1” pour DHCP “0” pour IP manuel
WvLanMode=0
WvLanChannel=1 Laissez vide par défaut, entrez le canal sans fil
WvLanSpeed=0 Laissez vide par défaut, sélectionnez la vitesse sans fil
WvLanEssId=DMD Entrez l’ID ESS sans fil
WvLanAuthType=
WvLanIsWepOn=0 Entrez “1” pour WEP activé “0” pour WEP désactivé
WvLanWepKeyCodeAscii= Entrez la clé WEP (ASCII)
WvLanWepKeyCodeHex= Entrez la clé WEP (Hex)
FtpServerName= Entrez l’IP de l’ordinateur serveur FTP
FtpServerPath=/ Laissez vide par défaut, ou entrez le chemin FTP
FtpPortNumber=21 Laissez à “21” par défaut ou entrez le port spécial
FtpUserName= Entrez l’ID utilisateur FTP
FtpPassword= Entrez le mot de passe FTP
FtpIsPassiveModeOn=0 Sélectionnez “0” pour PASV désactivé ou “1” pour activé
FtpProxyIpAddrress= Entrez l’adresse proxy (laissez vide pour aucune)
FtpProxyPortNumber= Entrez le port proxy (laissez vide pour aucun)
Après avoir ouvert le fichier modèle “WLANSET1.txt”, allez à chaque rubrique et
entrez vos propres paramètres (adresse de serveur FTP, Passerelle, etc.) et enregistrez
le fichier (avec le même nom) sur une carte CF. Suivez les étapes ci-dessous pour té-
lécharger le fichier de paramètres dans l’appareil photo:
1) Insérez la carte CF dans le D2H
2) Appuyez sur la touche “Menu” du D2H
3) A partir du menu Setup, choisissez “Réseau LAN sans fil”
4) Faites défiler jusqu’à “Paramètres Réseau” et appuyez sur la flèche de
droite du sélecteur multidirectionnel
5) Sélectionnez “Charger paramètres”
6) Suivez les étapes à l’écran pour choisir le fichier de paramètres sauveg
ardé sur la carte CF
Installation manuelle
Pour programmer manuellement tous les paramètres qui permettent de connecter le
WT-1 à un réseau, modifiez les paramètres dans la partie “Paramètres Réseau” du sous-
menu ‘Réseau LAN sans fil” du menu “Set Up” du D2H. Il y a trois zones de paramètres
à modifier: Sans fil, TCP/IP et FTP. L’installation manuelle nécessite d’entrer de nom-
breux paramètres. Par conséquent, il est préférable soit de bien connaître votre configu-
ration de réseau actuelle, soit de vous faire aider par quelqu’un de compétent.
“Sans fil”
Dans la partie Sans fil, se trouvent tous les paramètres de configuration du réseau sans
fil sur lequel se connectera l’appareil photo. Servez-vous du sélecteur multidirectionnelet des commandes de l’appareil photo pour ajuster chacune des options proposées. Architecture Vous avez le choix entre le mode “Ad-hoc” (pour une connexion directe en- tre l’appareil photo et l’ordinateur) ou le mode “Infrastructure” (pour con- necter l’appareil photo à un routeur de réseau sans fil ou une base existant). SSID Le ESS-ID est le nom du réseau sans fil que vous souhaitez rejoindre. Ce nom a été donné au moment où le point d’accès/routeur sans fil a été installé. Cryptage Si vous choisissez de valider le cryptage sur le réseau sans fil, sélectionnez “Activé” puis, le cryptage soit “16” soit “128” bits. Faites défiler jusqu’en bas et entrez la clé de cryptage WEP hexadécimale (HEX) pour le réseau sans fil. Les caractères HEX vont de 0 à 9 et de A à F, ce qui fait qu’une clé WEP sur 16 bits correcte serait “1A3F45CE22”. La même clé doit être entrée dans le récepteur sans fil et le routeur/point d’accès. Canal Le canal du réseau sans fil actuel. TCP/IP La partie “TCP/IP” permet de configurer l’adresse et les paramètres de réseau du WT1. Adresse IP Ce paramètre vous permet de configurer l’adresse IP unique du WT-1 sur le réseau. Si le réseau que vous allez utiliser dispose d’une installation de serveur DHCP pour distribuer automatiquement les adresses IP (la plu- part le font), sélectionnez l’option “Détection auto”. Si vous n’utilisez pas un serveur DHCP, entrez une adresse IP unique qui fonctionne sur votre réseau. Passerelle Le paramètre “Passerelle” spécifie le moyen utilisé pour sortir du réseau local. Si vous passez par un serveur DHCP, ce paramètre sera automatiquement configuré. Si vous utilisez une configuration manuelle TCP/IP, entrez ici l’adresse IP de la passerelle. DNS Dans une configuration manuelle TCP/IP, entrez l’adresse IP du DNS. Le serveur DNS vous permet d’entrer le nom normal du serveur à distance (ftp.nikon.net) plutôt que l’adresse IP (123.45.678.91). Adresse MAC L’adresse MAC du Nikon WT-1 s’affichera ici lorsqu’il sera allumé. Certains réseaux exigent que les adresses MAC soient entrées dans le routeur / point d’accès pour permettre l’accès des dispositifs au réseau. Si vous avez besoin de fournir l’adresse MAC, vous la trouverez dans ce menu. Le numéro sera de type : 00-02-2D-5C-DF-52. FTP Les derniers paramètres à entrer, servent à indiquer à l’appareil photo l’endroit où il
devra envoyer les images après les avoir prises. C’est ce que l’on appelle le “Serveur FTP”.
Serveur
L’adresse IP ou le nom de l’ordinateur où se trouve le logiciel de serveur FTP.
En général, ce sera l’adresse de l’ordinateur sur lequel nous avons précédem-
ment installé le logiciel de serveur. Pour trouver l’adresse IP de l’ordinateur :
Mac OS X :
1) Lancez le programme “Utilitaire de réseau” (qui se trouve dans Disque dur/
Applications/Utilitaires)
La fenêtre NetWork
Utility de Mac OS X
montre l’adresse IP
pour le réseau Ether-
net cablé (en0) comme
198.31.158.163
2) Dans l’onglet “Info”, sélectionnez la connexion Ethernet sur le réseau
(“en1” pour une connexion sans fil ou “en0” pour une connexion
câblée)
3) Cherchez “l’Adresse IP” dans la partie “Information interface”.
Windows XP
1) Lancez “Demande de commande” (Démarrer/Tous programmes/Acces
soires)
2) Tapez “ipconfig”
3) Cherchez “l’adresse IP” de l’adaptateur Ethernet que vous utilisez pour
vous connecter au réseau.La commande “IPconfig” de Windows
XP montre l’adresse IP pour le réseau
sans fil Ethernet comme 192.168.0.132
et câblé (Local Area Connexion) comme
192.168.0.13
Utilisateur
Entrez le nom d’utilisateur et le mot de passe du compte sur le serveur. Il s’agit soit du nom
d’utilisateur et du mot de passe permettant l’ouverture de session sur l’ordinateur, soit d’un
compte créé dans le logiciel de serveur FTP. Les noms et les mots de passe doivent être entrés
très précisément comme ils ont été créés sur l’ordinateur sinon ils ne seront pas reconnus.
Proxy
Certains réseaux utilisent un serveur “Proxy” pour contrôler davantage l’accès et
sécuriser encore plus le réseau. Si votre réseau en utilise un, entrez ses données ici.
Avancé
Le paramètre “Avancé” peut être utilisé pour établir un transfert “PASV” ou FTP
passif et pour spécifier le port à utiliser. Il ne sert que sur certains réseaux dis-
posant de serveur NAT. Vérifiez auprès de votre administrateur réseau si vous
avez des problèmes FTP et si vous pensez que cette option doit être nécessaire.
Autres paramètres WT-1
Le menu des principaux paramètres “Réseau LAN sans fil” dis-
pose de plusieurs autres paramètres qui peuvent être utiles.
Emetteur
Cette option permet d’activer ou de désactiver le système de communica-
tion sans fil WT-1. Désactivez le WT-1 avant de modifier la configuration
ou lorsque vous ne transmettez pas d’images afin d’économiser sa batterie.
Etat
Le menu Etat montre l’état actuel de la connexion du WT-1 au ré-
seau sans fil, y compris l’intensité et la qualité du signal ainsi que le nom-
bre de vues et le temps approximatif restant avant la fin du transfert.
Envoi automatique
Utilisez l’option Envoi automatique pour activer ou désactiver l’envoi au-
tomatique des images au serveur FTP. Si “Désactivé” est sélectionné, au-
cune image ne sera envoyée au serveur et elles devront l’être manuellement.Format fichier
Lorsque vous photographiez en mode “RAW+JPEG”, vous pouvez choisir d’envoyer par
la connexion sans fil soit en “JPEG uniquement”, soit à la fois en “NEF(RAW)+JPEG”.
Envoi dossier
Vous pouvez envoyer manuellement un dossier enti-
er à un serveur FTP à distance en vous servant de cette option.
Désélectionner tout
Pour arrêter l’envoi des images et effacer la file d’attente, utili-
sez cette option. Vous supprimerez ainsi tous les transferts en attente.
Création de réseaux Ad-hoc
Il est particulièrement intéressant de pouvoir un créer un réseau “Ad-hoc” in-
stantané entre un appareil photo et un ordinateur avec une carte sans fil car
ce type de réseau ne nécessite aucun matériel supplémentaire. Un photogra-
phe peut ainsi photographier avec son appareil photo et contrôler sur un or-
dinateur portable à côté ses images en même temps qu’elles sont prises.
Macintosh
La création d’un réseau Ad-hoc sur Macintosh est relativement simple et di-
recte et se fait en deux étapes: la création du réseau et l’attribution de l’adresse IP.
Création du réseau sans fil
A partir du menu “Etat Airport”, choisissez “Créer un réseau”.
Donnez un nom au nouveau réseau (il s’agira du SSID utilisé dans
le paramétrage de l’appareil photo) et choisissez le canal sur lequel
fonctionnera le réseau. Si l’état Airport n’apparaît pas sur la barre
de menus supérieure, activez cette option sur l’onglet “Airport”
des préférences système “Réseau”. Vous venez de créer et de re-
joindre un nouveau réseau Ad-hoc.
Configuration de l’adresse IP
Lorsque vous créez un réseau Ad-hoc pour faire des transferts FTP, vous avez besoin
d’attribuer manuellement une adresse IP à chaque dispositif relié à ce réseau. A partir
du menu “Pomme” de votre ordinateur, choisissez “Préférences système”. Une fois la
fenêtre Préférences du système ouverte, cliquez sur l’icône “Réseau”.
Choisissez “Airport” dans le menu contextuel “Afficher” et entrez “Manuellement”
dans le menu contextuel “Configurer”. Vous entrerez ensuite un numéro unique dans
le champ “Adresse IP”.
Vous pouvez utiliser tout numéro IP unique. Nous vous conseillons, cependant, d’utiliserune adresse IP “normale” comme “192.168.1.1”,
vous pourrez ensuite utiliser “192.168.1.2” pour
l’adresse IP de l’appareil photo. Le numéro que
vous entrerez ici, sera le numéro que vous choi-
sirez dans l’appareil photo à “Adresse de serveur
FTP”.
Vous aurez besoin de configurer également
“Manuellement” l’adresse IP de l’appareil
photo. Utilisez un numéro dans la même série
que l’ordinateur, par exemple “192.168.1.3”.
Windows
La création d’un réseau Ad-hoc sur Windows se fait en deux étapes: la créa-
tion du réseau et l’attribution de l’adresse IP.
Création du réseau sans fil
A partir du menu “Démarrer”, choisissez “Panneaux de contrôle” puis, choi-
sissez l’icône du panneau de contrôle “Réseau”. En supposant que le récepteur
de réseau sans fil est installé et fonctionne correctement, vous verrez apparaître
l’icône “Connexion de réseau sans fil”; vous pouvez également voir l’icône
“Connexion en réseau local” si vous êtes également connecté en réseau câblé.
Si l’icône sans fil n’apparaît pas, renseignez-vous auprès du fabricant du ré-
cepteur de réseau sans fil.
Cliquez avec le bouton droit de la souris sur l’icône
“Connexion au réseau sans fil” et choisissez “Pro-
priétés”. Choisissez l’onglet “Réseaux sans fil” et
cliquez sur le bouton “Ajouter”. Entrez le “Nom
de réseau” souhaité (qui sera le ESS ID entré dans
l’appareil photo) et désactivez toutes les options
WEP. Vous venez de créer un réseau Ad-hoc sans
fil.
Configuration de l’adresse IP
Lorsque vous rejoignez un réseau Ad-hoc pour faire des transferts FTP, vous devez at-
tribuer manuellement une adresse IP à chaque dispositif relié à ce réseau. Après avoir
créé le réseau Ad-hoc, cliquez sur l’onglet “Général” pour le dispositif sans fil.
Double-cliquez sur la rubrique “Protocole Internet TCP/IP)” sur la liste et entrezune adresse IP dans le champ “Utiliser l’adresse IP suivante”. Vous pouvez utiliser tout numéro IP unique, cepen- dant, nous vous conseillons d’utiliser une adresse IP “normale” comme “192.168.1.1”, vous pourrez ensuite utiliser “192.168.1.2” pour l’adresse IP de l’appareil photo. Le numéro que vous entrerez ici, sera le numéro que vous choisirez dans l’appareil photo comme “Adresse de serveur FTP”. Vous aurez besoin de configurer également “Manuellement” l’adresse IP de l’appareil photo. Utilisez un numéro de la même série que l’ordinateur, par exemple “192.168.1.3”. Dépannage de pannes Il existe tant de paramètres (connexion sans fil, serveur FTP, WT-1) qu’il peut être difficile de résoudre les problèmes qui peuvent éventuellement se produire avec les transferts d’image sans fil. Le mieux est de vérifier méthodiquement chaque élément pour vérifier que chacun fonctionne correctement. D’abord, vérifiez que l’ordinateur du serveur est bien connecté au réseau. Connexion au réseau Il y a plusieurs moyens de la vérifier, le moyen le plus facile est de connecter la page configuration du routeur / point d’accès qui a normalement une page “Clients DCHP” (ou quelque chose de similaire qui donne la liste des adresses IP de toutes les machines connectées au réseau). Si vous trouvez l’adresse IP de l’ordinateur en question sur la liste, vous pouvez être sûr qu’il est “sur le réseau”. Réseau sans fil Si les connexions au serveur FTP sont lentes ou se coupent sans raison, cela peut provenir de la présence de plusieurs réseaux sans fil sur les mêmes canaux (ou sur des canaux proches). C’est un problème difficile à diagnostiquer. Certains logiciels en shareware disposent de fonctions qui permettent d’examiner les ré- seaux sans fil locaux et de donner les informations appropriées. A droite, se trouve une capture d’écran provenant de “MacStum- bler” qui montre qu’il y a deux réseaux sans fil présents: “d2h_ wireless” sur le canal 5 et “Nikon Opensky” sur le canal 1. Si votre connexion est lente ou peu fiable, vérifiez qu’il n’y a pas de réseaux présents sur ce canal. Pour bien faire, les canaux devraient être au moins séparés d’un numéro vide, par exemple si vous avez un réseau
sur le canal 2, il est préférable de programmer le suivant sur le canal 3.
Macstumbler peut être obtenu à : “http://www.macstumbler.com/”. Un programme
similaire pour Windows PC est “PCTEL Segue Roaming Client” de “http://www.
pctel.com/”.
Serveur FTP
Le deuxième chose à vérifier en cas de problème est la configuration du logiciel de
serveur FTP. Le plus facile pour le faire est d’utiliser un programme client FTP (comme
Fetch pour Mac ou wsFTP pour Windows). Un client FTP est utilisé pour se connecter
au serveur et télécharger des fichiers. Lorsque vous utilisez le WT-1, il agit comme un
client FTP, mais vous pouvez utiliser le logiciel pour tester la connexion. Pour cela:
1)Installez le logiciel client FTP sur le même ordinateur que le logiciel de
serveur FTP
2)Dans le logiciel client, créez une nouvelle connexion. Entrez l’adresse IP de
l’ordinateur sur lequel vous travaillez ainsi que l’identificateur utilisateur et le
mot de passe créés dans le logiciel du serveur.
Si la connexion fonctionne et si vous pouvez transférer des données sur ou depuis le
serveur avec le logiciel client, vous pouvez en conclure que le serveur FTP et le compte
utilisateur sont correctement paramétrés.
Connexion WT-1
La plupart des logiciels de serveur FTP ont un “Moniteur d’activité” qui affiche toutes
les activités de connexion. Il est bien de le laisser allumé lorsque vous essayez d’établir
la connexion pour la première fois. Après avoir démarré le WT-1 et pris quelques pho-
tos, vérifiez de nouveau la page admin du routeur pour vous assurer que le WT-1 est
connecté (de nouveau, regardez à la page “Clients DHCP”) puis, regardez sur le jour-
nal d’activité du serveur FTP pour voir si vous y voyez quelques essais de connexion
ou des erreurs.
Les DEL du WT-1
Vous pouvez également vous aider des témoins lumineux au dos du WT-1 en cas de
problèmes de connexion. Lorsque le système de communication est allumé, le témoin
lumineux “Power” s’allumera et le témoin “Link” brillera fixement. Ceci indiquera que
le dispositif est connecté au réseau et qu’il recherche le serveur FTP. Le témoin “Link”
se mettra ensuite à clignoter en continu. Ceci indiquera que le WT-1 a réussi à se con-
necter au serveur FTP et qu’il est prêt à envoyer des images. Pendant l’envoi, le témoin
lumineux “Busy” s’allumera également.
Si le témoin lumineux “Power” clignote à la place du témoin lumineux “Link”, cela
signifie que le dispositif ne réussit pas à se connecter au réseau et que vous devez ex-
aminer la configuration du réseau. Si “Power” et “Link” restent allumés tous les deux
fixement, le WT-1 est bien connecté au réseau, mais il n’arrive pas à se connecter au
serveur FTP. Vous devrez alors regarder la configuration du serveur.Vous pouvez aussi lire