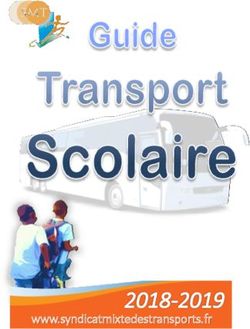Guide Utilisateur V3.5 - Avalon Offshore pour iOS Avalon Offshore pour Android Edition du 12 Juin 2018 - Avalon Router Offshore
←
→
Transcription du contenu de la page
Si votre navigateur ne rend pas la page correctement, lisez s'il vous plaît le contenu de la page ci-dessous
Guide Utilisateur
V3.5
Avalon Offshore pour iOS
Avalon Offshore pour Android
Edition du 12 Juin 2018
Page 1 sur 51A. Avis Important 3
B. Menu Principal 4
Paramètres du menu principal 6
Apple iOS 6
Android 7
C. Choix du bateau 8
D. Choix des sources météo 12
Récupération des données météo par téléphone satellite Iridium (ou équivalent) 13
E. Maniement des points de route en mode routage et navigation 14
En mode routage 14
En mode navigation 14
F. Routage et paramètres 15
Signification des icônes de l’écran routage 16
Calculer une route en mode debutant 19
Signification des paramètres standard de routage 20
Signification des paramètres avancés de routage 22
Signification des réglages course (Apple iOS) 24
Exemple de routage entre La Trinité sur Mer et Brest 25
Creation d’une route aller-retour 28
Réglage des waypoints ou escales 30
Resumé et détails de la croisière 31
G. Navigation et paramètres 38
Signification des icônes de l’écran navigation 39
Signification des indicateurs de l’écran navigation 40
Signification des paramètres de navigation 41
Alarme de mouillage 43
Ecran de visualisation des instruments NMEA 44
H. Cartographie marine sur Avalon Offshore 45
Gérer les cartes téléchargées sur la tablette 45
I. Meteo 47
J. Journal de Bord 48
K. Aide 49
L. Questions fréquemment posées 50
Spécifique Apple iOS 50
Spécifique Android iOS 51
Apple iOS et Android 51
Page 2 sur 51A. Avis Important Avalon Navigation Systems n’est en aucun cas responsable des dommages qui pourraient survenir suite à une utilisation de ce logiciel. Le skipper reste entièrement responsable de la navigation sur son bateau. En ce qui concerne les cartes marines, fournies gratuitement ou achetées en tant qu’achat intégré dans le logiciel, Avalon Navigation Systems n'a pas vérifié l'exactitude des informations contenues dans ces cartes et n'en assume pas la responsabilité. Ces cartes ne doivent pas être utilisées en navigation. L'utilisation de ce produit pour les plans de croisière et pendant la croisière n'est pas conforme aux critères de SOLAS. La possession de ces produits dérivés n’ exonère pas de l’ obligation d’ utiliser les documents nautiques appropriés prévus par les règlements nationaux ou internationaux. Lors ce que les écrans iOS et Android sont similaires, nous n’avons inclus que les écrans iOS dans ce guide afin d’en limiter le nombre de pages. Page 3 sur 51
Dans le menu principal, vous allez trouver les sous-menus suivants:
• Routage: Pour calculer une route en fonction de la météo prévue.
• Choix du bateau: Pour spécifier au système sur quel bateau et avec quels jeux de voiles vous
naviguez.
• Navigation: Pour suivre sa route une fois en mer.
• Sources météo: Pour spécifier quelles sources météo vous préférez: vents, courants, vagues et
météo générale.
• Journal de bord: Pour accéder à vos navigations enregistrées.
• Cartes nautiques: Pour charger des cartes gratuites, privées ou acheter nos packs dérivés du
SHOM ou de UKHO.
• Météo: Pour afficher la météo sur votre zone de navigation, sans nécessairement recalculer une
route.
• Aide: Pour accéder au site web Avalon et aux différents tutoriels vidéo.
Autres indicateurs/sélecteurs :
• Internet : Permet de préciser le type de connexion voulue
• WIFI/4G : Si vous êtes connecté à Internet.
• OFF : Si vous êtes en mer sans réseau Internet, même si vous êtes connecté à votre
Wifi du bord. En effet, Avalon va essayer de charger à télécharger de nouvelles
données météo qu’il ne pourra pas obtenir si votre Wifi du bord ne capte pas Internet.
• IRIDIUM: Cette option permet de mieux contrôler vos volumes de téléchargements de
données météo. Il vous signalera le volume à transférer et vous indiquera si votre
source de vent n’est pas notre source ultra compressée GFS IRIDIUM 1 degré.
• Icône iCloud (Apple iOS seulement): Indique si vous avez autorisé Avalon à accéder iCloud dans
les paramètres de votre tablette. Il est nécéssaire qu’iCloud soit activé (texte iCloud en blanc)
pour vous permettre d’utiliser les cartes achetées sur plusieurs tablettes ou téléphones
intelligents du même type (soit iOS soit Android).
• Icône « synchronisation ». Si vous avez un compte Avalon Cloud et êtes connecté sur votre
compte, cette icône vous permet de synchroniser vos routes entre plusieurs tablettes. Voir la
documentation sur notre site pour vous créer un compte Avalon Cloud.
http://www.avalon-routing.com/wp-content/uploads/2017/06/Compte-Avalon-Cloud-sur-
Apple.pdf
Page 5 sur 51Paramètres du menu principal
Apple iOS
Le menu « Réglages » (roue crantée bleue sur iOS ou « Réglages » sur Android). Ce menu
permet de:
• Re-initialiser l’application pour effacer la route active, ses waypoints et remettre les
réglages par défaut.
• Recharger la cartographie interne pour les calculs de routage. Il peut arriver que la
cartographie interne d’Avalon soit corrompue (cas d’un transfert de fichiers défectueux
par exemple). Cette option permet de recharger une cartographie interne propre.
• Choisir le niveau de zoom sur les cartes Marine. Nous recommandons d’utiliser le niveau
de zoom x4 .
• Acheter Avalon Offshore Premium, pour s’abonner à l’option « Premium »
• Dans le cas d’une réinstallation du logiciel ou d’une installation sur une autre tablette (à
condition que celle ci utilise le même identifiant Apple ou Android:
• Impératif: Avoir autorisé iCloud pour Avalon dans les paramètres de la tablette.
• Restaurer vos achats, pour installer vos cartes achetées
• Restaurer Premium pour récupérer votre abonnement en cours
• Se connecter / Créer un compte Avalon Cloud
Page 6 sur 51Android Tap sur « se connecter » pour créer un nouveau compte ou se connecter à votre compte Avalon Cloud Ou « Achat d’options » pour s’abonner à l’option Premium ou des packs de cartes SHOM ou UKHO. Page 7 sur 51
C. Choix du bateau Avant de pouvoir lancer votre premier routage, il est nécessaire de choisir votre bateau ainsi que les jeux de voile dont vous disposez. Il faut aller dans « choix du bateau ». Avalon possède environ 450 bateaux dans une base de données accessible aux utilisateurs d’Avalon. Cependant nous vous recommandons d’utiliser notre système de calcul de polaires Avalon VPP pour calculer vos propres polaires personnalisées prenant en compte votre charge additionnelle, l’état de vos voiles, votre type d’hélice, la gite maximum acceptable pour l’équipage, etc …). Cette solution donnera de bien meilleurs résultats que les polaires standard que vous pouvez trouver chez les chantiers navals, organismes de rating, ou dans notre base de polaires … car adaptées parfaitement à vos conditions de navigation. L’utilisation d’Avalon VPP, comprenant le chargement de vos polaires personnalisées dans Avalon Offshore est décrite dans cette video: https://youtu.be/9OtzepJrIsY Si vous disposez de vos polaires (sous un format « pol », c’est a dire un csv avec tabulation pour séparer les valeurs), vous pouvez les importer dans Avalon. • via le transfert de fichier iTunes ou email sur tablette iOS • vis Google Drive ou email sur tablette Android Cliquer sur « Choix du bateau ». Il vous est alors possible de sélectionner un bateau dans notre base de données. Il vous est aussi possible d’accéder à vos polaires personnalisées. Les bateaux sont triés par chantier. Page 8 sur 51
Sélectionner votre bateau pour afficher les jeux de voiles disponibles. Cocher les voiles dont vous disposez. Vous pouvez régler l’efficacité des polaires au niveau de chaque voile si vous disposez de voiles « performance » ou si certaines voiles sont usagées. Vous pouvez aussi visualiser les polaires de vitesse. (vitesse théorique du bateau en fonction de la force du vent et de votre angle au vent). Si vous avez importé vos polaires depuis Avalon VPP, vous pouvez y accéder. Sur IOS: Meme chose sur Android; Chaque jeu de voile peut être activé ou désactivé selon la croisière. L’efficacité de chaque voile peut être réglée à l’aide d’un curseur. Page 9 sur 51
La roue crantée vous dirige vers un éditeur de polaires pour le jeu de voiles considéré. Vous pouvez visualiser vos polaires d’une façon très précise. Vous pouvez corriger certaines valeurs, ce qui peut être nécessaire si Avalon VPP à calculé une valeur bizarre (cela peut arriver). Page 10 sur 51
Sur Android, on accede à l’hditeur de polaire en cliquant sur le rectangle avec le nom de la voile et le crayon: Valider puis retour au menu principal. Page 11 sur 51
D. Choix des sources météo
Avalon vous permet de charger vos propres fichiers « grib » ou « grib2 » (format standard des
fichiers météo. Cependant cette méthode présente certains désavantages:
• Il faut aller chercher ses fichiers météo soit même sur Internet ou en utilisant des utilitaires de
récupération de fichiers météo de type « saildocs » ou équivalent.
• Les fichiers grib récupérés par Saildocs ont un surpoids de 30% du au format texte du
transfert par email.
• Nous préconisons de calculer un même routage avec plusieurs sources météo différentes. Si
les route calculées sont proches, nous pouvons considérer les prévisions comme fiables et
faire confiance au routage calculé par Avalon Offshore.
Pour ces raisons, nous avons décidé de regrouper sur nos serveurs un grand choix de sources
météo et d’en rendre l’utilisation totalement automatique depuis Avalon.
Il faut donc indiquer au système quelles sont vos sources météo préférées pour les vents, les
courants, les vagues et la météo générale.
Attention: Les 4 sources doivent être renseignées. Sinon, le routage ne se calculera pas.
Se rendre dans le menu « Sources météo » puis choisir « modèle de vents ». Les sources sont
ensuite classées par grand fournisseur météo: NOAA, Météo France, NCEP, OpenSkiron et NAM.
Cette liste a vocation a être enrichie.
Attention: Il faut sélectionner la source la plus appropriée en fonction de la croisière et de la date
de départ, par exemple:
• Sélectionner un modele mondial (NOAA GFS) pour une transatlantique car les effets de cote
ne jouent plus.
• Si vous prévoyez un parcours côtier avec un départ 2 jours plus tard, évitez Arôme qui ne
donne qu’une trentaine d’heures de prévisions. Choisissez Arpège puis valider ensuite avec
Arôme quand vous êtes proche du départ.
• Des que vous êtes au large, les modèles à haute définition (Arôme HD à 0.01 degrés) ne
procurent plus d’avantage mais seulement un surcout de transmission de données. Privilégiez
alors les modèles de granularité d’environ 0.1 degré.
Aller dans le sous menu « Modèles de vent » puis choisissez votre source. Puis retour.
Faire même avec « Modèles de courants ».
Puis « Modèles de vagues ». Nous conseillons d’éviter la source NOAA car sa couverture
géographique est un peu aléatoire, notamment en Méditerranée.
La description des sources météo est tenue à jour sur notre site www.avalon-routing.com sous le
chapitre « météo ».
Page 12 sur 51Récupération des données météo par téléphone satellite Iridium (ou
équivalent)
La récupération des vents par connexion Iridium peut se faire de 2 façons:
Si la tablette est connectée à votre téléphone Iridium par liaison Wifi, et que vous avez accès à
Internet de cette façon (vérifié le avec une page simple de type Google), alors la procédure
automatique de téléchargement des vents d’Avalon Offshore fonctionnera.
En cas d’interruption de communication avec le satellite, un système de récupération permet de
ne charger que les données manquantes quand la connexion sera rétablie.
Nous vous conseillons de cocher l’option « Iridium » sur le menu principal et de sélectionner la
source de vents NOAA GFS Iridium 1 degré. Cette source a été spécialement optimisée pour
réduire les volumes de transmissions. Il faut aussi régler la durée de croisière prévue à la bonne
valeur dans les paramètres de routage afin de ne pas charger de prévisions inutiles.
SI l’option Iridium est cochée, Avalon désactivera la récupération des vagues, courants et météo
et vous indiquera le volume des données qui seront transférées.
SI votre connexion Iridium se fait par un PC ou un Mac relié à votre Iridium par liaison filaire, vous
pouvez récupérer votre fichier « grib » par un email de type Saildocs et ensuite transféré votre grib
sur votre tablette en utilisant iTunes ou mail sur iOS ou via une clef USB ou mail sur Android.
Voir la documentation plus détaillée sur notre site sur:
http://www.avalon-routing.com/wp-content/uploads/2017/08/Configurer-Iridium-Go-pour-
Avalon.pdf
Page 13 sur 51E. Maniement des points de route en mode routage et
navigation
En mode routage
• Création d’une nouvelle route: Clic sur « dossier » puis nouvelle route
• Création du point de départ et d’arrivée: Clic long sur la carte
• Déplacement du point de départ ou d’arrivée: Clic long sur le point. L’icône se déplace vers
le haut et on fait glisser le point à la position souhaitée.
• Modification des paramètres du point de départ et d’arrivée: Clic court sur le point puis clic
court sur les informations de ce point ou sur le point lui même. Vous pouvez alors modifier
latitude, longitude et temps entre les changements de cap à partir de ce point.
• Création d’un waypoint ou d’une escale: zoomer sur la ligne bleue puis clic court
• Déplacement du waypoint: Clic long sur le point. L’icône se déplace vers le haut et on fait
glisser le point à la position souhaitée.
• Modification des paramètres d’un waypoint ou d’une escale: Clic court sur le point puis clic
court sur les informations de ce point ou sur le point lui même. Vous pouvez alors modifier
latitude, longitude, taille de la zone d’arrivée à ce point, temps entre les changements de
cap à partir de ce point ainsi que la durée en heures de cette escale.
• Effacement d’un waypoint ou d’une escale: Clic court sur le point, puis un second clic court.
Vous pouvez alors effacer ce point dans la fenêtre des paramètres de ce point qui s’affiche
à l’écran.
En mode navigation
• Création d’une route de navigation à partir d’une route calculée par le routage: Clic sur
l’icône « export ». Le départ, arrivée et waypoints de routage ainsi que la route théorique
s’affichent sur la carte. Dans ce mode, le départ et l’arrivée ne peuvent pas être modifiés.
• Ajout d’un « waypoint de navigation ». Clic court sur un segment de ligne bleue. Il faut avoir
bien zoomé sur la ligne bleue avant de cliquer. Les waypoints sont re-numérotés
automatiquement.
• Déplacement d’un waypoint de navigation: Clic long sur le point. L’icône se déplace vers le
haut et on fait glisser le point à la position souhaitée.
• Effacement d’un waypoint de navigation: Clic court sur le waypoint de navigation, les
informations du point s’affichent. Clic court à nouveau sur les informations du point. Un
message apparait et propose d’effacer le point.
Page 14 sur 51F. Routage et paramètres On entre dans le menu “Routage”. On fixe la position de départ (click long) puis le point d’arrivée (click long). Si on désire déplacer le point de départ, d’arrivée ou de toute autre waypoint, clic long sur le point et faire glisser ce point jusqu’à la position désirée. Une ligne bleue composée de segments de droite est automatiquement crée entre le départ et l’arrivée. Cette ligne bleue définit approximativement la route de « distance minimum » entre le départ et l’arrivée. Un rectangle définissant la zone de navigation est aussi affiché. Cette zone de navigation est calculée par Avalon en fonction des points de départ, d’arrivée et des waypoints éventuels. Cette zone permet de définir les données météo à télécharger automatiquement. On peut définir un waypoint pour chaque segment de droite en cliquant sur l’icône WP. Ceci permet de définir des waypoints de façon automatiques, mais que l’on peut ensuite déplacer, dans le cas d’une route qui traverse beaucoup de terre…. ou plus simplement pour sortir d’une baie très refermée. On déclenche la calcul de la route en cliquant sur l’icône « isochrones », on arrive à un écran de paramètres de routage sur lesquels on reviendra par la suite. On lance le routage en cliquant sur « calcul de la route ». La route est calculée puis affichée. Si on a cliqué «voir détails» dans les paramètres, le résumé de la route est affiché en premier. Il faut alors faire « retour » pour visualiser la route sur la carte. Page 15 sur 51
Signification des icônes de l’écran routage
Les icônes s’affichent en blanc quand elles sont activées et en noir quand elles ne sont pas
activées. Elles fonctionnent comme des interrupteurs: 1 tap sur l’icône pour activer ou désactiver:
Exemple
Affichage des vents désactivé
Affichage des vents activé
Le système fonctionne de la même façon dans l’ensemble du logiciel Avalon.
Affichage des marqueurs de route. Cliquer ensuite sur un point pour afficher les
détails.
Affichage des vents et rafales. Cliquer sur une barbue pour voir les détails
synchronisés avec le point de route sélectionné.
Affichage des courants. Cliquer sur une flèche de courant pour voir les détails
synchronisés avec le point de route sélectionné.
Affichage des vagues. Cliquer sur un des symboles « vagues » pour voir la
hauteur des vagues synchronisée avec le point de route sélectionné.
Affichage de la météo. Cliquer sur une icône météo sur la carte pour voir les
infos météo synchronisés avec le point de route sélectionné.
Page 16 sur 51Affichage des cartes marines installées sur la tablette et sélectionnées. Voir
document Cartographie Avalon.
Affichage du compas de relèvement. Positionner les points A et B par clic long puis
déplacer. Cliquer ensuite sur le point A pour avoir la dis- tance et le relèvement du
point B. Idem en cliquant sur le point B.
Création d’une ligne ou zone d’exclusion de navigation. Positionner les 2
extrémités (pour une ligne) ou les 4 coins (pour une zone) et le routage évitera de
traverser cette ligne ou zone. On peut créer plusieurs zones ou lignes d’exclusions.
Afficher le résumé et les détails de la croisière: vents, vagues, météo ainsi que
l’export au format GPX ou KML de la route calculée.
Positionne les waypoints automatiques sur chaque changement de cap de la route
directe
Pour ouvrir le menu de gestion des routes: nouvelle route, sauver route ou charger
route.
Pour lancer un routage en mode « debutant »
Pour lancer le calcul de la route, après avoir vérifié les paramètres de routage
Exporter la route calculée et ses waypoints/escales vers la navigation afin de
définir la route precise à suivre en navigation.
Page 17 sur 51Android: Passer en mode plein écran Page 18 sur 51
Calculer une route en mode debutant Dans le module routage, cliquer sur l’icône « baguette magique »: L’écran suivant apparait. Sélectionner • le port de départ • le port d’arrivée • votre date de départ Puis tap sur « calculer la route ». La météo sera chargée automatiquement, les waypoints nécessaires au doublement des caps seront automatiquement positionnés et la route sera calculée puis s’affichera en quelques secondes. La liste des ports est mise à jour régulièrement. SI nous avons omis un port ou vous souhaiteriez que nous couvrions une nouvelle region de navigation, merci de nous le signaler. La route calculée en mode « débutant » peut être modifiée en suivant les maniements des points de route de la méthode de routage traditionnel. Les paramètres moteur (seuil de déclenchement moteur et vitesse nominale) peuvent être modifiés en cliquant sur l’icône routage. Page 19 sur 51
Signification des paramètres standard de routage Apple iOS Android Page 20 sur 51
• Temps d’itération: Durée en minutes entre chaque changement de cap. Il peut être nécessaire de dimi- nuer cette valeur dans une baie étroite par exemple. En longue traversée, il faut mieux prendre une valeur de 30 ou 60. • Temps max de calcul: Temps de calcul maximum. En cas de message "time out", il faut augmenter cette valeur pour donner à la tablette suffisamment de temps pour terminer ses calculs. • Taille de la cible: taille du cercle d’arrivée en milles. • Taille du waypoint: taille du cercle des waypoints en milles. Des qu’Avalon entre dans ce cercle, il va utiliser un cap central vers le prochain waypoint ou l’arrivée. • Durée prévue du trajet : Attention à mettre une valeur assez importante car ce paramètre fixe la durée des vents et de la météo téléchargée dans Avalon. 240 heures doit être indiqué pour les croisières longues, éventuellement 500 heures si on arrive dans une zone de vents stables (e.g. Alizés) avant les 240 heures de prévisions réelles. • Vitesse max du vent: Vents maximums (rafales) acceptables pour le bateau et l’équipage. • Départ sur ma position : Pour pouvoir relancer un routage très facilement quand on est en mer. • Vitesse au moteur: Vitesse nominale au moteur • Moteur si en dessous de : Valeur en dessous de laquelle le moteur se déclenche. Cette valeur est exprimée en vitesse de rapprochement vers l'arrivée ou le waypoint. • Facteur d'efficacité des polaires : réduire ce paramètre si le bateau n’est pas à 100% de ses possibilités (voile, équipage, météo) • Efficacité de nuit: Si vous naviguez de nuit avec une voilure réduite, vous pouvez diminuer cette valeur. La période « nuit » est automatiquement déterminée par le système. • Utiliser les courants dans le calcul de la route et aussi dans l’affichage. Nous disposons de 4 à 5 jours de courants par pas d’une heure. SI cette case est décochée, les courants ne seront pas chargés. • Utiliser les vagues : éviter les vagues trop fortes • Télécharger la météo : Permet d’éviter de charger la météo et ainsi d’économiser du réseau dans les zones ou le réseau est faible ou cher. • Hauteur max des vagues : La route calculée va éviter les vagues trop hautes. Ce calcul se fait sur les vagues combinées, mais les détails de route vont aussi vous donner les informations sur les vagues de houle et les vagues de vent (hauteur, durée et périodicité) • Recharger les vents: oblige le système à télécharger de nouveaux vents. Car, s’il n'y a pas de nouveaux vents disponibles, Avalon utilisera les vents déjà chargés. • Voir détails: Affiche le résumé de la croisière juste après le calcul de la route. • Date et heure de départ : Date et heure prévue de départ. Attention à posséder assez de prévision de vents pour pouvoir faire les calculs. L’icône « état des modèles » vous donne les modèles météo sélectionnés et l’état des prévisions disponibles. Page 21 sur 51
Signification des paramètres avancés de routage
Apple iOS
Android
Page 22 sur 51• Angle de recherche: Augmenter l'angle peut permettre d’éviter de poser des waypoints mais augmentera le temps de calcul • Pas de recherche Angulaire. 5 ou 10 degrés semblent de bonnes valeurs. Il peut être nécessaire de diminuer ces valeurs dans une baie étroite par exemple qui nécessiterait des changements de caps très rapide. • Précision : Plus l’horizon de routage est éloigné, plus la précision demandée à Avalon doit être importante. Cette valeur est gérée en automatique mais on peut la gérer manuellement (uniquement pour utilisateurs expérimentés en techniques de routage). • Détection des terres : Permet de désactiver la détection des terres. La route trouvée par Avalon pourra alors traverser la terre • TWA Minimum : Permet de définir un angle minimum de remontée au prés. Attention, mettre un angle trop grand peut empêcher Avalon de « trouver » une route. • Temps changement d’amure: Temps perdu lors d'un changement d'amure. Attention, ce temps ne doit pas dépasser 10 à 20% du temps de l’itération. • Temps de changement de voile: Temps perdu lors d'un changement de voile. Attention, ce temps ne doit pas dépasser 10 à 20% du temps de l'itération • Extension des vents : Avalon peut fournir jusqu’à 240 heures de prévision de vents avec la source NOAA GFS 0.25. On peut cependant calculer un routage plus long (jusqu’à 500 heures) en cochant cette option. Avalon va alors utiliser la dernière prévision de vents disponible pour calculer la route au delà des 240 heures. • Paramètres « meilleur départ »: • « Intervalle de recherche » et « pas de recherche » : Par défaut, Avalon va chercher la meilleure heure de départ sur les prochaines 6 heures par incrément d’ 1 heure (à partir de l’heure de départ). On peut changer ces paramètres pour tester des départs sur 12 heures avec un incrément de 2 heures par exemple. On clique sur « Enregistrer et on revient sur l’écran précédent. On peut alors calculer une route simple ou calculer le meilleur départ. Le module « calcul du meilleur départ » ne doit être utilisé que pour des routes inférieures à environ 24 heures. Page 23 sur 51
Signification des réglages course (Apple iOS) Voir documentation spécifique sur notre site. (en cours de production) Page 24 sur 51
Exemple de routage entre La Trinité sur Mer et Brest Rentrer dans le module routage. Tap long pour placer le point de départ. Tap long pour placer le point d’arrivée. Apres avoir positionné ces 2 points, vous pouvez les déplacer. Se reporter au chapitre « Maniement des points de route » Dès que le départ et l’arrivée sont positionnés, la route directe approximative est matérialisée par une ligne bleue brisée Page 25 sur 51
Pour une route complexe comme celle ci, il est nécessaire de placer des waypoints. Ces waypoints peuvent être placés d’une façon automatique en appuyant sur Ces waypoints peuvent être édités, déplacés ou supprimés, ou transformés en escales. Page 26 sur 51
On lance le routage en appuyant sur l’icône L’écran des paramètres de routage s’affiche. Apres avoir vérifié ses paramètres, on clique sur « calculer la route » Les données météo sont chargées automatiquement puis la route est calculée très rapidement. Vous pouvez afficher sur cet écran les vents, la météo, les courants, les vagues ainsi que les cartes marines activées en activant la (les) icône(s) appropriées.. La couleur des points représente: A) Si le point a été calculé sur une prévision réelle de vent : • Magenta: Bâbord amure • Rouge: Tribord amure • Noir: Navigation au moteur B) Si le point a été calculé avec l’option « extension des vents » • Cyan: Bâbord amure • Jaune: Tribord amure • Blanc: Navigation au moteur La ligne jaune représente la dernière isochrone, c'est-à-dire l’ensemble des points que le bateau peut atteindre en même temps que l’arrivée. Page 27 sur 51
Creation d’une route aller-retour Tap sur puis sur « nouvelle route aller retour. Le point de depart et le point d’arrivée sont positionnés au meme endroit. Placer ensuite l’escale prevue. Fixer la durée de l’escale en heures. Ajouter d’autres waypoints ou escales si besoin par un tap court sur la ligne bleue. Page 28 sur 51
Puis calculer la route comme pour un routage classique. Page 29 sur 51
Réglage des waypoints ou escales Tap court sur le numero du waypoint à modifier. les coordonnées du waypoint s’affichent. Puis second tap court sur le waypoint pour en afficher les paramètres. On peut alors régler les paramètres du waypoint. • Latitude et longitude exactes • Taille de la zone du waypoint en miles nautiques • La durée de l’escale en heures. Laisser à 0 si il s’agit juste d’un point de passage • Le temps entre les changements de caps à partir de ce waypoint. Ce paramètre peut être très utile par exemple pour sortir du golfe du Morbihan avec des virements de bord outes les minutes et passer à des changements de caps tous les 15 minutes une fois sorti du golfe. Page 30 sur 51
Resumé et détails de la croisière Tap sur pour voir le résumé de la croisière et les détails de route. • Croisière • Croisière précédente (précédemment calculée) • Vent • Vagues • Météo • Détails • Export GPX par email • Export KML par email Sur iOS, ces sous menus apparaissent sous la forme d’une liste. Sous Android, il faut balayer les pages latéralement pour faire apparaître les différentes pages d’information. La page « Croisière » vous présente la synthèse de votre croisière: Durée totale, durée moteur et durée voile Nombre de changements de voiles et de changements d’amure Comparaison entre la route de distance minimum et la route optimisée par Avalon Histogramme de la durée croisière par: • Allure du bateau • Force du vents • Etat de la mer Page 31 sur 51
La page « Croisière précédente » présente les mêmes informations précédemment calculées afin de comparer deux hypothèses: différente météo, différents bateaux, différents points de route, etc. De plus, les 2 traces apparaissent sur l’écran de routage. Il suffit de toucher un point de route de la dernière route calculée pour faire apparaitre la position du bateau sur la route précédente. La page météo vous donne les informations météo pour chaque point de route. Page 32 sur 51
La page « vent » va vous donner le détail de vents et rafales. Pour avoir le détail des vents a un moment donné, faire glisser la barre d’ascenseur en bas de la page. Les TWS (vitesse du vent réel) ainsi que la TWA (Angle du vent par rapport au bateau s’afficheront dans les instruments. Page 33 sur 51
Même chose pour la page « vagues » qui vous donneront, pour la houle et les vagues de vent: hauteur des vagues, direction par rapport au bateau et périodicité des vagues. Page 34 sur 51
Le tableau météo donne une vision synthétique. Surveiller en particulier l’indicateur CAPE. Si celui-ci dépasse 500, on risque de rencontrer des orages. Dès qu’une route présente des risques d’orages, une fenêtre s’ouvre automatiquement et vous en informe. Page 35 sur 51
Les détails de route vous donne le tableau de marche point par point. Les changements de voile et d’amure sont indiqués par un changement de couleur. Page 36 sur 51
Les exports de route GPX et KML permettent d’exporter une route calculée par Avalon vers d’autres systèmes de navigation: OpenCPN, iNavx, etc … Page 37 sur 51
G. Navigation et paramètres
Pour les tablettes disposant de la fonction GPS, le module Navigation permet d’établir une route
de navigation réelle à partir du routage théorique et de suivre cette route une fois en mer.La
fonction GPS est disponible sur tous les iPhone mais reste une option chez Apple sur les ta-
blettes. Les tablettes doivent posséder l’option « cellular »
L’alternative est d’utiliser le GPS du bord si le bateau est équipé en NMEA et d’un routeur WI- FI.Il
faut pour cela aller dans les réglages « navigation » et cocher « GPS interne ».
Dans le mode navigation, je peux affiner la route en ajoutant des waypoints afin d’éviter les zones
dangereuses. En mer, il me suffira de sélectionner le waypoint actif pour voir apparaître toutes les
informations importantes: Cap et distance au waypoint, VMC (Velocity Made to Course), durée,
etc..... sur fond de carte SHOM bien entendu.
On peut ajouter, déplacer ou effacer des waypoints comme en mode routage:
• Clic court sur la ligne droite bleue pour créer un waypoint.
• Clic long pour sélectionner le waypoint. Le numéro se déplace légèrement vers le haut. Faire
glisser jusque’à la position désirée.
• Clic court sur le waypoint. Les informations s’affichent. Puis clic court à nouveau pour
pouvoir l’effacer.
Page 38 sur 51Signification des icônes de l’écran navigation
Import du routage: permet de créer une route de navigation à partir du routage.
Cette fonction permet aussi de gérer ses routes de navigation avec les waypoints
associés.
Affiche le compas de relèvement.
Affiche les vents prévus.
Affiche les cartes marines chargées sur la tablette et sélection- nées dans le menu
«mes cartes» dans «cartographie»
Affiche les instruments connectés en NMEA 0183.
Indique si l’AIS est connecté
Permet d’enregistrer un nouveau point d’intérêt.
Page 39 sur 51Permet de simuler la route calculée (fonction de démonstration)
Menu alarme de mouillage
Gestion du départ de régate (iOS seulement)
Signification des indicateurs de l’écran navigation
Fonctions GPS
• COG: Cap fond
• SOG: Vitesse fond
• TGT: Numéro du waypoint actif (tap sur le waypoint pour le sélectionner)
• VMC: Vitesse de rapprochement vers le waypoint
• BTW: Cap vers le waypoint
• DTW: Distance vers le waypoint
• TTG: Temps de navigation jusqu’au waypoint
Fonctions NMEA 0183
• PERF: Indicateur de performance. Vitesse réelle par rapport à la vitesse théorique des
polaires. Peut être très précis si vous avez calculé vos polaires avec Avalon VPP.
• AWS: Vitesse du vent apparent
• AWA: Angle du vent apparent
• TWS: Vitesse du vent réel (sur l’eau)
• TWD: Direction du vent réel
• TWA: Angle du vent par rapport au bateau
• STW: Vitesse du bateau sur l’eau (hors courants)
Page 40 sur 51Signification des paramètres de navigation Apple iOS Android Page 41 sur 51
• GPS precision: Le maximum est à 5m
• Enregistrer: Enregistre la route réelle à la fréquence spécifiée (10s, 1mn, 10 mn ou 30 mn)
• Recalcul route: Re calcul dynamique de la route en navigation.
• Mode affichage: position du bateau centrée sur l'écran ou non
• Route prévue à: fixe la longueur du vecteur à la pointe du bateau à la durée voulue
AIS/NMEA: Connexion de la tablette au routeur Wifi NMEA ou AIS du bord. Permet
l’affichage des bateaux équipés d’un transpondeur AIS si la tablette est connectée à un
port NMEA ou AIS Wifi. Permet aussi la lecture des instruments NMEA sous Avalon, par
exemple pour disposer d’une alarme de mouillage « profondeur » en plus de l’alarme
« distance »
GPS tablette: Pour choisir entre le GPS de la tablette ou le GPS du bord. Le GPS du bord
sera beaucoup plus économe pour la batterie de la tablette
AIS / NMEA wifi mode: Choisir entre TCP, si vous ne connectez qu’une seule tablette au
routeur WiFi du bord ou UDP si vous avez plusieurs tablettes connectées
Serveur AIS et Port: Remplir ici les informations de connexion de votre routeur WiFi du
bord. Ces informations de connexion sont contenues dans la documentation de vos
équipements.
Filtre bateaux immobiles: Affiche ou non les bateaux qui ne sont pas en route
Alarme de collision: déclenche une alarme quand un bateau va croiser votre bateau à
moins
de «x» milles (CPA) dans un délai de «y» minutes (TCPA)
• CPA: Closest Point of Approach = Point de rapprochement minimum
• TCPA: Time to CPA = Temps avant d’atteindre le point de rapprochement minimum. Dès que
l’on clique sur l'icône NMEA, l'écran suivant apparait:
Page 42 sur 51Alarme de mouillage Nous considérons que le mouillage forain fait partie intégrante de la navigation et avons donc préféré intégrer l’alarme de mouillage directement dans le menu « navigation » d’Avalon Offshore plutôt que de créer une application specifique. Tap sur pour rentrer sur l’écran alarme de mouillage. Ce système combine une alarme de distance et une alarme de profondeur. L’alarme de profondeur nécessite que les données du sondeur soit reçus par Avalon par le biais d’un routeur NMEA wifi (de type ShipModul 3WI) ou equivalent. Tap sur l’écran pour fixer la position de l’ancre. Changer éventuellement les limites de distance autour de l’ancre et de profondeur. Si vous souhaitez recevoir une alarme sur votre telephone, preciser votre adresse email. Dans cette optique, il peut être intéressant de posséder une tablette munie d’une carte SIM. Pour activer l’alarme, taper sur . Celle devient blanche des que l’alarme est en fonction. Page 43 sur 51
Ecran de visualisation des instruments NMEA Cet écran est entièrement personnalisante un tap long sur le centre d’un cadran permet de choisir la donnée à afficher dans ce cadran parmi: • TWS Vitesse vent réel • TWD Direction vent reel • TWA: Angle du bateau au vent • Cap surface • Vitesse surface • Régime moteur • Profondeur en mètres • Profondeur en pieds • Efficacité du bateau (par rapport à la polaire) • AWS: Vitesse vent apparent • AWD: Direction vent apparent • AWA: Angle du bateau par rapport au vent apparent • GWD Vitesse du vent sur terre • GWD Direction du vent sur terre • DFT Vitesse du courant • SET Direction du courant Page 44 sur 51
H. Cartographie marine sur Avalon Offshore
Se reporter au document Cartographie Marine sur Avalon qui se trouve ici:
http://www.avalon-routing.com/wp-content/uploads/2018/04/Carto-Avalon-fr.pdf
Gérer les cartes téléchargées sur la tablette
Suivant la croisière prévue, on n’a pas forcement besoin de voir l’ensemble des cartes disponibles
sur sa tablette. On peut rendre certaines cartes « actives » et d’autres « inactives ». Pour ce faire,
il faut aller dans le menu « cartes nautiques » puis « mes cartes » (rectangle gris en haut et au
milieu).
Il est fortement recommandé de n’activer qu’une carte (qui peut être une mega carte) pour éviter
les conflits entre les cartes à l’affichage.
Page 45 sur 51Un écran s’affiche alors avec l’ensemble des cartes déjà chargées. Il suffit alors de cocher les cartes que l’on souhaite rendre visible et de décocher les autres. Page 46 sur 51
I. Meteo Le menu météo permet d’afficher et de faire défiler d’une façon synchronisée avec la route prévue du bateau: • Vents • Pluviometrie • Pression et isobares • Temperature` • Couverture nuageuse • Hauteur des vagues Il est possible de recharger l’ensemble des données météo sur la zone de navigation sans devoir recalculer une route. Pour cela, il suffit d’aller dans les paramètres du menu météo (sur iOS, roue crantée bleu) en haut à droite et de faire « recharger la météo ». La flèche d’avancement en haut à gauche permet de faire défiler la météo en même temps que la position prévue du bateau. Page 47 sur 51
J. Journal de Bord Ce menu permet de visualiser les routes de navigation précédemment enregistrées. Sélectionner une route puis tap sur « voir » pour la visualiser. Page 48 sur 51
K. Aide Il faut être connecté à internet pour accéder à ce menu qui permet d’accéder à notre site web et aux documents utilisateurs ainsi qu’au tutoriels vidéo; Page 49 sur 51
L. Questions fréquemment posées
Spécifique Apple iOS
Restauration de l’option premium en cas de rechargement du logiciel
Il faut tout simplement:
1. S’assurer que iCloud est validé pour Avalon dans les réglages de l’iPad
2. Utiliser le même identifiant Apple que celui utilisé pour acheter Avalon et l’abonnement
Premium
3. Aller dans les paramètres du menu principal et faire «Restaurer Premium »
Restaurations des cartes UKHO ou SHOM en cas de rechargement du logiciel
1. S’assurer que iCloud est validé pour Avalon dans les réglages de l’iPad
2. Utiliser le même identifiant Apple que celui utilisé pour acheter Avalon et l’abonnement
Premium
3. Aller dans les paramètres du menu principal et faire «Restaurer vos achats »
Installation d’Avalon Offshore et des achats intégrés sur une autre tablette/téléphone iOS
1. Il faut que ce nouvel appareil possède le même identifiant Apple que celui utilisé pour l’achat
d’Avalon Offshore, ou y soit lié par l’option « achat familial » proposé par Apple
2. Aller sur l’AppStore et rechercher Avalon Offshore
3. Appstore doit afficher un symbole de téléchargement (nuage avec flèche) et surtout pas la
mention « acheter ».
4. Télécharger Avalon sur le nouvel appareil
5. Restaurer ensuite l’abonnement Premium et les cartes si vous en avez acheté selon les
indications précédentes.
Autres problèmes généraux
1. Vérifier version iOS. Mettre à jour si nécessaire.
2. Vérifier version Avalon. Mettre à jour si nécessaire.
3. Eteindre complètement l’application puis relancer
4. S’assurer qu’i Internet sélectionné (Wifi/4G) sur écran principal (sauf en mer)
5. Vérifier connexion Internet (réelle et non fictive sur un wifi privé)
6. Vérifier date de fin de l’abonnement premium
7. Si problème pour rentrer dans « routage », aller dans paramètres de l’écran principal puis
faire « réinitialiser application »
8. Si problème AIS, NMEA, Iridium, vérifier les paramètres de connections au Wifi du bord
8.1.Réglages tablette pour Iridium
8.2.Réglages tablette et paramètres « Navigation » pour AIS et NMEA
Page 50 sur 51Spécifique Android iOS
Problèmes généraux (Android)
1. S’assurer que l’identifiant Android (Google Play) utilisé est bien le même que celui avec
lequel l’application et les achats intègres ont été effectues. (vérifier éventuellement l’état
des achats sur le compte Google Play).
2. Vérifier version Android (ou activer les mises à jour automatiques d’Android)
3. Vérifier version Avalon (activer les mises à jour automatiques d’Avalon)
4. Eteindre complètement l’appli puis relancer
5. Internet sélectionné (Wifi/4G) sur écran principal
6. Vérifier connexion Internet (réelle et non fictive sur un wifi privé)
7. Vérifier date de fin de l’abonnement premium
8. Si problème pour rentrer dans « routage », aller dans paramètres de l’écran principal puis
faire « réinitialiser route »
9. Si problème AIS, NMEA, Iridium, vérifier les paramètres de connections au Wifi du bord
1. Réglages tablette pour Iridium
2. Réglages tablette et paramètres « Navigation » pour AIS et NMEA
10. SI changement de tablette ou installation sur une autre tablette, effectuer « restore
Premium) à partir des réglages de l’écran principal
Apple iOS et Android
Erreur dans le calcul de la route
1. Vérifier que la source météo est compatible avec la zone de navigation et la durée de la
croisière, en prenant en compte la date du départ.
2. S’assurer que la durée de croisière prévue dans les paramètres de routage est assez
grande
3. Vérifier que la limite de vent imposée ne soit pas trop faible et n’empêche pas le routeur de
trouver une route.
4. Même chose pour la limite de vagues
5. S’assurer que la valeur de TWA minimum (réglages avancés) ne soit pas trop contraignant
6. Vérifier que le point de départ ne soit pas enfermé dans une baie. SI c’est le cas, ajouter un
waypoint en sortie de la baie pour l’aider à sortir… ou utiliser les waypoints automatiques
7. S’assurer que les zones définissant les waypoints et l’arrivée ne se chevauchent pas (entre
les waypoints qui se suivent). SI c’est le cas, éloigner le waypoint ou réduire la taille de la
zone de ce waypoint
8. S’assurer que la zone de navigation, définie par un rectangle sur la carte, est suffisante
pour permettre le passage des caps.
Page 51 sur 51Vous pouvez aussi lire