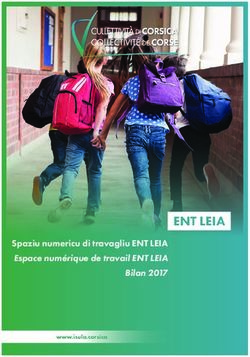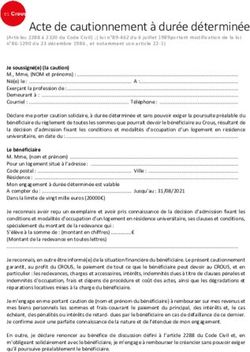Créer une présentation - Comment s'organiser ? Les objets à ajouter Quelques animations Le diaporama
←
→
Transcription du contenu de la page
Si votre navigateur ne rend pas la page correctement, lisez s'il vous plaît le contenu de la page ci-dessous
Mp-1
Créer une présentation
● Comment s'organiser ?
● Les objets à ajouter
● Quelques animations
● Le diaporamaMp-4 Les assistants
Selon la configuration, un assistant est
proposé pour créer la présentation ; ici on
ne l'utilisera pas.Mp-6 Les fenêtres ancrées...
● Lu dans l'aide :Mp-7
Organiser
La première étapeMp-8 1.1 Faire un schéma
On oublie très souvent ce moment, à faire
sans l'ordinateur, il
permet de travailler
plus vite, car on peut
se concentrer alors sur
la réalisation technique
de la présentation.
Voici celui correspondant
à la présentation que
vous allez créer.Mp-9 1.2 Afficher le mode plan
Mp-10 … Écrire dans le mode plan
● La touche ENTRÉE permet la création
d'une nouvelle diapositive.
Ne pas utiliser la numérotation automatique,
mais taper la numérotation au clavier.Mp-11 … Abaisser d'un niveau
● Pour abaisser d'un niveau après avoir
créer une nouvelle diapositive avec la
touche ENTRÉE, utiliser l'icône .Mp-12 1.3 Utiliser un dossier
● Fichier-Enregistrer sous avec pour
nom de fichier « SaPresentation » dans
un dossier nommé « TP_monNom ».Mp-13 … pour ranger les fichiers
● Copier les fichiers
poster.pdf, main.gif et cathé.mid
du dossier « MetodP » puis les coller
dans le dossier « TP_monNom».Mp-14
Ajouter
La deuxième étapeMp-15 2.1 Ajouter l'arrière-plan
● Quitter le mode plan et
afficher le mode normal.
● Choisir la page maîtresse.Mp-16 … et le comprendre
● Dans le volet des diapos, clic droit sur la
deuxième diapo et Renommer la diapo
« Organiser ».
● Toutes les diapos ont
- un arrière-plan de couleur bleu,
- une image (labyrinthe) en bas à droite,
- un titre de couleur blanche (Albany 40),
● Sur la diapo « Organiser » on voit les
puces utilisés et le formatage de la zone
de texte.Mp-17 2.2 Choisir une mise en page
● Afficher la première page «Sa méthode».
● Choisir la mise en page « Diapo-titre ».
Ajouter le sous-titre :
« Comment Sam et Tom
créent une présentation
en 4 étapes
et 12 mouvements »Mp-18 ...pour les deux dernières
● « Titre-Texte »
● Compléter...Mp-19 Conseil : enregistrer
● Fichier-Enregistrer
ou
● CTRL+S
ou
●
À faire régulièrement !!Mp-20 Les serveurs des écoles
Mp-21 Afficher le masque ...
● Affichage-Masque-Masque des diapos
Le titre formaté
Le nom du masque
Le formatage des paragraphes selon leur niveauMp-22 … pour modifier les espaces
● Avec le clic droit de la souris afficher la
boîte de dialogue pour les paragraphes.
Sélectionner les
paragraphesMp-23 ...et le vérifier
● Fermer le mode masque (menu masque) ou
Affichage-Normal pour quitter le mode
masque et revenir à l'affichage normal.
● Naviguer avec les touches PAGE pour
vérifier que toutes les diapositives sont
modifiées grâce au masque.Mp-24 2.3 Ajouter … une page ...
● Ajouter une nouvelle page, en mode plan
ou bien avec Insertion-Diapo .
(l'ordre des pages sera vérifiée plus tard)
● Choisir « Diapo vierge » comme mise en
page.Mp-25 … sans arrière-plan ...
● Menu contextuel par un clic droit sur la
page affichée en mode normal, et
faire une exception : ne pas afficher
l'arrière-plan du masque de cette diapo !Mp-26 … mais avec une image ...
● Insérer-Image-À partir d'un fichier et
choisir l'image main.gif (image animée)
dans le dossier MetodP .Mp-27 … grande et centrée ...
● Sélectionner l'image(les 8 carrés verts)
Mettre le curseur sur un coin ( )
● Tenir les touches ALT et MAJ enfoncées
tout en glissant-déposant le coin : on
agrandit l'image qui reste centrée (ALT)
et de dimensions proportionnelles (MAJ).Mp-28 Conseil : tester
● Diaporama-Afficher le diaporama ou
la touche F5 pour obtenir le diaporama.
(la main s'anime.)
● Appuyer sur la touche ÉCHAP pour
revenir en mode édition (ou clic droit et
choisir fin du diaporama).Mp-29 ...ou avec mise en page
● Créer une nouvelle page : elle suit l'autre
et a la même apparence (fond blanc et labyrinthe).
● Mise en page « Titre,clipart, texte ».
● Insérer Main.gif.
● Changer la mise en page.
● Tester (F5-ÉCHAP)
● Masquer la diapo.
(clic droit dans le volet « Diapos »)
● Tester.Mp-30 Une image avec sa barre
● Il est facile de rogner une image,
après l'avoir sélectionnée.
● On peut créer un filigrane.
● Modifier le gamma de la couleur
pour améliorer l'image.Mp-31 2.3 Ajouter un schéma...
● Insertion-Diapo pour une nouvelle page.
Éventuellement ajouter l'arrière-plan du masque.
● Choisir « titre uniquement » comme mise
en page (l'ordre des pages sera vérifiée plus tard).
● Ajouter le titre : « Les conseils ».
● Utiliser l'outil
pour créer trois
zones de textes :
police : Bitstream Vera Sans
taille : 40
couleur : diagramme 3.Mp-32 … avec des connecteurs
● Sélectionner « Connecteurs »
de la barre d'outils « Dessin ».
Choisir
●
● Tracer les 3 connecteurs.
● Déplacer les textes.Mp-33
Animer
La troisième étapeMp-34 3.1 Animer les objets
● Sélectionner chaque objet de la diapo
« Conseil » et ajouter apparition.Mp-35 … Automatiquement
● Double-clic sur chaque objet :
● Modifier l'effet
des connecteursMp-36 3.2 Ajouter un lien
● Afficher la première page.
● Placer le curseur après « 12 mouvements » .
● Insertion-Hyperlien ou .
● Choisir le document poster.pdf avec
● Ajouter le texte « (poster) »Mp-37 … Appliquer et fermer
●
● TesterMp-38 3.2 Ajouter une interaction...
● Afficher le masque des diapos.
● Sélectionner le labyrinthe,
et Diaporama-Interaction.
● Choisir « Aller à la première diapo ».
● Quitter le mode « Masque »,
Afficher le diaporama pour tester : un clic
sur le labyrinthe doit toujours afficher la
première diapositive.Mp-39 … du son
● Insérer une nouvelle diapo (mise en page
Diapo vierge) et ajouter un son avec
Insertion-Vidéo et son.
Tester.
● Ajouter, avec la barre d'outils « Dessin »,
un rectangle. Clic droit puis Interaction
et jouer un son. Tester.
● Masquer cette diapositive.Mp-40 3.2 Animer le texte ...
● Ouvrir la page « Organiser » et
sélectionner la zone de texte (8 carrés verts)
puis ajouter l'effet.Mp-41 … avec les options d'effet,
● Double-clic sur
● Tester!Mp-42 l'estompage ...
● Double-clic sur
● Tester.
● Faire de même avec les deux pages
« Ajouter » et « Animer » .Mp-43 Conseil : effacer
● Quand on rencontre une difficulté dans la
réalisation, il est souvent plus rapide et
plus reposant d'effacer / supprimer ce qui
pose problème et de recommencer.
● Au lieu d'effacer, penser à annuler soit
avec un raccourci clavier (CTRL+Z), soit
avec Édition-Annuler.Mp-44 … et dupliquer la diapo
● Sélectionner la page « Animer ».
● Insertion-Dupliquer la page pour
ajouter une diapo (=page) identique,
animations comprises ! (Vous pouvez tester.)
● Il reste à :
- modifier le texte,
- et à tester.Mp-45 3.3 Animer par les transitions
●
Modifier la 1è :Mp-46 … et du son ...
● Afficher la page « Main ».
● Modifier la transition en ajoutant le son :Mp-47 … avec délai
● Afficher la diapositive précédente et
lancer le diaporama pour vérifier le délai.
● Autre méthode pour trouver le délai:
utiliser une présentation chronométrée
► Touche F1 avec le terme de recherche
« chronométrée ».Mp-48
Finir
La quatrième étapeMp-49 4.1 Contrôler ...
● Mode « Trieuse de diapositives ».
● Si nécessaire, ordonner les pages.Mp-50 ... et modifier
● Afficher la première page et afficher le
diaporama ; cliquer pour changer de
page et contrôler le fichier créé.
● Faire des modifications :
- par exemple, supprimer la transition
« balayage à droite » pour les trois
dernières pagesMp-51 4.1 Finir … les notes
● Dans le volet diapos, sélectionner la
dernière page « Conseils ».
(astuce: naviguer avec les touches
flèches de direction ou page haut et bas.)
● Afficher en mode « notes ».
● Ajouter la note.Mp-52 4.2 Paramétrer le diaporama
● Diaporama-Paramètres du diaporamaMp-53 4.3 Exporter ...
● Fichier-Enregistrer.
● Fichier-Exporter
Choisir pdf.
[Valider les choix proposés+
Exporter les notes]
● Recommencer :
choisir flash
(Pour lire SaPresentation.swf,le glisser-déposer dans Firefox)Mp-54 … pour le web
● Fichier-Exporter en choisissant html.
ATTENTION : Créer un sous-dossier « html »
dans le dossier « TP_monNom » pour exporter la
présentation en pages Web, car il y a de
nombreux fichiers qui sont créés.Mp-55 ...
● Valider les choix proposés en cliquant
sur suivant (choisir un style de boutons).
● Terminer par créer et ne pas enregistrer.
● Ouvrir « SaPresentation.html »Mp-56 … ou bien sur le papier
Mp-57 ...ou sur un écran
● Diaporama-Paramètres du diaporama
permet d'obtenir deux écrans différents :
sur un est affiché le diaporama (par exemple
en grand écran) et sur l'autre sont affichées
les notes de chaque diaporama.
Ainsi il est possible de lire ses notes sans
que l'auditoire ne les voit.
ATTENTION : la carte graphique de
votre ordinateur doit accepter les deux
écrans (bureau étendu)Mp-58 Dernier conseil
● Visualiser le diaporama avec le matériel
qui sera utilisé ; ne pas se contenter de
le tester sur son ordinateur, où il a été
créé !Mp-59 Idées à tester (utiliser l'aide)
● Enregistrer un diaporama personnalisé
(pour sélectionner / ordonner des diapos selon son public).
● Ajouter les numéros des pages.
● Créer une page résumé.
● Utiliser Outils-Lecteur de médias
(aperçu des fichiers vidéos et sons, et insertion dans la diapo).
● Modifier les puces sur le masque.
● Changer les paramètres du diaporama.
● Créer une nouvelle présentation et
l'enregistrer comme un modèle ...Mp-60 Remarques à tester ...
● Insertion-Objet-Vidéo permet d'insérer
un fichier flash (.swf).
● Les ordinateurs MAC
permettent facilement
de télécharger les
fichiers lus sur le web.Mp-61 Devoir : une présentation
● Sujet : « Bilan de cette formation »
● Contenu : préciser
- la forme de la formation,
- le contenu de la formation,
- le contexte de la formation.
● Forme : utiliser
- des images de la gallery,
- un schéma,
- un tableau,
- un graphique,Pierre-Marie Charrière (Genève)
Vous pouvez aussi lire