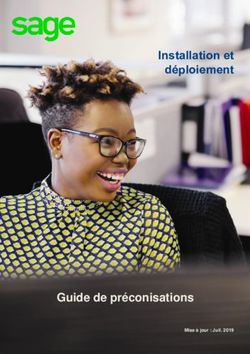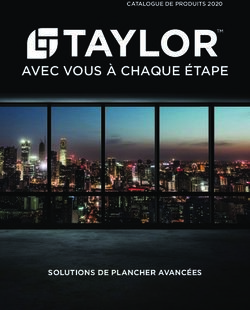CD Windows XP personnalisé
←
→
Transcription du contenu de la page
Si votre navigateur ne rend pas la page correctement, lisez s'il vous plaît le contenu de la page ci-dessous
CD Windows XP
personnalisé
Documentation version 1.0 créé le 14 avril 2006
Dernière mise à jour le 26 avril 2006
Licence : GNU FDL
Copyright © : CRI74
Auteurs :
Arnaud MOREL amorel@cri74.org
Le CRI dépend de l'Agence Économique Départementale - BP 2444 - F-74041 ANNECY CEDEXTable des matières 1 – Avertissements..........................................................................................3 2 – Outils de déploiement Windows XP Service Pack 2.............................4 3 – nLite............................................................................................................6 3.1.1 – Copie du CD d'installation de Windows XP Pro sur votre disque dur avec nLite..................6 3.1.2 – Suppression des composants de Windows..........................................................................6 3.1.3 – Intégration des pilotes supplémentaires..............................................................................12 3.1.4 – Intégration des correctifs Windows Update.........................................................................13 4 – Installation OEM......................................................................................14 Copyright © CRI74 – GNU Free Documentation Licence Page 2 sur 16
1 – Avertissements
Le CRI74 décline toute responsabilité concernant l'utilisation de ce manuel, ainsi que les
dégâts possibles sur votre matériel informatique.
N'utilisez que les logiciels dont vous possédez légalement la licence (en cas de doute
contactez l'éditeur du logiciel).
Copyright © CRI74 – GNU Free Documentation Licence Page 3 sur 162 – Outils de déploiement Windows XP
Service Pack 2
Pour automatiser l'installation de Windows nous utiliserons l'outil de déploiement de Microsoft
: WindowsXP-KB838080-SP2-DeployTools-FRA.cab
Décompressez-le dans un répertoire et lancez "setupmgr.exe".
Choisissez "Installation sans assistance" après avoir demandé la création d'un nouveau
fichier, choisissez "Windows XP Professionnel" puis interaction utilisateur "Entièrement
automatisée" et cochez "Installation depuis un CD".
Remplissez les sections désirées et "Terminer" pour créer le fichier "unattend.txt".
Editez-le pour le compléter (voir la documentation fournie dans le fichier ref.chm) :
;SetupMgrTag
[Data]
AutoPartition=0
MsDosInitiated="0"
UnattendedInstall="Yes"
[Unattended]
UnattendMode=FullUnattended
UnattendSwitch=Yes
; Voir plus bas l'utilité de ces options :
; OemFilesPath="..\$OEM$"
; OemPnPDriversPath="Drivers\..."
; DriverSigningPolicy=Ignore
; NonDriverSigningPolicy=Ignore
OemSkipEula=Yes
OemPreinstall=Yes
TargetPath=\WINDOWS
FileSystem=*
WaitForReboot=No
Hibernation=No
CrashDumpSetting=0
[SystemFileProtection]
SFCQuota = 0
[GuiUnattended]
Copyright © CRI74 – GNU Free Documentation Licence Page 4 sur 16AdminPassword="secret"
EncryptedAdminPassword=NO
OEMSkipRegional=1
TimeZone=105
OemSkipWelcome=1
[UserData]
ProductKey=xxxxx-xxxxx-xxxxx-xxxxx- xxxxx
FullName="cri74"
OrgName="cri74"
ComputerName=*
[Display]
BitsPerPel=32
Xresolution=1024
YResolution=768
[Identification]
JoinWorkgroup=WORKGROUP
[Networking]
InstallDefaultComponents=Yes
[Branding]
BrandIEUsingUnattended=Yes
[URL]
Home_Page=about:blank
Quick_Link_1_Name = "PingOO"
Quick_Link_1 = http://pingoo
Renommez votre fichier "unattend.txt" en "WINNT.SIF", nous l'utiliserons ultérieurement.
Copyright © CRI74 – GNU Free Documentation Licence Page 5 sur 163 – nLite
Le logiciel nLite facilite grandement la création d'un CD Windows personnalisé, il permet de :
– Copier le CD d'installation de Windows sur votre disque dur.
– Supprimer des composants de Windows.
– Intégrer des pilotes supplémentaire.
– Intégrer des correctifs Windows Update.
– De créer une image ISO bootable.
Installez nLite [http://www.nliteos.com/download.html] avec sa bibliothèque (Alternative
Runtimes)
3.1.1 – Copie du CD d'installation de Windows XP Pro sur votre
disque dur avec nLite.
Créez un répertoire C:\CD-Win-XP-Pro, par exemple, pour stocker le contenu de votre CD
d'installation de Windows XP.
Copiez votre fichier WINNT.SIF dans le répertoire C:\CD-Win-XP-Pro\I386\ et créez l'image
ISO avec nLite pour valider votre installation automatique avant de continuer la
personnalisation de votre CD.
3.1.2 – Suppression des composants de Windows.
Sélectionnez les composants que vous souhaitez conserver :
Copyright © CRI74 – GNU Free Documentation Licence Page 6 sur 16Sélectionnez les composants que vous souhaitez enlever. (voici ceux que j'ai conservé) Copyright © CRI74 – GNU Free Documentation Licence Page 7 sur 16
Copyright © CRI74 – GNU Free Documentation Licence Page 8 sur 16
Copyright © CRI74 – GNU Free Documentation Licence Page 9 sur 16
Copyright © CRI74 – GNU Free Documentation Licence Page 10 sur 16
Copyright © CRI74 – GNU Free Documentation Licence Page 11 sur 16
Créez l'image ISO avec nLite pour valider votre installation avant de continuer la personnalisation
de votre CD.
3.1.3 – Intégration des pilotes supplémentaires.
Il faut télécharger sur le site des différents constructeurs de matériels, les pilotes des
contrôleurs de disques SATA, RAID, Ethernet. Les pilotes graphiques et audio ne peuvent pas
être ajoutés nativement dans le CD d'installation de Windows, il faut utiliser la méthode OEM
qui sera développée plus bas.
Liste des principaux constructeurs de matériels :
Copyright © CRI74 – GNU Free Documentation Licence Page 12 sur 16– VIA [http://www.viaarena.com/default.aspx?PageID=2&OSID=1]
– Nvidia [http://www.nvidia/page/drivers.html]
– SIS [http://www.sis.com/download/]
– Intel [http://www.intel.com/support/index.htm?iid=CorporateV3+Header_2_Support_Head]
– SiliconImage [http://www.siliconimage.com/support/downloadcenter.aspx]
– 3ware [http://www.3ware.com/support/download.asp]
– Promise [http://www.promise.com/support/download/download_eng.asp]
– Realtek [http://www.realtek.com.tw/downloads/downloads.aspx]
Extraire les différents pilotes et conserver les répertoires qui contiennent des extensions .sys,
.cat, .inf. Supprimez les répertoires qui ne sont pas pour Windows XP 32 bits.
Lancez nLite et ajoutez les répertoires de vos pilotes.
Créez l'image ISO avec nLite pour valider votre installation avant de continuer la
personnalisation de votre CD.
3.1.4 – Intégration des correctifs Windows Update
Installez un poste de travail avec le CD non modifié de Windows XP Professionnel SP2.
Déactivez la mise à jour automatique et ouvrez Internet Explorer, allez dans le menu "Outils"
puis "Windows Update". Sélectionnez le bouton "Personnalisée" puis "Télécharger et installer"
et le bouton "Continuer".
Sur la page "Sélectionner les mises à jour prioritaires" copiez les références des mises à jour
disponibles (ex : KB123456) puis ouvrez une nouvelle fenêtre IE pour se rendre sur le Centre
de téléchargement de Microsoft.
[http://www.microsoft.com/downloads/search.aspx?displaylang=fr]
Utilisez la fonction "Rechercher" pour télécharger les mises à jour d'après leur référence (ex :
KB123456).
Lancez nLite et ajoutez les répertoires où se trouvent vos mises à jour.
Créez l'image ISO avec nLite pour valider votre installation avant de continuer la
personnalisation de votre CD.
Copyright © CRI74 – GNU Free Documentation Licence Page 13 sur 164 – Installation OEM
Microsoft à prévu un système d'installation complémentaire pour les intégrateurs
d'ordinateurs.
La création d'un répertoire $OEM$ à la racine du CD d'installation de Windows, combinée
avec les informations du fichier WINNT.SIF, permet d'exécuter des scripts de post-installation,
ainsi que d'ajouter des pilotes qui ne sont pas prit en compte dans l'installation standard de
Windows.
Créez les répertoires $OEM$ et $OEM$\$1 dans le répertoire contenant la copie du CD
d'installation. Le répertoire $OEM$ contiendra un fichier "cmdlines.txt", qui liste toutes les
commandes qui devront être exécutées, ainsi que tout les fichiers de scripts lancés par
"cmdlines.txt".
Exemple d'un fichier "cmdlines.txt" :
[COMMANDS]
"softs.cmd"
"tuning.cmd"
"gpo.cmd"
"del-tmp-files.cmd"
Le répertoire $OEM$\$1 peut contenir des sous répertoires et des fichiers qui seront
automatiquement copiés dans C:\ afin d'être exécutés (pilotes, scripts, ...).
Pour que des pilotes supplémentaires (graphique, audio, que vous avez téléchargés au
préalable) soient prit en compte dans l'installation OEM, éditez le fichier WINNT.SIF et
adaptez la section [Unattended] :
[Unattended]
; Dans cet exemple, les répertoires Drivers\ATI et Drivers\Nvidia, contenus dans le répertoire
; $OEM$\$1, fourniront les pilotes pour les cartes graphiques de marque ATI et Nvidia.
OemFilesPath="..\$OEM$"
Copyright © CRI74 – GNU Free Documentation Licence Page 14 sur 16OemPnPDriversPath="Drivers\ATI;Drivers\Nvidia"
; Cette option permet d'installer des pilotes non signés par Microsoft, par contre si Windows
; dispose de pilotes plus anciens mais signés, il les installera en priorité (ex: Nvidia).
DriverSigningPolicy=Ignore
NonDriverSigningPolicy=Ignore
Si vous souhaitez installer des logiciels automatiquement depuis votre CD personnalisé, vous
devez les télécharger puis les stocker dans un répertoire $OEM$\$1\Softs, par exemple.
Pour les installer, vous devez les exécuter depuis un script MS-DOS :
@ECHO OFF
TITLE ..:: Installation des logiciels ::.. - Ne pas fermer -
COLOR 17
ECHO.
ECHO Installation d'OpenOffice
ECHO Veuillez Patienter...
start /wait %systemdrive%\Softs\OOo_2.0.2_Win32Intel_install_fr.exe /S
CLS
ECHO.
ECHO Installation de Acrobat Reader
ECHO Veuillez Patienter...
start /wait %systemdrive%\Softs\AdbeRdr705_fra_full.exe /S /v/qn
CLS
ECHO.
ECHO Installation de Mozilla Firefox
ECHO Veuillez Patienter...
start /wait %systemdrive%\Softs\Mozilla\Firefox\Firefox-Setup-1.5.0.2.exe -ms -ira
xcopy "%systemdrive%\Softs\Mozilla\Firefox\prefs.js" "%ProgramFiles%\Mozilla
Firefox\defaults\profile" /y /q /R
xcopy "%systemdrive%\Softs\Mozilla\Firefox\bookmarks.html" "%ProgramFiles%\Mozilla
Firefox\defaults\profile" /y /q /R
CLS
Vous pouvez aussi pré-configurer Firefox en récupérant le fichier prefs.js et bookmarks.html
Copyright © CRI74 – GNU Free Documentation Licence Page 15 sur 16dans votre répertoire "Application Data\Mozilla\Firefox\Profiles\xxx.default\" (après avoir
installé et configuré Firefox) les copier dans $OEM$\$1\Softs\Mozilla\Firefox\ et utiliser les
commandes passées dans le script ci-dessus.
Créez l'image ISO avec nLite pour valider votre installation avant de continuer la
personnalisation de votre CD.
Copyright © CRI74 – GNU Free Documentation Licence Page 16 sur 16Vous pouvez aussi lire