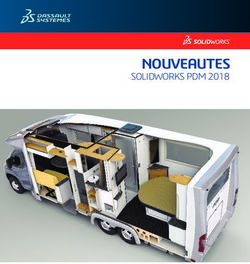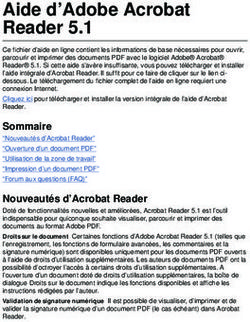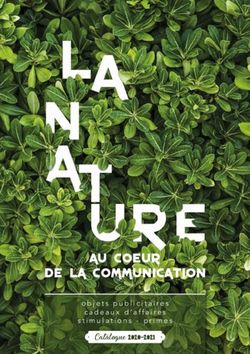Options d'Acrobat Distiller
←
→
Transcription du contenu de la page
Si votre navigateur ne rend pas la page correctement, lisez s'il vous plaît le contenu de la page ci-dessous
Aide d’Adobe Acrobat Options d’Acrobat Distiller Aide | Sommaire | Index Page précédente 51 Options d’Acrobat Distiller Acrobat Distiller convertit les fichiers PostScript au format PDF. Les options de Distiller permettent de sélectionner des polices à incorporer dans le nouveau fichier PDF, de définir la méthode de compression des images dans le fichier, de fournir des informations sur la gestion des couleurs des images du fichier, de définir des mesures de protection, de configurer des dossiers de contrôle pour le traitement par lot de fichiers et de person- naliser la conversion de différentes manières. Remarque : même si vous faites appel à PDFMaker ou à l’imprimante Acrobat Distiller dans votre application de création de fichiers PDF, vous utilisez toujours l’utilitaire Distiller. Configuration des options de Distiller Vous pouvez modifier les options de travail, gérer les dossiers de contrôle, changer l’emplacement où Distiller recherche des polices ou appliquer des mesures de protection aux fichiers PDF que vous créez.Vous pouvez définir toutes ces options à partir de Distiller. Il est également possible de configurer des options de travail et d'appliquer des mesures de protection aux fichiers à partir d’Acrobat PDFMaker 5.0 lorsque vous convertissez des documents créés dans des applications Microsoft Office au format PDF. Enfin, vous pouvez définir des options de travail pour l’imprimante Acrobat Distiller par défaut à partir de la commande Configuration de l’impression ou Imprimer. Pour définir les options de fichier à partir d’applications Microsoft Office (Windows) : 1 Dans Word, PowerPoint ou Excel, choisissez Acrobat > Modifier les options de conversion. 2 Dans la boîte de dialogue Acrobat PDFMaker 5.0 pour Microsoft Office, cliquez sur Modifier les options de conversion. 3 Dans la zone Options du fichier, choisissez un niveau de compatibilité de version PDF. Pour définir les options de Distiller à partir de l’imprimante Acrobat Distiller : 1 Dans la boîte de dialogue d’impression de votre application de création, sélectionnez Acrobat Distiller comme imprimante, puis cliquez sur Propriétés. 2 Cliquez sur l’onglet Options PDF Adobe, puis sur Modifier les options de conversion. Configurez les options du travail, comme décrit dans la section “Configuration des options de travail”, page 52. (Les expressions options de conversion et options de travail sont utilisées de manière interchangeable.) Remarque : les boîtes de dialogue de configuration de l’impression pouvant varier, consultez la documentation fournie avec votre application pour obtenir de plus amples informations. Aide | Sommaire | Index Page précédente 51
Aide d’Adobe Acrobat Options d’Acrobat Distiller
Aide | Sommaire | Index Page précédente 52
Configuration des options de travail
Par commodité, Acrobat Distiller est livré avec plusieurs jeux d’options prédéfinis destinés
à la création de fichiers PDF. Ces options sont conçues pour contrebalancer la taille et la
qualité du fichier, en fonction de l'utilisation future du fichier PDF.
Il est recommandé de contrôler les options d’Acrobat Distiller de manière périodique.
Distiller utilise toujours le dernier jeu d’options défini et ne reprend pas automatiquement
les valeurs configurées par défaut.
Pour vérifier les options de Distiller, il vous suffit d’ouvrir l’utilitaire. Sous Windows, vous
pouvez également sélectionner Imprimantes dans le Panneau de configuration, puis
vérifier les propriétés, les préférences d’impression ou les valeurs par défaut du document
de l’imprimante Acrobat Distiller (selon la plate-forme utilisée).
Pour réinitialiser les options de travail
Dans le menu Options de la boîte de dialogue Acrobat Distiller, choisissez un jeu
d’options. (Vous pouvez également modifier un jeu d’options prédéfini et l’enregistrer
sous un nouveau nom, ou créer un jeu d’options entièrement nouveau.) Acrobat Distiller
dispose des jeux d’options prédéfinis suivants :
• eBook : jeu d’options destiné aux fichiers PDF conçus principalement pour la visuali-
sation à l’écran (sur des ordinateurs portables ou de bureau ou sur des lecteurs de livres
électroniques, par exemple). Ce jeu d’options permet d'équilibrer la taille du fichier et la
résolution de l’image afin de produire un fichier compact de taille relativement petite.
Tous les espaces colorimétriques sont convertis en sRVB. Les images couleur et en
niveaux de gris sont sous-échantillonnées à 150 ppp et les images monochromes à
300 ppp. Les jeux partiels des polices utilisées dans le fichier (exceptées les 14 polices
standard) sont incorporés et toutes les informations sont comprimées.Toutefois, les
fichiers PDF créés à l’aide du jeu d’options eBook sont compatibles avec Acrobat 4.0
(et versions ultérieures).
• Ecran : jeu d’options destiné aux fichiers PDF conçus pour la visualisation sur le Web ou
sur un intranet, ou pour la diffusion via un système de messagerie électronique. Ce jeu
d’options fait appel à la compression, au sous-échantillonnage et à une résolution
relativement basse. Il convertit toutes les couleurs en couleurs CalRVB, CalGray ou Lab.
Il est également compatible avec Acrobat 3.0 et incorpore des jeux partiels des polices
du fichier (exceptées les 14 polices standard) pour créer, par exemple, un fichier PDF de
taille réduite. Il permet également d’optimiser les fichiers pour le téléchargement
individuel des pages.
Remarque : les options CJKScreen sont identiques au jeu d’options Ecran, à ceci près que
le niveau de compatibilité est Acrobat 4.0 (ou version ultérieure) et que l’option Rotation
auto. des pages est différente. Le fichier d’options CJK est uniquement disponible avec le
programme d’installation CJK.
Aide | Sommaire | Index Page précédente 52Aide d’Adobe Acrobat Options d’Acrobat Distiller
Aide | Sommaire | Index Page précédente 53
• Impression : jeu d’options destiné aux fichiers PDF conçus pour des imprimantes de
bureau, des copieurs numériques, l’édition sur CD-Rom ou pour l’envoi à un client
comme épreuve d’impression. Dans ce jeu d’options, la taille du fichier est toujours
importante, mais d’autres considérations entrent en jeu. Ce jeu fait appel à la
compression et au sous-échantillonnage pour réduire la taille du fichier, mais incorpore
également des jeux partiels des polices du fichier, référence toutes les informations
relatives à la gestion des couleurs et imprime le document en résolution moyenne afin
d’obtenir un rendu relativement précis.
• Presse : jeu d’options destiné aux fichiers PDF devant faire l’objet d’une impression de
haute qualité (sur une photocomposeuse, par exemple). Dans ce cas, la taille du fichier
n’entre pas en considération. L’objectif consiste à conserver toutes les informations
dans un fichier PDF qui devra être correctement imprimé chez un imprimeur ou dans
un service de photocomposition. Ce jeu d’options sous-échantillonne les images
couleur et en niveaux de gris à 300 ppp et les images monochromes à 1 200 ppp. Il
incorpore les jeux partiels des polices du fichier, imprime selon une résolution plus
élevée et utilise d’autres options pour conserver la plupart des informations
contenues dans le document d’origine.
Remarque : avant de créer un fichier PDF à envoyer à un service d’impression ou de
photocomposition, contactez votre fournisseur pour qu’il vous indique la résolution et les
autres paramètres de sortie nécessaires à l’impression des fichiers PDF ou demandez-lui de
vous donner un fichier d’options (.joboptions) contenant les paramètres recommandés. Il
se peut que vous deviez personnaliser les options de travail en fonction d’un fournisseur
spécifique et donner à ce dernier un fichier d’options (.joboptions).
Pour définir les options de travail de Distiller :
1 Effectuez l’une des opérations suivantes :
• Dans Acrobat, choisissez Outils > Distiller.
• Sous Windows, choisissez Démarrer > Programmes > Acrobat Distiller 5.0.
2 Dans le menu déroulant Options de la boîte de dialogue Acrobat Distiller, choisissez un
jeu d’options.
3 Cliquez sur OK.
Remarque : les instructions de configuration des options de travail de Distiller sont
identiques à la procédure de définition des options de conversion de PDFMaker et de la
boîte de dialogue d’impression. Les noms des boîtes de dialogue peuvent légèrement
varier.
Pour créer des options de travail personnalisées :
1 Dans la boîte de dialogue Acrobat Distiller, choisissez Configuration > Options.
2 Modifiez les paramètres des options Générales, Compression, Polices, Couleur et
Avancées.
Aide | Sommaire | Index Page précédente 53Aide d’Adobe Acrobat Options d’Acrobat Distiller
Aide | Sommaire | Index Page précédente 54
3 Pour appliquer les modifications au jeu d’options actif, cliquez sur OK. (Vous ne pouvez
pas écraser les jeux d’options prédéfinis.) Pour enregistrer le fichier modifié sous un autre
nom et utiliser le nouveau fichier comme fichier d’options, cliquez sur Enregistrer sous.
Spécifiez le nom et l’emplacement du nouveau jeu, puis cliquez sur Enregistrer dans la
boîte de dialogue Enregistrer les options du travail. Par défaut, ces fichiers sont enregistrés
dans le dossier Distillr/Settings (Windows) ou Distiller/Settings (Mac OS) au sein du dossier
d’Acrobat.
Configuration des options générales de Distiller
Les options générales permettent de spécifier, pour des raisons de compatibilité, des
paramètres de fichier et de périphérique, ainsi que la version d’Acrobat.
Vous pouvez créer des fichiers PDF compatibles avec Acrobat 3.0, Acrobat 4.0 ou
Acrobat 5.0. Si vous créez des fichiers compatibles avec la version 4.0 (ou ultérieure)
d'Acrobat, ces derniers ne seront peut-être pas compatibles avec des versions antérieures
du programme. Les fichiers créés dans Acrobat 3.0, Acrobat 4.0, Acrobat 5.0 et les versions
associées de Distiller présentent certaines différences.
Acrobat 3.0 (PDF 1.2) Acrobat 4.0 (PDF 1.3) et 5.0 (PDF 1.4)
Les fichiers PDF peuvent s’ouvrir dans les Les fichiers PDF peuvent s’ouvrir dans les
versions 3.0 et suivantes des programmes versions 3.0 et suivantes des programmes
de visualisation Acrobat. de visualisation Acrobat.Toutefois, il est
parfois impossible de visualiser une partie
ou la totalité du document si ce dernier est
ouvert dans une version antérieure à celle
utilisée pour créer le fichier.
Les motifs s’affichent en niveaux de gris Les motifs s’affichent et s’impriment
à 50 %, mais s’impriment correctement. correctement.
Les utilisateurs ont la possibilité de Les utilisateurs ont la possibilité de
conserver, de supprimer ou d’appliquer conserver ou de supprimer les fonctions
les fonctions de transfert. de transfert dans la version 4.0, mais ne
peuvent les appliquer. Ils peuvent
conserver, supprimer ou appliquer les
fonctions de transfert dans la version 5.0.
Toutes les couleurs sont converties en Toutes les couleurs sont converties en
couleurs CalRVB. couleurs sRVB.
La gestion des couleurs de profils ICC La gestion des couleurs de profils ICC est
n’est pas prise en charge. prise en charge.
L’espace colorimétrique DeviceN est L’espace colorimétrique DeviceN est pris
converti en espace colorimétrique en charge.
différent.
Les objets d’ombres unies sont convertis Les ombres unies sont prises en charge.
en images.
Les images masquées ne s’affichent pas Les images masquées s’affichent et
et ne s’impriment pas correctement. s’impriment correctement.
Aide | Sommaire | Index Page précédente 54Aide d’Adobe Acrobat Options d’Acrobat Distiller
Aide | Sommaire | Index Page précédente 55
Acrobat 3.0 (PDF 1.2) Acrobat 4.0 (PDF 1.3) et 5.0 (PDF 1.4)
Le format des pages peut être de 114,3 cm Le format des pages peut être de
dans chaque direction. 508,00 cm dans chaque direction.
Les documents comprenant jusqu’à Aucune limite de longueur de document,
32 768 pages peuvent être convertis, selon l’espace disque et la mémoire
selon l’espace disque et la mémoire disponibles.
disponibles.
Il est impossible d’incorporer des polices Il est possible d’incorporer des polices à
à doubles octets. doubles octets.
Il est impossible de rechercher des polices Il est possible de rechercher des polices
TrueType. TrueType.
Le niveau PDF 1.2 est pris en charge. Acrobat 4.0 prend en charge le niveau
PDF 1.3 ; Acrobat 5.0 prend en charge le
niveau PDF 1.4.
La protection RC4 à 40 bits est prise en Acrobat 4.0 prend en charge la protection
charge. RC4 à 40 bits. Acrobat 5.0 prend en charge
la protection RC4 à 128 bits.
Pour configurer les options générales :
1 Commencez par sélectionner un jeu d’options existant dans le menu Options de la
boîte de dialogue Acrobat Distiller.
2 Choisissez Configuration > Options.
3 Dans le menu déroulant du panneau Générales, choisissez un niveau de compatibilité.
A moins que les destinataires de vos fichiers PDF possèdent uniquement Acrobat 3.0, il est
préférable d’utiliser le niveau de compatibilité par défaut, Acrobat 4.0 (qui génère un
fichier PDF 1.3).
Il est recommandé de conserver une copie du fichier d’origine pour pouvoir créer à
tout moment des versions PDF compatibles avec Acrobat 3.0, 4.0 ou 5.0.
4 Sélectionnez d’autres options :
• Optimiser pour l’affichage Web rapide : optimise un fichier PDF afin de réduire sa taille.
Acrobat restructure le fichier en vue du téléchargement individuel des pages (utilisation
optimale des octets) à partir de serveurs Web. Cette option comprime le texte et les
dessins au trait, quelles que soient les options de compression définies. De ce fait,
l’ouverture et la visualisation du fichier sont accélérées lors du téléchargement à partir
du Web ou d’un réseau. Pour en savoir plus, consultez la section “Optimisation ou
création de fichiers Affichage Web rapide”, page 209.
• Incorporer les vignettes : crée une vignette de chaque page du fichier PDF. Pour en
savoir plus, consultez la section “Création et suppression de vignettes”, page 104.
Remarque : à la différence des versions antérieures, Acrobat 5.0 génère automatiquement
et instantanément des vignettes lorsque vous ouvrez la palette Vignettes d’un fichier PDF.
La taille du fichier PDF augmente avec l’ajout de vignettes.
Aide | Sommaire | Index Page précédente 55Aide d’Adobe Acrobat Options d’Acrobat Distiller
Aide | Sommaire | Index Page précédente 56
• Rotation auto. des pages : fait automatiquement pivoter les pages en fonction de
l’orientation du texte ou des commentaires DSC. Ainsi, pour lire certaines pages d’un
document (celles contenant des tableaux, par exemple), vous devez parfois faire
pivoter les pages. Cette option étant sélectionnée, choisissez Individuelle pour faire
pivoter chaque page en fonction de l'orientation du texte sur la page. Choisissez
Collective par fichier pour faire pivoter toutes les pages du document en fonction
del’orientation de la majorité du texte.
Remarque : si la case Traiter les commentaires DSC est cochée dans les options avancées
de Distiller et que des commentaires relatifs à l’orientation sont inclus, Distiller utilise en
priorité ces commentaires.
• Pages : spécifie les pages à convertir au format PDF. Vous pouvez convertir toutes les
pages du fichier ou saisir des valeurs représentant une série de pages. Vous pouvez
laisser la zone de texte “à” vide pour indiquer une série de pages commençant par le
numéro spécifié dans la zone de texte “De” jusqu’à la fin du fichier.
• Reliure : spécifie si le fichier PDF s’affiche avec une reliure à gauche ou à droite. Cette
option affecte l’affichage des pages selon la disposition Continue - Page double et
l’affichage des vignettes côte à côte.
• Résolution : émule la résolution d’une imprimante. Dans le cas de fichiers PostScript
s’adaptant à la résolution de l’imprimante sur laquelle ils sont installés, Distiller doit
émuler le comportement d’une imprimante pour imprimer correctement. Pour la
plupart des fichiers PostScript, une valeur de résolution supérieure produit un fichier
PDF plus volumineux mais aussi de meilleure qualité, alors qu’une valeur inférieure
génère un fichier de taille et de qualité inférieures. Généralement, la résolution
détermine le nombre d’étapes d'un dégradé ou d'une fusion. Vous pouvez saisir une
valeur comprise entre 72 et 4 000. Il est conseillé de conserver la valeur par défaut de
cette option, sauf si vous souhaitez imprimer le fichier PDF sur une imprimante spéci-
fique et émuler la résolution du fichier PostScript d’origine dans Distiller.
Remarque : plus la résolution est élevée, plus la taille des fichiers et le temps nécessaire
autraitement augmentent.
5 Pour spécifier un format de page par défaut, indiquez une hauteur et une largeur, puis
choisissez une unité de mesure. La taille maximale est de 508 x 508 cm, soit 200 x 200
pouces (114,3 x 114,3 cm, soit 45 x 45 pouces, pour une compatibilité Acrobat 3.0). Distiller
utilise cette taille de page uniquement lorsqu’un fichier PostScript n’indique pas la taille
du papier. En général, les fichiers PostScript incluent ces informations, sauf pour les
fichiers EPS qui fournissent une zone de délimitation et non le format des pages.
6 Pour appliquer les modifications au jeu d’options actif, cliquez sur OK. (Vous ne pouvez
pas écraser les jeux d’options prédéfinis.) Pour enregistrer le fichier modifié sous un autre
nom et utiliser le nouveau fichier comme fichier d’options, cliquez sur Enregistrer sous.
Spécifiez le nom et l’emplacement du nouveau jeu, puis cliquez sur Enregistrer dans la
boîte de dialogue Enregistrer les options du travail. Par défaut, ces fichiers sont enregistrés
dans le dossier Distillr/Settings (Windows) ou Distiller/Settings (Mac OS) au sein du dossier
d’Acrobat.
Aide | Sommaire | Index Page précédente 56Aide d’Adobe Acrobat Options d’Acrobat Distiller
Aide | Sommaire | Index Page précédente 57
Compression et rééchantillonnage
Lors de la conversion des fichiers, Distiller peut comprimer les textes et les dessins au trait,
et comprimer et rééchantillonner les images couleur, en niveaux de gris et monochromes.
Selon les options choisies, la taille du fichier PDF peut être considérablement réduite avec
une perte de précision mineure voire nulle.
• Les dessins au trait (graphiques vectoriels) sont décrits à l’aide d’une équation
mathématique et généralement créés à partir d’un programme de dessin tel
qu’Adobe Illustrator®.
• Les images sont décrites sous forme de pixels et créées à partir de programmes de
retouche ou de numérisation. Les images monochromes incluent la plupart des illustra-
tions en noir et blanc générées par des programmes de retouche, ainsi que toutes les
images numérisées d’une profondeur de 1 bit. Photoshop, par exemple, fonctionne
avec des images.
A propos des méthodes de compression
Distiller applique la compression ZIP aux textes et dessins au trait, la compression ZIP ou
JPEG aux images couleur ou en niveaux de gris, la compression ZIP, CCITT - Groupe 3 ou 4
et la compression RLE aux images monochromes.
HOT AIR BALLOON
Napa, California
Push Button
Chuck to EUREKA
Winery Avenue
Come join us for the
wonderful festival in
Handbook the sky. Come join us
ad
rd Ro
NAPA VALLEY
AIRWAY
for the wonderful
eya
Napa Road
Hwy 101
Vin
NAPA festival in the sky.
wy
ma H
o no
ap
a-S N
N
10/28-29/1999
to SAN FRANCISCO
6:30am-Sunset
COLBERT TECHNICAL GEAR
B
A
Young
Music Source
OAK
Sales Plan
Push Button Chuck
Sounds of Nature Vol.2
C D
Méthodes de compression adaptées à différents types d’images source
A. ZIP B. JPEG C. CCITT D. RLE
Aide | Sommaire | Index Page précédente 57Aide d’Adobe Acrobat Options d’Acrobat Distiller
Aide | Sommaire | Index Page précédente 58
• ZIP : méthode de compression efficace pour les images contenant de grandes zones
d’une seule couleur ou à motifs répétitifs, telles que les captures d’écran ou les images
simples créées dans des programmes de retouche, ainsi que les images en noir et blanc
comprenant des motifs répétitifs. Acrobat propose des options de compression ZIP à 4
bits et 8 bits. Si vous utilisez une compression ZIP à 4 bits avec une image à 4 bits, ou
une compression ZIP à 8 bits avec une image à 4 ou 8 bits, la méthode ZIP n’entraîne
aucune perte, ce qui signifie qu’aucune donnée n’est supprimée en vue de réduire la
taille du fichier ; la qualité de l’image n’est donc pas amoindrie. En revanche, la
compression ZIP 4 bits de données 8 bits supprime des données et amoindrit la qualité.
Remarque : la mise en oeuvre du filtre ZIP par Adobe est dérivée du progiciel zlib de Jean-
Loup Gailly et Mark Adler, que nous remercions pour leur aimable assistance.
• JPEG (Joint Photographic Experts Group) : méthode de compression adaptée aux
images couleur ou en niveaux de gris, telles que les photographies en dégradé dont
les détails ne peuvent être reproduits à l’écran ou à l’impression. La méthode JPEG
entraîne des pertes ; elle supprime des données image et risque d’amoindrir la qualité
de l’image.Toutefois, elle tend à réduire la taille du fichier en minimisant la perte
d’informations. De ce fait, les fichiers obtenus sont beaucoup plus petits que ceux
comprimés avec la méthode ZIP.
Acrobat propose cinq options de compression JPEG, allant de la qualité maximale
(compression et pertes de données minimales) à la qualité minimale (compression et
pertes de données maximales). La perte de détails des options Maximale et Elevée étant
infime, il est presque impossible de distinguer si l’image a été comprimée ou non. Avec
les valeurs Minimale et Faible, l’image se fragmente et prend un aspect moiré. La qualité
Moyenne constitue la juste mesure entre la création d’un fichier compact et la conservation
d’un maximum d’informations pour générer des images de haute qualité.
• CCITT (International Coordinating Committee for Telephony and Telegraphy) : méthode
de compression adaptée aux images en noir et blanc créées dans des programmes de
retouche et aux images numérisées dont la profondeur est de 1 bit. Cette méthode
n’entraîne pas de pertes.
Acrobat propose les options de compression CCITT - Groupe 3 et CCITT - Groupe 4. La
méthode CCITT - Groupe 4 s’utilise à des fins générales ; elle produit de bons résultats
pour la plupart des images monochromes. La méthode CCITT - Groupe 3, utilisée par la
plupart des télécopieurs, comprime les images monochromes ligne par ligne.
• RLE : méthode de compression produisant les meilleurs résultats pour les images
contenant de grandes zones noires ou blanches unies.
A propos du rééchantillonnage
Le rééchantillonnage modifie la taille des pixels (a fortiori, la taille d’affichage) d’une image.
En sous-échantillonnant (en réduisant le nombre de pixels), vous supprimez des informa-
tions de l’image. Lorsque vous rééchantillonnez (ou augmentez le nombre de pixels), de
nouveaux pixels sont ajoutés en fonction des valeurs de couleur des pixels existants.
Pour indiquer comment les pixels sont ajoutés ou supprimés, spécifiez une méthode
d’interpolation : Interpolation à, Echantillonnage à ou Sous-échantillonnage bicubique à.
Remarque : Distiller peut uniquement sous-échantillonner (et non rééchantillonner).
Aide | Sommaire | Index Page précédente 58Aide d’Adobe Acrobat Options d’Acrobat Distiller
Aide | Sommaire | Index Page précédente 59
Pour rééchantillonner une image, Distiller combine les pixels d’une zone échantillon afin
de constituer un seul grand pixel. Vous indiquez la résolution de votre périphérique de
sortie en points par pouce (ppp) et Distiller combine les pixels de façon à réduire la
résolution de l’image (en ppp) en fonction de l’option spécifiée (en ppp).
• Interpolation à : calcule la moyenne des pixels d’une zone échantillon et remplace
l’ensemble de cette zone par la couleur moyenne (en pixels) selon la résolution
spécifiée.
• Sous-échantillonnage bicubique à : utilise une moyenne pour déterminer la couleur (en
pixels) et fournit généralement de meilleurs résultats que la méthode d’interpolation.
Bien que cette méthode soit lente, elle est la plus précise et génère les dégradés les
plus progressifs.
• Echantillonnage à : choisit un pixel au centre d’une zone échantillon et remplace
l’ensemble de cette zone par le pixel choisi. Cette méthode réduit considérablement
le temps de conversion, même si les dégradés des images sont moins progressifs et
continus.
Configuration des options de compression de Distiller
Les options de compression déterminent la compression du texte et des dessins au trait,
ainsi que la compression et le rééchantillonnage des images. Elles permettent de réduire
considérablement la taille d’un fichier PDF, mais peuvent diminuer la qualité des images.
En revanche, la qualité du texte et des dessins au trait est conservée. Entraînez-vous à
trouver la juste mesure entre la réduction de la taille des fichiers et la conservation de
la qualité des images. (Pour en savoir plus, consultez la section “Compression et
rééchantillonnage”, page 57.)
Pour configurer les options de compression :
1 Commencez par sélectionner un jeu d’options dans le menu Options.
2 Choisissez Configuration > Options, puis cliquez sur l’onglet Compression.
3 Pour rééchantillonner des images couleur ou en niveaux de gris, choisissez Interpo-
lation à, Echantillonnage à ou Sous-échantillonnage bicubique à, puis indiquez une
résolution en points par pouce (ppp) dans la zone Images couleur ou Images en niveaux
de gris. Indiquez ensuite une résolution en points par pouce dans la zone de texte “pour
les images au-dessus de”. Acrobat rééchantillonne toutes les images couleur ou en niveaux
de gris dont la résolution est supérieure à ce seuil.
La valeur de la résolution des couleurs et niveaux de gris doit être 1,5 à 2 fois supérieure à
la linéature d’impression du fichier. (A condition que vous n’indiquiez pas une valeur de
résolution inférieure à celle recommandée, les images ne contenant pas de motifs
répétitifs, géométriques ou à lignes droites ne seront pas affectées par une résolution
inférieure.)
Prenez en compte le fait que les utilisateurs souhaitent parfois agrandir une page. Par
exemple, si vous créez un fichier PDF à partir d’une carte, vous devriez définir une
résolution d’image plus élevée pour que les utilisateurs puissent effectuer un zoom
sur cette carte.
Aide | Sommaire | Index Page précédente 59Aide d’Adobe Acrobat Options d’Acrobat Distiller Aide | Sommaire | Index Page précédente 60 Le tableau ci-dessous indique les types d’imprimantes les plus courants, ainsi que leur résolution (en points par pouce), leur linéature (en lignes par pouce) et la résolution de rééchantillonnage des images (en pixels par pouce). D’après ce tableau, par exemple, vous devez saisir une résolution de 170 pixels par pouce pour les images à rééchantillonner lorsque vous utilisez une imprimante laser à 600 ppp. Résolution de l’imprimante Linéature par défaut Résolution de l’image 300 ppp (imprimante laser) 60 lpp 120 ppp 600 ppp (imprimante laser) 85 lpp 170 ppp 1 200 ppp (photocomposeuse) 120 lpp 240 ppp 2 400 ppp (photocomposeuse) 150 lpp 300 ppp 4 Pour comprimer des images couleur ou en niveaux de gris, cochez la case Compression dans la zone Images couleur ou Images en niveaux de gris, puis choisissez l’option Automatique, JPEG ou ZIP, ainsi qu’un paramètre de qualité. Acrobat applique la compression à toutes les images couleur ou en niveaux de gris d’un fichier PDF. Si vous sélectionnez l’option Automatique dans le menu déroulant Qualité, Acrobat détermine la méthode de compression et la qualité les mieux adaptées à vos images couleur ou en niveaux de gris. Cette méthode donne des résultats satisfaisants dans la majorité des cas. La méthode JPEG s’applique aux images en niveaux de gris 8 bits, ainsi qu’aux images couleur 8 bits, 16 bits et 24 bits en dégradé progressif. La méthode ZIP s’applique aux images en niveaux de gris 2 bits, 4 bits et 8 bits, ainsi qu’aux images couleur 4 bits, aux images couleur indexées 8 bits et aux images couleur 16 et 24 bits dont les transitions de couleurs sont brutales. 5 Pour rééchantillonner des images monochromes, choisissez Interpolation à, Echan- tillonnage à ou Sous-échantillonnage bicubique à, puis saisissez une valeur de résolution en ppp dans la zone Images monochromes. Indiquez ensuite une résolution en points par pouce dans la zone de texte “pour les images au-dessus de”. Acrobat rééchantillonne toutes les images monochromes d'un fichier PDF dont la résolution est supérieure à ce seuil. Utilisez la même résolution que celle du périphérique de sortie, mais n'oubliez pas que l’enregistrement d’une image monochrome à une résolution supérieure à 1 500 ppp augmente la taille du fichier sans améliorer la qualité de l’image de manière significative. Remarque : le rééchantillonnage d’images monochromes peut provoquer des résultats inattendus (les images ne s’affichent pas, par exemple). Si cela se produit, désactivez le rééchantillonnage et reconvertissez le fichier. Le problème se produit généralement avec l’option Echantillonnage à et moins souvent avec l’option Sous-échantillonnage bicubique à. Aide | Sommaire | Index Page précédente 60
Aide d’Adobe Acrobat Options d’Acrobat Distiller
Aide | Sommaire | Index Page précédente 61
6 Pour comprimer des images monochromes, cochez la case Compression dans la zone
Images monochromes, puis choisissez une option (CCITT - Groupe 4, CCITT - Groupe 3, ZIP
ou RLE). Acrobat applique la compression à toutes les images monochromes du fichier
PDF spécifié.
Remarque : assurez-vous que les images monochromes sont numérisées en tant que
telles et non en tant qu’images en niveaux de gris. Il arrive parfois qu’un texte numérisé
soit par défaut enregistré en tant qu’image en niveaux de gris. La compression JPEG rend
les textes en niveaux de gris flous, voire illisibles.
7 Pour lisser les bords irréguliers des images monochromes, cochez la case Lisser en gris.
Choisissez ensuite l’option 2 bits, 4 bits ou 8 bits pour spécifier 4, 16 ou 256 niveaux de
gris. (Le lissage risque d’amoindrir l'affichage des polices de petite taille ou des lignes
fines.)
8 Cochez la case Compression du texte et des dessins au trait pour appliquer la méthode
de compression ZIP à l’ensemble du texte et des dessins au trait du fichier PDF. Cette
méthode n’occasionne aucune perte de détails ou de qualité.
Remarque : si vous cochez la case Optimiser pour l’affichage Web rapide dans les options
générales, le texte et les dessins au trait sont comprimés, quelles que soient les options de
compression activées.
9 Pour appliquer les modifications au jeu d’options actif, cliquez sur OK. Vous ne pouvez
pas écraser les jeux d’options prédéfinis. Pour enregistrer le fichier modifié sous un autre
nom et utiliser le nouveau fichier comme fichier d’options, cliquez sur Enregistrer sous.
Spécifiez le nom et l’emplacement du nouveau jeu, puis cliquez sur Enregistrer dans la
boîte de dialogue Enregistrer les options du travail. Par défaut, ces fichiers sont enregistrés
dans le dossier Distillr/Settings (Windows) ou Distiller/Settings (Mac OS) au sein du dossier
d’Acrobat.
Application d’options différentes selon les types d’images
Lorsque Distiller traite un fichier, il applique généralement les options de compression
aux images de l’ensemble du fichier. Si vous souhaitez comprimer et rééchantillonner
les images d’un fichier à l’aide de plusieurs méthodes, effectuez l’une des opérations
suivantes :
• Utilisez Adobe Photoshop pour rééchantillonner et comprimer des images avant de
les traiter dans Distiller. Dans ce cas, désactivez les options de compression, de sous-
échantillonnage et d’échantillonnage de Distiller.
• Créez des fichiers PostScript distincts pour chaque partie du document qui sera traitée
à l’aide d’une méthode spécifique. Utilisez alors des options de compression différentes
pour convertir chaque partie. Fusionnez ensuite les fichiers PDF résultants dans
Acrobat. Vous pouvez écrire des scripts Distiller permettant de traiter chaque page à
l’aide de la procédure RunFileX et des options de rééchantillonnage et de compression
différentes pour chacune d’entre elles. Pour en savoir plus, consultez la section “Combi-
naison de fichiers PostScript”, page 45.
• Créez des images couleur, en niveaux de gris et monochromes. Sélectionnez ensuite
des options de rééchantillonnage et de compression différentes pour chaque type
d’image.
Aide | Sommaire | Index Page précédente 61Aide d’Adobe Acrobat Options d’Acrobat Distiller
Aide | Sommaire | Index Page précédente 62
• Insérez les options Distiller dans un fichier PostScript avant d’y inclure les images.
Vous pouvez utiliser cette technique pour traiter individuellement chaque image
d'un document. Cette technique s’avère être la plus complexe, car elle requiert la
modification d'un fichier PostScript et des connaissances en programmation PostScript.
Pour en savoir plus sur l’utilisation de ces options, consultez la note technique associée
disponible sur le CD-Rom d’Acrobat.
Remarque : les options Distiller insérées ne sont pas appliquées à moins que la case
Permettre au fichier PostScript d’ignorer les options de travail soit cochée dans le panneau
Avancées. Toutefois, cette option ne prend pas en compte les options activées dans les
différents panneaux de la boîte de dialogue Options. Pour en savoir plus, consultez la
section “Configuration des options avancées de Distiller”, page 72.
Accès aux polices dans Distiller
Lorsque vous convertissez un fichier PostScript au format PDF, Distiller doit avoir accès aux
polices du fichier pour pouvoir insérer les informations appropriées dans le fichier PDF.
Distiller a la possibilité d’accéder aux polices du fichier de différentes manières :
• Les polices Type 1 ou TrueType peuvent être incluses dans le fichier PostScript.
Pour en savoir plus sur l’insertion de polices dans un fichier PostScript, consultez la
documentation de l’application et du pilote d’imprimante utilisés pour créer le fichier
PostScript.
Remarque : si vous cochez la case Ignorer les versions TrueType des polices PostScript
standard dans la boîte de dialogue Acrobat Distiller - Dossiers de polices, le cache de
polices exclut les polices TrueType portant le même nom qu'une police faisant partie du
jeu des polices PostScript 3.
• Les polices Type 1 peuvent être incluses dans un dossier de polices contrôlé par Distiller
ou les informations de substitution des polices se trouvent dans la base de données
Adobe Type Manager Font Database. Les polices sont appelées par leur nom dans le
fichier PostScript. Distiller parcourt les dossiers à la recherche des polices ou la base
de données pour obtenir des informations sur la forme des polices afin de pouvoir
substituer ces dernières.
• Acrobat inclut les versions longueur seulement de nombreuses polices chinoises,
japonaises et coréennes si vous sélectionnez l’option de prise en charge des langues
asiatiques au cours d’une installation personnalisée. Sous Mac OS, ces polices peuvent
être converties en polices longueur seulement et stockées dans le dossier Resource
contrôlé par Distiller. Vous pouvez vous servir de l’utilitaire MakeCID sous Mac OS pour
extraire des informations de longueur et stocker les polices dans le dossier de Distiller.
(Consultez la section “Conversion de texte asiatique au format PDF (Mac OS)”, page 48.)
Remarque : Distiller ne prend pas en charge les polices Type 32.
Acrobat fournit à Distiller un dossier de polices par défaut à contrôler. Vous pouvez
également ajouter vos propres dossiers. Si un fichier PostScript converti par Distiller
renvoie à une police qu’il ne contient pas, Distiller recherche des informations dans ces
dossiers afin de pouvoir incorporer la police manquante.
Aide | Sommaire | Index Page précédente 62Aide d’Adobe Acrobat Options d’Acrobat Distiller
Aide | Sommaire | Index Page précédente 63
Par défaut, les polices et la base de données de polices sont recherchées dans les dossiers
suivants :
• (Windows) : Resource/Font dans le dossier d’Acrobat et dans le dossier des polices
système de Windows (également dans /psfonts si ATM est installé).
• (Mac OS) : Resource/Font dans le dossier d’Acrobat (et dans le Dossier Système/Polices
si ATM est installé).
Si Distiller ne parvient pas à accéder à une police de l’une des manières précitées, il utilise la
police Courier ou une police de substitution dans le fichier PDF. Selon les préférences définies,
Distiller peut également afficher un message d’erreur et arrêter le traitement du fichier.
Pour ajouter ou supprimer un dossier de polices :
1 Dans la boîte de dialogue Acrobat Distiller, choisissez Configuration > Dossiers de
polices. La boîte de dialogue affiche la liste des dossiers dans lesquels Distiller recherche
des polices. Ces dossiers peuvent se trouver sur votre disque dur ou sur un réseau.
Remarque : Distiller indique qu’un dossier de polices est disponible en affichant une icône
de dossier à gauche du nom du dossier. Si tel n’est pas le cas ou qu’une icône représentant
un“x” figure à côté d’un nom de dossier, il se peut que la connexion à ce dossier soit inter-
rompue. Vous devez alors rétablir la connexion.
2 Pour ajouter un dossier de polices, cliquez sur Ajouter, utilisez le navigateur pour sélec-
tionner le dossier à ajouter et cliquez sur OK (Windows) ou sur Choisir (Mac OS).
Remarque : pour que Distiller puisse accéder à un dossier de polices ayant été déplacé,
utilisez cette boîte de dialogue afin de supprimer le dossier figurant dans la liste et
d’ajouter le nouvel emplacement.
3 Pour supprimer un dossier de polices, sélectionnez le dossier, puis cliquez sur
Supprimer.
4 Cochez la case Ignorer les versions TrueType des polices PostScript standard pour
exclure les polices TrueType portant le même nom que des polices faisant partie du jeu de
polices PostScript 3.
5 Cliquez sur OK.
Incorporation de polices
Si Distiller dispose d’un accès à une police utilisée dans un fichier PostScript, il peut incor-
porer cette dernière dans le fichier PDF résultant. L’incorporation de polices permet à tous
les lecteurs d'afficher un texte dans sa police d’origine et d'imprimer le fichier en utilisant
les polices d’origine, mais cette opération augmente la taille du fichier.
Important : pour modifier du texte dans les fichiers, vous devez disposer d’une licence sur
le système local pour la police utilisée.
A propos de l’incorporation et de la substitution de polices
Distiller a la possibilité d’incorporer les polices latines Type 1 et TrueType dans un fichier
PDF pour éviter toute substitution de polices lorsqu’un utilisateur ne dispose pas des
polices requises sur son système. Pour chaque police incorporée, Distiller peut incorporer
la police entière ou le jeu partiel de caractères utilisés dans le fichier. L’incorporation d’un
jeu partiel réduit la taille du fichier. Pour en savoir plus, consultez la section “Modification
du texte à l’aide de l’outil Retouche de texte”, page 133.
Aide | Sommaire | Index Page précédente 63Aide d’Adobe Acrobat Options d’Acrobat Distiller Aide | Sommaire | Index Page précédente 64 Il est possible d’incorporer les polices Type 1 et TrueType lorsqu’elles sont incluses dans le fichier PostScript ou qu’elles sont disponibles dans l’un des dossiers de polices contrôlés par Distiller. Remarque : dans certains cas, vous ne pouvez ni rechercher, ni copier, ni couper ni coller les polices TrueType ayant été traitées par un pilote PostScript et par Distiller. Pour remédier à ce problème, utilisez Distiller sur le système à l’aide duquel vous avez créé le fichier PostScript et assurez-vous que les polices TrueType de ce fichier sont disponibles. Lorsqu’une police n’a pas été incorporée dans un fichier PDF et que l’utilisateur n’a pas accès à la police d’origine sur son système, Acrobat la remplace par une police Multiple Master Serif ou Sans Serif. Lorsque les mesures de la police d’origine sont incluses dans le fichier PDF, les polices Multiple Master peuvent être étendues ou condensées afin d’occuper le même espace. Cette technique de substitution permet de préserver les retours à la ligne et les sauts de page du document d’origine.Toutefois, la forme des carac- tères ne peut pas toujours être maintenue, notamment lorsqu’il s’agit de caractères inhabituels tels que ceux des polices script. (Pour les textes asiatiques, Acrobat fait appel aux polices provenant du kit de langues asiatiques installé sur le système de l’utilisateur ou de polices similaires. Il est impossible de substituer des polices de certaines langues ou dotées d’encodages inconnus ; dans ce cas, le texte est converti en puces dans le fichier.) Aperçu de fichiers PDF sans polices incorporées Il est préférable de prévisualiser le texte du fichier PDF avec les polices de substitution afin de déterminer les polices qu’il est nécessaire d’incorporer. Pour prévisualiser un fichier PDF sans polices incorporées : Dans Acrobat, choisissez Affichage > Utiliser les polices locales pour spécifier si Acrobat doit ignorer les polices installées sur votre système. Lorsque l’option Utiliser les polices locales est désactivée (c’est-à-dire lorsqu’elle n’est pas cochée), Acrobat affiche le fichier PDF en remplaçant toute police non incorporée par une police de substitution. S’il est impossible de substituer une police spécifique, le texte est converti en puces et Acrobat affiche un message d’erreur. Cette méthode permet de visualiser l’aspect du fichier PDF sur un périphérique ne disposant pas des bonnes polices. Lorsque l’option Utiliser les polices locales est désactivée, les polices de substitution sont également utilisées pour imprimer le fichier PDF. Configuration des options de polices de Distiller Les options de polices désignent les polices à incorporer dans un fichier PDF et spécifient s'il convient d’incorporer le jeu partiel des caractères utilisés dans le fichier. Remarque : lorsque vous combinez, dans Acrobat, des fichiers PDF contenant les mêmes jeux partiels de polices, ceux-ci ne sont pas associés. Par conséquent, si vous combinez des fichiers incorporant des jeux partiels de polices, vous risquez d’obtenir un fichier volumineux. Pour configurer les options de polices : 1 Commencez par sélectionner un jeu d’options dans le menu Options. 2 Choisissez Configuration > Options et cliquez sur l’onglet Polices. Aide | Sommaire | Index Page précédente 64
Aide d’Adobe Acrobat Options d’Acrobat Distiller
Aide | Sommaire | Index Page précédente 65
3 Effectuez l’une des opérations suivantes :
• Pour incorporer toutes les polices utilisées dans le fichier, cochez la case Incorporer
toutes les polices.
• Pour incorporer des polices spécifiques, assurez-vous que l’option Incorporer toutes les
polices n’est pas activée et déplacez toutes les polices à incorporer dans la zone de liste
Toujours incorporer.
• Pour vous assurer que certaines polices ne sont jamais incorporées, placez-les dans la
zone de liste Ne jamais incorporer.
Remarque : les polices soumises à des restrictions de licence sont précédées d’un symbole
spécifique. Si vous sélectionnez une telle police, la nature de la restriction est décrite dans
la zone descriptive de la boîte de dialogue Options.
Pour placer une police dans la liste Toujours incorporer (ou Ne jamais incorporer), sélec-
tionnez cette police dans la liste de gauche et cliquez sur la flèche située à gauche de la
liste Toujours incorporer (ou Ne jamais incorporer). Le cas échéant, choisissez un autre
dossier de polices dans le menu déroulant afin d’afficher la police en question dans la liste
des polices. Maintenez la touche Ctrl (Windows) ou Commande (Mac OS) enfoncée et
cliquez afin de sélectionner plusieurs polices. Vous avez également la possibilité de
maintenir la touche Maj enfoncée et de cliquer pour sélectionner des polices consécu-
tives.
Si la police à incorporer ne se trouve pas dans l’un des dossiers de polices, cliquez sur
Ajouter une police, saisissez le nom de la police en question, sélectionnez Toujours incor-
porer (ou Ne jamais incorporer), puis cliquez sur Ajouter. Pour en savoir plus sur le nom
exact d’une police, consultez la section “Recherche d’un nom de police PostScript”,
page 66.
Remarque : une police TrueType peut contenir une option, ajoutée par le créateur de cette
police, interdisant l’incorporation de la police dans des fichiers PDF.
4 Pour incorporer uniquement un jeu partiel de polices, cochez la case Jeux partiels de
polices lorsque le pourcentage de caractères est inférieur à, puis spécifiez un pourcentage
de seuil. Si vous saisissez une valeur de 35, par exemple, et que moins de 35 % des carac-
tères sont utilisés, Distiller incorpore uniquement ces caractères.
5 Utilisez l’option Si l’incorporation échoue pour spécifier comment Distiller doit réagir
s’il ne trouve pas une police à incorporer lors du traitement d’un fichier. Distiller peut
ignorer la requête et substituer la police, afficher un message d’erreur et substituer la
police ou bien annuler le traitement du fichier.
6 Pour appliquer les modifications au jeu d’options actif, cliquez sur OK. Vous ne pouvez
pas écraser les jeux d’options prédéfinis. Pour enregistrer le fichier modifié sous un autre
nom et utiliser le nouveau fichier comme fichier d’options, cliquez sur Enregistrer sous.
Spécifiez le nom et l’emplacement du nouveau jeu, puis cliquez sur Enregistrer dans la
boîte de dialogue Enregistrer les options du travail. Par défaut, ces fichiers sont enregistrés
dans le dossier Distillr/Settings (Windows) ou Distiller/Settings (Mac OS) au sein du dossier
d’Acrobat.
Aide | Sommaire | Index Page précédente 65Aide d’Adobe Acrobat Options d’Acrobat Distiller
Aide | Sommaire | Index Page précédente 66
Pour empêcher l’incorporation de polices :
Dans le panneau Polices de la boîte de dialogue Options, effectuez l’une des opérations
suivantes :
• Lorsque la police recherchée se trouve dans un dossier de polices disponible, sélec-
tionnez le nom de cette police dans la liste de gauche, puis cliquez sur la flèche située à
gauche de la zone de liste Ne jamais incorporer. Le cas échéant, choisissez un autre
dossier de polices dans le menu déroulant afin d’afficher la police dans la liste des
polices à ne pas incorporer. Maintenez la touche Ctrl (Windows) ou Commande
(Mac OS) enfoncée et cliquez afin de sélectionner plusieurs polices. Vous avez
également la possibilité de maintenir la touche Maj enfoncée et de cliquer pour sélec-
tionner des polices consécutives.
• Lorsque la police recherchée ne se trouve pas dans un dossier de polices, cliquez sur
Ajouter une police, saisissez le nom de la police, sélectionnez Ne jamais incorporer, puis
cliquez sur Ajouter. Pour en savoir plus sur le nom exact d’une police, consultez la
section “Recherche d’un nom de police PostScript”, page 66.
Pour supprimer une police de la liste Toujours incorporer ou Ne jamais incorporer :
Sélectionnez la police dans la liste et cliquez sur Enlever. Cette opération ne supprime pas
la police de votre système, mais en efface la référence dans les listes Toujours incorporer et
Ne jamais incorporer.
Recherche d’un nom de police PostScript
Lorsque vous avez besoin de saisir manuellement un nom de police dans le panneau
Polices de la boîte de dialogue Options, vous pouvez utiliser un fichier PDF pour retrouver
le nom exact de cette police.
Pour rechercher le nom d’une police PostScript :
1 Utilisez une application quelconque pour créer un document d’une page contenant la
police PostScript en question.
2 Créez un fichier PDF à partir de ce document.
3 Ouvrez ce fichier PDF dans Acrobat et choisissez Fichier > Propriétés du document >
Polices. Si le fichier contient plusieurs pages et que la police recherchée ne se trouve pas
sur la première, cliquez sur Liste des polices.
4 Saisissez le nom de la police (en prenant garde à respecter son orthographe, la casse et
la césure) tel qu’il apparaît dans la boîte de dialogue Polices du document.
5 Cliquez sur OK pour fermer la boîte de dialogue.
Gestion des couleurs dans Distiller
Les options de gestion des couleurs de Distiller 5.0 sont regroupées dans une zone unique
intitulée Paramètres couleur Adobe. Lorsque vous faites appel à Distiller pour convertir un
fichier PostScript au format PDF, vous pouvez utiliser les informations de gestion des
couleurs contenues dans le fichier PostScript ou modifier ces informations. Si vous
choisissez de modifier certaines informations de gestion des couleurs dans le fichier
PostScript, vous pouvez le faire via les paramètres de couleur du fichier d’options.
Remarque : dans Acrobat, les couleurs sont configurées dans le panneau Gestion des
couleurs de la boîte de dialogue Préférences, comme décrit dans la section “Choix d’un
fichier de paramètres couleur”, page 265.
Aide | Sommaire | Index Page précédente 66Vous pouvez aussi lire