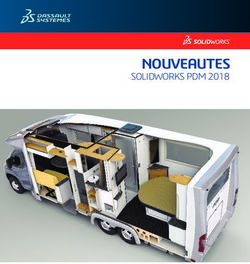RANGER ET NETTOYER SON ORDINATEUR 2018 - atelier-multimedia-brest.fr
←
→
Transcription du contenu de la page
Si votre navigateur ne rend pas la page correctement, lisez s'il vous plaît le contenu de la page ci-dessous
SOMMAIRE
1. Ranger & organiser son PC
1.1 La création de vos dossiers
1.2 Le déplacement de vos fichiers
1.3 La suppression de vos fichiers
1.4 L'archivage de vos fichiers
2. Pourquoi nettoyer son PC ?
3. Les outils de Windows
3.1. Le nettoyage des disques
3.2. Scanner ses disques
3.3. La défragmentation
4. Les utilitaires indispensables
4.1 Se protéger des Virus
4.2 Nettoyer les Spyware & Adwares
5. Nettoyer sa session Internet
5.1 Sous Internet Explorer
5.2 Sous Firefox
5.3 Sous Google Chrome
21. RANGER & ORGANISER SON PC
Pour éviter de passer des heures à chercher ses fichiers, organisez-
vous.
L'explorateur de Windows met à votre disposition toutes les fonctions
dont vous aurez besoin pour cela :
- la création de répertoires
- le déplacement de fichiers
- la suppression de fichiers
- l'archivage (ou la compression) de vos données
31. Ranger & organiser son PC
1.1 LA CRÉATION DE VOS DOSSIERS
Pour créer vos dossiers :
- lancez l'explorateur de windows
- sélectionner le disque ou le répertoire ou vous souhaitez créer votre
répertoire
- Cliquez avec le bouton droit dans le volet de droite
- Dans le menu déroulant, choisissez « Nouveau » (1)
- Dans le sous menu suivant, choisissez « Dossier » (2)
- Nommez votre dossier
(2)
(1)
41. Ranger & organiser son PC
1.2 LE DÉPLACEMENT DE VOS FICHIERS
Toujours dans l'explorateur Windows, positionnez-vous dans le dossier
contenant les fichiers à déplacer (ici, le répertoire « source »)
a) Cliquez et conservez appuyé le bouton droit de la souris.
b) survolez vos fichiers en déplaçant votre souris
les fichiers surlignés sont sélectionnés.
Pour les déplacer, vous pouvez soit :
- glisser votre sélection vers le répertoire de destination
- couper (CTRL+X) les fichiers pour les coller dans leur
répertoire de destination
- soit, en appuyant sur la touche ALT, cliquer sur le menu
« Edition » qui vient d'apparaitre, puis sur le sous-menu
« Déplacer des fichiers vers... »
Vos fichiers sont alors déplacés
(Notez que si vous déplacez vos fichiers vers un répertoire protégé de
Windows, la fonction déplacer se transformera en fonction COPIER)
51. Ranger & organiser son PC
1.3 LA SUPPRESSION DE VOS FICHIERS
Toujours dans l'explorateur Windows, positionnez-vous dans le dossier
contenant les fichiers à déplacer (ici, le répertoire « source »)
a) Cliquez et conservez appuyé le bouton droit de la souris.
b) survolez vos fichiers en déplaçant votre souris
les fichiers surlignés sont sélectionnés.
Vous pouvez soit :
- appuyer sur la touche SUPPR pour effacer vos fichiers
- soit, en appuyant sur la touche ALT, cliquer sur le menu
Fichier qui vient d'apparaitre, puis sur le sous-menu
Supprimer
Vos fichiers sont déplacés vers la corbeille
61. Ranger & organiser son PC
1.4 L'ARCHIVAGE DE VOS FICHIERS
Toujours dans l'explorateur Windows, positionnez-vous dans le dossier
contenant les fichiers à déplacer (ici, le répertoire « source »)
a) Cliquez et conservez appuyé le bouton droit de la souris
b) survolez vos fichiers en déplaçant votre souris
les fichiers surlignés sont sélectionnés
71. Ranger & organiser son PC
1.4 L'ARCHIVAGE DE VOS FICHIERS
Une fois vos fichiers sélectionnés, cliquez sur le bouton droit de la souris pour
ouvrir le menu contextuel. Sélectionnez alors le menu Envoyer vers (1), puis
Dossier compressé (2)
(1)
(2)
81. Ranger & organiser son PC
1.4 L'ARCHIVAGE DE VOS FICHIERS
Vous pouvez voir qu'un nouveau fichier apparaît : il s'agit de votre fichier compressé.
Il regroupe tous les fichiers précédemment sélectionnés que vous pouvez du coup
supprimer.
La compression a été réalisée. Vous gagnez :
- en lisibilité
- en place disponible sur votre disque dur
Et vos fichiers sont inclus dans l'archive
92. POURQUOI NETTOYER SON PC ?
Gagner de la place sur son disque dur
Conserver les performances de son pc
Se prémunir des pannes logicielles
Se prémunir des pannes matérielles
103. Les outils de Windows
3.1. LE NETTOYAGE DES DISQUES
a) Lancer l'explorateur Windows
b) cliquez avec le bouton droit sur le disque dur choisi : un menu flottant
apparaît
c) cliquez sur « Propriétés »
113. Les outils de Windows
3.1. LE NETTOYAGE DES DISQUES
123. Les outils de Windows
3.1. LE NETTOYAGE DES DISQUES
Toutes les cases peuvent être cochées. Elles correspondent à des fichiers
enregistrés par Windows ou à la Corbeille (aucun fichier personnel n'est affecté
par cette opération).
L'espace total gagné évolue en fonction de vos
sélections.
Dans ce cas précis, le gain est de 32,4 Mo
Une fois vos choix effectués, cliquez sur OK pour lancer l'opération.
Renouvelez régulièrement ce nettoyage pour chaque disque dur.
133. Les outils de Windows
3.2. SCANNER SES DISQUES
L'utilisation du logiciel Scandisk permet de vérifier l'état de votre disque dur pour
trouver des erreurs de fichiers corrompus et éventuellement de les corriger.
Il permet aussi d'isoler (et non de réparer) les clusters défectueux du disque dur,
et d'éviter ainsi la propagation du problème.
Son utilisation régulière est recommandée de manière préventive.
Effectuer une analyse de son
disque dur est une opération qui
peut être longue (plusieurs heures),
mais que nous vous
recommandons d’effectuer
régulièrement.
143. Les outils de Windows
3.2. SCANNER SES DISQUES
Pour lancer l'utilitaire Scandisk de Windows, affichez la boîte de dialogue des
propriétés du disque dur (voir 3.1)
Sélectionnez l'onglet « Outils »
Cliquez ensuite sur
« Vérifier »
153. Les outils de Windows
3.2. SCANNER SES DISQUES
Dans la boîte de dialogue qui apparaît, cliquer sur « Analyser le lecteur »
Lancez le scandisk chaque fois que votre PC ne s'est pas arrêté correctement
(comme après une coupure de courant, par exemple).
Lancer le 2 à 3 fois par an pour contrôler l'intégrité vos fichiers.
163. Les outils de Windows
3.3. LA DÉFRAGMENTATION
La défragmentation consiste à regrouper les fragments de fichiers éparpillés sur le
disque dur. Cela optimise les temps d'accès du disque dur lors de la lecture de
fichiers de taille importante, ou la lecture de nombreux fichiers en même temps.
Considérons par exemple, 3 fichiers sur le disque dur. Leur représentation idéale
peut être schématisée ainsi :
Fichier 1 Fichier 2 Fichier 3
50Mo 75Mo 40Mo
Si je souhaite effacer le fichier 2, je libère 75 Mo d'espace
Fichier 1 Fichier 3
50Mo 40Mo
173. Les outils de Windows
3.3. LA DÉFRAGMENTATION
Maintenant, si nous enregistrons un fichier nommé fichier 4 de 50 Mo, Windows le
placer dans le 1er emplacement disponible :
Fichier 1 Fichier 4 Fichier 3
50Mo 50Mo 40Mo
Maintenant, si nous enregistrons un fichier nommé fichier 5 de 50 Mo. Windows va
balayer le disque pour trouver le 1er emplacement libre et va tomber sur le "trou"
de 25 Mo entre le fichier 4 et le fichier 3.
Fichier 1 Fichier 4 Fichier 3
25Mo 25Mo
50Mo 50Mo 40Mo
Fichier 5
Mais comme cet emplacement (de 25 Mo) ne peut contenir le fichier 5 en
entier, il va fragmenter le fichier 5, enregistrer les 25 premiers Mo dans le 1er
emplacement libre et rechercher l'emplacement libre suivant pour enregistrer la
suite du fichier (25 Mo).
183. Les outils de Windows
3.3. LA DÉFRAGMENTATION
Reportez ce phénomène sur les milliers de fichiers enregistrés sur votre disque dur
après 6 mois d'utilisation. Votre PC passera son temps à faire des accès disque et
prendra de plus en plus de temps à réaliser ce que vous lui demandez.
Au fil du temps, les espaces libres deviennent de plus en plus nombreux et de
plus en plus petits, donc les fichiers enregistrés de plus en plus morcelés.
193. Les outils de Windows
3.3. LA DÉFRAGMENTATION
L'outil de défragmentation de Windows qui, si l'on reprend l'exemple simple de
nos 5 fichiers initiaux, va transformer ceci ...
Fichier 1 Fichier 4 Fichier 3
25Mo 25Mo
50Mo 50Mo 40Mo
Fichier 5
… en cela
Fichier 1 Fichier 4 Fichier 5 Fichier 3
50Mo 50Mo 50Mo 40Mo
Donc :
- diminution du nombre d'accès disque pour lire ou écrire les données
- votre PC sera plus rapide à l’écriture ou la lecture de fichier
/!\ Ne pas défragmenter un disque SSD
203. Les outils de Windows
3.3. LA DÉFRAGMENTATION
En pratique, nous allons retourner dans les propriétés du disque dur (voir
paragraphe 3.1 pour afficher cette boite de dialogue)
a) Sélectionnez l'onglet Outils
b) Cliquez sur Optimiser
213. Les outils de Windows
3.3. LA DÉFRAGMENTATION
La boîte de dialogue du défragmenteur de disque s'affiche
Choisissez le disque dur
que vous souhaitez
défragmenter
Puis cliquez sur le
bouton Analyser
Si dans la colonne Etat actuel vous avez “A besoin d’être optimisé“, cliquez sur
le bouton Optimiser, pour lancer la défragmentation.
223. Les outils de Windows
3.3. LA DÉFRAGMENTATION
Si dans la colonne Etat
actuel vous avez “A
besoin d’être optimisé“,
cliquez sur le bouton
Optimiser, pour lancer la
défragmentation.
233. Les outils de Windows
3.3. LA DÉFRAGMENTATION
Idéalement, programmez
la défragmentation une
fois par semaine
Il existe des logiciels de défragmentation alternatifs à la solution de Windows :
Disk Defrag (gratuit)
Diskeeper (payant)
Perfect Disk (payant)
O&O Defrag (payant)
244. Les utilitaires indispensables
4.1 SE PROTÉGER DES VIRUS
Un virus informatique est un logiciel malveillant conçu pour se propager à d'autres
ordinateurs en s'insérant dans des programmes légitimes appelés « hôtes ».
Il peut :
- Perturber plus ou moins gravement le fonctionnement de l'ordinateur infecté
- Se répandre à travers tout moyen d'échange de données numériques comme
les réseaux informatiques et les cédéroms, les clefs USB, etc.
Les logiciels antivirus sont des logiciels capables de détecter des virus, de les
détruire, de mettre en quarantaine et parfois de réparer les fichiers infectés sans
les endommager.
Il en existe des versions gratuites, d'autres payantes :
- Dr web : gratuit et en français
- Avast (gratuit)
- Norton antivirus (payant)
- McAfee (payant)
-…
254. Les utilitaires indispensables
4.1 SE PROTÉGER DES VIRUS
L'antivirus surveille en permanence le comportement des logiciels actifs (s'il est en
fonctionnement et que la protection automatique est activée).
Il analyse tous les fichiers modifiés et créés. En cas d'anomalie, il avertit l'utilisateur
par un message explicite.
/!\ Cette protection est indispensable lorsque vous surfez sur internet
Lorsque l'antivirus à détecté un virus, il peut réagir de 3 manières :
- En réparant le fichier : L'antivirus doit être capable de réparer le fichier
atteint. Il n'y a pas de perte de donnée(s).
- En supprimant le fichier : Si l'antivirus n'est pas capable de réparer le
fichier, il vous proposera de le supprimer.
- La mise en quarantaine : C'est une solution d'attente. L'antivirus place
le fichier dans un dossier sûr du disque dur. Lorsque l'antivirus sera capable de
réparer le fichier, vous pourrez extraire le fichier du dossier et le réparer.
Si l'anti-virus est Necessaire, il n'est cependant pas toujours suffisant...
264. Les utilitaires indispensables
4.2 NETTOYER LES SPYWARE & ADWARES
Un logiciel espion (aussi appelé mouchard ou en anglais spyware) est un logiciel
malveillant qui s'installe dans un ordinateur dans le but de collecter et transférer
des informations sur l'environnement dans lequel il s'est installé, très souvent sans
que l'utilisateur en ait connaissance.
Un publiciel (adware en anglais) est un logiciel qui affiche de la publicité lors de
son utilisation. Exemple : votre page d'accueil internet s'ouvre toujours une
publicité.
Certains publiciels contiennent aussi des logiciels espions qui espionnent les
habitudes de l'utilisateur pour lui envoyer de la publicité ciblée.
L'essor de ce type de logiciel est associé à celui d'Internet qui lui sert de moyen de
transmission de données. Il sont principalement créés à des fins publicitaire.
274. Les utilitaires indispensables
4.2 NETTOYER LES SPYWARE & ADWARES
Il existe quantité de logiciels gratuits qui vous permettrons de vous prémunir des
ces spywares
Nous nous attarderons sur Spybot - Search & Destroy, qui à l'avantage d'être à la
fois efficace et traduit en français
284. Les utilitaires indispensables
4.2 NETTOYER LES SPYWARE & ADWARES
L’installation
294. Les utilitaires indispensables
4.2 NETTOYER LES SPYWARE & ADWARES
Cochez les deux
cases
304. Les utilitaires indispensables
4.2 NETTOYER LES SPYWARE & ADWARES
Une fois installé le logiciel ouvre ces deux fenêtres
- une fenêtre pour l’interface d’accueil du logiciel
- une fenêtre pour mettre à jour (si ce n’est pas le cas, cliquez sur mise à jour sur
l’interface d’accueil)
Cliquez sur le bouton
Mise à jour
Lancez cette procédure une fois par mois, c'est plus que suffisant.
314. Les utilitaires indispensables
4.2 NETTOYER LES SPYWARE & ADWARES
Une fois la procédure lancée, le
logiciel va mettre à jours sa base de
donnée de spywares et de adwares
connus.
Une fois la mise à jour effectuer, vous pouvez fermer
cette fenêtre.
324. Les utilitaires indispensables
4.2 NETTOYER LES SPYWARE & ADWARES
Cliquez sur le bouton Analyse
système
Cliquez sur le bouton
Lancer une analyse
334. Les utilitaires indispensables
4.2 NETTOYER LES SPYWARE & ADWARES
Spybot va immédiatement lancer une analyse complète du système
(cela peut durer de quelques secondes à plusieurs minutes selon le nombre de
fichier que vous possédez sur le disque dur)
344. Les utilitaires indispensables
4.2 NETTOYER LES SPYWARE & ADWARES
Résultat de l'analyse
Lancez cette procédure une fois
par mois, c'est plus que suffisant
Cliquez sur le bouton
Corriger la sélection
355. NETTOYER SA SESSION INTERNET
Lorsque vous naviguez sur Internet, différentes informations sont enregistrées sur
votre disque dur :
- Fichiers temporaires : images, pages internet, animations, vidéos... Ces
fichiers sont conservés dans le but d'accélérer votre navigation.
- Cookies : Il s'agit du code qu'un serveur HTTP enregistre, souvent
temporairement, sur votre disque dur pour vous identifier sur son service, ou
retenir vos préférences d'utilisateur.
- les mots de passe : il sont conservés codés sur votre disque dur afin de
vous éviter d'avoir à les ressaisir.
- Votre historique de navigation : Les navigateurs conservent une trace
de vos consultations internet, il peut parfois être utile d'effacer cet historique.
Ces fichiers s'accumulent au fil du temps. Il convient donc, régulièrement,
de nettoyer cela.
365. Nettoyer sa session internet
5.1 SOUS INTERNET EXPLORER
Cliquez sur l’engrenage dans le menu en haut à droite,
puis sur « Options Internet »
375. Nettoyer sa session internet
5.1 SOUS INTERNET EXPLORER
Cliquez sur Supprimer
385. Nettoyer sa session internet
5.1 SOUS INTERNET EXPLORER
Sélectionnez l'historique de navigation que vous souhaitez effacer.
Puis cliquez sur Supprimer pour supprimer l’ensemble de la sélection.
395. Nettoyer sa session internet
5.1 SOUS FIREFOX
Le principe est similaire à la démarche précédente sous Internet Explorer, à la
différence que vous allez pouvoir cibler la date d'effacement de l'historique.
Sous Firefox, cliquez sur le bouton en haut à droite, puis cliquez sur Historique
405. Nettoyer sa session internet
5.1 SOUS FIREFOX
Puis cliquez sur Effacer l’historique récent
415. Nettoyer sa session internet
5.1 SOUS FIREFOX
Vous pouvez indiquer sur quelle période
vous souhaitez effacer l'historique.
Cette fonction est très pratique. Par
exemple lorsque vous travailler sur un PC
public : elle vous permet de supprimer
l'historique des dernière heures.
425. Nettoyer sa session internet
5.1 SOUS FIREFOX
Une fois la période choisie, sélectionnez
le type d'historique à effacer en cliquant
sur le bouton détail, puis cliquez sur
Effacer maintenant.
435. Nettoyer sa session internet
5.1 SOUS GOOGLE CHROME
On retrouve encore le même principe dans Google Chrome...
Cliquez
sur le bouton
En haut à droite
Survolez Plus d’outils
puis cliquez sur
Effacer les données
de navigation
445. Nettoyer sa session internet
5.1 SOUS GOOGLE CHROME
Un nouvel onglet apparait, ainsi qu’une
fenêtre. Elle vous propose d'effacer vos
données de navigation
De la même façon que pour
Firefox, vous pourrez choisir
l'intervalle de temps que vous
souhaitez traiter.
Sélectionnez les
éléments à effacer
455. Nettoyer sa session internet
5.1 SOUS GOOGLE CHROME
Cliquez sur Paramètres avancés
afin de sélectionner plus en détail
ce que vous voulez effacer.
Puis valider l'effacement en
cliquant sur le bouton « Effacer les
données de navigation ».
46TUTORIEL
réalisé par
L’ESPACE MULTIMÉDIA DES CAPUCINS
(Médiathèque François Mitterrand)
Tous les tutoriels sont disponible sur le site de l’Espace Multimédia :
www.atelier-multimedia-brest.fr
Espace Multimédia des Capucins
(Médiathèque François Mitterrand)
25 Rue de Pontaniou
29200 BREST
02 98 00 88 31
Atelier.multimedia@mairie-brest.frVous pouvez aussi lire