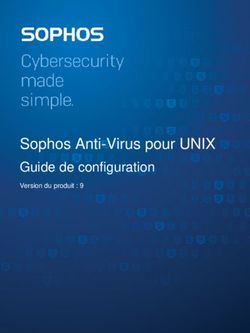Cours UNIX M2 " Astrophysique et instrumentations associées " 2006 Benoît Semelin
←
→
Transcription du contenu de la page
Si votre navigateur ne rend pas la page correctement, lisez s'il vous plaît le contenu de la page ci-dessous
M2
« Astrophysique et instrumentations associées »
Cours UNIX
2006
Benoît SemelinLes OS
OS = Operating System : Programme de base qui assure la gestion du
matériel (clavier, écran, disque dur...), du système de fichier et des
applications des utilisateurs.
Les différents OS:
● Unix : Linux, BDS, Solaris, MacOS 10...
● Windows : NT, 2000, XP...
● MacOS < 10
Avantages d'Unix:
● Stable, sûr (peu de virus)
● Langage de commandes
Pourquoi ce cours?
Toutes les machines de calcul
scientifique sont sous Unix.Login
Il faut s'identifier pour avoir accès à un ordinateur sous Unix:
Login: dupont
Password: rx.73%$ (changement avec la commande passwd)
Pourquoi?
- Système multi-utilisateurs: accéder à son environnement
- Sécurité: pas d'utilisateur non autorisé.
- Confidentialité: dupont ne lit le fichier de dubreuil que si
dubreuil le décide (système de droits).
L'utilisateur « root »:
C'est l'administrateur. Certaines opérations ne peuvent être
faites que pas lui. Il peut tout faire (danger !!).Système de fichiers
Système de fichier de type arborescence:
/ (répertoire racine, pas de C: !!)
Ceci est un /bin/ /usr/ /home/ /lib/ ...
chemin
/home/dupont/ /home/dubreuil/
/home/dupont/projet/ fichier1 fichier2
fichier1 fichier2
Attention : /home/dupont/fichier ≠ /home/dupont/Fichier ≠ home/dupont/Fichier
A proscrire : Les espaces et caractères accentués dans les noms de fichiers et répertoires.Montage NFS NFS: Network File System. Sur le domaine de l'IAP, votre répertoire personnel est disponible et identique sur tous les ordinateurs. On dit qu'ils sont montés par NFS. Donc le /home/dupont est identiques sur toute les machines. Par contre, le reste de l'arborescence (/bin, /usr) n'est pas forcement le même. Certaines commandes (les compilateurs) ne sont disponibles que sur certaines machines. Avantages de NFS: Souplesse, commodité Inconvénients de NFS: Instabilité en cas de lourde charge ?
L'interpréteur de
commandes (ou Shell)
Le shell:
Après le login, dans une console, vous voyez (par exemple):
[dupont@machine]$ _
L'interpréteur de commande (ou Shell) attend vos instructions.
Le shell est un programme qui interprète vos commande et les transmet au noyau
unix (OS). Ils permettent en plus de définir un environnement. Il existe plusieurs
shells, les plus communs sont: bash et tcsh.
Définir/modifier un environnement de shell:
Votre environnement de shell est définit par des variables, par exemple: PATH
Cette variable définit la liste des répertoires où le Shell cherche le binaire
correspondant à la commande que vous tapez (p.e.: passwd ).
Pour connaître le contenu d'une variable:
[dupont@machine]$ echo $PATHModifier l'environnement
du Shell
Modifier le contenu d'une variable:
Exemple, un nouveau compilateur a été installé dans /opt/nanosoft/. Votre
shell ne le trouvera pas. Il faut modifier la variable PATH.
- Avec bash (catégorie des sh):
[dupont@machine]$ export PATH=$PATH:/opt/nanosoft
- Avec tcsh (catégorie des csh):
[dupont@machine]$ setenv PATH $PATH:/opt/nanosoft
Ceci modifie PATH uniquement pour cette console.
Le shell, qui se lance automatiquement dès que vous ouvrez une console, lit,entre autres, les
fichiers suivants: /etc/profile, /etc/bashrc, /home/dupont/.bashrc et /home/dupont/.profile (ou .
bash_profile). En insérant les commandes ci dessus dans .profile ou .bashrc, la variable
PATH sera modifiée automatiquement à chaque fois que vous ouvrirez une console.
La commande env donne la liste et le contenu de toutes les variables définies.
Variables importantes: SHELL, PATH, MANPATH, LD_LIBRARY_PATH.La commande man La commande man xxx (pour manuel) permet d'afficher une documentation souvent très complète sur la commande xxx. Essayez donc: man man - La commande man est utile, en particulier, pour explorer les options possibles d'une commande. - Flèches ↑ et ↓, barre d'espace et touche b pour faire défiler le manuel. - En fin de manuel (parfois) une liste de commandes sur le même thème. - La variable MANPATH définit dans quels répertoires man cherche les manuels. Il peut être nécessaire de la redéfinir, ou d'utiliser l'option -M de man. La commande info, quand elle fonctionne, peut fournir une documentation encore plus précise.
Manipulations de
répertoires
Parcourir l'arborescence des répertoires:
- Où suis-je?
pwd : affiche le chemin absolu pour le répertoire courant.
- Changer de répertoire:
cd rep1 : rentre dans le sous-répertoire rep1 du répertoire courant.
cd /rep1: tente d'entrer dans le répertoire de chemin absolu /rep1.
- Créer un répertoire:
mkdir rep1 : crée le répertoire rep1 comme sous répertoire du
répertoire courant.
Symboles spéciaux dans les chemins:
- .. : désigne le répertoire parent du répertoire courant.
- ~ : désigne votre répertoire personnel, /home/dupont par exemple.
- . : désigne le répertoire courant.
Utilisation: cd .. , cd ~ (identique à cd sans argument), cd ~/rep1, cd -Manipulation de
fichiers.
Commandes de base:
- Afficher la liste des fichiers: ls
ls : affiche la liste des fichiers et sous-répertoire du répertoire courant
ls rep1/toto : affiche la liste des fichiers et sous-répertoires du
répertoire rep1/toto
ls -l : affiche une liste détaillée (droits, propriétaire, taille, etc...).
ls -a : affiche également les fichiers cachés.
ls -t : affiche par ordre de date de dernière modification
- Copier un fichier: cp
cp fich1 fich2 : copie le fichier fich1 dans le fichier fich2 du répertoire
courant.
cp fich1 rep1/fich2: copie du répertoire courant vers un sous-répertoire.
cp -R rep1 rep2 : copie toute la arborescence de rep1 dans rep2.
-Déplacer, renommer un fichier: mv
mv fich1 fich2 : renomme fich1 en fich2.
mv fich1 ../fich2 : déplace en le renommant le fichier fich1 vers le
répertoire parent.Manipulation de
fichiers (suite)
- Détruire un fichier: rm
rm fich1 : détruire le fichier fich1
rm rep1/* : détruit tout les fichiers dans rep1 (voir sens de * ci-dessous)
rm -f rep1/* : même chose, sans demande de confirmation.
rm -rf rep1 : détruit récursivement rep1 et ses sous répertoires.
Si root tape « rm -rf / » il détruit tout ce qu'il y a sur le disque....
Caractères spéciaux utiles:
? : remplace un caractère quelconque.
* : remplace une chaîne de caractères quelconque.
Exemples d'utilisation:
rm rep1/*.dat : détruit tout les fichiers du répertoire rep1 qui finissent
par .dat
mv ../data/out0?.dat ~/poub/Fichiers spéciaux:
les liens symboliques
Les liens symboliques sont des fichiers spéciaux qui ne font que pointer vers un autre
fichier ou répertoire. C'est l'équivalent des raccourcis sous windows.
Repérer un lien symbolique:
ls -l /usr/local/bin
-rwxr-xr-x 1 root root 189701 fév 12 2005 lamwipe*
lrwxrwxrwx 1 root root 7 fév 12 2005 wipe -> lamwipe*
Ici, les commandes wipe et lamwipe sont identiques.
Créer un lien symbolique:
ln -s cible nom_du_lien
Cible peut être, par exemple, un chemin long à taper, dont on a souvent besoin.Occupation du disque dur Espace disque occupé par un répertoire: du -ks rep1 : espace disque occupé par l'arborescence du répertoire rep1. du -ks * : espace disque occupé par chaque sous répertoire du répertoire courant. Liste des partitions et espace occupé: df : liste des partitions montées, dont /home, avec espace occupé/libre. Limite d'espace disque par utilisateur: quota : sur certains unix, affiche le quota disque alloué à l'utilisateur (man quota).
Système de droits
Une situation courante:
[dupont@machine]$ cd /home/dubreuil
bash: cd: /home/dubreuil/: Permission denied
[dupont@machine]$ ls /home/dubreuil
ls: /home/dubreuil/: Permission denied
[dupont@machine]$ ls -l /home
drwx------ 10 dubreuil groupe1 4096 mai 10 15:21 dubreuil/
drwxr-xr-x 8 dupont groupe2 4096 mai 8 20:49 dupont/
Dupont n'a pas les droits pour faire ce qu'il veut, comme il s'en aperçoit grâce à ls
-l (série de lettres et de - en début de ligne).
Les droits:
Il existe 3 types de droits, applicables à 3 classes d'utilisateurs.
- r : droit de lire dans un fichier/répertoire.
- w : droit d'écrire dans un fichier/répertoire.
- x : droit d'exécuter un fichier/répertoire.
Les caractères 2,3 et 4 s'appliquent au propriétaire du fichier/répertoire, les 5,6 et
7 s'appliquent au groupe du propriétaire, les 8,9 et 10 s'appliquent à tout les
autres utilisateurs.Changer les droits d'un
fichier/répertoire.
Pour faire cd /home/dubreuil, dupont doit avoir le droit d'exécution (x) sur le
répertoire.
Pour faire ls /home/dubreuil, il doit avoir le droit de lecture (r).
Comment changer les droits ?
Seul le propriétaire (et root) d'un fichier/répertoire peut en changer les droits.
La commande chmod permet de changer les droits:
chmod o+x /home/dubreuil : exécuté par dubreuil, donne le droit a tout
le monde les droits d'exécution de son
répertoire principal.
Trois symboles suivent chmod:
- 1er symbole: u , change les droits du propriétaire
g , change les droits du groupe du propriétaire
o , change de tout les autres
nd
- 2 symbole: + , ajoute un droit
- , enlève un droit
- 3ième symbole: r,w ou x...Rechercher un
fichier / dans un fichier
Localiser un fichier, une commande:
(s)locate toto.gif : recherche toto.gif sur toute l'arborescence.
find rep1 -name toto.gif : recherche, récursivement, les fichiers
nommés toto.gif dans le repertoire et ses
sous-répertoires. (man find)
which f90 : recherche l'exécutable f90 dans les répertoires de PATH
Recherche dans un (des) fichier(s):
grep non_de_variable func_*.c : Recherche la chaîne de caractère
non_de_variable dans tout les
fichiers « func_blabla.c ».
diff fich1 fich2: Recherche, ligne à ligne les différences entre fich1 et
fich2.Éditer un
fichier ASCII.
Examiner (rapidement) sans modifier:
more fich1 : édite le contenu de fich1 (lecture uniquement). Parcours du fichier,
recherche de chaîne
less fich1 : comme more, en plus puissant.
tail -n 100 fich1 : Affiche les 100 denières lignes de fich1.
Éditer et modifier un fichier, éditeurs standards:
(x)emacs [fich1] : lance l'éditeur emacs. Le plus utilisé. Voir memo emacs.
vi(m) [fich1] : lance l'éditeur vi (ou vim). Présent sur tout les unix.Compression de fichier.
Commandes de compression/décompression:
gzip (gunzip) fich1: compresse/décompresse fich1, et le renomme fich1.gz
bzip2 (bunzip2) fich1: compresse/décompresse fich1, et le renomme fich1.bz2
* Un fichier compressé doit être décompressé avant de pouvoir être utilisé.
* Le gain de taille peut varier de 90% à 0% de la taille initiale:
Types de fichiers déjà compressés: .pdf, .jpeg, .mpeg.
Types de fichiers non compressés: .ps, .tiff, ASCII.
* Compresser un gros fichier ( > 100 Mo) prend du temps, il ne faut pas le faire si
le fichier est souvent utilisé.
* Compressez avant d'envoyer en pièce attachée ou de transférer par le réseau!
Faire une archive:
Il est utile, en vue de le compresser et de le transférer, de transformer toute
l'arborescence d'un répertoire en un seul fichier.
tar cvf rep1.tar rep1 : crée l'archive rep1.tar à partir du répertoire rep1.
tar x(z)vf rep1.tar(.gz) : reconstitue le répertoire rep1.Contrôle des « process »
Un process est un programme en cours d'exécution. Il lui est
attribué un PID (process ID), un nombre qui le caractérise de
manière unique.
Informations sur les process en cours:
ps -u : Affiche la liste de tout les process dont l'utilisateur est
propriétaire, et des informations comme le PID,occupation
mémoire, conso CPU, etc...
top : Liste en temps réel les process sur l'ordinateur, et ressources
utilisées.
Modifier un process en cours:
Crtl-C: interrompt le process en mode interactif.
kill -9 8564 : Tue le process de PID 8564.
renice 20 -p 8564 : Fixe à 20 la priorité du process de PID 8564.
(20 = priorité la plus faible)
.Process en tâche de fond
Lancer un process en tâche de fond (et faire autre chose dans le shell):
gzip grosfichier & : & permet de lancer gzip en tâche de fond.
at 23:42 -f moncode.exe : lancera moncode.exe à 23h42 (en tâche de fond)
batch -f moncode.exe : lancera moncode.exe quand la charge de l'ordinateur le
permettra (en tâche de fond).
at et batch fonctionnent même si l'utilisateur est délogué.
Mettre un process en suspend, puis le continuer en tâche de fond:
Contrôle-Z : Suspend l'exécution d'un process lancé en mode interactif (code,
éditeur, navigateur, etc...)
jobs : Donne la liste des process suspendus.
fg %1: Reprend, en interactif, l'exécution du process suspendu numéro 1 (liste de
jobs).
bg %1: Reprend, en tâche de fond, l'exécution du process suspendu numéro 1.Opérateurs de redirection
Rediriger la sortie standard (sortie écran) dans un fichier: >
ls -1 > list : écrit la liste des fichiers du répertoire courant dans list.
monprog.out > résultat : écrit la sortie standard de monprog.out dans le
fichier résultat, au lieu de l'afficher à l'écran.
Utiliser un fichier comme entrée standard: <
monprog.out < data : Au lieu d'interroger l'utilisateur pour des valeurs de
départ, monprog.out les lit dans le fichier data.
Transmettre la sortie d'une commande comme entrée à une autre: |
ls -l | grep jui : Afficher les lignes du résultat de ls -l, contenant « jui ».
ps -aux | more : Utilise more pour consulter la sortie de ps -aux.
ls | tee result.dat : la commande tee écrit l'entrée standard dans la sortie standard
et dans un fichier...Communiquer par le réseau
Se connecter à un autre ordinateur:
rlogin toto.iap.fr : se connecter à toto à l'IAP. (pas besoin de taper login et
password
telnet titi.obspm.fr : se connecter à titi.obspm.fr. (login + password)
ssh -l dupont tutu.parano.fr : se connecter sous dupont à tutu.parano.fr.
Connexion sécurisée.
Certains ordinateurs acceptent les connections telnet, d'autre les connexions ssh,
d'autres les deux. ssh est une commande puissante, beaucoup de fonctionnalités
(man ssh).
Transférer un fichier par ftp (voir aussi rcp, scp et rsync):
ftp est un programme interactif basique de transfert de fichier.
ftp titi.obspm.fr : appelle la machine titi.obspm.fr (login + password)
cd: change de répertoire sur titi
lcd: change de répertoire sur la machine locale
put fich : transfère fich de la machine locale vers titi (répertoires locaux)
get fich : transfère fich de titi vers la machine locale.
bin : transfère en mode binaire.
mget/mput fich*: transfère tout les fichiers commençant par fich..
prompt: désactive/active la demande de confirmation.Astuces pour aller plus
vite !!
Complétion automatique:
- La touche Tab permet de compléter automatiquement une commande ou un
nom de fichier.
- Si il y a plusieurs possibilités la liste des choix apparaît
Rappel de commande:
- Les touches ↑ et ↓ permettent de faire défiler la liste des commandes
précédemment tapées (liste stockée dans ~/.history ou ~/.bash_history).
Répéter une ligne de commande:
- !la répète la dernière ligne de commande commençant par « la ».Automatiser le travail:
les scripts
sh et csh sont aussi des languages (basiques) de programmation. Les scripts sont de
petits programmes contenus dans un fichier ascii exécutable, qui permettent
d'automatiser de longues séries de commandes répétitives.
Exemple de script sh:
#!/bin/sh #!/bin/sh
for f in *45; do for f in im*.ppm; do
if [ ! -f "$f/sft25.dat" ] cp $f im.temp
then cat header.dat im.temp > $f
rm $f/sft.lis done
rm $f/sft*.dat ppmtompeg pfile
fi
doneApplications diverses
pine: Pour lire son e-mail dans une console texte.
mozilla: Pour naviger sur internet.
gnuplot: Tracer des coubes, des nuages de point, etc..
gimp: Manipulation d'images/film.
latex: Traitement de texte scientifique. (De nombreuses revues
demandent un fichier latex)
gv/acroread: Visualiser des fichiers ps/pdfVous pouvez aussi lire