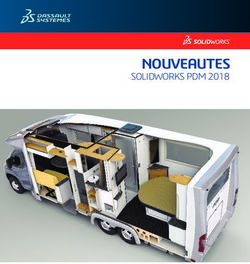INFZ20, Introduction au monde d'Unix - African Organisation ...
←
→
Transcription du contenu de la page
Si votre navigateur ne rend pas la page correctement, lisez s'il vous plaît le contenu de la page ci-dessous
INFZ20, Introduction au monde d’Unix
AUDIBERT Laurent 1
23 octobre 2003
1. Jeune équipe DELIC - Université de Provence - 29 Avenue Robert SCHUMAN - 13621
Aix-en-Provence Cedex 1 - laurent.audibert@up.univ-aix.fr1
Ce cours est un cours d’introduction au monde d’Unix dispensé au Centre Informatique
pour les Lettres et les Sciences Humaines (CILSH). Les objectifs de ce cours sont multiples.
Tout le monde a, un jour ou l’autre, entendu parler d’Unix, « ce système très puissant
et fiable qui anime les machines sérieuses ». Les médias, et surtout la presse informatique,
parlent de plus en plus de Linux, cet Unix gratuit que l’on peut mettre dans le PC de
monsieur tout-le-monde et qui est actuellement le seul concurrent crédible, bien qu’encore
très discret, de l’ogre Microsoft. Pourtant, peu de personnes ont déjà aperçu, et encore
moins travaillé avec, une machine fonctionnant sous Unix ou Linux. Ce cours doit, tout
d’abord, permettre aux étudiants d’avoir un premier contact réel avec le monde de Linux.
D’autre part, certains étudiants seront amenés à poursuivre leurs études par un « DESS
informatique double compétence » où il seront certainement confrontés à des machines
fonctionnant sous Unix. D’autre encore pourront être confrontés à Unix dans leur vie
professionnelle. Ce cours devrait permettre à toutes ces personnes de ne pas se retrouver
complètement déroutées et démunies face à cette situation possible à venir.
Enfin les utilitaires d’Unix, disponibles par la ligne de commande, permettent d’effec-
tuer des opérations complexes et très utiles sur des fichiers, opérations qu’il est beaucoup
plus fastidieux de réaliser dans le monde Windows. Ce cours devrait donc offrir une « boîte
à outils » très utile pour des linguistes travaillant souvent avec de gros corpus écrits.TABLE DES MATIÈRES 2
Table des matières
1 Système d’exploitation 6
1.1 Qu’est ce qu’un système d’exploitation? . . . . . . . . . . . . . . . . . . . 6
1.2 Qu’est ce qu’un fichier? . . . . . . . . . . . . . . . . . . . . . . . . . . . . 8
1.3 Qu’est ce qu’un répertoire? . . . . . . . . . . . . . . . . . . . . . . . . . . 8
1.4 TP sur les fichiers et répertoires . . . . . . . . . . . . . . . . . . . . . . . . 9
1.4.1 Création d’une arborescence rationnelle . . . . . . . . . . . . . . . . 9
1.4.2 Sauvegarde, copie, déplacement, suppression d’un fichier . . . . . . 9
1.4.3 Mais où sont-ils? . . . . . . . . . . . . . . . . . . . . . . . . . . . . 10
1.4.4 Compréhension de l’arborescence . . . . . . . . . . . . . . . . . . . 10
1.4.5 Première prise de contact avec une ligne de commande . . . . . . . 10
1.4.6 Utilisation des caractères génériques sous Windows . . . . . . . . . 11
2 Introduction au monde d’Unix 12
2.1 Historique . . . . . . . . . . . . . . . . . . . . . . . . . . . . . . . . . . . . 12
2.2 Principes généraux . . . . . . . . . . . . . . . . . . . . . . . . . . . . . . . 13
2.2.1 Hôtes et terminaux . . . . . . . . . . . . . . . . . . . . . . . . . . . 14
2.2.2 Que se passe-t-il quand une touche est pressée? . . . . . . . . . . . 14
2.2.3 L’administrateur système . . . . . . . . . . . . . . . . . . . . . . . . 14
2.2.4 La console . . . . . . . . . . . . . . . . . . . . . . . . . . . . . . . . 15
2.2.5 Station de travail . . . . . . . . . . . . . . . . . . . . . . . . . . . . 15
2.2.6 Relation Client-Serveur . . . . . . . . . . . . . . . . . . . . . . . . . 15
2.3 Système X Window . . . . . . . . . . . . . . . . . . . . . . . . . . . . . . . 16
2.4 Procédure de login . . . . . . . . . . . . . . . . . . . . . . . . . . . . . . . 17
2.4.1 Se loguer . . . . . . . . . . . . . . . . . . . . . . . . . . . . . . . . . 17
2.4.2 Mot de passe . . . . . . . . . . . . . . . . . . . . . . . . . . . . . . 17
2.4.3 Se déloguer . . . . . . . . . . . . . . . . . . . . . . . . . . . . . . . 18
2.5 Interagir avec le shell : les commandes . . . . . . . . . . . . . . . . . . . . . 18
2.5.1 Interpréteur de commandes, ou shell . . . . . . . . . . . . . . . . . 18
2.5.2 Syntaxe des commandes . . . . . . . . . . . . . . . . . . . . . . . . 18
2.5.3 Complètement d’une ligne de commande . . . . . . . . . . . . . . . 19
2.5.4 Manuel des commandes . . . . . . . . . . . . . . . . . . . . . . . . . 19
2.5.5 Caractères génériques . . . . . . . . . . . . . . . . . . . . . . . . . . 19
2.6 Quelques commandes . . . . . . . . . . . . . . . . . . . . . . . . . . . . . . 20
2.6.1 La commande who . . . . . . . . . . . . . . . . . . . . . . . . . . . 20
2.6.2 La commande ls . . . . . . . . . . . . . . . . . . . . . . . . . . . . 20
2.6.3 La commande cd . . . . . . . . . . . . . . . . . . . . . . . . . . . . 20TABLE DES MATIÈRES 3
2.6.4 La commande pwd . . . . . . . . . . . . . . . . . . . . . . . . . . . 21
2.7 TP premier pas sous Linux . . . . . . . . . . . . . . . . . . . . . . . . . . . 21
3 Système de fichier d’Unix 22
3.1 Remarque sur les noms de fichier . . . . . . . . . . . . . . . . . . . . . . . 22
3.2 Permission de fichiers . . . . . . . . . . . . . . . . . . . . . . . . . . . . . . 22
3.3 Différents types de fichier Unix . . . . . . . . . . . . . . . . . . . . . . . . 23
3.3.1 Fichier ordinaire . . . . . . . . . . . . . . . . . . . . . . . . . . . . 23
3.3.2 Répertoire . . . . . . . . . . . . . . . . . . . . . . . . . . . . . . . . 24
3.3.3 Fichiers spéciaux . . . . . . . . . . . . . . . . . . . . . . . . . . . . 24
3.4 I-nœuds et liens . . . . . . . . . . . . . . . . . . . . . . . . . . . . . . . . . 24
3.5 Compléments sur la commande ls . . . . . . . . . . . . . . . . . . . . . . 25
3.6 Visite guidée de l’arborescence des fichiers . . . . . . . . . . . . . . . . . . 26
3.7 TP i-nœud, liens et arborescence . . . . . . . . . . . . . . . . . . . . . . . 27
3.7.1 Créer un fichier : touch . . . . . . . . . . . . . . . . . . . . . . . . 27
3.7.2 Effacer un fichier : rm . . . . . . . . . . . . . . . . . . . . . . . . . 27
3.7.3 Créer un lien : ln . . . . . . . . . . . . . . . . . . . . . . . . . . . . 28
3.7.4 I-nœud et liens . . . . . . . . . . . . . . . . . . . . . . . . . . . . . 28
3.7.5 L’arborescence . . . . . . . . . . . . . . . . . . . . . . . . . . . . . 29
4 Opérations sur les fichier et répertoires 30
4.1 Chemin absolu et chemin relatif . . . . . . . . . . . . . . . . . . . . . . . . 30
4.2 Trois abréviations utiles : ∼ . . . . . . . . . . . . . . . . . . . . . . . 31
4.3 Manipulation des fichiers et répertoires . . . . . . . . . . . . . . . . . . . . 31
4.3.1 Créer un fichier : touch . . . . . . . . . . . . . . . . . . . . . . . . . 31
4.3.2 Créer un répertoire : mkdir . . . . . . . . . . . . . . . . . . . . . . 32
4.3.3 Copie de fichiers ou de répertoires : cp . . . . . . . . . . . . . . . . 32
4.3.4 Déplacer ou renommer un fichier ou un répertoire : mv . . . . . . . 32
4.3.5 Suppression de fichiers ou de répertoires : rm . . . . . . . . . . . . . 32
4.3.6 Suppression de répertoires : rmdir . . . . . . . . . . . . . . . . . . 33
4.4 Permissions de fichiers et de répertoires : chmod . . . . . . . . . . . . . . . 33
4.4.1 Changer les permissions en précisant le mode . . . . . . . . . . . . 33
4.4.2 Changer les permissions en utilisant les catégories . . . . . . . . . . 34
4.5 Motifs d’englobement du shell . . . . . . . . . . . . . . . . . . . . . . . . . 34
4.6 TP Manipulation des fichiers et répertoires . . . . . . . . . . . . . . . . . . 35
4.6.1 Chemin relatif et absolu . . . . . . . . . . . . . . . . . . . . . . . . 35
4.6.2 Création de répertoires et de fichiers . . . . . . . . . . . . . . . . . 35
4.6.3 Utilisation des motifs d’englobement . . . . . . . . . . . . . . . . . 35
4.6.4 Manipulation de répertoires et de fichiers . . . . . . . . . . . . . . . 36
4.6.5 Permissions de fichier . . . . . . . . . . . . . . . . . . . . . . . . . . 36
5 Visualiser et éditer des fichiers 37
5.1 Editer avec vi . . . . . . . . . . . . . . . . . . . . . . . . . . . . . . . . . . 37
5.1.1 Historique . . . . . . . . . . . . . . . . . . . . . . . . . . . . . . . . 37
5.1.2 Lancer vi . . . . . . . . . . . . . . . . . . . . . . . . . . . . . . . . 38
5.1.3 Mode d’insertion, mode de commande, commande ex . . . . . . . . 38TABLE DES MATIÈRES 4
5.1.4 Sortir de vi . . . . . . . . . . . . . . . . . . . . . . . . . . . . . . . 38
5.1.5 Inventaire des commandes les plus importantes de vi . . . . . . . . 39
5.2 Editer avec Emacs . . . . . . . . . . . . . . . . . . . . . . . . . . . . . . . 40
5.2.1 Présentation générale . . . . . . . . . . . . . . . . . . . . . . . . . . 40
5.2.2 Inventaire des commandes les plus importantes d’Emacs . . . . . . 41
5.3 Visualiser : les premiers filtres . . . . . . . . . . . . . . . . . . . . . . . . . 41
5.3.1 Afficher le début d’un fichier : head . . . . . . . . . . . . . . . . . . 41
5.3.2 Afficher la fin d’un fichier : tail . . . . . . . . . . . . . . . . . . . 41
5.3.3 Les programmes de pagination . . . . . . . . . . . . . . . . . . . . . 42
5.3.4 Visualiser un fichier avec more . . . . . . . . . . . . . . . . . . . . 42
5.3.5 Visualiser un fichier avec pg . . . . . . . . . . . . . . . . . . . . . . 43
5.3.6 Visualiser un fichier avec less . . . . . . . . . . . . . . . . . . . . 44
5.4 Compléments sur la commande man . . . . . . . . . . . . . . . . . . . . . . 45
5.4.1 Connaître rapidement la fonction d’une commande : whatis . . . . 45
5.4.2 Chercher une commande apropos . . . . . . . . . . . . . . . . . . . 46
5.5 TP Visualiser et éditer des fichiers . . . . . . . . . . . . . . . . . . . . . . . 46
5.5.1 Edition d’un fichier . . . . . . . . . . . . . . . . . . . . . . . . . . . 46
5.5.2 Début et fin d’un fichier . . . . . . . . . . . . . . . . . . . . . . . . 46
5.5.3 Programme de pagination . . . . . . . . . . . . . . . . . . . . . . . 46
6 Installation de Linux et de Cygwin/XFree86 47
6.1 Cygwin/XFree86, mettez un Unix dans votre Windows . . . . . . . . . . . 47
6.1.1 Introduction . . . . . . . . . . . . . . . . . . . . . . . . . . . . . . . 47
6.1.2 Installation de Cygwin . . . . . . . . . . . . . . . . . . . . . . . . . 47
6.1.3 Installation de XFree86 pour CygWin . . . . . . . . . . . . . . . . 48
6.2 Installation de Mandrake Linux 9.1 avec DrakX . . . . . . . . . . . . . . . 49
6.2.1 Introduction . . . . . . . . . . . . . . . . . . . . . . . . . . . . . . . 49
6.2.2 Installation classique de Mandrake Linux . . . . . . . . . . . . . . . 50
6.2.3 Installation Linux avec conservation du menu de démarrage de Win-
dows 2000 ou XP . . . . . . . . . . . . . . . . . . . . . . . . . . . . 50
7 Redirections, tubes et filtres : principes 53
7.1 Philosophie Unix . . . . . . . . . . . . . . . . . . . . . . . . . . . . . . . . 53
7.2 Redirections et tubes . . . . . . . . . . . . . . . . . . . . . . . . . . . . . . 54
7.2.1 Redirection de la sortie standard . . . . . . . . . . . . . . . . . . . 54
7.2.2 Redirection de l’entrée standard . . . . . . . . . . . . . . . . . . . . 54
7.2.3 Tubes (pipes) . . . . . . . . . . . . . . . . . . . . . . . . . . . . . . 55
7.2.4 Tés (tee) . . . . . . . . . . . . . . . . . . . . . . . . . . . . . . . . . 55
7.2.5 Exercices . . . . . . . . . . . . . . . . . . . . . . . . . . . . . . . . 55
7.3 Manipulation des filtres . . . . . . . . . . . . . . . . . . . . . . . . . . . . . 56
7.3.1 Introduction . . . . . . . . . . . . . . . . . . . . . . . . . . . . . . . 56
7.3.2 Filtres et tubes . . . . . . . . . . . . . . . . . . . . . . . . . . . . . 56
7.3.3 Filtres et redirections . . . . . . . . . . . . . . . . . . . . . . . . . . 56
7.3.4 Accroître la puissance des filtres . . . . . . . . . . . . . . . . . . . . 58TABLE DES MATIÈRES 5
8 Filtres 60
8.1 Concaténer des fichiers : cat . . . . . . . . . . . . . . . . . . . . . . . . . . 60
8.2 Comparaison de fichiers . . . . . . . . . . . . . . . . . . . . . . . . . . . . 61
8.2.1 Commande : cmp . . . . . . . . . . . . . . . . . . . . . . . . . . . . 61
8.2.2 Commande : comm . . . . . . . . . . . . . . . . . . . . . . . . . . . . 61
8.2.3 Différences entre deux fichiers : diff . . . . . . . . . . . . . . . . . 62
8.3 Manipuler des colonnes de données . . . . . . . . . . . . . . . . . . . . . . 62
8.3.1 Détruire des colonnes de données : colrm . . . . . . . . . . . . . . . 62
8.3.2 Extraire des colonnes précises dans chaque ligne : cut . . . . . . . 63
8.3.3 Combiner des colonnes de données : paste . . . . . . . . . . . . . . 64
8.4 Manipuler des lignes de donnée . . . . . . . . . . . . . . . . . . . . . . . . 65
8.4.1 Extraire les lignes commençant par un motif : look . . . . . . . . . 65
8.4.2 Extraire les lignes qui contiennent un motif : grep . . . . . . . . . . 65
8.4.3 Trier et combiner des lignes de données : sort . . . . . . . . . . . . 67
8.4.4 Rechercher les lignes répétées : uniq . . . . . . . . . . . . . . . . . 69
8.4.5 Inverser l’ordre des caractères d’une ligne : rev . . . . . . . . . . . 70
8.4.6 Remplacer ou détruire des caractères d’une ligne : tr . . . . . . . . 70
8.5 Editeur non interactif : sed . . . . . . . . . . . . . . . . . . . . . . . . . . 72
8.5.1 Présentation et syntaxe générale . . . . . . . . . . . . . . . . . . . . 72
8.5.2 La commande de substitution s . . . . . . . . . . . . . . . . . . . . 73
8.5.3 La commande de suppression d (delete) . . . . . . . . . . . . . . . . 73
8.6 Opération de jointure : join . . . . . . . . . . . . . . . . . . . . . . . . . . 74
8.7 La commande awk . . . . . . . . . . . . . . . . . . . . . . . . . . . . . . . 75
8.8 Quelques commandes particulières . . . . . . . . . . . . . . . . . . . . . . . 75
8.8.1 Compter les lignes, les mots et les caractères : wc . . . . . . . . . . 75
8.8.2 Vérifier l’orthographe des données : spell . . . . . . . . . . . . . . 76
8.8.3 Encoder et décoder des données : crypt . . . . . . . . . . . . . . . 76
8.9 Les expressions régulières . . . . . . . . . . . . . . . . . . . . . . . . . . . 77
8.9.1 Introduction . . . . . . . . . . . . . . . . . . . . . . . . . . . . . . . 77
8.9.2 Formalisme . . . . . . . . . . . . . . . . . . . . . . . . . . . . . . . 78
8.9.3 Exemples . . . . . . . . . . . . . . . . . . . . . . . . . . . . . . . . 79
9 Pratique des filtres, redirections et tubes 81
9.1 Fréquence des fichiers par date de modification . . . . . . . . . . . . . . . . 81
9.2 Fréquence des mots d’un corpus . . . . . . . . . . . . . . . . . . . . . . . . 81
9.3 Génération d’un lexique . . . . . . . . . . . . . . . . . . . . . . . . . . . . 82
9.4 Recherches dans un lexique . . . . . . . . . . . . . . . . . . . . . . . . . . . 82
9.5 Comparaisons de lexiques . . . . . . . . . . . . . . . . . . . . . . . . . . . 83
9.6 Tableau des fréquences des mots de deux corpus . . . . . . . . . . . . . . . 83
10 Alias et Scripts 84
10.1 TP scripts . . . . . . . . . . . . . . . . . . . . . . . . . . . . . . . . . . . . 84
Bibliographie 85
Index 86CHAPITRE 1. SYSTÈME D’EXPLOITATION 6
Chapitre 1
Système d’exploitation
Les objectifs de ce premier chapitre sont :
1. rappeler sommairement ce qu’est un système d’exploitation ;
2. rappeler ce qu’est un système de fichier et, notamment, définir ce que sont les fichiers
et les répertoires.
Pourquoi ne parlerons-nous pas d’Unix dans ce premier chapitre ou dans ce premier
TP?
Avant de travailler avec un ordinateur, il est essentiel de posséder certaines notions
de base, notamment de bien comprendre ce que sont les répertoires et les fichiers. Vous
êtes familiarisé avec un environnement graphique, Microsoft Windows, qui tente d’assister
au maximum l’utilisateur en masquant par tous les moyens les considérations techniques,
comme les notions de fichiers et de répertoires par exemple, et en éloignant l’utilisateur
de la ligne de commande. Cette philosophie comporte ses avantages et ses inconvénients.
Le monde d’Unix n’a pas la même philosophie. Nous allons donc commencer par redéfinir
des notions de base qui sont aujourd’hui communes à tous les systèmes d’exploitation et
allons nous rapprocher de la ligne de commande dans un environnement qui nous est plus
familier, celui de Microsoft Windows. Toute les conditions seront alors remplies pour un
passage en douceur vers le monde Unix.
1.1 Qu’est ce qu’un système d’exploitation?
Le système d’exploitation (en anglais Operating System, ou OS) est le logiciel central
d’un ordinateur. C’est lui qui réalise l’interaction entre le matériel, les programmes et les
utilisateurs. Il sert à donner au programmeur et à l’utilisateur une vision de la machine
indépendante de son infrastructure matérielle. Il gère notamment :
– tout le processus de (re)démarrage ;
– le ou les processeurs ;
– les mémoires ;
– l’exécution des programmes (allocation de ressources, communication entre les pro-
cessus, contrôle d’accès) ;
– le système de fichiers ;
– les liens avec les périphériques (via des programme appelés "pilotes", ou "drivers") ;
– ...CHAPITRE 1. SYSTÈME D’EXPLOITATION 7
Voici quelques uns des systèmes d’exploitation les plus connus :
– MS-DOS (Microsoft-Disk Operating Systems), c’est notamment le noyau d’environ-
nements graphiques comme Windows 3.1, Windows 9x ou encore Windows millen-
nium ;
– Windows NT, Windows 2000, Windows XP ;
– Unix et Linux (qui désigne plutôt des familles d’OS) ;
– OS/2 développé par IBM ;
– MacOS pour les Macintosh ;
– Be-OS ;
– Openstep (anciennement Nextstep) ;
– ...
Les tâches d’un système d’exploitation ayant augmentées considérablement au fil des
années, cet ensemble de programmes n’a cessé de croître. Il s’agit donc de logiciels volu-
mineux nécessitant de gros efforts de programmation. Un système d’exploitation moderne
est constitué de centaines de milliers, voire de millions de lignes de codes, requérant des
milliers d’homme-années de travail.
Aujourd’hui, le système d’exploitation est devenu l’intermédiaire obligatoire entre l’uti-
lisateur et la machine.
Définition 1.1 -Système d’exploitation- Le système d’exploitation est l’ensemble
des programmes qui se chargent de tous les problèmes relatifs à l’exploitation de l’ordina-
teur.
Fig. 1.1 – Structure d’un système d’exploitation.CHAPITRE 1. SYSTÈME D’EXPLOITATION 8
En examinant les fonctions d’un système d’exploitation, on s’aperçoit qu’elles ne sont
pas toutes d’un même niveau. On peut faire un modèle de système basé sur une super-
position de couches fonctionnelles (figure 1.1) les couches les plus basses étant celles qui
sont en interaction directe avec le matériel et, les plus hautes, celles qui servent d’interface
avec l’utilisateur. Chaque couche utilise les fonctions définies par les couches inférieures.
Sur tous les systèmes d’exploitation, on distingue deux types d’interfaces utilisateurs :
– L’interface ligne de commande (CLI, de l’anglais Command Line Interface) est
l’interface originelle et certainement celle qui reste la plus puissante. Sous Windows
2000 on l’appelle invite de commandes et sous Unix/Linux, on la nomme shell.
– L’interface graphique (GUI, de l’anglais Graphical User Interface) est la plus convi-
viale. Sous Windows 2000 cette interface est intégrée au système tandis qu’elle est
indépendante sous Unix/Linux de sorte qu’il en existe plusieurs (Gnome, KDE, ...).
La partie la plus importante de tout système informatique est celle qui contient les
données : les informations qui sont emmagasinées et manipulées par les programmes. Cette
partie est confiée au système de fichier qui s’occupe de la gestion des fichiers.
1.2 Qu’est ce qu’un fichier?
Dans la vie de tous les jours, le concept de fichier désigne une collection de feuilles
de papier que l’on peut conserver dans une chemise par exemple. En informatique, un
fichier est un ensemble de données stockées dans une mémoire non volatile (un disque,
une bande, etc.) de façon à être lues et traitées par un ordinateur, et qui représente une
entité pour l’utilisateur.
Définition 1.2 -Fichier- Collection d’informations enregistrées de façon à être lues
et traitées par un ordinateur.
Un fichier d’ordinateur peut contenir un document, un programme, une feuille de
tableur, une image, un message, un son, un vidéo, etc. Chaque fichier possède un nom
servant à le référencer.
Aujourd’hui, on garde sur disque, ou disquette, les adresses des amis, les recettes de
cuisine, le portefeuille de papiers-valeurs, etc. Le texte et les images de cette photocopie
sont issus d’un fichier. Les banques gèrent des fichiers contenant l’état de nos finances. Nos
informations personnelles concernant notre état civil, notre sécurité sociale, notre position
fiscale, . . ., sont conservées dans d’innombrables fichiers entretenus par les administrations
publiques.
La question de l’utilité d’un système de gestion des fichiers ne se pose plus. De toute
évidence, on ne peut pas se passer des services du système de fichiers (en anglais : file
system) qui, pour l’utilisateur, constitue la partie la plus visible du système d’exploitation.
On exige d’un bon système d’exploitation qu’il soit doté d’un bon système de fichier aussi
simple, sûr et fiable que possible.
1.3 Qu’est ce qu’un répertoire?
Les répertoires servent à organiser les fichiers en un système hiérarchique. Pour cela,
il faut rassembler des fichiers en des groupes et garder chaque groupe dans un répertoireCHAPITRE 1. SYSTÈME D’EXPLOITATION 9
spécifique. Les répertoires peuvent être eux-mêmes considérés comme des fichiers ; un
répertoire peut ainsi contenir d’autre répertoires. C’est ainsi que l’on crée une arborescence
de répertoires.
Un répertoire parent est un répertoire qui contient d’autres répertoires. Un sous-
répertoire est un répertoire qui se trouve dans un autre répertoire.
Dans le monde Windows, les répertoires sont appelés dossiers. On utilise aussi parfois
le mot catalogue. Ces trois appellations désignent la même chose.
1.4 TP sur les fichiers et répertoires
Cette séance de travaux pratiques (TP) se déroulera sous Windows.
Les objectifs de cette première séance sont :
1. pérenniser les notions de fichiers et de répertoires en réalisant une série d’opération
sur ces derniers ;
2. interagir, peut-être pour la première fois, avec une ligne de commande et son aide
en ligne associée ;
3. Manipuler les caractères génériques de Windows.
1.4.1 Création d’une arborescence rationnelle
Imaginez la situation suivante. Vous possédez un ordinateur familial et désirez créer
une arborescence de répertoires qui répondent aux besoins suivants :
– Vous désirez que tous les fichiers des utilisateurs se trouvent dans un répertoire
unique 1 , par exemple dans c:\Utilisateurs.
– Vous désirez également cloisonner vos données personnelles, celles de votre père,
celles de votre mère et, le cas échéant, celles de vos frères et sœurs. Cette façon de
procéder permettra à chacun de disposer de son propre répertoire sans empiéter sur
celui des autres, donc sans mélanger ses fichiers avec ceux des autres, et permettra
également à chacun de gérer sa sous-arborescence sans imposer son classement aux
autres membres de la famille.
– Vous laisserez chacun classer ses fichiers dans son répertoire. Comme vous êtes très
ordonné, dans votre répertoire, vous désirez classer les fichiers correspondant à vos
cours par année universitaire (exemple: DEUG1, DEUG2, Licence, Maîtrise, etc.)
puis, pour chaque année par module (exemple : INFZ20, INFZ21, INFZ23, INFZ24,
etc.).
Proposez et réalisez une arborescence répondant à ce cahier des charges.
1.4.2 Sauvegarde, copie, déplacement, suppression d’un fichier
Avec le logiciel Word, créer un petit document (un texte) que vous sauverez dans le
répertoire de votre choix. En utilisant le gestionnaire de fichier, exercez-vous à faire des
copies, des déplacements, des suppressions de fichier.
1. Cette façon de procéder est très recommandée et permet, par exemple, de sauver et/ou de déplacer
facilement toutes les données sensibles (importantes) lorsqu’il faut réinstaller le système d’exploitation
ou encore lorsqu’il faut changer d’ordinateur.CHAPITRE 1. SYSTÈME D’EXPLOITATION 10
Quand un fichier est supprimé, en réalité, il est déplacé dans la corbeille. S’il s’agit
d’un fichier sensible que vous désirez supprimer définitivement, comment faites-vous?
1.4.3 Mais où sont-ils?
Lorsque vous créez un fichier sur le bureau, le fichier n’est pas conservé sur ce dernier,
sinon il serait perdu un fois l’ordinateur éteint. Mais où, dans l’arborescence des réper-
toires, ce fichier est-il sauvé ? Il y a un moyen très simple de le localiser, saurez-vous le
trouver?
Même question pour les fichiers se trouvant dans le répertoire Mes documents.
1.4.4 Compréhension de l’arborescence
Observez l’arborescence de votre disque dur. Commentez sa structure (où se trouve
le système d’exploitation, où se trouvent les applications, où se trouvent les données des
utilisateurs, ...).
1.4.5 Première prise de contact avec une ligne de commande
Lancez une Invite de commandes 2 . Dans une telle fenêtre, la souris ne sert plus beau-
coup, il vous faudra interagir avec le clavier.
Sous Windows 2000, la commande help sera votre précieuse alliée. Tapez simple-
ment help puis validez pour obtenir la liste des commandes disponibles. Tapez help
[commande] 3 pour obtenir des informations d’aide sur la commande commande.
La commande dir permet d’afficher la liste des fichiers du répertoire dans lequel vous
vous trouvez. Quelque soit le sous-répertoire où vous vous trouvez, il y a au moins deux
fichiers : «.» et «..». «.» désigne le répertoire courant (le répertoire où vous vous trou-
vez). «..» désigne le répertoire parent. Pour changer de répertoire, utilisez la commande
cd. Apprenez à vous déplacer dans l’arborescence.
Généralement, on installe toute les applications dans le répertoire \Program Files.
Cependant ce répertoire est composé d’un nom long avec un espace. Autrefois la norme
n’acceptait ni les noms de plus de 8 lettres, ni les espaces dans les noms. Aussi, par
soucis de compatibilité avec les anciennes applications, chaque fichier possède également
un nom court. Imaginez que vous vouliez installer une application, n’acceptant pas les
noms longs, dans \Program Files. Il vous faut alors obtenir le nom court du répertoire
Program Files pour pouvoir spécifier à l’application son répertoire d’installation. Dans
une Invite de commandes, la commande dir vous permet justement d’afficher le nom
court des fichiers. Utilisez help dir pour trouver comment. Quel est le nom court du
répertoire Program Files?
2. Invite de commandes sous Windows 2000 et Commandes MS-DOS sous Windows 98
3. Pour obtenir de l’aide en ligne sur une commande particulière, vous disposez de deux méthodes
sous Windows 2000. Vous pouvez indiquer le nom de la commande sur la ligne help ou taper ce nom suivi
du commutateur /? à l’invite de commandes. Pour vous renseigner sur la commande dir, par exemple,
vous pouvez taper l’une ou l’autre des commandes suivantes : help dir ou dir /?. Sous Windows 98 la
commande help n’existe pas. Pour obtenir l’aide en ligne sur une commande particulière il faut taper :
[commande] /?.CHAPITRE 1. SYSTÈME D’EXPLOITATION 11
1.4.6 Utilisation des caractères génériques sous Windows
Un caractère générique est un caractère du clavier, tel qu’un astérisque (*) ou un point
d’interrogation (?), que vous pouvez utiliser pour représenter un ou plusieurs caractères
véritables pour désigner des fichiers ou des dossiers. Les caractères génériques sont souvent
utilisés à la place d’un ou plusieurs caractères quand vous ne savez pas quel est le véritable
caractère ou que vous ne souhaitez pas taper le nom en entier.
Vous pouvez utiliser l’astérisque pour remplacer zéro ou plusieurs caractères. Si vous
recherchez un fichier commençant par gloss mais dont vous ne vous souvenez plus la
suite, tapez : dir gloss*. La commande dir dressera la liste de tous les fichiers, quel
que soit leur type, commençant par gloss, y compris Glossaire.txt, Glossaire.doc
et Glossine.doc. Pour limiter la recherche à un type de fichier spécifique, tapez : dir
gloss*.doc. Dans ce cas, la commande dir dressera la liste tous les fichiers commençant
par gloss mais dont l’extension est .doc, tels que Glossaire.doc et Glossine.doc.
Vous pouvez utiliser le point d’interrogation pour remplacer un seul caractère dans un
nom. Par exemple, si vous avez tapé dir gloss?.doc, la commande dir peut afficher le
fichier Glosse.doc ou Gloss1.doc mais pas Glossaire.doc.
Faites quelques essais pour vous familiariser avec ces deux caractères génériques.CHAPITRE 2. INTRODUCTION AU MONDE D’UNIX 12
Chapitre 2
Introduction au monde d’Unix
L’objectif de ce chapitre est de vous donner un premier aperçu du monde Unix. Cet
aperçu dépasse celui d’une station de travail Linux comme celles que nous utiliserons
en TP puisqu’il concerne le monde Unix tel que vous y seriez confronté au sein d’un
réseau Unix de type professionnel. Nous parlerons des principes généraux de ce système.
Nous apporterons également le vocabulaire minimal spécifique au monde Unix. Nous
apprendrons enfin à nous connecter, à interagir avec quelques commandes de base, puis à
nous déconnecter.
2.1 Historique
L’histoire d’Unix débute dans les années 60 et peut être résumée de la façon suivante.
1966 les laboratoires Bell (un division d’AT&T) ont besoin, pour leur usage interne, d’un
système d’exploitation pour le traitement de textes et le développement d’applica-
tions. Ken Thomson et son équipe sont chargés de ce travail. Ils développent au
Massachussets Institute of Technology (MIT) un système baptisé Multics, acronyme
de MULTiplexed Information and Computing Service.
fin des années 60 L’objectif de Multics était d’offrir simultanément plusieurs services
à un ensemble d’utilisateurs. Le résultat fut un gros système peu maniable. La
direction de Bell décida de ne pas donner suite au projet Multics et rappela ses
chercheurs.
1969 Ken Thomson développa un petit système d’exploitation pour le PDP-7, un mini-
ordinateur. Contrairement à Multics, le système de Thomson était plus petit, moins
ambitieux et (du moins au début) utilisable par une seule personne à la fois. De plus,
chaque partie du système était conçue pour effectuer une seule tâche, mais de la
manière la plus propre possible. Désireux de lui donner un nom, Thomson compara
sons système à Multics et, par opposition, appela sons système Unics, acronyme
de UNIplexed Information and Computing Service. Unics fût ensuite rapidement
changé en Unix. En d’autre termes, Unix est un calembour sur Multics.
1970 Unix compte ses premiers utilisateurs (en dehors de ses créateurs).
1972 Denis Ritchie réécrit entièrement Unix en C. Le C est un nouveau langage déve-
loppé par Thompson et Ritchie pour augmenter la portabilité d’Unix. Ceci explique
les liens profonds entre le langage C et Unix.CHAPITRE 2. INTRODUCTION AU MONDE D’UNIX 13
1974 AT&T propose les 1res licences aux universités (en particulier, l’Université de Ber-
keley) ce qui apporta un enrichissement en extensions et en utilitaires variés à Unix.
Cette date correspond au début de la popularité et de la diversité d’Unix.
1978 AT&T présente à l’industrie les 1res versions commerciales.
années 80 AT&T autorise le clonage d’Unix par d’autres constructeurs. Ainsi, appa-
raissent Ultrix sur DEC, BSD sur SUN, AIX sur IBM, etc. Ces versions constructeur
dérivent toutes des 2 versions présentes à l’époque et qui sont :
– System V pour des configurations moyennes et petites ; USL (Unix Systems
Labs, filiale d’AT&T) en est responsable actuellement ;
– BSD (Berkeley Software Distribution) pour des configurations importantes
dans le domaine scientifique.
Une étape importante dans l’histoire d’Unix est également la création au début
des années 80 de la Free Software Foundation (FSF) par Richard M. Stallman du
MIT, dont l’objectif est de diffuser des logiciels libres (c’est à dire qui peuvent être
librement adaptés, selon quelques règles de base toutefois, par leurs utilisateurs).
L’idée est un peu de revenir à cet esprit de communauté qui a caractérisé les débuts
d’Unix. Au sein de la FSF, il lance le projet GNU (GNU is Not Unix) qui consiste
à développer un système d’exploitation dans l’esprit d’Unix, et distribué librement.
Tous les logiciels développés dans le cadre de ce projet sont soumis à une licence
particulière, la GPL (General Public License), qui autorise les utilisateurs du logiciel
à avoir accès au code source du logiciel et à pouvoir le modifier et diffuser leurs
modifications à condition que celles-ci soient elles-mêmes soumises à la licence GPL.
Une grande partie des utilitaires d’Unix ont été réécrits sous cette licence et sont
d’ailleurs généralement beaucoup plus puissants que leurs équivalents propriétaires.
1991 Enfin, Linux en tant que tel apparaît en 1991 lorsque Linus Torvalds, un étudiant
finlandais, décide d’optimiser un dérivé d’Unix pour PC, Minix (développé par An-
drew Tanenbaum à l’Université d’Amsterdam). Rapidement, il réécrit une bonne
partie du système et diffuse cette première version, Linux 0.01 (qui tourne encore
sous Minix ), sur Internet. Un groupe de programmeurs s’intéresse alors à cet em-
bryon de système et propose de nombreuses améliorations. Ainsi dès la fin de l’année
1991, Linux (version 0.99) est maintenant un système d’exploitation à part entière.
Linux est distribué sous la licence GPL, ce qui fait que de nombreux programmeurs
peuvent améliorer le système et redistribuer cette version améliorée que d’autres
programmeurs pourront à nouveau améliorer, etc ...
1991 Ainsi, la première version stable, Linux 1.0, sort en 1994. Suite aux diverses amé-
liorations, nous en sommes maintenant à la version 2.2, et il évolue encore ...
2.2 Principes généraux
Une des raisons de la popularité d’Unix est que l’ordinateur sous Unix peut être relié
à tout autre ordinateur fonctionnant avec le même système d’exploitation. Le résultat est
un énorme réseau d’ordinateurs et une communauté Unix dispersée dans le monde entier.CHAPITRE 2. INTRODUCTION AU MONDE D’UNIX 14
2.2.1 Hôtes et terminaux
Unix est un système d’exploitation multi-utilisateurs, ce qui signifie que plusieurs
utilisateurs peuvent être simultanément connectés à l’ordinateur. Cet ordinateur qui fait
tout le travail s’appelle l’hôte. Une des tâches du système d’exploitation est de vérifier
que les ressources de l’hôte sont correctement partagées entre les utilisateurs.
Pour travailler sous Unix, vous devez utiliser un terminal. Un terminal Unix comprend
un moniteur, un clavier, et éventuellement une souris. Votre terminal est connecté physi-
quement à l’hôte. Quand vous entrez des caractères, ou que vous déplacez la souris, des
signaux sont envoyés à l’hôte. Un programme, exécuté sur l’hôte, interprète ces signaux
et réagit de manière appropriée.
Quand un programme en cours d’exécution sur la machine hôte doit afficher des ré-
sultats, il envoie un signal au terminal qui se charge alors d’imprimer sur l’écran les
informations adéquates. Tous les systèmes Unix fonctionnent de cette manière.
2.2.2 Que se passe-t-il quand une touche est pressée?
Chaque fois que vous pressez une touche du clavier, un signal est envoyé à l’hôte.
L’hôte répond en renvoyant un signal vers le terminal lui indiquant d’afficher le caractère
approprié sur l’écran. Ainsi, si vous entrez la commande date (pour afficher la date et
l’heure), votre écran affiche les lettres d a t e. Le terminal n’affiche cependant pas de
lettre tant que l’hôte ne lui a pas dit de le faire.
A première vue cela peut paraître étrange. Quand vous pressez la touche d, le caractère
d n’est pas affiché sur l’écran. Ce qui se passe en réalité est que le signal d est envoyé vers
l’hôte, qui à son tour envoie un signal vers le terminal, signifiant à celui-ci d’afficher le
bon caractère. Nous dirons que l’hôte fait un écho du caractère frappé sur votre écran.
Dans la plupart des cas, cet échange de signaux se fait si rapidement que cela peut vous
donner l’impression que le clavier est directement relié au moniteur.
Il est cependant également possible de se connecter à un ordinateur hôte se trouvant à
des milliers de kilomètres. Dans de tels cas, il pourra arriver qu’un certain laps de temps
s’écoule entre le moment où vous frapperez une touche du clavier et celui où le caractère
correspondant s’affichera sur l’écran. Autrement dit, vous presserez des touches, mais vous
ne verrez pas apparaître les caractères correspondants immédiatement à l’écran. C’est se
qui se passe en général quand l’ordinateur auquel vous vous connectez est éloigné, ou
quand la ligne de communication est lente.
2.2.3 L’administrateur système
Tous les systèmes Unix doivent être gérés et maintenus. La personne qui s’acquitte
de ces charges se nomme l’ingénieur système, l’administrateur système ou encore le root.
Dans les universités, ou dans les entreprises, l’ingénieur système est un employé au même
titre que les autres. Maintenir un système Unix entier n’est pas une activité de tout repos.
Dans le monde Unix, l’administration du système est souvent considérée, et c’est un eu-
phémisme, comme une « activité non triviale ». En d’autres termes installer correctement
et garder un système Unix en état de marche est un gros travail.
Quand vous vous faites enregistrer comme utilisateur d’un système Unix, l’adminis-
trateur système vous donne un nom qui vous identifie vis-à-vis du système. Ce nom est leCHAPITRE 2. INTRODUCTION AU MONDE D’UNIX 15
userid ou identifiant d’utilisateur. En même temps que ce nom, vous recevrez un mot de
passe. Le mot de passe est un code secret que vous devrez entrer à chaque fois que vous
vous connecterez au système.
2.2.4 La console
Presque tous les ordinateurs disposent d’un clavier et d’un écran. Pour Unix, ce clavier
et cet écran ne sont rien d’autre qu’un terminal, mais doté d’un nom spécial, la console.
La console fait partie de l’ordinateur, alors que les autres terminaux sont indépendants
et doivent être connectés.
Un système Unix typique consiste en un ordinateur hôte disposé dans le bureau de
l’administrateur du système. Cet ordinateur est connecté à une salle remplie de terminaux.
Par commodité, l’administrateur système utilise la console, c’est-à-dire le clavier et l’écran
intégrés de l’ordinateur, pour effectuer son travail, alors que tous les autres utilisateurs
n’ont affaire qu’à des terminaux. Cependant, l’administrateur peut très bien utiliser un
terminal pour faire son travail.
Vous pouvez alors légitimement vous demander si une console est réellement nécessaire
à Unix? Et bien pas du tout. Il existe des ordinateurs sans clavier ni écran. L’administra-
teur du système utilise un terminal classique . L’ordinateur, qui n’est alors qu’une boîte,
peut très bien être enfermé dans une armoire quelconque.
2.2.5 Station de travail
En principe, tous les systèmes Unix supportent plusieurs utilisateurs simultanés, mais
il existe des ordinateurs Unix qui ne sont utilisés que par une seule personne à la fois, les
stations de travail.
Une station de travail n’est connectée qu’à un seul terminal, la console. Ce qui signi-
fie que si vous utilisez une station de travail, vous disposez de l’ordinateur entièrement
pour votre usage privé. C’est le cas si vous possédez un ordinateur entièrement personnel
fonctionnant sous Unix (sous Linux s’il s’agit d’un PC). Si vous disposez de votre propre
système Unix et que vous êtes le seul à l’utiliser, vous en serez aussi l’ingénieur système,
avec tous les inconvénients que cela comporte.
Il est également possible de mettre des stations de travail en réseau.
2.2.6 Relation Client-Serveur
Une des principales raisons à l’origine de l’existence des réseaux est le besoin de par-
tager les ressources. Supposons qu’un ordinateur dispose d’un grand espace disque pour
stocker des fichiers. Grâce au réseau, cet espace peut être partagé. Il se peut ainsi très
bien que vos fichiers personnels ne soient pas sauvegardés sur votre ordinateur mais sur un
autre. Quand vos programmes doivent accéder à ces fichiers, les données sont transmises à
votre ordinateur par le réseau. De tels systèmes sont fréquents dans les grandes structures
informatiques.
Dans la terminologie des réseaux, un programme qui offre une ressource s’appelle un
serveur. Un programme qui utilise une ressource se nomme un client. Ainsi, le programmeCHAPITRE 2. INTRODUCTION AU MONDE D’UNIX 16
qui permet l’accès à des fichiers à travers le réseau s’appelle un serveur de fichiers, celui
qui contrôle l’accès à l’imprimante le serveur d’imprimante, et ainsi de suite.
Parfois, le nom serveur fait référence à l’ordinateur lui-même et non plus à un pro-
gramme. C’est le cas quand un ordinateur est dédié à une tâche particulière. On désignera
ainsi serveur de fichier l’ordinateur dédié à la gestion des fichiers sur lequel de gros disques
durs sont connectés. On parlera de serveur de courrier électronique pour désigner un or-
dinateur particulier du réseau qui s’occupe de la gestion des courriers électroniques. On
parlera de serveur de calcul pour désigner un ordinateur très puissant en terme de puis-
sance de calcul (un ou plusieurs processeurs très rapides, mémoire très importante, etc.)
dont la tâche est d’effectuer les traitements dont la complexité est trop importante pour
être réalisés dans un intervalle de temps raisonnable sur un hôte classique.
2.3 Système X Window
Si vous avez déjà travaillé sur Macintosh, ou sur PC avec Windows, vous savez ce
qu’est une interface utilisateur graphique (en anglais Graphical User Interface ou GUI).
C’est un système avec lequel vous utilisez non seulement un clavier mais aussi une souris.
Votre écran ne se borne pas à afficher des caractères, mais peut aussi afficher des boîtes
(les fenêtres) et des images. Vous travaillez en manipulant les boîtes et les images comme
des objets.
X Window est un système conçu pour supporter diverses Interfaces Utilisateur Gra-
phiques. Pour des raisons de commodité, on fait souvent référence au système X Window
par le seul biais de la lettre X.
Le système X Window provient originellement d’un système d’exploitation particulier
conçu à l’université de Stanford. Ce système s’appelait V. Quand une interface à base de
fenêtres fut développée pour ce système, elle prit le nom de W. Cette interface fut ensuite
donnée à une personne du MIT qui développa un nouveau système graphique et lui donna
le nom de X. Ce nom de X est depuis resté.
L’idée qui se cache derrière X est de proposer un ensemble de services standards
permettant l’affichage de données graphiques. X est actuellement maintenu par une orga-
nisation indépendante nommée X Consortium.
L’interface utilisateur graphique n’est pas directement fournie par le système X lui-
même, mais par un programme appelé gestionnaire de fenêtres. Ce gestionnaire contrôle
l’apparence ainsi que le comportement des fenêtres et des images. X supporte plusieurs
gestionnaires de fenêtres, sous Linux, les plus courants sont KDE et Gnome.
X est un système graphique conçu pour ne supporter que les écrans graphiques, mais
la plupart du temps votre travail consistera à entrer des commandes Unix, l’une après
l’autre, en réponse au prompt du shell. Pour cela, vous n’avez besoin que d’un simple
terminal caractère. Ce besoin étant fondamental, X Window comprend un client X dont
la seule fonction est d’émuler un terminal dans une fenêtre. Ce programme s’appelle xterm.
Quand vous exécuterez xterm, cela fera apparaître une petite fenêtre, version réduite d’un
terminal caractère.CHAPITRE 2. INTRODUCTION AU MONDE D’UNIX 17
2.4 Procédure de login
On suppose ici, que l’utilisateur a déjà été enregistré sur le système et que donc, son
identité est présente dans des fichiers particuliers gérés par l’administrateur du système.
2.4.1 Se loguer
L’utilisateur va devoir s’identifier auprès du système. Cette identification se fait en
deux étapes. L’utilisateur est dans premier temps confronté à l’affichage du message
Login : après lequel il faut rentrer son identifiant d’utilisateur. Ensuite le message
Password : est affiché, il faut alors rentrer son mot de passe. Celui-ci n’est pas affiché
pendant la frappe pour éviter bien sûr que quelqu’un d’autre puisse l’apercevoir.
L’utilisateur est effectivement prêt à travailler quand il reçoit l’invite du système
consistant en un marqueur en début de ligne. Ce marqueur est variable selon les ma-
chines (ex : $ ou nom_utilisateur@nom_machine>)
2.4.2 Mot de passe
Le changement de mot de passe s’effectue avec la commande passwd (ou yppasswd).
L’utilisation de l’une ou l’autre commande dépend du type de configuration du système
d’enregistrement des utilisateurs d’un système Unix. Si ceux-ci sont les utilisateurs locaux
d’une machine donnée, ils doivent utiliser la commande passwd.
Le changement de mot de passe s’effectue en entrant d’abord le mot de passe actuel
puis en entrant le nouveau mot de passe que l’on doit retaper pour confirmation.
perrot@von-neumann>yppasswd
Changing NIS password for perrot on von-neumann.
Old password:
New password:
Retype new password:
NIS entry changed on von-neumann
Si le nouveau mot de passe est rejeté, la raison peut être que :
– la 2e entrée du nouveau mot de passe (pour confirmation) était différente de la
première ;
– le nouveau mot de passe ne répond pas à des exigences de sécurité (voir ci-dessous).
Des personnes peuvent essayer d’accéder de façon illégale à un système Unix. Un des
moyens dont ils disposent est d’entrer sur un compte utilisateur en déterminant son mot
de passe. Pour cela, ils utilisent des chaînes de caractères appartenant à des dictionnaires
ou correspondant à des informations personnelles sur l’utilisateur (prénom, nom, numéro
de téléphone, etc.). Il est donc nécessaire que votre mot de passe respecte certaines règles
de sécurité (ces règles sont valables pour tout mot de passe informatique) :
– il doit posséder au moins 7 caractères 1 et contenir au moins une lettre majuscule,
un chiffre et un caractère de ponctuation, et ceux-ci à l’intérieur et non en début ou
fin de mot de passe ;
1. Généralement, seuls les 8 premiers caractères sont pris en compte.CHAPITRE 2. INTRODUCTION AU MONDE D’UNIX 18
– il ne doit pas contenir des données relatives à votre identité comme votre nom
d’utilisateur ou une information livrée par la commande finger ;
– il ne doit pas appartenir à des dictionnaires, tel quel ou sous sa forme canonique
(c’est à dire, épuré de tous les caractères non-alphabétiques), à moins qu’il contienne
des majuscules autres que le premier caractère ;
– il ne doit pas contenir des répétitions de caractère ;
– il doit être suffisamment simple pour s’en rappeler ;
– il ne faut pas le noter sur papier ou dans un fichier ni le donner à quelqu’un d’autre.
2.4.3 Se déloguer
Cette opération dépend du type de session qui a été ouverte. Si un environnement
graphique (tel que celui créé par X Window, l’environnement multi-fenêtrage) est en place,
il existe généralement un menu logout (ou exit) qui permet de quitter cet environnement
et ainsi de terminer la session de travail. Parfois aussi, ce menu ne permet simplement que
de quitter l’environnement graphique. Il faut ensuite procéder à l’étape de déconnexion
ci- dessous.
En l’absence d’un environnement graphique, une simple commande telle que logout
ou exit , entrée après l’invite du système, suffit pour terminer la session de travail.
2.5 Interagir avec le shell : les commandes
2.5.1 Interpréteur de commandes, ou shell
L’utilisateur peut taper des commandes lorsqu’il se trouve au niveau commande, c’est-
à-dire lorsque l’invite du système apparaît. Toute commande entrée sera interprétée par
l’interpréteur de commandes (ou shell ).
Le terme shell veut dire coquille pour exprimer l’idée d’interface entre utilisateurs et
système Unix et a été donné par opposition au noyau du système. Il existe des dizaines
d’interpréteurs de commandes sous Unix mais les 2 principaux (qu’on retrouve sur la plu-
part des systèmes) sont le Bourne-shell (sh) et le C-shell (csh). Le choix de l’interpréteur
activé à la connexion est fait à l’enregistrement de l’utilisateur dans le système. Dans la
plupart des cas, c’est le C-shell.
2.5.2 Syntaxe des commandes
Celle-ci est généralement la suivante :
nom_commande [options] [arguments...]
Le caractère séparateur entre les différents éléments de la commande est le blanc
(ESPACE).
Les options commencent habituellement par le caractère − (signe moins) suivi d’une
ou plusieurs lettres-clés. Ces options vont modifier le comportement de la commande.
Les arguments spécifient les objets (fichiers ou variables) sur lesquels la commande va
s’appliquer.CHAPITRE 2. INTRODUCTION AU MONDE D’UNIX 19
Les signes « < » (supérieur) et « > » (inférieur) indiquent un argument obligatoire qui
ne doit pas être recopié tel quel mais remplacé par votre texte spécifique. Par exemple
désigne le nom d’un fichier ; si ce fichier est toto.txt, vous devez taper
toto.txt et non ou .
Les crochets « [] » indiquent des arguments optionnels que vous déciderez ou non
d’inclure dans la ligne de commande.
Les points de suspension « ... » signifient qu’un nombre illimité d’options peut être
inséré à cet endroit.
Ces conventions étant standardisées, vous les retrouverez en bien d’autres occasions
(dans les pages de man, par exemple).
Il faut noter que tous les shells font la distinction entre les lettres minuscules et ma-
juscules pour les commandes et les noms de fichiers contrairement au MS-DOS ou à
Windows.
2.5.3 Complètement d’une ligne de commande
Le complètement est une fonctionnalité des plus pratiques et tous les shell modernes
l’incluent désormais. Son but est de compléter la ligne de commande commencée par
l’utilisateur. La demande de complètement se fait en pressant la touche . Le
shell ne peut compléter une ligne de commande que si celle-ci est non ambiguë. S’il y à
ambiguïté, le complètement ne se fera que sur la partie non ambiguë si elle existe.
2.5.4 Manuel des commandes
Si on veut de l’aide sur les règles d’utilisation ou encore sur les fonctionnalités d’une
commande, on peut utiliser l’aide en ligne grâce à la commande man (comme MANual
pages) de la façon suivante :
man
L’affichage des pages du manuel se fait à l’aide de la commande more, afficheur page
par page dont on verra l’utilisation plus loin. Pour faire avancer l’affichage, il suffit de
taper la barre d’espace, pour quitter l’affichage des pages du manuel il faut taper la lettre
q.
Si on ne connaît pas la syntaxe de la commande, il est possible de faire une recherche
par mot-clé dans le système des pages du manuel ) à l’aide de la commande suivante :
man -k
2.5.5 Caractères génériques
Certaines commandes acceptent plusieurs noms de fichiers en arguments aussi, il était
intéressant d’avoir des notations permettant de raccourcir l’écriture d’une telle liste. Ainsi,
il existe plusieurs caractères génériques qui, incorporés dans les noms de fichiers, ont la
signification suivante :
– le caractère ? qui peut remplacer n’importe quel caractère ;
– le caractère ∗ (astérisque) qui peut remplacer n’importe quelle chaîne de caractères,
y compris la chaîne vide.
Pour plus de renseignement, se référer à la section 4.5 sur les motifs d’englobement.Vous pouvez aussi lire