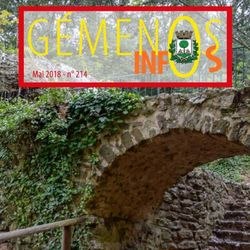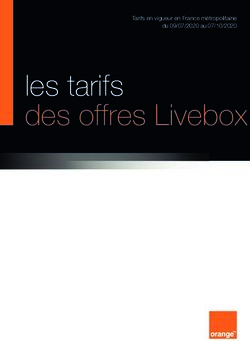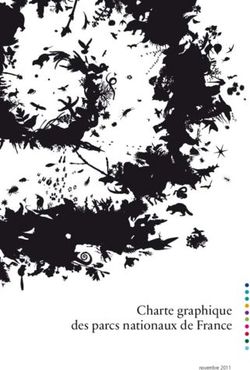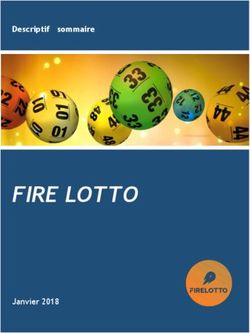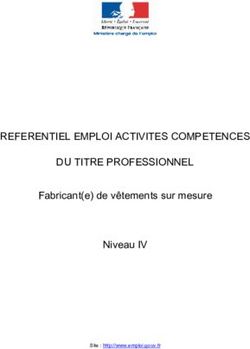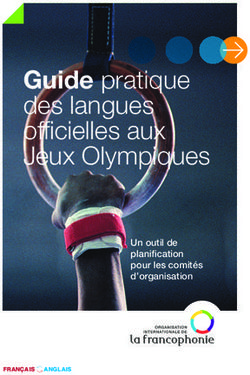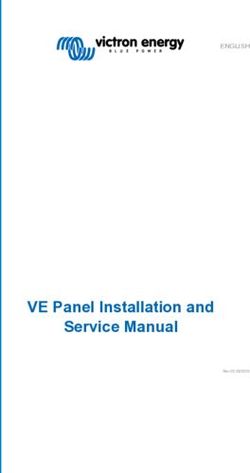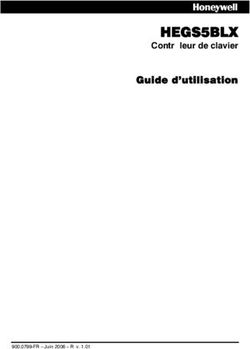Dell Latitude 5300 2-in-1 Chrome - Setup and Specifications
←
→
Transcription du contenu de la page
Si votre navigateur ne rend pas la page correctement, lisez s'il vous plaît le contenu de la page ci-dessous
Dell Latitude 5300 2-in-1 Chrome Setup and Specifications Regulatory Model: P96G Regulatory Type: P96G01
Remarques, précautions et avertissements
REMARQUE : Une REMARQUE indique des informations importantes qui peuvent vous aider à mieux utiliser votre
produit.
PRÉCAUTION : Une PRÉCAUTION indique un risque d'endommagement du matériel ou de perte de données et vous
indique comment éviter le problème.
AVERTISSEMENT : Un AVERTISSEMENT indique un risque d'endommagement du matériel, de blessures corporelles ou
même de mort.
© 2019 Dell Inc. ou ses filiales. Tous droits réservés. Dell, EMC et les autres marques sont des marques de Dell Inc. ou de ses filiales.
Les autres marques peuvent être des marques de leurs détenteurs respectifs.
2019 - 08
Rev. A00Contents
1 Set up your Latitude 5300 2-in-1 Chrome........................................................................................5
2 Présentation du châssis................................................................................................................ 8
vue de l’écran......................................................................................................................................................................... 8
Vue de gauche....................................................................................................................................................................... 9
Vue de droite.......................................................................................................................................................................... 9
Vue du repose-mains........................................................................................................................................................... 10
Vue du dessous..................................................................................................................................................................... 11
Modes d’utilisation................................................................................................................................................................ 11
3 Caractéristiques du modèle Latitude 5300 2-in-1 Chrome............................................................... 13
Processors.............................................................................................................................................................................13
Jeu de puces......................................................................................................................................................................... 13
Mémoire.................................................................................................................................................................................13
Stockage................................................................................................................................................................................14
Ports et connecteurs........................................................................................................................................................... 14
Adaptateur d’alimentation...................................................................................................................................................15
Lecteur de carte multimédia............................................................................................................................................... 15
Audio...................................................................................................................................................................................... 16
Vidéo...................................................................................................................................................................................... 16
Caméra.................................................................................................................................................................................. 16
Communications................................................................................................................................................................... 17
Affichage............................................................................................................................................................................... 18
Clavier.................................................................................................................................................................................... 18
Pavé tactile........................................................................................................................................................................... 19
Touchpad gestures........................................................................................................................................................ 19
Batterie.................................................................................................................................................................................. 19
Dimensions et poids............................................................................................................................................................ 20
Système d’exploitation........................................................................................................................................................20
Environnement de l’ordinateur...........................................................................................................................................20
4 Logiciels.....................................................................................................................................21
Operating system................................................................................................................................................................. 21
Chrome OS......................................................................................................................................................................21
Verified Boot...................................................................................................................................................................22
Disk Partition Map......................................................................................................................................................... 23
Developer and Recovery mode....................................................................................................................................24
Coreboot and U-boot Custom Firmware....................................................................................................................24
Chrome vs Chromium OS.............................................................................................................................................24
Affichage des informations système.................................................................................................................................25
5 Technologies et composants....................................................................................................... 28
Keyboard shortcuts.............................................................................................................................................................28
Pavé tactile...........................................................................................................................................................................32
Contents 3Bluetooth.............................................................................................................................................................................. 33
6 Getting help and contacting Dell..................................................................................................35
4 Contents1
Set up your Latitude 5300 2-in-1 Chrome
About this task
NOTE: The images in this document may differ from your computer depending on the configuration you ordered.
Steps
1. Connect the power adapter and press the power button.
NOTE: The images used are for illustration purposes only. The actual computer may vary depending on the region
and configuration ordered.
NOTE: To conserve battery power, the battery might enter power saving mode. Connect the power adapter and
press the power button to turn on the computer.
2. Finish Chome OS setup.
Follow the on-screen instructions to complete the setup. When setting up, Dell recommends that you:
• Connect to a network for Chrome updates.
NOTE: If connecting to a secured wireless network, enter the password for the wireless network access when
prompted.
• If connected to the internet, sign-in with or create a Google account following the link https://accounts.google.com/signup/v2/
webcreateaccount?flowName=GlifWebSignIn&flowEntry=SignUp. If not connected to the internet, use Guest account.
a) Select the language settings. On the "Connect" screen that appears, select the language to be used by default. If there is more
than one way to type in the language, users may be prompted to select a keyboard input method as well.
b) Connect to a network. Select a wireless network from the network menu.
Set up your Latitude 5300 2-in-1 Chrome 5c) Accept the terms of service with one click. Once connected to a network, Chrome device will then download any available system
updates so users automatically get the latest features.
NOTE: The option to automatically send usage statistics to Google is intended for troubleshooting purposes. No
personal information is collected.
d) Enroll the Chrome device (optional). If the Chrome device was provided by work or school, users might need to enroll it with the
domain before signing in below. Ask the network administrator for instructions before continuing with these steps.
e) The system will automatically install any available update. This may take a few minutes. The system checks for updates every time
it is powered on.
f) Sign in with Google Account. In the sign-in box that appears, enter the Google Account username and password and click Sign in.
Make sure to sign in with your primary Google Account, because this account will be set as the owner account.
NOTE: Users can also use the computer without an account by clicking Browse as a Guest on the right.
g) Set an account picture. This picture will represent the user's account on the main sign-in screen and status area. If users have a
camera, there is an option to take a photo with the built-in webcam. If users don't want to take a photo at this time, choose a fun
icon instead. Users can always update their picture after signing in.
6 Set up your Latitude 5300 2-in-1 Chrome3. Get to know your Latitude 5300 2-in-1 Chrome After setting up the profile, users will be shown the Get Started app. Users can
learn about the desktop, discover new web apps, find instructions on how to print, and much more. This app is customized based on
the computer model so users will only see information relevant to them
Set up your Latitude 5300 2-in-1 Chrome 72
Présentation du châssis
Sujets :
• vue de l’écran
• Vue de gauche
• Vue de droite
• Vue du repose-mains
• Vue du dessous
• Modes d’utilisation
vue de l’écran
1. Microphone array
2. Camera
3. Camera status LED
4. Microphone array
5. LCD panel
6. Battery indicator LED
8 Présentation du châssisVue de gauche
1. Power connector port
2. USB Type-C 3.1 Gen 2 port (Power Delivery) and DisplayPort support
3. HDMI 1.4b port
4. USB Type-A 3.1 Gen 1 port
Vue de droite
1. Universal audio microphone port
2. micro-SD card reader
3. micro-SIM card slot (optional)
4. USB Type-A 3.1 Gen 1 port (with PowerShare)
5. Noble Wedge lock slot
Présentation du châssis 9Vue du repose-mains 1. Power button (with LED indicator) 2. Keyboard 3. Touchpad 10 Présentation du châssis
Vue du dessous
1. Heatsink fan outlet
2. Service tag label
3. Speaker outlet
Modes d’utilisation
Cette section décrit les différents modes d’utilisation de l’ordinateur Latitude 5300 2-en-1 Chrome.
Tableau 1. Modes d’utilisation 2-en-1
Mode
Mode Socle inclinable
Présentation du châssis 11Mode Mode Ordinateur portable Mode Tente Mode Tablette 12 Présentation du châssis
3
Caractéristiques du modèle Latitude 5300 2-
in-1 Chrome
Processors
Table 2. Processors
Description Values
Processors 8th Generation Intel 8th Generation Intel 8th Generation Intel 8th Generation Intel Core
Celeron-4305U Core i3-8145U Core i5-8365U i7-8665U
Wattage 15 W 15 W 15 W 15 W
Core count 2 2 4 4
Thread count 2 4 8 8
Speed Up to 2.2 GHz 2.1 GHz to 3.9 GHz 1.6 GHz to 4.1 GHz 1.9 GHz to 4.8 GHz
Cache 2 MB 4 MB 6 MB 8 MB
Integrated graphics Intel UHD Graphics 610 Intel UHD Graphics 620 Intel UHD Graphics 620 Intel UHD Graphics 620
Jeu de puces
Tableau 3. Jeu de puces
Description Valeurs
Jeu de puces Cannon Lake PCH-LP
Processeur 8th Generation Celeron and Core (i3/ i5/ i7)
Largeur de bus DRAM 64 bit
EPROM Flash 32 MB
bus PCIe Gen 3.0
Mémoire
Tableau 4. Caractéristiques de la mémoire
Description Valeurs
Logements 2 - SoDIMM slots
Type DDR4
Vitesse 2400 MHz
Caractéristiques du modèle Latitude 5300 2-in-1 Chrome 13Description Valeurs
Mémoire maximum 16 GB
Mémoire minimum 4 GB
Taille de la mémoire par emplacement 4 GB, 8 GB, 16 GB, 32 GB
Configurations prises en charge • 4 GB (1 x 4 GB)
• 8 GB (2 x 4 GB, 1 x 8 GB)
• 16 GB (2 x 8 GB, 1 x 16 GB)
• 32 GB (2 x 16 GB)
Stockage
PRÉCAUTION : Les applications Web sur un système d’exploitation Chrome OS stockent toutes les données
importantes dans le Cloud. Certains types de fichiers, tels que les téléchargements, les cookies et les fichiers de
mémoire cache du navigateur, peuvent toujours être présents sur l’ordinateur. Le système d’exploitation Chrome OS
chiffre ces données à l’aide d’un matériel inviolable, ce qui complique l’accès à ces fichiers. Il est recommandé de
sauvegarder régulièrement les données sur l’ordinateur, car, s’il doit être réparé, toutes les données seront perdues et
irrécupérables.
Tableau 5. Caractéristiques du stockage
Type de stockage Type d'interface Capacité
• M.2 2230 solid-state drive PCIe Gen 3.0 x4/ x2 NVMe, upto 32 1. M.2 2230 SSD:
• M.2 2280 solid state drive Gbps
• Up to 128 GB
2. M.2 2280 SSD:
• 256 GB
• 512 GB
• 1 TB
Ports et connecteurs
Tableau 6. Ports et connecteurs externes
Externes :
USB • Left:
• 1 USB Type-A 3.1 Gen 1 port
• 1 USB Type-C 3.1 Gen 2 port(with Power Delivery and
DisplayPort support)
• Right:
• 1 USB Type-A 3.1 Gen 1 port (with PowerShare support)
Audio 1- Universal headphone and microphone combo port
Vidéo • 1 USB Type-C 3.1 Gen 2 port (DisplayPort support))
• 1 HDMI 1.4 port
Lecteur de carte mémoire 1-micro SD- card slot
Port de connexion Supported through USB Type-C port
Port de l’adaptateur secteur 7.4 mm Barrel Type DC-in
14 Caractéristiques du modèle Latitude 5300 2-in-1 ChromeExternes :
Sécurité Security-cable slot (Noble wedge slot)
Tableau 7. Ports et connecteurs internes
Internes :
M.2 • M.2 2230 slot for WiFi and/ or Bluetooth combo card
• M.2 3042 slot for WWAN card
• M.2 2280/ 2230 slot for solid-state drive
REMARQUE : Pour en savoir plus sur les caractéristiques
des différents types de cartes M.2, consultez l’article de
la base de connaissances SLN301626.
Adaptateur d’alimentation
Tableau 8. Caractéristiques de l’adaptateur d’alimentation
Description Valeurs
Type 65 W 7.4 mm Barrel Type 90 W 7.4 mm Barrel Type
Diamètre (connecteur) 7.4 mm x 4.5 mm 7.4 mm x 4.5 mm
Tension d’entrée 100 VAC x 240 VAC 100 VAC x 240 VAC
Fréquence d’entrée 50 Hz x 60 Hz 50 Hz x 60 Hz
Courant d'entrée (maximal) 1.6 A/ 1.7 A 1.50 A
Courant de sortie (en continu) 3.34 A 4.62 A
Tension de sortie nominale 19.50 VDC 19.50 VDC
Plage de températures :
En fonctionnement 0 °C to 40 °C (32 °F to 104 °F) 0 °C to 40 °C (32 °F to 104 °F)
Stockage -40°C to 70°C (-40 °F to 158 °F) -40 °C to 70 °C (-40 °F to 158 °F)
Lecteur de carte multimédia
Tableau 9. Caractéristiques du lecteur de cartes multimédia
Description Valeurs
Type 1 micro SD card slot
Cartes prises en charge • Secure Digital (SD)
• Secure Digital High Capacity (SDHC)
• Secure Digital Extended Capacity (SDXC)
REMARQUE : La capacité maximale prise en charge par le lecteur de carte mémoire varie en fonction de la norme de la
carte mémoire installée sur l’ordinateur.
Caractéristiques du modèle Latitude 5300 2-in-1 Chrome 15Audio
Tableau 10. Caractéristiques audio
Description Valeurs
Contrôleur Realtek ALC3254
Conversion stéréo Supported
Interface interne High-definition audio interface
Interface externe Universal Audio Jack
Haut-parleurs 2
Amplificateur de haut-parleur interne Supported (audio codec integrated)
Commandes de volume externes Keyboard shortcut controls
Sortie haut-parleurs:
Moyenne 2W
Pointe 2.5 W
Sortie du caisson de basses Not supported
Microphone Single digital microphone in the camera assembly
Vidéo
Tableau 11. Caractéristiques vidéo
Carte graphique intégrée
Contrôleur Prise en charge d’affichage externe Taille de mémoire Processeur
Intel UHD 610 graphics • One HDMI 1.4b port Shared system memory 8th Generation Intel
• DisplayPort over USB Type-C Core Celeron
processors
Intel UHD 620 graphics • One HDMI 1.4b port Shared system memory 8th Generation Intel
• DisplayPort over USB Type-C Core i3/ i5/ i7
processors
Caméra
Tableau 12. Caractéristiques de la caméra
Description Valeurs
Nombre de caméras 1
Type HD RGB camera
Emplacement Front, Top
Type de capteur CMOS sensor technology
Résolution :
16 Caractéristiques du modèle Latitude 5300 2-in-1 ChromeDescription Valeurs
Image fixe 0.9 megapixels
Vidéo 1280 x 720 at 30 FPS
Angle de vue en diagonale 78.6 degrees
Communications
Wireless module
Table 13. Wireless module specifications
Description Values
Model number Intel Wireless-AC 9560
Transfer rate Up to 1.73 Gbps
Frequency bands supported 2.4 GHz/ 5 GHz
Wireless standards • WiFi 802.11a/ b/ g
• Wi-Fi 4 (WiFi 802.11n)
• Wi-Fi 5 (WiFi 802.11ac)
Encryption • 64-bit/128-bit WEP
• 128- bit AES-CCMP
• TKIP
Bluetooth Bluetooth 5.0
Mobile broadband
Table 14. WWAN card specifications
Description Values
Model number Dell DW5820e Intel 7360 LTE-A; LTE Cat 9
Baseband Processor X-GOLD 736
Baseband Functions • LTE FDD: B1/ B2/ B3/ B4/ B5/ B7/ B8/ B11/ B12/ B13/ B17/
B18/ B19/ B20/ B21/ B26/ B28/ B29/ B30/ B66
• LTE TDD: B38/ B39/ B40/ B41
• WCDMA:B1/ B2/ B4/ B5/ B8
RF Transceiver SMARTi 5
RF Transceiver Functions 16 receiver input ports, single chip inter-band/intra-band LTE,
downlink Carrier Aggregation
Data Rate / Data Transmission • LTE FDD(Mbps): 450(DL)/50(UL) (Cat9)
• LTE TDD(Mbps):347(DL)30(UL)(Cat9)
• UMTS(kbps):384(DL)/384(UL)
• DC-HSPA+ (Mbps):42(DL)/5.76(UL)
Caractéristiques du modèle Latitude 5300 2-in-1 Chrome 17Affichage
Tableau 15. Caractéristiques de l’affichage
Description Valeurs
Type Full High Definition (FHD)
Technologie d’écran Wide Viewing Angle (WVA)
Luminance (standard) 255 nits
Dimensions (zone active) :
Hauteur 165.24 mm (6.51 in.)
Largeur 293.76 mm (11.57 in.)
Diagonale 337.04 mm (13.27 in.)
Résolution native 1920 x 1080
Mégapixels 2.0736
Gamme de couleurs 72% (NTSC)
Pixels par pouce (PPP) 166
Rapport de contraste (min) 600:1
Temps de réponse (max) 35 ms
Taux de rafraîchissement 60 Hz
Angle de vue horizontal 80 +/- degrees
Angle de vue vertical 80 +/- degrees
Pas de pixel 0.153 mm
Consommation d’énergie (maximale) 4.5 W
Finition antireflet et finition brillante Anti-Reflection (AR)/ Anti-Glare (AG) Gorilla 5 glass
Options tactiles Yes
Clavier
Tableau 16. Caractéristiques du clavier
Description Valeurs
Type • Standard keyboard
• Backlit keyboard
Disposition • QWERTY
• AZERTY
• MUI
Nombre de touches Varies as per language and layout of the keyboard
18 Caractéristiques du modèle Latitude 5300 2-in-1 ChromeDescription Valeurs
Size (Taille) X=18.05 mm key pitch
Y=18.05 mm key pitch
Touches de raccourci Some keys on your keyboard have two symbols on them. These
keys can be used to type alternate characters or to perform
secondary functions. To type the alternate character, press Shift
and the desired key. To perform secondary functions, press Fn and
the desired key.
Pavé tactile
Tableau 17. Caractéristiques du pavé tactile
Description Valeurs
Résolution :
Horizontale 2819
Verticale 1548
Dimensions :
Horizontale 91.90 mm (3.62 in.)
Verticale 51.40 mm (2.02 in.)
Touchpad gestures
For more information about touchpad gestures for Chrome OS devices, see the Google Chrome OS Help at https://support.google.com/
chromebook/answer/1047367.
Batterie
Tableau 18. Caractéristiques de la batterie
Description Valeurs
Type 3-cell Polymer (42 WHr) 4-cell Polymer (60 WHr) 4-cell Polymer (60 WHr LCL)
Tension 11.40 VDC 7.6 VDC 7.6 VDC
Poids (maximal) 0.19 kg (0.42 lb) 0.27 kg (0.60 lb) 0.27 kg (0.60 lb)
Dimensions :
Hauteur 95.90 mm (3.78 in.) 95.90 mm (3.78 in.) 95.90 mm (3.78 in.)
Largeur 200.50 mm (7.89 in.) 238 mm (9.37 in.) 238 mm (9.37 in.)
Profondeur 5.70 mm (0.22 in.) 5.70 mm (0.22 in.) 5.70 mm (0.22 in.)
Plage de températures :
En fonctionnement 0 °C to 70 °C (32 °F to 158 °F) 0 °C to 70 °C (32 °F to 158 °F) 0 °C to 70 °C (32 °F to 158 °F)
Stockage -20 °C to 60 °C (-4 °F to 140 -20 °C to 60 °C (-4 °F to 140 -20 °C to 60 °C (-4 °F to 140
°F) °F) °F)
Caractéristiques du modèle Latitude 5300 2-in-1 Chrome 19Description Valeurs
Autonomie Variable selon les conditions de
fonctionnement et peut être
considérablement réduite en cas
d'utilisation intensive.
Temps de charge 4 hours (when the computer is 4 hours (when the computer is 4 hours (when the computer is
(approximatif) off) off) off)
Durée de vie (approximative) 300 cycles de décharge/charge 300 cycles de décharge/charge 1 000 cycles de décharge/
charge
Pile bouton CR2032
Dimensions et poids
Tableau 19. Dimensions et poids
Description Valeurs
Hauteur :
Avant 16.90 mm (0.66 in.)
Arrière 19.30 mm (0.76 in.)
Largeur 305.70 mm (12.04 in.)
Profondeur 207.50 mm (8.17 in.)
Poids (maximal) Starting weight - 1.42 kg (3 lb)
REMARQUE : Le poids de votre ordinateur dépend de la
configuration commandée et de divers facteurs liés à la
fabrication.
Système d’exploitation
• Chrome Operating System
Environnement de l’ordinateur
Niveau de contaminants atmosphériques : G1 selon la norme ISA-S71.04-1985
Tableau 20. Environnement de l’ordinateur
Description En fonctionnement Stockage
Plage de températures 0 °C to 35 °C (32 °F to 95 °F) -40°C to 65°C (-40 °F to 149 °F)
Humidité relative (maximale) 10% to 90% (non-condensing) 0% to 95% (non-condensing)
Vibrations (maximales)* 0.66 GRMS 1.30 GRMS
Choc (maximal) 110 G† 160 G†
Altitude (maximale) -15.2 m to 3048 m (4.64 ft to 5518.4 ft) -15.2 m to 10668 m (4.64 ft to 19234.4 ft)
* Mesurées à l’aide d’un spectre de vibrations aléatoire simulant l’environnement utilisateur.
† Mesurées en utilisant une impulsion semi-sinusoïdale de 2 ms lorsque le disque dur est en cours d’utilisation.
20 Caractéristiques du modèle Latitude 5300 2-in-1 Chrome4
Logiciels
Ce chapitre répertorie les systèmes d’exploitation pris en charge ainsi que les instructions d’installation des pilotes.
Sujets :
• Operating system
• Affichage des informations système
Operating system
This page contains information about the operating system used by the Dell Latitude 5300 2-in-1 Chrome.
Chrome OS
Chrome devices are powered by the Google Chrome operating system, based on Google's popular Chrome browser. It has been developed
to provide a fast, simple, and more secure computing experience for users who spend most of their time online.
Key Benefits
• Speed
• Simplicity
• Security
• Updated
• Synchronization
• High power at low cost
• Easy to learn and use
• Documents, calendar, e-mail, contacts, and tasks available online and offline, and all securely backed-up and synchronized in the cloud.
• Access to the Chrome web app store
• Killer web apps
• The latest Intel Core processors
• Fun games
Logiciels 21• Built-in support for popular file types and external devices For more information about the Chrome OS, please visit the Chrome OS training page https://www.google.com/chromebook/. Verified Boot Read Only firmware verifies the integrity of Read/Write (R/W) firmware. R/W firmware verifies the active Linux kernel. During run time, the kernel verifies each block read from disk. If a verification step fails and there is no backup option, the machine enters recovery mode. The Developer Mode switch turns off verified boot (at the Kernel stage) to enable users to run Chromium OS (or other OS). The BIOS is always verified. 22 Logiciels
Disk Partition Map
There are two copies of Chrome OS on disk: an active copy and a backup copy. Each copy consists of a kernel partition and a root file
system. The backup copy is updated automatically in the background. Users only need to reboot. The partition contains encrypted user
data and is also used in the factory for storing test software.
Logiciels 23Developer and Recovery mode
Table 21. Developer and Recovery mode
Developer Mode Recovery Mode
• Used to boot without verification. • Allows a user to reinstall the Chrome OS from a USB key or SD
• Can be turned on via key combination during boot. card.
• Stateful partition is wiped during transitions. • Recovery mode is entered if verified boot fails.
• Used in the factory to boot test image. • A user can force recovery mode via a key combination during
boot.
Coreboot and U-boot Custom Firmware
Coreboot (x86 only)
• Memory and chipset initialization
• Open-source, except for MRC binary from Intel.
U-Boot
• Performs verified boot
• Handles recovery and Developer Mode
• Open source code
Normal boot is very fast, as it takes less than 1 second to start loading kernel. Chrome devices does not boot other operating systems
such as Windows or OS X.
Chrome vs Chromium OS
Table 22. Difference between Chromium and Chrome OS
Difference between Chromium and Chrome OS
Chromium OS Chrome OS
• Is an open source project: https://www.chromium.org/ • Is based on Chromium OS
chromium-os • Only runs on the Chrome devices with required hardware
• Runs on regular PCs and Chrome devices features (TPM, RO firmware, recovery button, developer
switch).
• Includes additional licensed features such as the Netflix plugin,
video codecs, and fonts
24 LogicielsAffichage des informations système
Cette page contient toutes les informations sur l’affichage des informations système du modèle Dell Latitude 5300 2-in-1 Chrome.
Le modèle Dell Latitude 5300 2-in-1 Chrome ne prend pas en charge le BIOS Dell. Par conséquent, il y a plusieurs façons de vérifier les
caractéristiques système en fonction des informations que vous recherchez. Le tableau ci-dessous répertorie quelques-unes des
méthodes les plus couramment utilisées pour afficher les informations et les caractéristiques système.
Tableau 23. Affichage des informations système
Commandes Capture d’écran Action et objectif
Chrome:help Affichage des informations de base du système
d’exploitation.
Logiciels 25Commandes Capture d’écran Action et objectif
Chrome:sett Affichage d’informations telles que les options de
ings résolution de l’écran (Périphérique > Paramètres
d’affichage), du pavé tactile et d’autres
informations matérielles de base.
Chrome:syst Affichage d’informations avancées sur le
em système, telles que la version de Google Chrome,
les informations du BIOS, du processeur, de la
mémoire, l’état du réseau, les informations sur les
blocs d’alimentation, etc.
26 LogicielsCommandes Capture d’écran Action et objectif
Chrome:net- Affichage d’informations avancées de mise en
internals réseau.
Logiciels 275
Technologies et composants
Ce chapitre décrit les technologies et les composants disponibles dans le système.
Sujets :
• Keyboard shortcuts
• Pavé tactile
• Bluetooth
Keyboard shortcuts
NOTE: Keyboard characters may differ depending on the keyboard language configuration. Keys used for shortcuts
remain the same across all language configurations.
Table 24. List of keyboard shortcuts
Keys Primary behavior Secondary behavior (Fn+Key)
Esc behavior —
Browser Back F1 behavior
Reload current page F2 behavior
Open your page in F3 behavior
fullscreen mode
Switch to your next tab F4 behavior
or window
Decrease screen F5 behavior
brightness
Increase screen F6 behavior
brightness
28 Technologies et composantsKeys Primary behavior Secondary behavior (Fn+Key)
Mute F7 behavior
Decrease the volume F8 behavior
Increase the volume F9 behavior
F10 behavior F10 behavior
F11 None
Changes display layout F12 behavior
(multi monitors setup)
Delete None
Lock Key None
Keyboard shortcut keys
Table 25. Shortcut keys
Shortcut keys
Shortcut Function
Esc Stop the loading of your current page
Ctrl + F5 Decrease keyboard brightness
Ctrl + F6 Increase keyboard brightness
Alt + Up arrow Page up
Alt + Down arrow Page down
Alt + Left arrow (Backspace) Go to previous page in your browsing history
Alt + Right arrow(Shift + Backspace) Go to the next page in your browsing history
Ctrl + Right arrow Move to the end of the next word
Ctrl + Down arrow Move to the start of the previous word
Technologies et composants 29Shortcut keys
Shortcut Function
Ctrl + Alt + Up arrow Home
Ctrl + Alt + Down arrow End
Ctrl + Alt + Right arrow Select next word or letter
Ctrl + Alt + Left arrow Select previous word or letter
Ctrl + Alt + Z Enable or disable accessibility features if you're not signed in with a
Google Account. If you're signed in, you can configure the
accessibility feature on the Settings page.
Ctrl + Alt + / Open the list of available keyboard shortcuts
Ctrl + Shift + D Save all open pages in the current window as bookmarks in a new
folder
Ctrl + Shift + G orShift + Enter Go to the previous match for the input in the find bar
Ctrl + Shift + B Toggle the display of the bookmarks bar. Bookmarks appear on the
New Tab page if the bar is hidden.
Ctrl + Shift + I Toggle the display of the Developer Tools panel
Ctrl + Shift + J Toggle the display of the DOM Inspector
Ctrl + Shift + L Locks the screen
Ctrl + Shift + N Open a new window in incognito mode
Ctrl + Shift + B Toggle the bookmark bar
Ctrl + Shift + Q Sign out Google Account
Ctrl + Shift + Q (twice) Sign out Google Account on Chrome OS
Ctrl + Shift + R Reload your current page without using cached content
Ctrl + Shift + T Reopen the last tab being closed. Google Chrome remembers the
last 10 tabs being closed.
Ctrl + Shift + V Paste content from the clipboard as plain text
Ctrl + Shift + W Close the current window
Ctrl + . Display hidden files in the Files app
Ctrl + ? Go to the Help Center
Ctrl + 0 Reset zoom level
Ctrl + 1 through Ctrl + 8 Go to the tab at the specified position in the window
Ctrl + 9 Go to the last tab in the window
Ctrl + A Select everything on the page
Ctrl + C Copy selected content to the clipboard
Ctrl + D Save your current webpage as a bookmark
Ctrl + F Search your current webpage
Ctrl + G or Enter Go to the next match for the input in the find bar
Ctrl + H Open the History page
Ctrl + J Open the Downloads page
Ctrl + K or Ctrl + E Perform a search. Type a search term after the question mark in
the address bar and press Enter.
30 Technologies et composantsShortcut keys
Shortcut Function
Ctrl + L or Alt + D Select the content in the address bar
Ctrl + N Open a new window
Ctrl + O Open a file in the browser
Ctrl + P Print your current page
Ctrl + R Reload your current page
Ctrl + S Save your current page
Ctrl + T Open a new tab
Ctrl + U View page source
Ctrl + V Paste content from the clipboard
Ctrl + W Close the current tab
Ctrl + X Cut
Ctrl + Z Undo the last action
Ctrl + Backspace Delete the previous word
Ctrl + Tab Switch to next tab
Ctrl + Enter Add www. and .com to your input in the address bar and open the
resulting URL
Ctrl + Shift + Tab Go to the previous tab in the window
Ctrl + Shift + Refresh Rotate screen 90 degrees
Ctrl + Shift + ) Reset screen scale
Ctrl + Shift + + Increase screen scale
Ctrl + Shift + - Decrease screen scale
Ctrl + Shift + Refresh Rotate screen 90 degrees
Ctrl + + Zoom in on the page
Ctrl + - Zoom out on the page
Alt + click a link Open the link you clicked in a new background tab
Alt + 1 through Alt + 8 Go to the window at the specified position
Alt + 9 Go to the last window open
Alt + E or Alt + F Open the Chrome menu on the browser toolbar
Alt + Backspace Delete the next letter (forward delete)
Alt + Tab Go to the next window that have opened
Alt + Shift + Tab Go to the previous window that have opened
Alt + Shift + M Open the Files app
Alt + Shift + B Place focus on the bookmarks bar. Use the actions listed for Shift
+Alt+T to move the focus.
Shift + Alt + S Opens the status area in the bottom-right corner of the screen
Technologies et composants 31Shortcut keys
Shortcut Function
Shift + Alt + L Place focus on the launcher
• Press Tab or the right arrow to focus on the next item in the
toolbar
• Press Shift+Tab or the left arrow to focus on the previous item
in the toolbar
• Press Space or Enter to activate buttons, including page
actions and browser actions
• Press Shift + Volume increase to open the context menu for
the button (if available)
• Press Esc to return focus to the page
Shift + Search + Volume Up Open right-click menus for focused items
Shift + Esc Open the Task Manager
To see more shortcuts, simply press Ctrl+Alt+? To open the keyboard viewer on your screen.
Pavé tactile
Cette page contient des informations sur les gestes pris en charge par le pavé tactile du modèle Dell Latitude 5300 2-in-1 Chrome.
Le tableau suivant répertorie certains gestes et actions pris en charge par le pavé tactile du Chromebook :
Tableau 26. Gestes sur le pavé tactile
Gestes du pavé tactile
gestes Explication
Déplacez simplement votre doigt sur le pavé tactile.
Appuyez sur la moitié inférieure du pavé tactile. Étant donné que la fonction tap-to-clic (tapoter pour cliquer)
est activée par défaut, vous pouvez taper un coup bref sur le pavé tactile pour cliquer.
Cliquez sur le pavé tactile avec deux doigts.
32 Technologies et composantsGestes du pavé tactile
Placez deux doigts sur le pavé tactile, puis déplacez-les vers le haut et vers le bas pour faire défiler l’écran
verticalement, vers la gauche et vers la droite pour le faire défiler horizontalement. Si vous avez activé le
défilement Australien, déplacez deux doigts vers le haut pour faire défiler l’écran vers le bas. (Fonctionnement
identique à votre smartphone ou votre tablette par exemple.) Si vous avez plusieurs onglets de navigateur
ouverts, vous pouvez également balayer l’écran vers la gauche et la droite avec trois doigts pour passer
rapidement d’un onglet à l’autre.
Balayer Déplacez rapidement deux doigts vers la gauche ou la droite pour reculer ou avancer sur les pages web ou
lorsque vous utilisez des applis.
Cliquez avec un doigt sur l’élément que vous souhaitez déplacer. Avec un deuxième doigt, déplacez l’élément.
Relâchez les deux doigts pour déposer l’élément à son nouvel emplacement.
Bluetooth
Cette section fournit les instructions de couplage d’un appareil Bluetooth avec vos terminaux Chrome.
La technologie Bluetooth permet de connecter des appareils sans fil sur de courtes distances. Pour utiliser un accessoire Bluetooth avec
votre ordinateur Chromebook, vous devez au préalable vérifier que celui-ci prend en charge cette technologie. Vous devez ensuite le
coupler avec l’accessoire.
Pour savoir si votre ordinateur Chromebook est compatible avec les accessoires Bluetooth, cliquez dans la zone de statuts située en bas à
droite de l’écran, où se trouve l’image de votre compte. Si l’icône Bluetooth ou apparaît dans le menu, votre
ordinateur Chromebook prend en charge la technologie Bluetooth. Dans le cas contraire, votre ordinateur Chromebook ne prend pas en
charge la technologie Bluetooth. Si votre ordinateur Chromebook prend en charge la technologie Bluetooth, vous pouvez le connecter à
un large éventail d’accessoires Bluetooth, notamment :
• les claviers
• les souris
• les haut-parleurs
• les écouteurs
• les casques (audio uniquement)
Pour connecter un appareil Bluetooth à votre Chromebook, vous devez les coupler. Voici comment :
1. Connectez-vous à votre ordinateur Chromebook.
2. Cliquez sur la zone de statuts située en bas à droite de l’écran, où se trouve l’image de votre compte.
3. Sélectionnez votre statut Bluetooth dans le menu qui s’affiche.
4. Si la fonctionnalité Bluetooth est déconnectée, cliquez sur l’icône correspondante ou cliquez sur « Enable Bluetooth » (Activer
le Bluetooth) dans le menu. Votre ordinateur Chromebook lance automatiquement une recherche des appareils Bluetooth disponibles.
5. Choisissez l’appareil que vous souhaitez ajouter à la liste des terminaux Bluetooth disponibles et cliquez sur « Connect » (connecter).
6. Suivez les instructions qui s’affichent pour connecter votre appareil Bluetooth.
• Si vous connectez une souris, aucun code PIN n’est habituellement demandé. Si vous êtes invité à entrer un code PIN, saisissez
celui de la souris depuis le clavier de votre appareil Chrome.
• Si vous connectez un clavier, entrez le code PIN généré de manière aléatoire sur le clavier que vous souhaitez coupler et appuyez
sur Entrée.
Pour confirmer que votre appareil Bluetooth est connecté, vérifiez le statut Bluetooth. Votre appareil devrait apparaître dans la liste.
REMARQUE : Vous venez d’acquérir votre ordinateur Chromebook ou Chromebox ? Si vous configurez votre
appareil Chrome pour la première fois à proximité d’un terminal Bluetooth sous tension, votre appareil Chrome peut le
Technologies et composants 33détecter automatiquement et vous indiquer la marche à suivre pour le coupler. Ces instructions s’affichent uniquement
si votre appareil Chrome n’a pas déjà été connecté à un terminal similaire ou que la fonctionnalité en question n’est pas
intégrée (clavier ou pavé tactile, par exemple).
34 Technologies et composants6
Getting help and contacting Dell
Self-help resources
You can get information and help on Latitude 5300 2-in-1 Chrome and other Dell products and services using these self-help resources:
Table 27. Self-help resources
Self-help resources Resource location
Information about Dell products and services https://www.dell.com
Online help for operating system https://www.dell.com/support/article/sln293900
Troubleshooting information, user manuals, setup instructions, https://www.dell.com/support
product specifications, technical help blogs, drivers, software
updates, and so on.
Dell knowledge base articles for a variety of computer concerns. https://www.dell.com/support/home/app=knowledgebase
Learn and know the following information about your product: See Service Manual and Setup and Specifications at https://
www.dell.com/support/manuals.
• Product specifications
• Operating system To locate the Service Manual and Setup and Specifications
• Setting up and using your product relevant to your product, identify your product through one of the
following:
• Data backup
• Troubleshooting and diagnostics • Select Detect Product.
• Factory and system restore • Locate your product through the drop-down menu under View
Products.
• Enter the Service Tag number or Product ID in the search
bar.
Contacting Dell
NOTE: If you do not have an active Internet connection, you can find contact information on your purchase invoice,
packing slip, bill, or Dell product catalog.
To contact Dell for sales, technical support, or customer service issues, see https://www.dell.com/contactdell.
NOTE: Availability varies by country/region and product, and some services may not be available in your country/region.
Dell provides several online and telephone-based support and service options. Availability varies by country and product, and some services
may not be available in your area. To contact Dell for sales, technical support, or customer service issues:
1. Go to https://www.Dell.com/support
2. Select your support category.
3. Verify your country or region in the Choose a Country/Region drop-down list at the bottom of the page.
4. Select the appropriate service or support link based on your need.
Getting help and contacting Dell 35Vous pouvez aussi lire