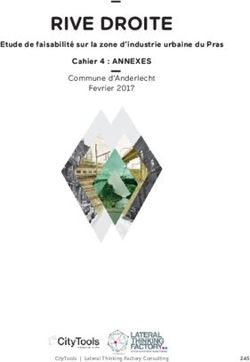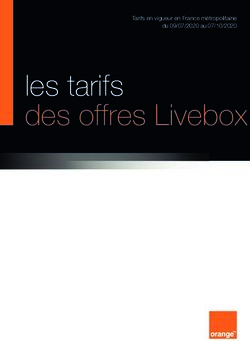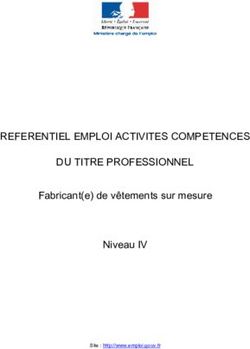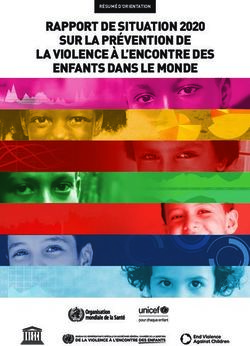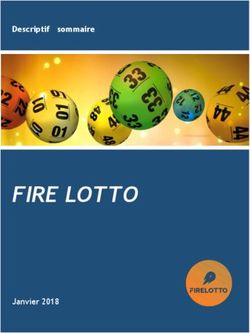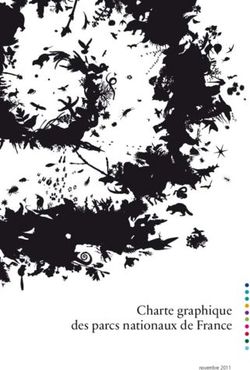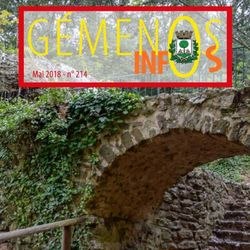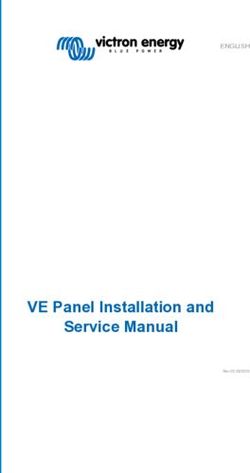POURQUOI CE CAHIER D'APPRENTISSAGE?
←
→
Transcription du contenu de la page
Si votre navigateur ne rend pas la page correctement, lisez s'il vous plaît le contenu de la page ci-dessous
POURQUOI CE CAHIER D’APPRENTISSAGE?
Nous croyons qu’il faut d’abord et avant tout comprendre ce à quoi peut servir un logiciel. Si on le trouve utile, on
sera intéressé d’apprendre à l’utiliser. C’est le principe qui a guidé la rédaction de ce livre : fournir aux étudiants et aux
professeurs des exercices réellement utiles et réutilisables. Comme vous le constaterez en parcourant ces pages, vous
remarquerez que la grande majorité des classeurs peuvent être créés et utilisés à la maison ou au bureau. Vous pourrez
les adapter à vos besoins et ainsi explorer de façon plus constructive les différentes facettes d’Excel.
Nous vous encourageons à réutiliser et à modifier le plus possible les exercices fournis avec ce livre. C’est la meilleure
façon d’apprendre. Vous trouverez aussi un index à la fin du livre. Nous vous encourageons à y chercher les
informations dont vous avez besoin. Ce livre est une référence assez complète d’Excel et l’index vous permettra de
trouver plus rapidement les sujets ou les informations pertinentes.
Nous vous encourageons aussi fortement à nous faire part de vos commentaires, et des exercices que vous aimeriez
voir figurer dans ces pages afin que nous puissions améliorer les versions subséquentes de ce livre.
Bon travail!
Julien Lacombe
NOTE : Ce livre couvre la version Office 2007 d’Excel. Il couvre les techniques de base et intermédiaires et certaines
notions considérées comme avancées.
Introduction 1À QUOI SERT UN CLASSEUR
Un chiffrier électronique peut servir à plusieurs choses, tant au bureau qu’à la maison. Il s’agit en fait d’une feuille de
calcul composée de cellules, disposées en lignes et en colonnes, dans lesquelles on peut inscrire du texte ou des
nombres. On peut utiliser les fonctions du classeur pour faire des calculs, des graphiques, modifier la présentation des
données, les imprimer et ainsi de suite.
En gros, on peut dire que les chiffriers électroniques sont bien adaptés aux applications de type comptable : budgets,
états financiers, analyses financières, statistiques, etc. Les classeurs peuvent aussi permettre de conserver et de mettre à
jour des bases de données simples de tailles modestes, de façon relativement facile. Ils ne sont cependant pas très
adaptés pour gérer des bases de données moyennes ou grosses, ni des opérations quotidiennes comme la tenue de
livres ou un système de facturation.
À la maison, les classeurs peuvent être utilisés pour tenir un budget, conserver un historique de ses placements ou de
ses biens, effectuer différentes analyses financières (couverture d’assurance-vie ou de régimes de retraite, achat de
maison, comparaisons financières) ainsi que quelques autres tâches similaires.
Au bureau, on peut gérer des budgets, conserver des listes ou des transactions, préparer des analyses ou des rapports
financiers, préparer des présentations graphiques et ainsi de suite.
On doit cependant garder à l’esprit que les chiffriers électroniques, bien qu’ils soient très populaires, n’ont pas une
utilité illimitée. Dès que les besoins deviennent un peu spécialisés, il vaut mieux utiliser un logiciel plus performant,
correspondant réellement à la tâche à réaliser.
En résumé, un chiffrier électronique est une grande feuille de calcul à travers laquelle on se déplace pour disposer du
texte, des nombres et des formules. On utilise des menus pour effectuer des tâches plus spécifiques, comme
enregistrer ou imprimer les documents, en modifier l’apparence ou utiliser les fonctions graphiques ou statistiques.
Les exercices de ce volume tentent, dans la mesure du possible, de vous présenter des exemples réutilisables et
pratiques. Nous espérons que cela saura faciliter et agrémenter votre apprentissage.
2 IntroductionMÉTHODOLOGIE
Ce cahier d’exercices se veut principalement pratique. Il aborde les commandes d’Excel qui sont les plus utilisées, des
plus simples vers les plus complexes. Il vous guide à travers chaque étape en vous présentant :
1. L’objectif : ce que vous allez apprendre est clairement résumé dans le titre de la page.
2. Voici ce qu’il faut faire : un résumé des commandes et procédures à suivre pour arriver à compléter l’exercice.
Ce guide ne prétend pas expliquer Excel sous toutes ses coutures mais plutôt vous indiquer les grandes lignes
essentielles pour réaliser les commandes. Il existe sur le marché de nombreux livres de référence complets
expliquant les commandes en détail. Même le livre original du logiciel peut servir de référence.
3. Un peu de pratique : les exercices présentent des classeurs utiles, que vous pouvez pour la plupart utiliser à la
maison ou au bureau dans des applications pratiques. Il s’agit là d’une des forces majeures de ce cahier
d’exercices : vos apprentissages ne seront pas vains. Vous verrez immédiatement l’utilité d’Excel dans des
applications concrètes.
Bonne étude.
Introduction 3CE QUE VOUS DEVRIEZ SAVOIR
NOTE IMPORTANTE :
Nous supposons que vous êtes déjà familiers avec l’environnement Windows, requis pour utiliser Excel. De plus,
toutes les commandes répondant aux standards Windows sont vues plus rapidement dans ce guide car nous
supposons que vous les connaissez déjà. Si cela n’était pas le cas, nous vous suggérons fortement de vous procurer
notre guide d’apprentissage de Windows. Nous avons regroupé les standards Windows dans ce guide afin d’éviter de
les répéter continuellement dans les volumes spécifiques comme celui-ci. Nous croyons que cette façon de faire est
beaucoup plus pratique et surtout, beaucoup plus économique si vous décidez d’approfondir plusieurs applications
Windows.
Avant d’entreprendre l’étude d’Excel, vous devriez regarder l’écran et prendre connaissance des différents éléments
ainsi que de leur signification. La page 6 présente l’écran d’Excel.
La fenêtre d’application d’Excel est divisée en plusieurs sections distinctes. Il y a les zones standards de Windows
comme la barre titre, les menus de contrôle et de taille (en haut à gauche et à droite), les bordures et le menu. Vous
trouverez ensuite la ou les barres d’outils actives dans la partie supérieure de la fenêtre, juste sous le menu. Dans Excel
cependant, il est possible de déplacer les barres d’outils un peu partout. Finalement, la dernière ligne de la partie
supérieure affiche la cellule courante et son contenu. La ligne du bas contient des informations sur l’état du
programme et des données. Par exemple, on pourra y retrouver l’horloge à gauche et l’état du clavier à droite.
Chaque classeur sur lequel vous travaillerez sera affiché dans une fenêtre de document. Cette fenêtre possède donc les
mêmes caractéristiques Windows que la fenêtre d’application, outre le menu. Vous trouverez en bas et à droite les
différentes barres et boutons de défilement. Les parties en haut et à gauche de la fenêtre de document sont les
bordures de lignes et de colonnes, sous lesquelles se trouve la majeure partie de l’écran appelée la feuille de travail. À
chaque intersection d’une colonne et d’une ligne se trouve une cellule, identifiée par la colonne et la ligne. Par
exemple, la cellule du coin supérieur gauche de la feuille est la cellule A1. Finalement, chaque classeur est constitué
d’un certain nombre de feuilles (3 par défaut). On peut passer d’une feuille à l’autre par les onglets de feuilles, affichés
en bas à gauche.
Vous retrouverez à la fin du livre la liste des indicateurs de statut et de mode que l’on retrouve en bas à droite de la
fenêtre d’application. Vous pourrez vous y référer pour savoir ce qu’ils signifient.
Dans Excel, on se déplace généralement dans la feuille de travail (section du centre) pour aller sur la cellule où l’on
désire entrer ou changer quelque chose. On entre nos données à travers les cellules et on utilise les menus pour
effectuer des fonctions autres, comme enregistrer, changer de classeur, imprimer ou faire des graphiques.
Vous apprendrez toutes ces techniques à travers les différents exercices qui suivent.
AUTRES RÉFÉRENCES UTILES :
Introduction à l’informatique du même auteur, permet à des débutants de s’initier à l’utilisation d’un micro-ordinateur sous
Windows. Ce manuel donne une vue d’ensemble de Windows, Word, Excel, Access, Powerpoint et Internet.
4 IntroductionNOTATION
La notation respecte certains standards à travers le guide.
Pointeur : Le pointeur est le carré qui se déplace dans l’écran et qui identifie la cellule active. Consultez la figure
de la page suivante pour l’identifier. Ne pas confondre avec le curseur, qui est la barre clignotante qui
vous permet d’entrer du texte dans une cellule ou une boîte de dialogue.
Clés : Lorsqu’on vous demande d’appuyer sur une touche, celle-ci est identifiée selon la notation des
claviers français, à quelques exceptions près. Ainsi Début signifie la touche Début (Home), Fin la
touche Fin (End) et ainsi de suite. Si on vous demande d’appuyer sur la touche Début, vous devez
appuyer sur la TOUCHE Début et non pas sur les lettres D, É, B, U, T. Notez aussi que lorsqu’on
demande d’utiliser une commande comme Fichier Ouverture, appuyez sur la touche Alt plus la
lettre soulignée du premier mot; appuyez ensuite sur la lettre soulignée de chacun des mots ou
groupes de mots suivants, tel qu’exigé dans les standards Windows. Vous pouvez aussi utiliser la
souris pour cliquer sur les choix de menu. Notez que les clés spéciales sont indiquées en caractère
gras. Voici la correspondance des clés anglaises dont la signification n’est pas évidente :
Arrière Backspace Début Home PgHaut PgUp
Échap Escape Fin End PgBas PgDn
Défil ScrollLock Maj Shift Entrée Enter
International : Nous utilisons les formats internationaux pour les nombres et les dates. Ainsi, la décimale est une
VIRGULE et non un point. Le séparateur d’éléments est le POINT VIRGULE. Les dates sont
entrées sous la forme AAAA-MM-JJ. Vous devrez adapter le texte en fonction de la configuration
de votre classeur ou la modifier. Voyez la page 74 pour plus de détails à ce sujet.
La notation des exercices suit elle aussi quelques standards.
?
Dans une cellule, le point d’interrogation (?) signifie que vous devez inscrire une valeur ou une réponse vous-même.
?F
Dans une cellule, le point d’interrogation suivi d’un F majuscule (?F) signifie que vous devez entrer une FORMULE
dans cette cellule.
Introduction 5UN ÉCRAN MICROSOFT EXCEL
Cette page présente un écran MicroSoft Excel. Vous y trouverez notamment la barre de titre, la barre de menu, deux
barres d’outils, une fenêtre de document. Ces différents éléments serons présentés dans les pages qui suivent.
Le menu d’Excel ainsi que les capacités de fermeture, d’ouverture, de déplacement et de dimension des fenêtres
suivent les standards de Windows. Les barres de défilement servent à déplacer la feuille de travail, vers le haut, le bas,
la gauche ou la droite.
Menus et rubans
Barre de formule
Colonne
Pointeur
Barre de défilement
Onglets de feuille
Ligne
Barre d’état
Défilement de feuille
Les rubans sont affichés sous le menu, en haut. Ils vous offrent de nombreuses fonctions. La barre de formule
permet d’entrer les formules ou de les modifier. Elle est située en haut, sous le ruban.
Les onglets de feuille sont affichés en bas à gauche. Vous pouvez passer d’une feuille à l’autre par les onglets. Une
barre de défilement pour les onglets est affichée à gauche. Elle permet de retourner à la première feuille ou la dernière
ou de faire défiler les onglets un par un vers la gauche ou la droite.
Finalement, la barre d’état, en bas, présente des informations sur le logiciel et les différentes opérations que vous êtes
en train d’effectuer.
6 IntroductionCHOISIR SES OUTILS
OBJECTIF : Les barres d’outils permettent d’accélérer votre travail.
VOICI CE QU’IL FAUT FAIRE :
Avec l’arrivée d’Office 2007, les barres d’outils sont reléguées aux oubliettes. Elles ont été remplacées par un ruban
plus fonctionnel qui regroupe les boutons par tâche. Par contre, certains boutons ne sont pas toujours faciles à
trouver, et vous pouvez personnaliser, un peu, votre écran d’Excel.
Si vous cliquez sur la petite flèche à
droite de la barre d’accès rapide en haut
à gauche de l’écran, vous verrez
apparaître de nombreux choix vous
permettant d’ajouter des commandes à
la barre.
Si vous voulez ajouter une commande
qui n’est pas disponible, utilisez le choix
Autres commandes en bas. Vous
pourrez alors choisir n’importe quelle
commande.
Le choix Réduire le ruban fera
disparaître complètement le ruban, ce
qui n’est évidemment pas conseillé. On
refait la même chose pour le remettre.
L’option Afficher en dessous du
ruban déplace la barre d’accès rapide
sous le ruban, ce qui n’est pas très
pratique non plus. Si vous affichez la
barre sous le ruban, ce choix devient
Afficher au dessus du ruban.
Le ruban contextuel
Dans certains cas, comme lorsque l’on crée un graphique, certaines sections s’ajoutent au ruban, comme dans la figure
ci-dessous. Dans cet exemple, on remarque que les options liées à la création d’un graphique sont disposées à droite,
dans une zone identifiée par un ombrage vert :
UN PEU DE PRATIQUE
1. Faites disparaître puis réapparaître le ruban. Déplacez la barre d’accès rapide sous le ruban et ramenez-
la à sa place. Ajoutez un bouton ou deux à la barre d’accès rapide.
Saisie des données 7DÉPLACEMENTS SIMPLES
OBJECTIF : Vous devez vous déplacer pour aller sur la cellule où vous voulez inscrire ou modifier des données.
VOICI CE QU’IL FAUT FAIRE :
Pour déplacer le pointeur, utilisez l’une des combinaisons de touches suivantes :
Flèches : Déplacent le pointeur dans la direction choisie;
Début : Coin supérieur gauche de la ligne courante;
Ctrl+Début/Fin : Coin supérieur gauche/inférieur droit de la feuille active;
Alt+PgHaut/PgBas : Un écran vers la gauche/la droite;
Ctrl+PgHaut/PgBas : Une feuille vers le haut/le bas;
Ctrl+Gauche/Droite : Prochaine cellule pleine vers la gauche/la droite;
Ctrl+Haut/Bas : Prochaine cellule pleine vers le haut/le bas;
Ctrl+Arrière : Va à la cellule active si elle n’est pas visible;
PgHaut/PgBas : Un écran vers le haut ou le bas;
Tab/Maj+Tab : Une cellule vers la gauche ou la droite;
F5/Ctrl+T : Entrez la cellule désirée puis appuyez sur Entrée.
Attention : les touches présentées ici doivent être utilisées lorsque le mode Prêt est actif. Vous verrez ce mot
affiché en bas à gauche dans la barre d’état. Si le mot Entrée apparaît, ces touches agissent différemment (voir la
page 42 pour plus de détails).
Vous pouvez aussi utiliser la souris pour déplacer le pointeur, tel qu’illustré dans la figure suivante. Si l’une ou l’autre
des barres de défilement n’apparaît pas, cliquez sur le bouton Office puis cliquez sur Options Excel en bas à droite.
Dans le choix Options avancées, vers le centre, vous trouverez la section Afficher les options pour ce classeur.
Cochez les cases Afficher la barre de défilement horizontale, Afficher la barre de défilement verticale et
Afficher les onglets du classeur.
Barres de défi-
Ces boutons font défiler les onglets de lement verticale et
feuille : début, gauche, droite et fin. horizontale.
Cliquez sur un onglet de Glissez cette barre pour répartir l’espace entre
feuille pour l’activer. la barre de défilement et la barre d’onglets.
UN PEU DE PRATIQUE
1. Dans un classeur vide, utilisez les flèches pour aller à G7. Allez à B20. Retournez à A1 avec Ctrl+Début.
Remarquez, lors de vos déplacements, que la cellule active est toujours indiquée en haut à gauche.
2. Descendez d’un écran avec la touche PgBas (normalement, vous devriez atteindre une cellule près de
A20, bien que cela dépende grandement de la taille de votre écran et de la fenêtre d’Excel). Allez un
écran à droite avec la touche Alt+PgBas. Remontez d’un écran avec PgHaut. Retournez d’un écran vers
la gauche avec Alt+PgHaut. Vous devriez être de retour à la cellule A1. Allez à G7 avec la touche F5.
Allez à Z26 par la touche F5. Retournez à A1 avec Ctrl+Début.
8 Saisie des donnéesOBTENIR DE L’AIDE
OBJECTIF : Excel offre différentes possibilités pour obtenir de l’aide en cours d’utilisation. En voici un résumé.
VOICI CE QU’IL FAUT FAIRE :
Pour obtenir de l’aide générale :
Appuyez simplement sur la touche F1 sur le clavier ou cliquez le sur bouton d’aide en haut à droite .
Excel 2007 propose un nouveau système
d’aide reliée à Internet. Le contenu est
donc mis à jour continuellement et le
tout se présente comme une recherche
sur Internet. Tapez voter question dans
la case vide en haut puis appuyez sur la
touche Entrée ou cliquez sur
Rechercher.
Vous pouvez aussi cliquer sur l’un des
liens présentés dans la zone centrale
Vers le fin de l’écran d’aide, on retrouve
aussi des liens vers d’autres outils d’aide,
comme des modèles par exemple.
Les boutons en haut permettent
respectivement de reculer à la page
précédente ou de retourner à la page
suivante, d’annuler le chargement de la
page, de rafraîchir la page, de retourner à
la page initiale, d’imprimer la page, de
modifier la taille des caractères, d’afficher
l’index et, finalement, de préciser si on
veut que la fenêtre d’aide demeure par-
dessus les autres fenêtres ou pas.
UN PEU DE PRATIQUE
1. Essayez d’obtenir de l’aide sur une commande en particulier, comme modifier les marges de la page.
Saisie des données 9SÉLECTIONNER DES ZONES
OBJECTIF : Chaque fois que vous voulez effectuer une opération sur une ou plusieurs cellules du classeur, vous devez généralement
sélectionner les cellules à modifier avant d’appeler le menu. Cette page explique comment sélectionner une zone.
VOICI CE QU’IL FAUT FAIRE :
Pour sélectionner une zone de cellules sur une feuille, placez le pointeur de la souris dans LE CENTRE de la
première cellule à sélectionner. Assurez-vous que le pointeur a la forme d’une grosse croix blanche. Ceci est très
important. Ensuite, vous pouvez utiliser ces méthodes :
Enfoncez et maintenez enfoncé le bouton gauche de la souris et déplacez le pointeur (dans le sens désiré) jusqu’à ce
que la zone désirée soit sélectionnée. Cette zone change de couleur, sauf la première cellule qui conserve sa couleur
originale, comme dans la figure à droite. C’est normal. Relâchez le bouton de la souris, la zone est sélectionnée.
Au clavier, maintenez la touche Maj enfoncée et déplacez le pointeur avec les touches de déplacement (voir page 8,
sauf la touche F5). La sélection peut ainsi être modifiée. Par exemple, cliquez dans une cellule, maintenez la touche
Maj enfoncée et cliquez à répétition sur la flèche bas. Vous verrez la sélection s'étendre.
Pour sélectionner rapidement une colonne, une ligne ou toute une feuille
Cliquez avec le bouton gauche sur un indicateur de colonne (A, B, C...) en haut du classeur pour sélectionner toute
une colonne. Déplacez le pointeur vers la gauche ou la droite en maintenant le bouton enfoncé pour sélectionner les
colonnes adjacentes.
Cliquez sur un indicateur de ligne (1, 2, 3...) à gauche pour sélectionner toute une ligne.
Cliquez sur le coin supérieur gauche de la feuille (à l’intersection de la bordure de ligne et de colonne) pour
sélectionner la feuille.
Pour annuler une sélection ou sélectionner des zones non adjacentes
Pour annuler la sélection d’une zone, cliquez simplement dans n’importe quelle cellule ou utilisez une touche de
déplacement sans appuyer sur la touche Maj.
Pour modifier une sélection erronée, vous pouvez soit recommencer la sélection, soit la modifier (en maintenant la
touche Maj enfoncée et en utilisant les touches de déplacement).
Pour sélectionner des zones non adjacentes d’une même feuille, sélectionnez normalement la première cellule ou zone
désirée. Ensuite, appuyez sur la touche Ctrl et maintenez-la enfoncée tout au long des sélections subséquentes. Vous
pouvez ainsi sélectionner autant de cellules, de lignes ou de colonnes que vous voulez sur une feuille. Sachez que bon
nombre de commandes ne fontionnent pas sur des sélections multiples.
UN PEU DE PRATIQUE
1. Sélectionnez les cellules A4 à B6. On pourrait y appliquer du gras ou de l’ombragé. Sélectionnez la
colonne B. On pourrait en changer la largeur. Sélectionnez la ligne 3. On pourrait en changer la hauteur.
Sélectionnez la feuille complète puis seulement la cellule E3. Sélectionnez les cellules A7, B8 et D9.
Sélectionnez les zones A1 à A5 et C1 à C5 (les deux doivent demeurer sélectionnées). Cliquez dans A1
pour retirer la sélection.
10 Saisie des donnéesMENUS CONTEXTUELS
Rappel des standards Windows
OBJECTIF : Dans Excel, tous les différents éléments du classeur (une cellule, une zone de cellules, une ligne, une colonne, un classeur,
un graphique, le titre d’un graphique, les axes) possèdent un certain nombre de propriétés. Ainsi, une colonne peut avoir
une certaine largeur, elle peut être visible ou non et ainsi de suite. Les menus contextuels permettent de modifier
rapidement les propriétés des objets et d’atteindre facilement les commandes utiles.
VOICI CE QU’IL FAUT FAIRE :
Sélectionnez la zone à traiter puis cliquez sur le bouton DROIT de la souris, tout en gardant le pointeur dans la zone
sélectionnée. Vous pourrez modifier les propriétés de la zone sélectionnée et faire un certain nombre d’opérations,
comme la supprimer, la copier ou la déplacer. Une fois le menu contextuel affiché, cliquez sur le choix désiré ou
utilisez les flèches Haut et Bas pour changer de choix, tout comme dans un menu normal.
Vous pouvez activer le menu contextuel avec le bouton DROIT de la souris ou en appuyant sur la touche Maj+F10.
Les menus varieront selon la sélection effectuée. Si vous
désirez affecter une colonne entière, cliquez sur la lettre de la
colonne, dans la bordure supérieure. Si vous désirez affecter
une ligne entière, cliquez sur le chiffre de la ligne, dans la
bordure de gauche. Si vous cliquez seulement sur quelques
cellules dans une ligne ou une colonne, certains choix ne
seront pas disponibles.
Notez aussi que le menu contextuel est maintenant divisé en
deux parties. La partie du haut présente les commandes
habituelle de format de cellule, incluant la police, le motif et
quelques formats d’alignement et de nombres.
La partie du bas présente plutôt des commandes générales,
adaptées à l’objet que vous venez de cliquer.
UN PEU DE PRATIQUE
1. Cliquez sur une cellule avec le bouton droit de la souris. Voyez comme vous obtenez un menu similaire à
celui présenté à gauche plus haut, sauf que les choix Hauteur de ligne, Masquer et Afficher ne sont pas
présents. Cliquez maintenant sur un numéro de ligne, dans la barre à gauche, toujours avec le bouton
droit. Vous devriez obtenir un menu identique à celui présenté plus haut. Essayez maintenant en cliquant
plutôt sur une lettre de colonne, dans la barre supérieure. Remarquez que le choix Hauteur de ligne est
remplacé par Largeur de colonne. Finalement, cliquez avec le bouton droit sur une des barres d’outils en
haut. Voyez comment vous obtenez la liste des barres d’outils.
Saisie des données 11ENTRER DES DONNÉES
VOICI CE QU’IL FAUT FAIRE :
Allez sur la cellule désirée puis entrez les informations souhaitées.
Vous pouvez entrer du texte, des nombres ou des dates. Nous
verrons plus tard comment entrer des formules. Normalement,
vous voyez apparaître dans la barre de formule, en haut à gauche, les
caractères au fur et à mesure que vous les tapez au clavier, comme
dans la figure présentée à droite. Le X annule votre saisie tandis que
le crochet l’enregistre. Le bouton Fx sera exploré plus loin.
Pour corriger une erreur, vous pouvez simplement taper la bonne
donnée par dessus la donnée déjà saisie. Pour des instructions plus
détaillées concernant les corrections, voyez la page 42.
Si la barre de formule n’est pas visible, cliquez sur le ruban
Affichage puis le bouton Afficher/masquer puis cochez la case
Barre de formule. Vous pouvez ainsi voir ce que vous tapez et
faire des corrections dans la barre.
Important : appuyez sur la touche Entrée ou Tab pour compléter votre saisie, ou sur la touche Échap pour
l’annuler. Si vous ne complétez pas une saisie, la majorité des commandes du menu ne seront pas disponibles.
Vous aurez alors l’impression d’être bloqué. Dans ce cas, appuyez quelques fois sur la touche Échap pour tout
annuler et essayez à nouveau.
Pour inscrire un nombre, n’ajoutez aucun format, espace, symbole monétaire ou autre. Tapez simplement le nombre
désiré, en ajoutant la décimale et les chiffres après la décimale si nécessaire. Exception : il est préférable d’entrer les
pourcentages en ajoutant directement le symbole % comme dans 15%.
Important : vous devez utiliser le point OU la virgule, selon la configuration de votre Windows. En général, en
français, on doit utiliser la virgule. Cependant, si vous tapez vos nombres sur le pavé numérique à droite du clavier,
Excel convertira le point en virgule si votre séparateur décimal doit être la virgule. Notez cependant que cette
intéressante caractéristique ne fonctionne PAS dans les menus mais seulement lorsque vous faites une saisie dans
une cellule.
Pour inscrire une date, tapez-la simplement en respectant le format déterminé par votre Windows. En général, les
dates sont entrées sous la forme aaaa-mm-jj ou jj-mm-aaaa dans Windows français. Par exemple, le 16 janvier 2008
s’inscrit 2008-01-16 ou parfois 16-01-2008, selon la configuration de votre Windows.
Avec Excel, lorsque vous appuyez sur la touche Entrée, le pointeur passe à la cellule suivante, vers le bas. Pour
modifier cette option, utilisez Options Excel à partir du bouton Office puis cliquez sur Options avancées. Dans les
options d’édition, au début, désactivez la case Déplacer la sélection après validation pour ne pas que le pointeur se
déplace lorsque vous appuyez sur Entrée. Vous pouvez aussi modifier la direction du déplacement et choisir entre
Haut, Bas, Gauche et Droite, mais ce n’est pas recommandé. En effet, pour saisir une donnée et aller à droite, vous
pouvez utiliser la touche Tab au lieu de la touche Entrée. Pour monter, utilisez Maj+Entrée. Pour aller à gauche,
utilisez Maj+Tab.
Truc : si vous voulez faire un changement de ligne à l’intérieur d’une cellule à un endroit précis, appuyez sur la
combinaison Alt+Entrée. Le curseur changera de ligne et vous pourrez continuer à écrire.
UN PEU DE PRATIQUE
1. Voyez la page suivante.
12 Saisie des donnéesALIGNER LE TEXTE DANS UNE CELLULE
VOICI CE QU’IL FAUT FAIRE :
Pour modifier l’alignement HORIZONTAL d’une cellule :
Le ruban Accueil offre des boutons pour l’alignement gauche, centré et droite.
On peut aussi décaler le texte vers la droite ou le ramener vers la gauche en
augmentant ou en réduisant le retrait gauche avec les deux boutons qui suivent.
En cliquant sur le petit
bouton en bas à droite
de la zone Alignement,
vous pourrez choisir
d’autres alignements
horizontaux :
Les choix Justifié et Distribué sont similaires, sauf que le choix Justifié laisse la dernière ligne alignée à gauche tandis
que le choix Distribué tentera d’égaliser les mots, même sur la dernière ligne. Si elle se termine par un seul mot
(comme dans l’exemple ci-dessus) alors ce mot sera centré. Il est inutile de cocher la case Renvoyer à la ligne
automatiquement si on utilise Justifié ou Distribué car c’est automatique. Cette case permet aussi de faire revenir
le texte sur plusieurs lignes, mais on peut alors choisir d’aligner le texte à gauche, au centre ou à droite.
Pour modifier l’alignement VERTICAL d’une cellule :
Le ruban Accueil offre des boutons pour l’alignement vertical haut, centré et bas. En cliquant sur
le petit bouton en bas à droite de la zone Alignement, vous pourrez choisir parmi les autres
options d’alignement vertical, soit les alignements Justifié et Distribué.
Pour modifier les autres types d’alignement d’une cellule :
Le ruban Accueil offre un bouton pour
modifier l’orientation du texte. Le choix
Format de cellule – Alignement vous
amène à la boîte de dialogue d’alignement, où
vous pourrez préciser l’angle exact
d’orientation de votre texte.
Finalement, la case Ajuster permet de réduire
la police d’une cellule si le texte devient trop
large pour être affiché totalement dans la
cellule. Voyez l’exercice 4 à la page 17.
UN PEU DE PRATIQUE
1. Créez le classeur RESSOURCES sans ajuster les largeurs de colonnes. Lorsque vous entrerez les
données dans la colonne B, celles de la colonne A seront partiellement cachées, mais toujours valides.
La page 15 indique comment élargir les colonnes. La page 18 indique comment enregistrer votre travail.
A B C D E
1 Liste de mes ressources
2 Nom Titre Téléphone Dossier Ouvert le
3 L’Avocat, Louise Avocat 563-7171 9601A 2007-01-05
4 Anderson, Pierre Comptable 221-7346 9612B 2007-12-05
5 Dubois, Louis Assureur 346-3450 9605B 2007-05-03
Saisie des données 13CENTRER ET FUSIONNER DES CELLULES
OBJECTIF : Cette page explique comment centrer ou fusionner plusieurs cellules.
VOICI CE QU’IL FAUT FAIRE :
Deux solutions s’offrent à vous. Dans tous les cas, vous devez inscrire le texte à centrer dans la cellule la plus à gauche
de la zone. Par exemple, pour réaliser le titre Liste de mes ressources de l’exercice précédent, vous devez inscrire la phrase
dans la cellule A1 même si elle apparaît dans B1. Une fois le texte à centrer inscrit correctement, vous sélectionnez les
cellules à travers lesquelles vous désirez que le texte apparaisse. Dans l’exemple, il faudrait sélectionner A1 à E1. Vous
pouvez ensuite utiliser l’une des méthodes suivantes :
Le ruban Accueil offre un bouton pour fusionner les cellules. En cliquant
sur la petite flèche à droite du bouton, vous aurez les choix présentés dans
la figure, à droite. Le choix Fusionner et centrer colle ensemble
TOUTES les cellules de la sélection pour n’en créer qu’une seule, centrée.
Le choix Fusionner fusionne les cellules, sans les centrer, mais en traitant
chaque ligne de la sélection séparément. Le troisième choix, Fusionner les
cellules, crée une seule cellule avec la zone sélectionnée, sans centrer.
Finalement, le choix Annuler permet d’enlever la fusion et de remettre les cellules individuelles. L’autre option
consiste à choisir Centré sur plusieurs colonnes comme alignement horizontal. Le résultat sur papier sera le même,
mais pas dans les cellules. La première méthode consiste à fusionner les cellules. C’est-à-dire que les cellules ne font
plus qu’une. Une fois plusieurs cellules fusionnées, vous pouvez choisir l’alignement désiré (gauche, centré ou droite
par exemple) et appliquer un format unique pour la cellule. De plus, les cellules peuvent être fusionnées
horizontalement et/ou verticalement.
La seconde méthode indique à Excel que vous voulez centrer le texte de la première cellule dans le centre des cellules
sélectionnées. La grande différence est que les cellules demeurent indépendantes et que le centrage est effectué sur
chaque ligne. Les deux méthodes sont bonnes mais seule la seconde permet de centrer rapidement plusieurs lignes.
UN PEU DE PRATIQUE
1. Créez le tableau suivant sur une feuille vierge. Sélectionnez A1 à E3 et choisissez Fusionner et centrer.
Voyez l’avertissement que vous obtenez. Cliquez sur OK. Vous n’avez maintenant qu’une seule
immense cellule de A1 à E3 et vous avez perdu le texte de toutes les cellules sauf A1. Appuyez sur
Ctrl+Z pour annuler cette commande et utilisez plutôt l’alignement horizontal Centrer sur plusieurs
colonnes. Voyez comment les titres sont centrés sur chaque ligne, surtout sur la ligne 3.
A B C D E
1 Premier titre
2 Second titre
3 Troisième titre Autre titre
2. Essayez de reproduire ces alignements :
14 Saisie des donnéesGÉRER LES COLONNES
OBJECTIF : Pour masquer, afficher ou modifier la largeur d’une ou de plusieurs colonnes.
VOICI CE QU’IL FAUT FAIRE :
Pour ajuster la largeur des colonnes
Cliquez ici et déplacez Glissez complètement vers la gauche
pour ajuster la largeur. pour masquer la colonne.
Double-cliquez pour un Ce curseur indique que vous pouvez
ajustement automatique. restaurer la colonne masquée.
Note : durant l’ajustement, la largeur précise est affichée en haut à droite de l’écran. Si la bordure de colonne
n’apparaît pas en haut du classeur, cliquez sur le ruban Affichage, puis sur le bouton Afficher/Masquer. Assurez-
vous de cocher l’option Titres.
Pour afficher de nouveau une colonne masquée, déplacez le curseur de souris juste un peu à droite du trait vertical où
est située la colonne masquée. Vous remarquerez qu’il devient double à un moment donné (comme dans la figure ci-
dessus). Double-cliquez pour ajuster automatiquement la largeur ou déplacez-la jusqu’à la largeur désirée.
Vous pouvez ajuster les largeurs par d’autres techniques. D’abord, sélectionnez la ou les colonnes à ajuster. Ensuite,
dans le ruban Accueil, cliquez sur le bouton Format :
Utilisez Largeur de colonne… pour entrer une largeur précise (en
pica, une mesure assez obscure) pour les colonnes sélectionnées.
Cliquez ensuite sur OK. Cette technique est pratique si vous voulez
vous assurer que plusieurs colonnes aient exactement la même
largeur. Si vous avez activé le mode Mise en page, la mesure des
colonnes sera en centimètres. Le choix Ajuster la largeur de
colonne permet d’ajuster la largeur en fonction du libellé le plus
large de chaque colonne. Le défaut de cette technique est que
l’ajustement est parfois trop juste. Par contre, une fois cette largeur
minimale déterminée, il est facile de l’ajuster manuellement.
Le choix Largeur par défaut permet de modifier la largeur par défaut pour une feuille. Toutes les colonnes qui n’ont
jamais été ajustées avant verront leur largeur modifiée.
Pour masquer ou afficher de nouveau des colonnes
Vous pouvez masquer une colonne pour ne pas l’imprimer. Par exemple, pour imprimer les colonnes A et C sans
imprimer la colonne B, il suffit de la masquer avant d’imprimer. Masquer une colonne ne supprime pas les données
qui s’y trouvent. Une fois l’impression terminée, vous pouvez donc afficher la colonne B de nouveau. Pour masquer
une colonne, cliquez sur la lettre de la colonne avec le bouton droit et choisissez Masquer. Vous pouvez afficher une
colonne masquée en sélectionnant la colonne immédiatement à gauche et celle immédiatement à droite de la colonne
masquée et en cliquant avec le bouton droit sur l’une des lettres de colonnes, choisissez Afficher.
UN PEU DE PRATIQUE
1. Ajustez les colonnes de l’exercice de la page 16.
2. Tentez de masquer la colonne B et de l’afficher de nouveau. Masquez la colonne A et réaffichez-la.
Saisie des données 15GÉRER LES LIGNES
OBJECTIF : Excel ajuste automatiquement les hauteurs de lignes chaque fois que vous ajoutez, modifiez ou supprimer un élément
sur une ligne. En général, la ligne est assez haute pour contenir l’élément le plus haut de la ligne. La taille de la police
de caractères utilisée est, généralement, le facteur déterminant. Si vous ajustez une ligne manuellement (avec la souris ou
le menu), Excel ne s’occupe plus d’ajuster cette ligne si vous changez quelque chose par la suite. Pour cette raison, il est
en général déconseillé d’ajuster la hauteur des lignes et de laisser Excel s’en occuper. Pour les rares occasions où vous
voudriez les ajuster manuellement, voici comment.
VOICI CE QU’IL FAUT FAIRE :
L’ajustement des lignes est sensiblement le même que pour les colonnes. Notez que la hauteur s’affiche en haut à
gauche durant l’ajustement.
Cliquez et déplacez pour afficher une ligne masquée. Double-cliquez pour l’ajuster
automatiquement. Voyez la forme en double-trait du pointeur.
Cliquez ici et déplacez pour ajuster la hauteur. Double-cliquez pour remettre la
hauteur par défaut. Glissez complètement en haut pour masquer la ligne.
D’autres techniques sont disponibles. Sélectionnez d’abord la ou les lignes à ajuster. Utilisez ensuite le bouton Format
du ruban Accueil puis utilisez l’une des commandes suivantes :
Le choix Hauteur de ligne… permet d’entrer la hauteur désirée pour les lignes sélectionnées, en points. Rappelons
que 72 points égalent un pouce. Ainsi, si vous spécifiez une hauteur de 36 points, votre ligne aura ½ pouce de haut.
Si vous désirez remettre une ligne en mode automatique, utilisez Ajuster la hauteur de ligne. Si vous désirez vérifier
toute la feuille, sélectionnez la feuille entière (en cliquant dans le coin en haut à gauche de la feuille) avant d’utiliser la
commande présentée. Toutes les lignes seront ainsi ajustées.
Il est FORTEMENT déconseillé d’entrer des données à double interligne dans un classeur dans le but de l’aérer, car
cela vous causera de NOMBREUX problèmes. Augmentez plutôt la hauteur des lignes pour créer l’effet de double-
interligne.
Pour masquer ou afficher des lignes, voyez les techniques présentées pour les
colonnes. Une autre méthode pour masquer ou afficher les lignes et les
colonnes consiste à utiliser les commandes offertes dans le choix Masquer
& afficher du bouton Format du ruban Accueil, tels que présentés à droite.
UN PEU DE PRATIQUE
1. Ajustez automatiquement les deux premières colonnes du classeur RESSOURCES en sélectionnant
d’abord uniquement les cellules A1 à B2. Essayez en sélectionnant ensuite uniquement A4 à B4.
Essayez finalement en sélectionnant par les bordures de colonnes. Voyez-vous comment l’ajustement
diffère d’une fois à l’autre? Essayez en augmentant l’espace entre les colonnes. Pour terminer, ajustez
manuellement une colonne.
2. Ajustez la hauteur des lignes pour donner l’impression que le classeur RESSOURCES est à double
interligne. Replacez la hauteur normale. Masquez la colonne B en utilisant toutes les méthodes possibles
(le bouton et la souris). Affichez à nouveau cette colonne et faites de même avec la deuxième ligne.
16 Saisie des donnéesEXERCICES : ALIGNEMENTS, COLONNES
1. Dans l’exemple qui suit, notez la différence d’alignement entre le premier et le second tableau au niveau
de l’alignement vertical des mots du titre. Dans le tableau du bas, ils sont centrés verticalement.
Partie Nombre de Âge moyen Entraîneur
joueurs des joueurs
Samedi AM 23 12 J. Langlois
Nombre de Âge moyen
Partie Entraîneur
joueurs des joueurs
Samedi AM 23 12 J. Langlois
2. Dans l’exemple qui suit, notez la différence d’alignement entre le premier et le second tableau au niveau
de l’alignement des titres. Les premiers sont centrés tandis que les seconds sont alignés à droite de la
cellule. Essayez de faire varier l’orientation des jours (B1 à F1).
3. L’exemple suivant nécessite l’utilisation de la fonction de centrage sur plusieurs colonnes. Vous pouvez
aussi utiliser la fonction de Fusion, mais vous devrez le faire en deux étapes.
Équipe locale Visiteurs
Joueur Présent Joueur Présent
4. L’exemple suivant permet de mettre en pratique la fonction de d’ajustement automatique du contenu des
cellules et les différents modes de justification. Tapez d’abord la phrase suivante dans la cellule A1. Dans
les options d’alignement, cochez la case Renvoyer à la ligne automatiquement. Vous obtiendrez quelque
chose qui ressemble à l’exemple de gauche. Ensuite, retournez dans les options d’alignement et cochez
aussi Justifé dans l’alignement horizontal. Vous obtiendrez l’exemple du centre. Pour terminer, replacez
l’alignement gauche et désactivez la case de renvoi à la ligne. Cochez plutôt la case Ajuster. Vous
obtiendrez du texte illisible (exemple de droite). Jouez avec la largeur de la colonne et voyez comment le
texte s’ajuste, bien que la taille de la police demeure la même.
Ceci est un long texte dans une cellule
Ceci est un Ceci est un
long texte long texte
dans une dans une
cellule cellule
Saisie des données 17ENREGISTRER UN CLASSEUR
Rappel des standards Windows
VOICI CE QU’IL FAUT FAIRE :
Excel suit le standard Windows pour enregistrer vos fichiers. En voici un résumé :
Utilisez le bouton , la commande Enregistrer du bouton Office ou la touche Ctrl+S. Sélectionnez le lecteur et/ou
le dossier à utiliser dans les cases appropriées. Entrez le nom désiré pour le fichier puis cliquez sur Enregistrer. Si le
nom EXISTE DÉJÀ, Excel demande de confirmer le remplacement. Choisissez Oui pour enregistrer ou Annuler
pour annuler l’enregistrement. Dans ce cas, reprenez l’enregistrement sous un autre nom. Même si Windows supporte
des noms très longs, il est conseillé de ne pas dépasser 15 à 20 caractères et d’éviter, si possible, les espaces dans les
noms. Ainsi, au lieu d’utiliser Rapport annuel, utilisez plutôt RapportAnnuel. Voyez comment on utilise les majuscules
pour séparer artificiellement les mots dans le titre. Si jamais vous utilisez des commandes de liaisons avec le fichier ou
que vous faites de la programmation, les espaces sont parfois plus difficiles à gérer. Évitez aussi toute ponctuation
(point, point d’exclamation et autres).
Si Excel affiche la boîte de dialogue Propriétés lorsque vous enregistrez un nouveau classeur, cliquez sur OK. Pour
plus de détails sur les propriétés, voyez la page 30.
Le bouton Outils offre plusieurs options. Le choix Connecter un lecteur réseau permet d'ajouter un lecteur réseau
au besoin. Consulter l'aide de Windows au sujet des lecteurs réseaux. Le choix Options WEB n'est pas couvert dans
ce manuel.
Le choix Options générales offre une case Créer une copie de sauvegarde qui permet de conserver la version
antérieure du classeur en plus de la version que vous vous apprêtez à enregistrer. Pour récupérer une copie de sécurité,
voyez la page 30. La section Partage du fichier permet d’entrer un mot de passe pour le document et un autre pour
la mise à jour. Ce second mot de passe permet l’ouverture du fichier sans mot de passe mais pour enregistrer les
modifications, il faudra inscrire le mot de passe principal. La case Lecture seule recommandée affichera un message
recommandant l’ouverture du classeur en lecture seule. Vous aurez le choix d’accepter ou non cette recommandation.
Cliquez OK pour enregistrer les options.
Finalement, le choix Compression d’images permet de réduire la taille du document sur le disque dur en
compressant une, plusieurs ou toutes les images de votre document.
Pour pouvoir changer le nom du classeur ou choisir un autre lecteur ou dossier pour l'enregistrer, utilisez la
commande Enregistrer sous du bouton Office.
Pour échanger vos données avec quelqu’un qui ne possède pas Excel, vous pouvez enregistrer le fichier dans une
multitude d’autres formats en choisissant parmi les types offerts dans la case Type de fichier. Si vous utilisez un
format différent, certaines options incompatibles peuvent être perdues.
Attention : enregistrez RÉGULIÈREMENT vos travaux, car si une panne de courant survient, vous perdrez tout le
travail accompli depuis la dernière sauvegarde. Il est possible d’activer une fonction d’enregistrement automatique
avec Excel. Consultez l’aide d’Excel à ce sujet.
UN PEU DE PRATIQUE
1. Enregistrez le classeur RESSOURCES, si ce n’est pas déjà fait.
2. Ajoutez votre nom au bas de la liste. Mettez à jour le classeur. Voyez qu’Excel ne demande plus le nom
de fichier, car il est déjà nommé.
18 Saisie des donnéesINSÉRER UN COMMENTAIRE
OBJECTIF : Vous pouvez ajouter un commentaire à une cellule pour référence future.
VOICI CE QU’IL FAUT FAIRE :
Pour insérer un commentaire dans une cellule, positionnez-vous sur la cellule et appuyez sur Maj+F2 ou utilisez
Insérer un commentaire affiché sur le menu contextuel quand vous cliquez avec le bouton droit de la souris sur une
cellule. Tapez le texte désiré dans la boîte jaune qui apparaît. Vous pouvez ajuster la taille de la boîte jaune avec la
souris. Cliquez hors du cadre du commentaire pour l’enregistrer.
Normalement, un petit triangle rouge apparaît en haut à droite de la cellule qui contient un commentaire. En glissant
la souris sur la cellule, le commentaire apparaît automatiquement. Par contre, l’onglet Optionsavancées des options
d’Excel – que l’on peut atteindre par le bouton Options Excel affiché en bas à droite du bouton Office – permet de
choisir si on veut voir ou non les commentaires et leurs indicateurs.
Si vous cochez plutôt Commentaires et indicateurs, vous verrez à la fois le triangle et le commentaire en tout
temps. Le choix Aucun commentaire ni indicateur n’affichera rien du tout, ce qui rendra le repérage des
commentaires difficiles. Notez que le triangle rouge ne s’imprime pas, il ne sert qu’à repérer les commentaires.
Pour modifier le commentaire, cliquez sur la cellule où il se trouve avec le bouton droit de la souris puis utilisez
Modifier le commentaire. Pour le supprimer, utilisez plutôt Effacer Commentaire.
UN PEU DE PRATIQUE
1. Créez le classeur BILAN. N’entrez pas de formules pour les totaux. Remplacez les ? par des nombres.
Ajustez les largeurs. Entrez le commentaire suivant dans la cellule C5 : Bas de laine à la maison.
A B C D E F G
1 Bilan
2 Votre nom
3 Actifs $ Passif $
4 Argent ? Cartes de crédit ?
5 Dépôts Court terme ? Emprunts banque ?
6 Total Total
7
8 Placements Dettes long terme
9 REER/RER ? Emprunt placements ?
10 Total Empr. biens pers. ?
11 Total
12 Biens personnels
13 Maison ? Passif total
14 Total
15 Actif total Valeur nette
Saisie des données 19ENTRER UNE FORMULE SIMPLE
OBJECTIF : Vous devez pouvoir entrer des formules pour compiler des données ou faire des calculs.
VOICI CE QU’IL FAUT FAIRE :
Cliquez dans la cellule où vous voulez voir la réponse puis entrez la formule désirée en débutant par le signe =.
La réponse sera affichée. Si la formule apparaît au lieu de la réponse, assurez-vous, dans le ruban Formules,
que le bouton Afficher les formules présenté à droite n’est pas enfoncé. Au besoin, cliquez dessus pour
désactiver cette option.
Pour utiliser des nombres qui sont déjà entrés dans une cellule, inscrivez l’adresse de la cellule plutôt que le nombre
qui s’y trouve pour faire le calcul. Par exemple, pour calculer le double du nombre de la cellule A1 et obtenir la
réponse dans A2, inscrivez =A1*2 dans la cellule A2 et appuyez sur Entrée. Si la valeur de la cellule A1 change, la
réponse affichée dans A2 changera aussi.
Important : débutez TOUTE formule par =. Exemples : =A1*2 ou =(B4+B6-B7). Débuter par une parenthèse
n’est pas suffisant. Débuter par + ou - fonctionne, mais n’est pas recommandé.
Utilisez les parenthèses pour modifier l’ordre de calcul. Les exposants (^) sont évalués en premier, suivis des
multiplications (*) et des divisions (/) et, finalement, des additions (+) et des soustractions (-). Si vous utilisez une
parenthèse gauche, vous devrez la terminer par une parenthèse droite plus loin.
Si l’indicateur #NOM? apparaît dans la cellule où vous venez d’entrer une formule, c’est qu’il y a une erreur. Tapez à
nouveau la formule. La page 80 présente les autres messages d’erreurs possibles.
Si la réponse d’une formule en apparence correcte ne donne pas le résultat escompté, vérifiez si TOUTES les cellules
auxquelles vous faites référence dans la formule contiennent uniquement des nombres. Si vous avez mal entré un
nombre (en utilisant le point décimal au lieu de la virgule par exemple), Excel les traite comme du texte.
Si vous entrez une formule circulaire, c’est-à-dire une formule qui utilise sa propre cellule, un message d’erreur
apparaît. Cliquez sur OK et corrigez la formule. Si vous ne la corrigez pas immédiatement, la cellule sera affichée en
bas au centre de l’écran après l’indicateur de statut Circulaire. Par exemple, la formule =A1+1 sera circulaire si vous
l’entrez dans A1, puisqu’Excel a besoin de la valeur de A1 pour calculer... A1.
UN PEU DE PRATIQUE
1. Créez le classeur TAXES.
2. Tapez dans la cellule B2 une formule multipliant le montant de l’achat par 5%. Faites de même pour la
cellule B3 (montant de l’achat + TPS, le tout multiplié par 7,5%). Dans la cellule B4, inscrivez la formule
requise pour additionner les cellules B1, B2 et B3. Modifiez le montant brut. Les formules sont mise à jour
automatiquement chaque fois que le montant brut change.
A B Réponses
1 Montant brut 200
2 TPS ?F 10
3 TVQ ?F 15,75
4 TOTAL ?F 225,75
5
20 Saisie des donnéesVous pouvez aussi lire