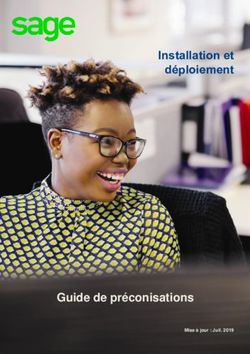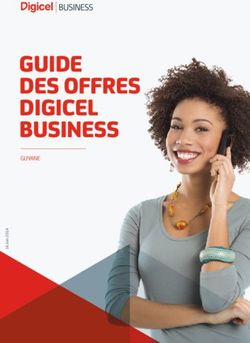NordNet BOX Sagem F@st 3504
←
→
Transcription du contenu de la page
Si votre navigateur ne rend pas la page correctement, lisez s'il vous plaît le contenu de la page ci-dessous
Sommaire
Objectif du présent guide ........................................................................... p 4
Schéma global de l’installation ............................................................. p 5
Contenu de votre Kit NordNet BOX .......................................................... p 6
Choix de l’emplacement de la NordNet BOX ............................................ p 7
Installation du matériel ............................................................................ p 8
Installation des filtres ........................................................................ p 8
Installation de la NordNet BOX
et de la téléphonie par Internet (VoIP) .............................................. p 9
Paramétrages Informatiques .................................................................... p 11
Détection de la version du système d’exploitation
équipant votre ordinateur ............................................................... p 11
Windows XP .................................................................................. p 13
Windows Vista/Windows 7 ............................................................. p 15
MacOS X ....................................................................................... p 17
Raccordement de la NordNet BOX
à votre système informatique ................................................................... p 18
Raccordement en mode ETHERNET .............................................. p 19
Raccordement en mode Wi-Fi ........................................................ p 19
Détermination du type de matériel Wi-Fi à utiliser ............................ p 20
Installation sous Windows 7
avec une puce Wi-Fi intégrée à votre ordinateur ....................... p 20
Installation sous Windows Vista
avec une puce Wi-Fi intégrée à votre ordinateur ....................... p 23
Installation sous Windows XP
avec une puce Wi-Fi intégrée à votre ordinateur ....................... p 25
Installation sous MacOS X 10.5
avec une puce Wi-Fi intégrée à votre ordinateur ....................... p 26
Annexe 1 : Diagnostic de la NordNet BOX ................................................... p 29
Annexe 2 : Questions fréquemment posées
au sujet de la téléphonie par Internet (VoIP) ................................................... p 30
Offres Essentiel ou Confort ............................................................. p 30
Offre Prestige (VoIP) ....................................................................... p 33
3Objectif du présent guide
Installer la NordNet BOX, votre modem-routeur ADSL Wi-Fi, au sein de
votre système informatique personnel ou professionnel.
La NordNet BOX permet :
De connecter, avec ou sans fils, vos ordinateurs à Internet.
De relier entre eux vos ordinateurs et périphériques (création d’un réseau
local pour partager vos disques durs, vos imprimantes,…).
De bénéficier de la téléphonie par Internet (VoIP) en lui raccordant votre
appareil téléphonique.
4Schéma global de l’installation
Voici un exemple d’installation du Kit NordNet BOX. Vous constaterez que
le modem-routeur n’est pas ici installé à proximité d’un ordinateur. En effet,
grâce aux fonctionnalités Wi-Fi de la NordNet BOX, la connexion à Internet
est accessible partout dans la maison ou l’entreprise, sans le moindre fil.
Ordinateur
du bureau
Ordinateur
de la chambre
rn
Inte et
Salon
NordNet Box
Ligne ADSL
Filtre ADSL
Téléphone
5Contenu de votre Kit NordNet BOX
Contrôlez le contenu de votre Kit NordNet BOX.
Si à sa réception votre équipement est endommagé ou incomplet, contactez
NordNet au numéro vert 0800.66.55.44 (appel gratuit depuis la plupart des
postes fixes).
1- NordNet BOX
x1
1 2- Bloc d’alimentation 220 Volts
3- Cordon téléphonique ADSL RJ-11
4- Câble ETHERNET RJ-45
x1 5- Cordon VoIP
2
6- Filtre ADSL
3
NB : les coloris des éléments contenus
x1 dans le kit peuvent varier suivant
l’approvisionnement.
4
x1
5 x1
6
x2
6Choix de l’emplacement
de la NordNet BOX
Afin de déterminer l’emplacement de votre NordNet BOX, voici quelques
conseils et recommandations :
Compte-tenu de sa fonction principale (modem ADSL), la NordNet BOX doit
être placée à proximité immédiate* de la prise téléphonique répondant
au numéro de téléphone sur lequel vous avez demandé à NordNet
d’installer l’ADSL.
La NordNet BOX nécessite d’être alimentée sur une prise électrique
220V disponible.
Vous n’avez nullement besoin d’installer la NordNet BOX près d’un
ordinateur car vous pourrez les faire communiquer tous deux grâce à la
technologie Wi-Fi.
Si votre ordinateur n’est pas équipé en Wi-Fi, vous pouvez obtenir
gracieusement, pour toute la durée de votre abonnement, une clé USB
Wi-Fi auprès de NordNet en appelant le numéro vert 0800 66 55 44**.
Pour des raisons de sécurité, nous vous déconseillons d’installer votre
NordNet BOX dans les combles ou dans des pièces humides.
* 1m50 maximum (correspondant à la longueur du cordon téléphonique fourni dans le Kit)
** appel gratuit depuis la plupart des postes fixes.
7Installation du matériel
Installation des filtres
Débranchez tout appareil téléphonique
(téléphone, fax, etc…) des prises murales
correspondant au numéro de téléphone
sur lequel vous avez demandé à NordNet
d’installer l’ADSL.
Prenez l’un des deux filtres ainsi que
le cordon téléphonique ADSL fourni et
connectez une extrémité du cordon au
filtre.
Branchez maintenant le filtre sur la prise
téléphonique murale sur laquelle vous avez
décidé d’installer la NordNet BOX.
Si vous disposez d’une autre prise téléphonique murale répondant au même numéro de
ligne, branchez-y le second filtre.
ATTENTION : chaque filtre doit être placé
en 1ère position sur la prise téléphonique murale.
L’installation des filtres est indispensable
au bon fonctionnement de l’ADSL !
8Installation du matériel
Installation de la NordNet BOX et de la téléphonie
par Internet (VoIP)
Connectez l’autre extrémité du
cordon téléphonique provenant du filtre
à la prise « ADSL » de la NordNet BOX.
Munissez-vous du cordon VoIP fourni
puis connectez-le à la prise « Phone 1 »
située à l’arrière de votre NordNet BOX.
Connectez la fiche téléphonique mâle
provenant de votre téléphone ou de
votre base DECT à la fiche femelle du
cordon VoIP.
Connectez le câble du bloc
l’alimentation fourni à la prise « PWR »
de la NordNet BOX.
Branchez le bloc d’alimentation sur
une prise électrique disponible.
9Installation du matériel
Appuyez sur le bouton marche/arrêt
situé à gauche de la prise « PWR » de
la NordNet BOX afin de mettre celle-ci
sous tension.
Mise à jour de la NordNet BOX
Lors de son tout premier branchement,
il est possible que la NordNet BOX procède à
sa mise à jour. Ne la débranchez surtout pas !!!
Si une telle mise à jour survenait, merci de patienter jusqu’à la fin de
l’opération. Cette phase, durant laquelle tous les voyants s’allument et s’éteignent successivement
les uns après les autres, dure environ 10 à 15 minutes.
Comment téléphoner via la NordNet BOX ?
Utilisez simplement votre téléphone exactement comme vous le faites habituellement.
Retrouvez les questions les plus fréquemment posées au sujet de la téléphonie par
Internet en annexe 2 du présent guide.
Note à l’attention des abonnés à l’offre Internet ADSL (59/62) Prestige
Il est possible, à cette étape de l’installation, que votre ligne ADSL et le service de téléphonie
par Internet (VoIP) ne soient pas encore opérationnels. Vous pouvez néanmoins continuer à
passer et recevoir des appels. Ceux-ci transiteront par votre ligne de téléphonie «classique» jusqu’à
ce que cette dernière soit résiliée par NordNet auprès de France Télécom puis transférée vers votre
ligne de téléphonie par Internet.
Votre connexion à Internet sera opérationnelle lorsque les voyants et @
situés en façade de
votre NordNet BOX seront allumés, fixes et de couleur verte. Votre NordNet BOX procèdera alors
à son éventuelle mise à jour comme décrit ci-dessus.
Votre ligne de téléphonie par Internet sera quant à elle opérationelle lorsque le voyant sera lui
aussi allumé, fixe et de couleur verte.
Notez enfin que les postes téléphoniques branchés directement sur vos différentes prises
téléphoniques murales ne fonctionneront plus une fois votre ligne « classique » résiliée. Seul le
poste ou la base DECT connecté(e) à l’arrière de la NordNet BOX vous permettra de téléphoner.
10Formule Exacte Paramétrages informatiques
Formule Extrême
Echap Q F1 SF2 F3 D F4 F
Détection de la version du système d’exploitation
équipant votre ordinateur.
>2 1
&
W 2
é ~
3
X
" #
4
, {
C 5
( [
Formule Extrême <
Afin de procéder au paramétrage de votre ordinateur, nous devons avant tout déterminer
la version du système d’exploitation qui équipe celui-ci.
A Z E R T
Vous disposez d’une touche
l’accés Internet clair et net
Q Alt?S
Ctrl« Windows » sur votre clavier
l’accés Internet clair et net D F G
Mettez votre ordinateur sous tension et attendez que le bureau
>
Appuyez sur la touche
FormuleWExtrême
X C M
de Windows apparaisse.V <
« Windows » de votre clavier, puis sans la
F9 F10 F11 F12
Impr
+
Arrêt
Formule Extrême To
Ctrl écran
défil
Alt Pause
relâcher, appuyez sur la touche « Pause ». Syst
Relâchez ensuite « Pause » puis relâchez
« Windows ».
Dans la fenêtre qui s’ouvrira, repérez
0 ° +
Formule Exacte /
Ver
la version de Windows équipant votre Inser
à @ ) ]
ordinateur :
=} Num
P - Si vous^disposez£$ de¤ Windows XP, 7 8
Gamme Exigence
Suppr Fin
Entrée
poursuivez maintenant votre lecture en
page 13. %
L M * 4 5
Option Domicile
Ù
/ §
: !
- Si vous disposez de Windows Vista ou
1 2
Windows 7, poursuivez maintenant votre
Alt Gr
lecture en page 15.
Ctrl 0
Antivirus Firewall
11Alt Q S D F G H
Paramétrages
Formule Extrême
> informatiques
< W X C V B
Vous disposez d’une touche
l’accés Internet clair et net
Ctrl « Pomme l»’ asur
c c é svotre
I n t e r nclavier
Alt et clair ?
et net
Formule Extrême M
Votre ordinateur est équipe de MacOS,
le système des ordinateurs Apple.
Formule Extrême To
Mettez votre ordinateur sous tension et
Formule Exacte
cliquez sur le menu « Pomme » du Finder
puis sur « À propos de ce Mac ».
Dans la fenêtre qui s’ouvrira, repérez
Gamme Exigence
la version de MacOS équipant votre
Macintosh.
Option Domicile
Exemple : MacOS X version 10.4 dit
« Tiger ».
Exemple : MacOS X version 10.5 dit
« Leopard ».
Antivirus Firewall
Poursuivez sans plus attendre
votre lecture en page 17.
Service Backup
12Paramétrages informatiques
Windows XP
Cliquez sur le menu
« Démarrer » puis sur
« Panneau de configuration ».
Basculez au besoin en affichage A
classique (point A image ci-contre) B
puis double-cliquez sur l’icône
« Connexions réseau » (point B).
Cliquez avec le bouton droit
de votre souris sur l’icône «
Connexion au réseau local »
puis sélectionnez « Propriétés ».
NB : Si l’option « Activer »
apparaît dans le menu déroulant,
cliquez d’abord sur « Activer »
avant de répéter l’opération pour
cliquer sur « Propriétés ».
Dans la fenêtre qui s’ouvrira,
cliquez sur « Protocole Internet
(TCP/IP) » puis sur le bouton «
Propriétés ».
13Paramétrages informatiques
Vérifiez que les options sélectionnées
sont « Obtenir une adresse IP
automatiquement » et « Obtenir
les adresses des serveurs DNS
automatiquement ».
Si ce n’est pas le cas, modifiez-les puis
validez par « OK » les deux fenêtres
ouvertes.
De retour sur la fenêtre des connexions
réseau, cliquez sur le bouton « Dossier
parent » :
Double-cliquez alors sur l’icône
« Options Internet ».
Dans la fenêtre qui vient de s’ouvrir,
cliquez alors sur l’onglet « Connexions »
(point A image ci-contre) puis sélectionnez
le choix « Ne jamais établir de
connexion » (point B).
A
Cliquez ensuite sur le bouton
« Paramètres réseau ... » (point C) et
décochez toutes les cases contenues B
dans la fenêtre qui s’ouvrira puis validez
par « OK » .
Validez enfin la fenêtre des propriétés
Internet par « OK » (point D).
C
Poursuivez votre lecture en page 18.
D
14Paramétrages informatiques
Windows Vista / Windows 7
Cliquez sur le bouton « Windows » à gauche dans la barre de tâches (plus connu sous le
nom de menu « Démarrer ») puis dans la zone de saisie « Rechercher », tapez NCPA.CPL et
validez :
Cliquez avec le bouton droit de votre souris
sur l’icône « Connexion au réseau local » puis
sélectionnez « Propriétés ».
Sélectionnez « Protocole Internet version
4 (TCP/IPv4) » dans la liste et appuyez sur le
bouton « Propriétés ».
Vérifiez que les options sélectionnées sont
« Obtenir une adresse IP automatiquement »
et « Obtenir les adresses des
serveurs DNS automatiquement ».
Si ce n’est pas le cas, modifiez-les puis validez
par « OK » les deux fenêtres ouvertes.
15Paramétrages informatiques
Si votre ordinateur fonctionne sous Windows
Vista, cliquez maintenant sur le libellé
« Panneau de configuration » sur la
fenêtre des connexions réseau.
Si votre ordinateur fonctionne sous Windows 7,
cliquez maintenant sur le libellé « Réseau et
Internet » .
Double-cliquez alors sur l’icône
« Options Internet ».
Dans la fenêtre qui vient de s’ouvrir, cliquez
alors sur l’onglet « Connexions » (point A A
image ci-contre) puis sélectionnez le choix
« Ne jamais établir de connexion »
(point B).
Cliquez ensuite sur le bouton « Paramètres
réseau » (point C) et décochez toutes les
cases contenues dans la fenêtre qui s’ouvrira
B
puis validez par « OK » .
Validez enfin la fenêtre des options Internet par
C
« OK » (point D).
D
Poursuivez votre lecture en page 18.
16Paramétrages informatiques
MacOS X
Cliquez sur le menu « Pomme » puis
sur « Préférences Système... ».
Double-cliquez sur l’icône « Réseau ».
Sélectionnez l’interface « Ethernet
intégré » puis vérifiez que le choix « Via
DHCP » est sélectionné au niveau de la
configuration.
Si ce n’est pas le cas, sélectionnez-le
puis validez en appuyant sur le bouton
« Appliquer ».
Refermez ensuite les fenêtres de
configuration encore ouvertes.
17Raccordement de la NordNet BOX
à votre système informatique
Comme nous l’avons déjà abordé dans le premier chapitre de ce guide, la NordNet BOX
présente deux fonctions « réseau » essentielles : relier vos différents équipements
informatiques afin de leur permettre de communiquer entre eux et leur offrir une liaison
vers Internet.
Ces équipements peuvent être des ordinateurs de type PC ou Macintosh, mais aussi
des consoles de jeux vidéo, des imprimantes, des décodeurs TV ou encore des disques
durs multimédia.
Selon leurs capacités, vous pouvez les relier à votre NordNet BOX de deux façons
différentes :
En mode ETHERNET (liaison filaire) ou en mode Wi-Fi (liaison sans fil).
Vous pouvez bien entendu utiliser les deux modes simultanément
(exemple : un PC en ETHERNET, un autre en Wi-Fi).
Pour vous aider dans votre choix
Mode ETHERNET : le raccordement de votre équipement informatique à la NordNet BOX se
fait en utilisant le câble ETHERNET fourni.
Mode Wi-Fi : le raccordement de votre équipement informatique à la NordNet BOX se fait en
utilisant la puce Wi-Fi intégrée à l’équipement en question ou en connectant à ce dernier une
clé USB Wi-Fi (celle-ci peut être obtenue gracieusement auprès de nos services).
Pour les experts :
Vous pouvez bien entendu relier la NordNet BOX à votre switch ou hub ETHERNET afin
de faire potentiellement bénéficier de l’accès Internet à tous les ordinateurs de votre réseau
local.
L’adresse IP de la NordNet BOX est 192.168.1.1
La NordNet BOX fait office de serveur DHCP. Les adresses IP allouées vont de
192.168.1.10 à 192.168.1.50
La NordNet BOX fait également office de serveur DNS (relais).
18Raccordement de la NordNet BOX
à votre système informatique
Raccordement en mode ETHERNET
Connectez une extrémité du câble
ETHERNET sur une prise « ETH » (1 à
4) disponible à l’arrière de votre NordNet
BOX.
Connectez l’autre extrémité du câble
ETHERNET à la carte réseau de votre
ordinateur puis allumez ou redémarrez
celui-ci.
Félicitations !
L’installation de votre NordNet BOX
est maintenant terminée. Votre ordinateur est maintenant en mesure d’utiliser votre
connexion Internet. Il vous suffit de démarrer vos logiciels à caractère « Internet » tels
qu’Internet Explorer, Safari, Outlook Express, Windows Live Mail, etc...
Raccordement en mode Wi-Fi
Clé WPA et SSID
Repérez le code composé de chiffres et
de lettres appelé « Clé WPA » figurant sur
l’étiquette collée sous la NordNet BOX
utilisée ici en tant que routeur Wi-Fi. De
même, repérez la valeur du « SSID » lui
correspondant.
Notez ci-dessous les données relevées :
Ma clé WPA (en majuscules) :
Le SSID lui correspondant :
19Raccordement de la NordNet BOX
à votre système informatique
Détermination du type de matériel Wi-Fi à utiliser
Si votre ordinateur est doté, d’origine, d’une
puce Wi-Fi intégrée à sa carte mère
(son « circuit principal »), nous vous invitons
à paramétrer votre ordinateur en vous aidant
des chapitres suivants.
En revanche, si votre ordinateur ne dispose
d’aucune puce Wi-Fi intégrée à sa carte mère,
vous pouvez obtenir une clé USB Wi-Fi sur simple
demande auprès de NordNet au 0800 66 55 44
(appel gratuit depuis la plupart des postes fixes).
Installation sous Windows 7 avec une puce Wi-Fi intégrée à votre ordinateur.............p 20 à 22
Installation sous Windows Vista avec une puce Wi-Fi intégrée à votre ordinateur........p 23 à 25
Installation sous Windows XP avec une puce Wi-Fi intégrée à votre ordinateur...........p 25 à 26
Installation sous MacOS X 10.5 avec une puce Wi-Fi intégrée à votre ordinateur........p 26 à 27
Installation sous Windows 7
avec une puce Wi-Fi intégrée à Cette installation
votre ordinateur ne sera à effectuer qu’une fois
pour toutes.
Cliquez sur le bouton « Windows »
à gauche dans la barre de tâches
(plus connu sous le nom de menu
« Démarrer ») puis, dans la zone
de saisie « Rechercher », tapez
NCPA.CPL et validez.
20Raccordement de la NordNet BOX
à votre système informatique
Sur la fenêtre qui vient de s’ouvrir,
cliquez avec le bouton droit de la
souris sur l’icône « Connexion
réseau sans fil » et sélectionnez
« Connecter/Déconnecter »
dans le menu déroulant.
A
Sur la fenêtre des réseaux sans
fils disponibles, cliquez sur le
nom du réseau correspondant
au SSID de votre routeur Wi-Fi
(point A),
cochez la case « Connexion
automatique » (point B) puis
cliquez sur le bouton
« Connecter » (point C).
Si le SSID de votre routeur Wi-Fi
B
n’apparaît pas dans la liste, C
cliquez sur le bouton de
rafraîchissement de la fenêtre.
21Raccordement de la NordNet BOX
à votre système informatique
Décochez au besoin la case
« Masquer les caractères » (point A)
puis saisissez, en majuscules, la clé
WPA dans le champ B
« Clé de sécurité » (point B).
Cliquez enfin sur « Ok » (point C) A C
une fois la saisie terminée.
Définissez le lieu d’utilisation de la
connexion au réseau Wi-Fi en cliquant
sur son nom :
- Réseau domestique
ou
- Réseau de bureau
Une fois le lieu défini, cliquez sur le
bouton « Fermer ».
Félicitations !
L’installation de votre NordNet BOX est
maintenant terminée. Votre ordinateur
est maintenant en mesure d’utiliser
votre connexion Internet. Il vous suffit
de démarrer vos logiciels à caractère
« Internet » tels qu’Internet Explorer,
Windows Live Mail, etc...
22Raccordement de la NordNet BOX
à votre système informatique
Installation sous Windows Vista avec une puce Wi-Fi intégrée à
votre ordinateur
Cette installation ne sera à effectuer qu’une fois pour toutes.
Cliquez sur le bouton « Windows » à
gauche dans la barre de tâches (plus
connu sous le nom de menu
« Démarrer ») puis, dans la zone
de saisie « Rechercher »,
tapez NCPA.CPL et validez.
Sur la fenêtre qui vient de s’ouvrir,
cliquez avec le bouton droit de la
souris sur l’icône « Connexion
réseau sans fil » et sélectionnez
« Connecter/Déconnecter » dans
le menu déroulant.
Cliquez sur le bouton de
rafraîchissement afin d’actualiser
la liste des réseaux détectés.
Sur la fenêtre des réseaux sans fils
disponibles, cliquez sur le nom du
réseau correspondant au SSID de
votre routeur Wi-Fi puis cliquez sur le
bouton « Connexion ».
23Raccordement de la NordNet BOX
à votre système informatique
Cochez maintenant la case
« Afficher les caractères »
(point A) puis saisissez, en majuscules,
la clé WPA dans le champ « Clé de B
sécurité ou mot de passe » (point B).
Cliquez enfin sur « Connexion »
A
(point C) une fois la saisie terminée.
C
Cochez les cases « Enregistrer ce
réseau » et « Lancer automatiquement
cette connexion » de manière à ne
plus avoir à répéter les manipulations
de configuration que vous venez
d’effectuer. Cliquez ensuite sur le
bouton « Fermer ».
Définissez le lieu d’utilisation de
la connexion au réseau Wi-Fi en
cliquant sur son nom :
- à domicile
ou
- au bureau
24Raccordement de la NordNet BOX
à votre système informatique
Une fois le lieu défini,
cliquez sur le bouton « Fermer ».
Félicitations !
L’installation de votre NordNet BOX est
maintenant terminée. Votre ordinateur
est maintenant en mesure d’utiliser
votre connexion Internet. Il vous suffit
de démarrer vos logiciels à caractère
« Internet » tels qu’Internet Explorer,
Windows Live Mail, etc...
Installation sous Windows XP avec une puce Wi-Fi intégrée
à votre ordinateur
Cette installation ne sera à effectuer qu’une fois pour toutes.
Cliquez sur le menu « Démarrer »
puis sur « Exécuter… ».
Saisissez NCPA.CPL dans la fenêtre qui
vient de s’ouvrir et validez par « OK ».
Dans la fenêtre des connexions réseau,
cliquez avec le bouton droit de votre
souris sur l’icône des connexions réseau
sans fil et choisissez « Afficher les
réseaux sans fil disponibles ».
25Raccordement de la NordNet BOX
à votre système informatique
Sur la fenêtre des réseaux sans fils
disponibles, cliquez sur le nom du réseau
correspondant au SSID de votre routeur
Wi-Fi puis cliquez sur « Connecter ».
Saisissez, en majuscules, la clé WPA dans
les zones « Clé réseau » puis cliquez sur le
bouton « Connexion ».
Félicitations !
L’installation de votre NordNet BOX est maintenant terminée. Votre ordinateur est maintenant
en mesure d’utiliser votre connexion Internet. Il vous suffit de démarrer vos logiciels à
caractère « Internet » tels qu’Internet Explorer, Outlook Express, Windows Live Mail, etc...
Installation sous MacOS X 10.5 avec puce Wi-Fi intégrée à votre ordinateur
Cette installation ne sera à effectuer qu’une fois pour toutes.
Cliquez sur le menu « Pomme » puis
sur « Préférences Système... ».
Double-cliquez sur l’icône « Réseau ».
26Raccordement de la NordNet BOX
à votre système informatique
Cliquez sur « AirPort » dans la liste
des adaptateurs située sur la partie
gauche de la fenêtre (point A) puis
sélectionnez « Se connecter à
un autre réseau… » dans la liste
déroulante des noms des réseaux
(point B).
A
NB : si « AirPort » est désactivé, cliquez B
au préalable sur le bouton « Activer
AirPort » en haut à droite dans la fenêtre.
Sur la fenêtre des réseaux sans fils
disponibles, cliquez sur le nom du
réseau correspondant au SSID de
votre routeur Wi-Fi.
Cochez les cases « Mémoriser ce
réseau » et « Afficher le mot de
passe ».
Saisissez, en majuscules, la clé WPA
dans le champ
« Mot de passe » puis cliquez sur le
bouton « Se connecter ».
La connexion Wi-Fi est maintenant
établie. Cliquez sur le bouton
« Appliquer ».
Félicitations !
L’installation de votre NordNet BOX
est maintenant terminée. Votre
ordinateur est maintenant en mesure
d’utiliser votre connexion Internet. Il
vous suffit de démarrer vos logiciels à
caractère « Internet » tels que Safari,
FireFox, Entourage, Apple Mail etc...
27Raccordement de la NordNet BOX
à votre système informatique
www.nordnet.fr
Suivez toute l’info en continu, accédez à des dossiers d’actu,
des vidéos et des animations interactives, mais aussi à la
météo de votre région et à bien d’autres services.
28Annexe 1
Diagnostic de la NordNet BOX
@
Voyants situés
en façade de la NordNet BOX
Statut du voyant Couleur @
NordNet BOX ADSL Connexion VoIP OK VoIP OK
Vert allumée synchronisé Internet OK
Wi-Fi activé
Allumé
en continu Rouge - - Pas de connexion
Internet - - -
Clignote Trafic Trafic
irrégulièrement Vert - -
Internet - -
Wi-Fi
Clignote Pas de Apparairage
régulièrement Vert - synchronisation - - - Wi-Fi
ADSL
et lentement
Clignote Appel Appel
Synchronisation -
régulièrement Vert -
ADSL en cours
- téléphonique
en cours
téléphonique
en cours
et rapidemement
NordNet BOX
Eteint NordNet BOX NordNet BOX éteinte ou pas Wi-Fi
- de connexion
Pas de VoIP Pas de VoIP désactivé
éteinte éteinte
Internet
29Annexe 2
Questions fréquemment posées au sujet
de la téléphonie par Internet (VoIP)
Offres Essentiel ou Confort
1. La tonalité que j’entends dans mon combiné téléphonique n’est plus la
même qu’auparavant. Est-ce normal ?
Votre téléphone est maintenant branché sur la NordNet BOX. Il vous permet de
passer des appels téléphoniques en utilisant le réseau Internet. Toutefois, le réseau
téléphonique « classique » est toujours utilisable. C’est pour les identifier que nous
avons modifié la tonalité entendue. Ainsi :
- Si la tonalité est ponctuée de « bips », vous utilisez le réseau de téléphonie Internet (VoIP).
- Si vous entendez la tonalité à laquelle vous étiez habitué auparavant, vous utilisez le
réseau téléphonique « classique ».
NB : En cas de panne de votre ligne ADSL, votre NordNet BOX basculera automatiquement sur
le réseau téléphonique « classique » afin que vous puissiez continuer à passer des appels. Bien
entendu, ceux-ci seront dans ce cas facturés par votre opérateur de téléphonie « classique ».
2. Comment être sûr que je téléphone en utilisant le réseau de téléphonie
Internet et donc que je ne serai pas facturé par mon opérateur de téléphonie
« classique » ?
Il vous suffit simplement d’écouter attentivement la tonalité dans votre combiné AVANT
de composer le numéro de votre correspondant. Celle-ci doit être ponctuée de « bips »
comme décrit à la question 1 (tonalité de téléphonie Internet). Si ce n’est pas le cas,
éteignez votre NordNet BOX durant une dizaine de secondes et rallumez-la. Attendez
1 à 2 minutes et réessayez.
3. Les numéros d’urgence (SAMU, Police, Pompiers, etc...) fonctionnent-ils
avec la NordNet BOX ?
Oui. Le 15, le 17 et le 18 sont toujours utilisables et leur transmission passe
automatiquement et obligatoirement pour votre sécurité par le réseau
téléphonique « classique » sans que vous ayez la moindre manipulation à faire. Pour
entrer en relation avec le service concerné, décrochez votre combiné et composez l’un
de ces numéros. Il en va de même avec les numéros suivants :
112 : Numéro d’appel d’urgence européen 0800 85 88 58 : Croix Rouge
115 : SAMU social – Secours aux sans-abris 0800 05 95 95 : Viol Femme Information
119 (ou 0800 05 41 41) : Enfance maltraitée
30Questions fréquemment posées au sujet
de la téléphonie par Internet (VoIP)
Annexe 2
4. La NordNet BOX étant capable d’utiliser les réseaux de téléphonie Internet
et « classique », comment basculer de l’un vers l’autre ?
D’origine, la NordNet BOX est programmée pour utiliser en priorité le réseau de
téléphonie sur Internet (sauf pour les numéros d’urgence : voir question 3). Si vous
tentez d’appeler un numéro de téléphone non pris en charge par votre abonnement,
vous entendrez un message d’erreur. Pour basculer manuellement vers le réseau
téléphonique « classique », décrochez votre combiné, tapez deux fois sur la touche
étoile, attendez la tonalité « classique » puis composez le numéro de téléphone désiré
( ** attendez la tonalité classique numéro du correspondant).
Cette opération est à réitérer à chaque fois que vous souhaitez utiliser le réseau
téléphonique « classique ».
5. Comment accéder à la messagerie vocale de ma ligne VoIP ?
Décrochez votre combiné téléphonique. Assurez-vous que la tonalité correspond bien à
celle du réseau de téléphonie Internet (voir question 1) et composez le 888.
Laissez-vous ensuite guider par la voix de l’opératrice virtuelle.
L’utilisation de la messagerie vocale est gratuite.
NB : vos correspondants ne peuvent vous laisser de message sur ce service que s’ils ont
composé le numéro de téléphone correspondant à votre ligne VoIP ( en 09 xx xx xx xx ).
A savoir : un courriel de notification vous sera envoyé à chaque fois qu’un message vocal
vous sera laissé par un correspondant. Un fichier audio contenant l’enregistrement vocal
sera joint à ce courriel.
7. Comment modifier les paramètres de ma messagerie vocale VoIP ?
Il vous suffit de vous identifier dans l’Espace Abonné du site www.nordnet.fr au moyen
de votre nom d’utilisateur et de votre mot de passe (fournis tous deux par NordNet) puis
de cliquer sur le lien « Gestion de vos lignes téléphoniques VoIP ». En regard du
numéro de votre ligne VoIP, cliquez sur « Gestion de la messagerie vocale ». Vous
aurez alors la possibilité d’activer ou désactiver la fonction de messagerie vocale, de
spécifier le délai de renvoi vers la messagerie (nombre de secondes avant que votre
correspondant puisse vous laisser un message) ainsi que de définir l’adresse de courriel
à laquelle seront envoyées les notifications.
31téléphonie par InternetCombiné de type DECTSalon
NordNet Box
Tous les
correspondant par ondes téléphon
Ligne ADSL Questions fréquemment posées au sujet
Combiné de type
Combiné de type DECT
correspondant
DECT par ondes
Combiné de type DECT
correspondant
Combiné de
NordNet type
avec la base reliée
par ondes
DECT
Boxàreliée
la NordNet Box
utiliser le
de la téléphonie par Internet (VoIP)
Combiné et avec la base reliée avec la base
correspondant
Combinéàpar
de
la
ondes
type DECT
NordNet Box
correspondant
à la
par ondes
NordNet Box
téléphon
base téléphonique
neternet
avec lacorrespondant
base reliée par ondes avec la base reliée
Filtre ADSL de type
à la DECT
NordNet laBox à la NordNet Box
rIn
avec base reliéeADSL
te
Ligne
enrnet Chambre
à la Chambre
NordNet Box
tIChambre t Chambre
Filtre ADSL
base téléphonique
de type DECT
Annexe 2
Combiné et
Chambre Salon Tous les combinés
Chambre 7. Je dispose de plusieurs téléphones
Salon dans mon habitation.
Salon téléphoniques peuvent
Tous les combinés Tous les combinés
Puis-je utiliser le réseau
Salon deTous
téléphonie Internet
téléphoniques
les combinés Salon avec chacun
peuvent d’eux ? peuvent
utiliser
Toustéléphoniques
les combinés le service de
NordNet Box
Salon téléphoniques
utiliser
Tous les peuvent
combinés utiliser le téléphonie
le service de téléphoniques service
peuvent de par Internet
NordNet Box NordNet Box
Filtretéléphoniques
ADSL
Tout dépend de votre utiliser téléphonie
le service par Internetutiliser
depeuvent téléphonie par
le service deInternet
NordNet Box NordNet Box
Ligne ADSL téléphonie
utiliser par Internet
le service desur une prise
téléphonie par Internet
équipement
NordNet Box téléphonique. Téléphone branché
Combiné et
ne ADSL Ligne ADSL téléphonie par murale
téléphonique Internet
Combiné et base téléphonique Filtre ADSL
Ligne ADSL Combiné et
Filtre ADSL de type DECT
Combiné etbase téléphonique base téléphonique
L Seul le poste branché à
Filtre ADSL base téléphoniquede type DECT
Filtre ADSL
Combiné
de
et
type
base téléphonique DECT Téléphone branché s
Combiné et
téléphonique murale
Filtre ADSL l’arrière de la NordNet
de type DECT
base Filtre ADSL
téléphonique de type DECT
Chambre
Filtre ADSL de type DECT
BOX (cf. chapitre «Installation
du matériel») peut utiliser
Salon Seul l’appareil téléphonique
le service de téléphonie Chambre
relié à la NordNet Box peut utiliser
par Internet proposé par Filtre ADSL
le service de téléphonie par Internet.
Filtre ADSL Filtre ADSL
branchéSalon
NordNet Box
NordNet. Le téléphone de la chambre ne peut
Téléphone sur une prise Seul l’appa
Filtre ADSL Filtre ADSL téléphonique murale
utiliser
Téléphone branché surque le
une prise service
Téléphonede téléphonie
branché sur une prise relié à la N
Filtre ADSL téléphonique murale téléphonique
gne ADSL Téléphone branché sur une “classique”.
prise Téléphone branchémurale
sur une prise le service d
Si les autres postes de votre
Appareil téléphonique
téléphonique murale
Téléphone branché sur une prise
NordNet Box murale
téléphonique
Le télépho
relié à la NordNet Box
téléphonique murale
habitation
Filtre ADSL
sont branchés utiliser que
Chambre
Ligne ADSL “classique
Chambre
sur une prise téléphonique
Chambre Appareil téléphonique
Chambre murale qui leur estChambre
propre, ils Salon relié à laSeul
NordNet Box
l’appareil téléphonique
Filtre ADSL
Chambre ne peuvent utiliser que votreSalon Salon
Seul l’appareil téléphonique relié àtéléphonique
Seul l’appareil la NordNet Box peut utilise
ligne téléphoniqueSalon Seul l’appareil
NordNet Box
Salon Box Seul
reliétéléphonique
à la NordNet peutrelié à la le
utiliser
l’appareil serviceBox
NordNet de téléphonie
téléphonique peut utiliserpar Inter
Salon relié à le service
la NordNet
Seul l’appareil Box de téléphonie
peut par
utiliserrelié
téléphonique leàInternet.
service Le
la NordNetdetéléphone
Box peutde
téléphonie la chambre
par Internet. ne p
utiliser
« classique
NordNet Box ». NordNet Box
le service Le
relié àde téléphoneBox
latéléphonie
NordNet de peut
par laInternet.
chambre Lene
utiliser de utiliser
peut
téléphone
le service deque le service
la chambre
téléphonie par nede télépho
peut
Internet.
NordNet Box NordNet Box
Ligne ADSL utiliser
Le téléphone
le servicededelaque le service
chambre
téléphonie ne de
Letéléphonie
parpeut “classique”.
utiliser que
Internet.
téléphone delelaservice
chambrede ne
téléphonie
peut
NordNet Box
ADSL
En revanche, Ligne ADSL
si ces autres utiliser Leque “classique”.
le service
téléphone deAppareil
de téléphonique
téléphonie
la chambre “classique”.
ne peut
utiliser que le service de téléphonie
relié à la NordNet Box
Ligne ADSL Appareil téléphonique “classique”.
utiliser Appareil
que le téléphonique
service de téléphonie
“classique”.
postes sont de type
relié
Appareil téléphonique à la DECT,
NordNet Box
Filtre ADSL
relié à la NordNet
Appareil téléphonique Box
Filtre ADSL Filtre ADSL “classique”.
Combiné de type DECT
Filtre ADSL
ils nerelié
disposent
à la NordNet
Appareil par
Box
nature
téléphonique
Filtre ADSL
relié à la NordNet Box
correspondant par ondes
relié à la NordNet Box avec la base reliée
d’aucune possibilité de
Filtre ADSL à la NordNet Box Combiné de type DECT
raccordement aux prises correspondant par onde
avec la base reliée
téléphoniques murales à la NordNet Box
Chambre
et sont obligés de
rn
Inte et
communiquer par ondes
Salon Tous Chambre
les combinés
avec votre « base »
téléphoniques peuvent
téléphonique DECT.
utiliser le service Combiné
de de type DECT Salon Tous les c
NordNet Box
téléphonie
Combiné de type DECTpar Internet
correspondant par ondes
Combiné de type DECT téléphoniq
Comme la « base » est correspondant
Combiné de type parDECT avec la base reliée
ondes correspondant par ondes
à la NordNet Box utiliser le s
avec la base reliée
correspondant par ondes avec la base reliée
gne ADSL NordNet Box
reliée à l’arrière de votre à la NordNet Box à la NordNet Box téléphonie
rn
avec la base reliée
Inntteerneet
Combiné et
NordNet BOX, tous base cestéléphonique à la NordNet Box
t
de type DECT Ligne ADSL
Chambre
I
Filtre ADSL
postes peuvent donc Combiné et
Chambre Chambre
utiliser leChambre
service de Salon
base téléphonique
Filtre ADSL Tousdeles
typecombinés
DECT
téléphonie par Internet. Salon Tous lesSalon téléphoniques
combinés Tous les combinéspeuvent
Salon téléphoniques
Tous les combinéspeuventutiliser le service
téléphoniques de
peuvent
NordNet Box
utiliser le service
téléphoniques téléphonie
de utiliser
peuvent par Internet
le service de
NordNet Box NordNet Box
téléphonie par Internet
utiliser le service de téléphonie par Internet
NordNet Box
Ligne ADSL
Filtre ADSL 32 téléphonie par Internet
Ligne ADSL Ligne ADSL Combiné et
Combiné et base téléphonique
Ligne ADSL Combinésur
Téléphone branché et une priseQuestions fréquemment posées au sujet
de la téléphonie par Internet (VoIP)
Annexe 2
Offre Prestige
1. La tonalité que j’entends dans mon combiné téléphonique n’est plus la
même qu’auparavant. Est-ce normal ?
Votre téléphone étant désormais branché sur la NordNet BOX et non plus directement
sur la prise téléphonique murale, vos appels transitent maintenant via le réseau Internet.
C’est pour identifier ce dernier que nous avons modifié la tonalité entendue.
Notez que les postes téléphoniques branchés directement sur vos différentes prises
téléphoniques murales ne fonctionneront plus une fois votre ligne « classique » résiliée.
Seul le poste ou la base DECT connecté(e) à l’arrière de la NordNet BOX vous permettra
de téléphoner.
2. Les numéros d’urgence (SAMU, Police, Pompiers, etc...) fonctionnent-ils
avec la NordNet BOX ?
Oui. Le 15, le 17 et le 18 sont toujours utilisables. Pour entrer en relation avec le service
concerné, décrochez votre combiné et composez l’un de ces numéros. Il en va de
même avec les numéros suivants :
112 : Numéro d’appel d’urgence européen 0800 85 88 58 : Croix Rouge
115 : SAMU social – Secours aux sans-abris 0800 05 95 95 : Viol Femme Information
119 (ou 0800 05 41 41) : Enfance maltraitée
IMPORTANT : NordNet paramètre initialement votre NordNet BOX avec les correspon-
dances locales des numéros d’urgence qui sont fonction de l’adresse postale que vous
avez déclarée lors de votre inscription. C’est ce qui fait qu’en composant par exemple
le 18, vous entrez en contact avec la caserne de pompiers affectée à votre ville.
Si vous déplacez physiquement votre NordNet BOX à une adresse postale différente de
celle déclarée lors de votre inscription, il est impératif pour votre sécurité que vous nous
communiquiez cette nouvelle adresse. En effet, si vous déplacez votre NordNet BOX,
les correspondances locales qu’elle contient ne seront plus cohérentes et vous risquez
d’entrer en contact avec des centres d’urgence géographiquement incompétents.
Pour ce faire, il vous suffit de vous identifier dans l’Espace Abonné du site
www.nordnet.fr au moyen de votre nom d’utilisateur et de votre mot de passe
(fournis tous deux par NordNet sur votre courrier de bienvenue) puis de cliquer sur le
lien « Gestion de vos lignes téléphoniques VoIP ».
En regard du numéro de votre ligne VoIP, cliquez sur « Numéros d’urgence ». Vous
aurez alors la possibilité d’indiquer le code postal de la ville dans laquelle vous avez
déménagé votre NordNet BOX.
Une fois le code postal saisi et validé, une reprogrammation immédiate des numéros
d’urgence de votre NordNet BOX a lieu, que celle-ci soit ou non sous tension.
33Questions fréquemment posées au sujet
de la téléphonie par Internet (VoIP)
Annexe 2
3. Je dispose de plusieurs téléphones dans mon habitation. Puis-je utiliser
le réseau de téléphonie Internet avec chacun d’eux ?
Tout dépend de votre équipement téléphonique.
Seul le poste branché à l’arrière de la NordNet BOX (cf. chapitre « Installation du
matériel ») peut utiliser le service de téléphonie par Internet proposé par NordNet.
Si les autres postes de votre habitation sont directement branchés sur une prise
téléphonique murale, ils ne peuvent actuellement plus fonctionner car NordNet a
résilié votre ligne téléphonique « classique » auprès de France Télécom.
En revanche, si ces autres postes sont de type DECT, ils ne disposent par nature
d’aucune possibilité de raccordement aux prises téléphoniques murales et sont
obligés de communiquer par ondes avec votre « base » téléphonique DECT. Comme
la « base » est reliée à l’arrière de votre NordNet BOX, tous ces postes peuvent donc
utiliser le service de téléphonie par Internet.
4. Comment accéder à la messagerie vocale de ma ligne VoIP ?
Décrochez votre combiné téléphonique et composez le 888. Laissez-vous ensuite
guider par la voix de l’opératrice virtuelle. L’utilisation de la messagerie vocale est
gratuite.
A savoir : un courriel de notification vous sera envoyé à chaque fois qu’un message vocal
vous sera laissé par un correspondant. Un fichier audio contenant l’enregistrement
vocal sera joint à ce courriel.
5. Comment modifier les paramètres de ma messagerie vocale VoIP ?
Il vous suffit de vous identifier dans l’Espace Abonné du site www.nordnet.fr
au moyen de votre nom d’utilisateur et de votre mot de passe (fournis tous deux par
NordNet) puis de cliquer sur le lien « Gestion de vos lignes téléphoniques VoIP ».
En regard du numéro de votre ligne VoIP, cliquez sur « Gestion de la messagerie
vocale ». Vous aurez alors la possibilité d’activer ou désactiver la fonction de
messagerie vocale, de spécifier le délai de renvoi vers la messagerie (nombre de
secondes avant que votre correspondant puisse vous laisser un message) ainsi que
de définir l’adresse de courriel à laquelle seront envoyées les notifications.
34Vous pouvez aussi lire