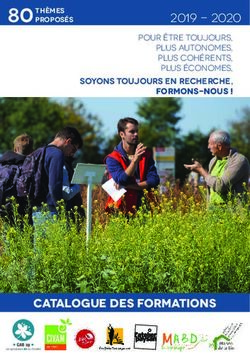DiskStation Manager 7.1 - Guide de l'utilisateur de - Synology
←
→
Transcription du contenu de la page
Si votre navigateur ne rend pas la page correctement, lisez s'il vous plaît le contenu de la page ci-dessous
Table des
Chapitre 5 : Partage et synchronisation des fichiers 41
5.1 Dossiers partagés
5.2 Services de fichiers
matières 5.3 File Station
5.4 Synology Drive Server
5.5 Cloud Sync
5.6 WebDAV
Chapitre 6 : Sauvegarde des données 47
6.1 Active Backup Suite
6.2 USB Copy
Chapitre 1 : Introduction 01 Chapitre 7 : Protection de NAS 51
7.1 Sauvegarde de la configuration de DSM
Chapitre 2 : Guide de démarrage rapide 02 7.2. Hyper Backup
2.1 Installation des disques 7.3. Snapshot Replication
2.2 Premiers pas avec DSM 7.4 Synology High Availability
2.3 Enregistrement d'un nouveau compte Synology
2.4 Navigation sur le bureau DSM Chapitre 8 : Sécurité 53
2.5 Vérification des options régionales 8.1 Paramètres de sécurité
2.6 Spécification du QuickConnect ID 8.2 Secure SignIn
2.7 Configuration de l'espace de stockage 8.3 Conseiller de sécurité
2.8 Création d'un dossier partagé et début du partage de 8.4 Antivirus
fichiers
2.9 Installation de paquets supplémentaires Chapitre 9 : Réseau 55
2.10 Création d'utilisateurs et de groupes locaux 9.1 Accès externe
2.11 Gestion des paramètres de notification 9.2 Paramètres réseau
2.12 Amélioration de la sécurité 9.3 Serveur proxy
2.13 Mise à jour de DSM 9.4 DNS Server
9.5 DHCP Server
Chapitre 3 : Compte et privilèges 31 9.6 VPN Server
3.1 Compte et privilèges
3.2 Clients d'annuaire Chapitre 10 : Gestion 67
3.3 Synology Directory Server 10.1 Paramètres matériels et d'alimentation
3.4 LDAP Server 10.2 Portail de connexion
3.5 SSO Server 10.3 Moniteur de ressources
3.6 RADIUS Server 10.4 Centre des journaux
10.5 Universal Search
Chapitre 4 : Stockage et virtualisation 35 10.6 Central Management System
4.1 Gestionnaire de stockage 10.7 Active Insight
4.2 Extension du stockage 10.8 Réinitialisation du système
4.3 Storage Analyzer
4.4 SAN Manager et Storage Console
4.5 Virtual Machine ManagerChapitre 11 : Productivité 74
11.1 Synology Office
11.2 Note Station
11.3 Synology Chat
11.4 Synology Calendar
11.5 Synology Contacts
11.6 Synology MailPlus
11.7 Web Station
Chapitre 12 : Multimédia 79
12.1 Synology Photos
12.2 Video Station
12.3 Audio Station
12.4 Media Server
12.5 Service d'indexation
12.6 Advanced Media Extensions
Chapitre 13 : Surveillance 83
13.1 Configuration de caméras IP
13.2 Centre de contrôle
13.3 Enregistrement et lecture
13.4 Fonctions complètes de gestion
13.5 Central Management System
Annexe 87
Mentions légales
Trouvez vos informations
Synology a publié un large éventail de documents de support.
Dans le Centre de connaissances, vous trouverez des articles
d'aide et une FAQ utiles, ainsi que des tutoriels vidéo qui
décomposent les processus en étapes pratiques. Vous y
trouverez également des guides de l'utilisateur, des guides de
solutions, des brochures et des livres blancs. Les utilisateurs
expérimentés et les administrateurs trouveront des réponses
et des conseils techniques dans les guides de l'administrateur
et les guides du développeur.
Vous avez un problème et vous ne trouvez pas la solution dans
notre documentation officielle ? Recherchez des centaines
de réponses offertes par les utilisateurs et le personnel
d'assistance dans Synology Community ou contactez
l'assistance Synology par le biais du formulaire Web, par
e-mail ou par téléphone.Chapitre 1 : Introduction
Chapitre 1 : Introduction
Synology DiskStation Manager (DSM) est un système d'exploitation Web pour tous les
Synology NAS, conçu pour vous aider à gérer vos actifs numériques sur tous les emplacements
réseau. Grâce à DSM 7.1, le périphérique de stockage connecté en réseau sert de centre de
partage de fichiers au sein de votre réseau local. Il vous permet d'en faire encore plus que ce
que vous pouvez imaginer.
Principales fonctionnalités de DSM :
Partage et synchronisation des fichiers : consultez, partagez et synchronisez instantanément
vos actifs numériques, facilement et en toute sécurité sur plusieurs périphériques, où que
vous soyez et quand vous le souhaitez.
Sauvegarde et restauration : grâce à nos solutions de sauvegarde sans licence, sauvegardez
et protégez vos actifs numériques sur vos ordinateurs, machines virtuelles, services cloud et
NAS afin d'éviter les temps d'arrêt de service pouvant compromettre vos objectifs personnels
ou professionnels.
Collaboration en équipe : profitez du cloud privé pour favoriser l'esprit d'équipe, tout en
répondant à tous les besoins de vos équipes en matière de collaboration avec Synology Office,
Calendar et Chat.
Diffusion multimédia : grâce à une interface Web intuitive, consultez et compilez votre
contenu multimédia dans une bibliothèque multimédia que vous pouvez utiliser avec des
paquets ou des applications multimédias selon votre préférence.
Vidéosurveillance : une solution de surveillance complète qui fournit des outils intelligents
de surveillance et de gestion vidéo pour protéger vos actifs précieux dans votre entreprise, à
votre domicile et dans d'autres environnements.
Stockage de virtualisation : provisionnement et gestion rationalisés des machines virtuelles
afin d'accéder à l'espace de stockage sur le réseau de stockage, comme si l'espace utilisé
était sur un seul disque local, avec une certification complète pour les environnements de
virtualisation VMware® vSphere™, Microsoft® Hyper-V®, Citrix® XenServer™ et OpenStack.
01Chapitre 2 : Guide de démarrage rapide
Chapitre 2 : Guide de démarrage rapide
Ce chapitre propose une vue d'ensemble des configurations initiales de Synology
DiskStation Manager (DSM). Pour vous aider à faire vos premiers pas avec Synology NAS,
suivez les instructions suivantes relatives à la configuration des disques, l'installation du
système d'exploitation, l'initialisation du stockage et plusieurs services intégrés de gestion
DSM.
2.1 Installation des disques
En tant que serveur de stockage de données, Synology NAS requiert au moins un disque
dur de 3,5" ou 2,5" pour garantir le bon fonctionnement. Pour plus d'informations sur
l'installation des disques, reportez-vous au Guide d'installation matérielle via le Centre de
téléchargements de Synology.
Sauvegarde des disques avant l'installation
Si votre disque provient d'un ancien Synology NAS, suivez les instructions de cet article
pour effectuer la migration de disque. Les procédures de migration mentionnées dans cet
article vous permettent de conserver la plupart de vos données. Cependant, nous vous
recommandons vivement de sauvegarder les données sur le Synology NAS d'origine, à partir
duquel les disques sont déplacés, afin d'éviter toute perte accidentelle de données.
Si votre disque ne provient pas d'un Synology NAS contenant des données, vous devez
sauvegarder les données avant l'installation, car le système va formater les disques et effacer
toutes les données existantes pendant l'installation.
Présentation des types de RAID
Après l'installation du disque, vous devez configurer une matrice RAID afin d'ajouter une
sécurité et une redondance supplémentaires à votre espace de stockage. Cette section
présente brièvement la technologie RAID et la différence entre chaque type de RAID.
Le système RAID (Redundant Array of Independent Disks) est une technologie de stockage
qui permet de combiner plusieurs disques indépendants en une matrice RAID pour assurer la
redondance des données et améliorer les performances. Dans une matrice RAID, les mêmes
données sont stockées à différents endroits sur plusieurs disques afin de réduire le risque
de perte de données causée par une panne de disque. En outre, la configuration RAID peut
améliorer les performances en lecture/écriture, car les données seront réparties entre les
disques dans certaines configurations RAID.
02Chapitre 1 : Introduction
Chaque configuration RAID offre différents niveaux de redondance et de performances. Vous
trouverez ci-après une présentation des types de RAID pris en charge par Synology NAS :
SHR : Synology Hybrid RAID (SHR) est un système de gestion de RAID automatique, conçu
par Synology. SHR offre une tolérance aux pannes lorsqu'il existe plus de deux disques. Il est
recommandé aux utilisateurs novices, car il déploie automatiquement les disques les plus
intéressants pour votre espace de stockage.
Basic : la configuration de base se compose d'un seul disque indépendant. Elle ne fournit pas
de tolérance aux pannes, ni d'amélioration des performances.
JBOD : la configuration JBOD (Just a Bunch of Disks) combine tous les disques en une seule
pile de disques. Chaque disque JBOD est considéré comme un volume de disque distinct et
individuel, ce qui facilite la gestion du contrôle du stockage des données. La configuration JBOD
ne fournit pas de tolérance aux pannes, ni d'amélioration des performances.
RAID 0 : contrairement à JBOD, RAID 0 combine deux disques ou plus et les traite comme
une seule unité. Dans un RAID 0, les données sont divisées en blocs et réparties sur plusieurs
disques. Par conséquent, plus il y a de disques, plus la vitesse en lecture/écriture augmente.
RAID 1 : RAID 1 requiert au moins deux disques. Dans un RAID 1, les données sont dupliquées
en miroir sur tous les disques. Étant donné que les mêmes données existent sur tous les
disques de la matrice, la capacité totale de la matrice est déterminée par celle du plus petit
disque qui la compose. Il s'agit de l'option la plus sûre pour protéger les données importantes,
mais les performances et la capacité en écriture sont relativement limitées.
RAID 5 : RAID 5 nécessite au moins trois disques, dont l'un d'eux sert à la tolérance aux
pannes. RAID 5 enregistre les blocs de données sur plusieurs disques et distribue les
informations de redondance, appelées parité, sur tous les disques de la matrice. En cas de
panne d'un seul disque, les données perdues peuvent être reconstruites à partir de la parité
existante sur les disques restants.
RAID 6 : RAID 6 requiert au moins quatre disques. RAID 6 est doté d'une double parité
distribuée, permettant une meilleure redondance des données que RAID 5. Cependant,
étant donné que RAID 6 doit écrire deux blocs de parité sur tous les disques du groupe, les
performances en écriture sont plus lentes que celles de RAID 5.
RAID 10 : RAID 10 requiert au moins quatre disques. Le nombre de disques doit être un
nombre pair, car les disques sont combinés en groupes de deux dans lesquels les données
sont dupliquées en miroir et réparties. Un RAID 10 présente les performances d'un RAID 0 et
le niveau de protection d'un RAID 1.
RAID F1 : RAID F1 requiert au moins trois disques. Tout comme RAID 5, RAID F1 met en œuvre
l'agrégation par bandes au niveau des blocs et distribue la parité des données sur tous les
disques du groupe. La seule différence réside dans le fait que l'un des disques aura plus
d'informations de parité, ce qui accélérera son vieillissement et évitera ainsi que tous les
disques n'arrivent en fin de vie en même temps. RAID F1 est recommandé pour les matrices
exclusivement en flash.
03Chapitre 1 : Introduction
Remarques :
• RAID F1 et SHR ne sont disponibles que sur certains modèles. Consultez les spécifications
des différents modèles pour obtenir des informations détaillées.
2.2 Premiers pas avec DSM
Cette section vous explique comment effectuer la première installation de DSM via un
navigateur Web ou l'application mobile de Synology.
Installation de DSM avec Web Assistant
Le Synology NAS est livré avec un outil intégré appelé Web Assistant qui vous aide à
télécharger la dernière version de DSM depuis Internet et à l'installer sur le Synology NAS.
Pour utiliser Web Assistant, procédez comme suit :
1. Mettez votre Synology NAS sous tension.
2. Ouvrez un navigateur Web sur un ordinateur du même réseau que celui où se trouve votre
Synology NAS, puis accédez à « find.synology.com ». L'état de votre NAS doit indiquer Non
installé.
3. Sélectionnez votre Synology NAS et cliquez sur Connecter sur Web Assistant.
4. Cliquez sur Installer pour lancer le processus d'installation et suivez les instructions
affichées à l'écran.
04Chapitre 1 : Introduction
Remarques :
• Le Synology NAS et l'ordinateur doivent être tous deux situés sur le même réseau local.
• Nous vous conseillons d'utiliser Chrome ou Firefox comme navigateur pour l'installation
de DSM.
• Pour plus d'informations sur la configuration de Synology NAS et DSM, reportez-vous
au Guide d'installation matérielle de vos modèles de Synology NAS disponible via le
Centre de téléchargements de Synology.
Installation de DSM avec DS finder
Vous pouvez également installer DS finder (App Store/Google Play Store) sur votre
périphérique mobile pour installer DSM, comme décrit ci-dessous :
1. Mettez votre Synology NAS sous tension.
2. Connectez votre périphérique mobile au réseau local où se trouve votre Synology NAS, puis
lancez DS finder.
3. Appuyez sur CONFIGURER UN NOUVEAU NAS pour démarrer le processus de
configuration.
4. Suivez les instructions affichées à l'écran pour établir la connexion entre votre périphérique
mobile et Synology NAS, puis appuyez sur RECHERCHER. DS finder recherche votre
Synology NAS. L'état de votre NAS doit indiquer Non installé.
05Chapitre 1 : Introduction
5. Sélectionnez votre Synology NAS, puis appuyez sur INSTALLER pour lancer le processus
d'installation et suivez les instructions affichées à l'écran.
Remarques :
• Nous prenons Android 10 comme exemple dans ce chapitre. Les étapes réelles peuvent
varier selon les versions du système d'exploitation et les périphériques.
• Le Synology NAS et le périphérique mobile doivent être tous deux situés sur le même
réseau local.
• DS finder ne fonctionne que sur les périphériques Android et iOS.
• DS finder prend en charge l'installation de DSM sur la plupart des modèles de
Synology NAS (à l'exception des modèles à montage en rack et des modèles de bureau de
la série FS/XS).
2.3 Enregistrement d'un nouveau compte Synology
En tant que propriétaire de Synology NAS, vous devez disposer d'un compte Synology pour
accéder aux services en ligne Synology et gérer vos informations client. Différent des comptes
utilisateur DSM, qui peuvent être utilisés pour se connecter à DSM, un compte Synology vous
permet de gérer vos informations de facturation, vos produits Synology enregistrés, vos
demandes d'assistance technique et vos services en ligne Synology (par ex., QuickConnect,
DDNS et Synology C2). Pour plus d'informations sur les différences entre les comptes Synology
et les comptes utilisateur DSM, reportez-vous à cet article.
06Chapitre 1 : Introduction
Pour enregistrer un nouveau compte Synology et lier votre Synology NAS pendant l'installation
de DSM, procédez comme suit :
1. Rendez-vous sur ce site Web.
2. Remplissez le formulaire et cliquez sur Suivant. Ensuite, suivez les instructions affichées à
l'écran pour créer un compte Synology.
3. Accédez à la boîte e-mail que vous avez saisie et cliquez sur l'e-mail intitulé Synology
Account - sign up (envoyé par « noreply@synologynotification.com ») pour obtenir votre
code de vérification.
4. Saisissez le code de vérification, puis cliquez sur Suivant.
5. Consultez les conditions générales et la politique de confidentialité. Cliquez sur Soumettre.
07Chapitre 1 : Introduction
6. Accédez à Panneau de configuration > Compte Synology, puis cliquez sur Se connecter
ou enregistrer un nouveau compte Synology.
7. Dans la fenêtre contextuelle, saisissez les informations d'identification de votre compte
Synology et cliquez sur Se connecter.
8. Vous avez correctement enregistré un nouveau compte Synology et y avez lié votre NAS.
2.4 Navigation sur le bureau DSM
Après avoir installé DSM sur votre Synology NAS, vous pouvez vous connecter à DSM à l'aide
du compte utilisateur DSM ajouté lors de la première installation. Pour vous connecter via un
navigateur Web, procédez comme suit :
1. Assurez-vous que votre ordinateur et votre Synology NAS sont connectés au même réseau
local.
2. Ouvrez un navigateur sur votre ordinateur et entrez un des éléments suivants dans la barre
d'adresse :
• find.synology.com : saisissez cette URL uniquement si votre ordinateur et votre
Synology NAS sont connectés au même réseau local.
• Adresse IP de votre NAS:5000 : si l'adresse IP de votre Synology NAS est « 192.168.48.14 »,
saisissez « 192.168.48.14:5000 ». L'adresse IP dépend des paramètres définis lors de la
configuration initiale.
3. Saisissez votre nom d'utilisateur et cliquez sur la flèche vers la droite.
08Chapitre 1 : Introduction
4. Saisissez votre mot de passe et cliquez à nouveau sur la flèche vers la droite pour vous
connecter.
Bureau DSM
Après vous être connecté, vous pouvez voir le bureau DSM, où sont affichées vos fenêtres
d'application et de paquet. Vous pouvez également créer des raccourcis sur le bureau vers les
applications couramment utilisées.
Barre des tâches
La barre des tâches est située en haut de l'écran et inclut les éléments suivants :
1. Afficher le bureau : réduisez toutes les fenêtres d'application et de paquet ouvertes.
09Chapitre 1 : Introduction
2. Menu principal : cliquez sur l'icône pour afficher et ouvrir les applications et les paquets
supplémentaires. Vous pouvez également cliquer et faire glisser pour créer des raccourcis
sur le bureau.
3. Applications ouvertes : affiche les applications et les paquets actuellement ouverts. Vous
pouvez cliquer avec le bouton droit et épingler les applications ou les paquets dans la barre
des tâches pour y accéder plus rapidement par la suite.
4. File d'attente des chargements : apparaît lorsque vous démarrez le chargement des
fichiers vers votre Synology NAS. Cliquez sur l'icône pour afficher plus de détails, tels que la
progression et la vitesse de chargement.
5. Périphériques externes : apparaît lorsqu'un périphérique externe (par ex., une clé USB)
est monté sur votre Synology NAS.
6. Notifications : permet d'afficher les notifications telles que les erreurs, les mises à jour
d'état et les notifications d'installation de paquet.
7. Options : cliquez sur le menu pour arrêter, redémarrer ou vous déconnecter de votre
Synology NAS. Vous pouvez également sélectionner Personnel dans le menu pour modifier
les paramètres du compte personnel.
8. Widgets : affichez ou masquez les widgets. Les widgets se trouvent par défaut sur le côté
droit du bureau DSM, affichant divers types d'informations système, telles que le stockage,
l'intégrité du système, etc.
9. Rechercher : trouvez rapidement des applications, paquets ou articles d'aide de DSM
spécifiques.
Menu principal
Vous trouverez une liste des applications et des paquets installés sur votre Synology NAS ici.
Pour créer un raccourci sur le bureau, ouvrez Menu principal, puis cliquez et faites glisser une
application ou un paquet sur le côté.
10Chapitre 1 : Introduction
Arrêt, redémarrage, déconnexion et paramètres du compte
Cliquez sur le menu Options (l'icône en forme de personne en haut à droite) pour arrêter,
redémarrer ou vous déconnecter de votre Synology NAS.
En outre, vous pouvez sélectionner l'option Personnel dans le menu déroulant pour gérer les
paramètres de votre compte, tels que le mot de passe, la langue d'affichage, les méthodes de
connexion et les préférences d'affichage. L'image suivante vous donne un aperçu des onglets
de cette option :
• Compte : modifiez les paramètres du compte, activez les méthodes de connexion avancées
et affichez les activités de connexion récentes de votre compte DSM (reportez-vous à cet
article pour plus d'informations).
• Préférences d'affichage : modifiez les formats de date et d'heure ainsi que l'apparence de
votre bureau (reportez-vous à cet article pour plus d'informations).
• Envoi d'e-mails : ajoutez vos comptes de messagerie dans cet onglet. Ces comptes de
messagerie sont utilisés dans les scénarios suivants (reportez-vous à cet article pour plus
d'informations) :
• Livraison de fichiers stockés dans File Station sous forme de pièces jointes.
• Envoi d'e-mails d'invitation à un événement via Synology Calendar.
• Envoi d'e-mails de notification lors du partage de fichiers avec d'autres utilisateurs via
Synology Drive.
• Quota : affichez votre quota pour tous les volumes définis par le compte de l'administrateur,
ainsi que la capacité que vous avez utilisée sur chaque volume. Sur les modèles qui prennent
en charge Btrfs, vous pouvez également voir l'utilisation des quotas et de la capacité de
chaque dossier partagé.
11Chapitre 1 : Introduction
• Autres : personnalisez d'autres options de compte personnel (reportez-vous à cet article
pour plus d'informations).
2.5 Vérification des options régionales
Dans Panneau de configuration > Options régionales, vous pouvez configurer les
paramètres régionaux suivants :
• Heure : configurez les paramètres d'heure système de votre DSM. Vous pouvez vérifier
l'heure actuelle, configurer manuellement la date et l'heure du serveur ou les configurer
automatiquement à l'aide d'un serveur de temps réseau (reportez-vous à cet article pour
plus d'informations).
• Langue : définissez la langue d'affichage, de notification et de pages de codes (reportez-vous
à cet article pour plus d'informations).
• Service NTP : définissez votre Synology NAS comme serveur de temps réseau pour
synchroniser l'heure avec d'autres périphériques sur des réseaux. Notez que le service NTP
est nécessaire pour Surveillance Station et le cluster haute disponibilité. Par conséquent,
si vous avez installé et lancé Surveillance Station ou Synology High Availability sur votre
Synology NAS, vous ne pouvez pas désactiver le service NTP.
2.6 Spécification du QuickConnect ID
QuickConnect permet aux applications clientes de se connecter à votre Synology NAS via
Internet sans avoir à configurer les règles de transmission des ports. QuickConnect peut
également fonctionner avec les paquets développés par Synology, tels qu'Audio Station,
Video Station, Download Station, Surveillance Station, Synology Photos, File Station,
Note Station, CMS, Synology Drive et les applications mobiles. Pour spécifier votre
QuickConnect ID lors de l'installation de DSM ou activer le service, procédez comme suit :
12Chapitre 1 : Introduction
1. Accédez à Panneau de configuration > Accès externe > QuickConnect.
2. Cochez la case Activer QuickConnect.
3. Si vous n'êtes pas connecté à votre compte Synology, une fenêtre de connexion apparaît.
Saisissez les informations de votre compte Synology existant ou créez un compte dans la
fenêtre.
4. Spécifiez un nouveau QuickConnect ID.
5. Cliquez sur Appliquer.
Remarques :
• Un QuickConnect ID personnalisé ne peut être composé que de lettres, de chiffres et de
tirets (-). Il doit commencer par une lettre et ne peut pas se terminer par un tiret.
• Pour plus d'informations sur QuickConnect, reportez-vous à cet article.
2.7 Configuration de l'espace de stockage
Cette section vous explique comment créer le groupe de stockage à l'aide du paquet intégré,
Gestionnaire de stockage.
Présentation des groupes de stockage et des volumes
Lors du premier lancement du Gestionnaire de stockage, l'Assistant de création de stockage
vous aide à créer et à configurer des groupes de stockage et des volumes. Un groupe de
stockage est une unité de stockage unique composée de plusieurs disques. Un volume est un
espace de stockage créé sur un groupe de stockage. Vous devez créer au moins un volume
pour stocker les données sur votre Synology NAS.
13Chapitre 1 : Introduction
Création de groupes de stockage et de volumes
1. Lancez le Gestionnaire de stockage dans le menu principal. L'Assistant de création de
stockage s'affiche pour vous aider à suivre les étapes ci-dessous.
2. Sélectionnez un type de RAID pour protéger votre stockage. Certains types de RAID sont
disponibles sur certains modèles en fonction du nombre de baies de disques. Pour savoir
quel type de RAID correspond à votre groupe de stockage, reportez-vous à la section
Présentation des types de RAID ou à cet article.
3. Déployez des disques pour constituer le groupe de stockage.
4. Allouez la capacité de volume.
5. Sélectionnez un système de fichiers. Nous recommandons Btrfs pour ses fonctionnalités
de protection des données. Pour en savoir plus sur les différences entre Btrfs, Btrfs (Peta
Volume) et ext4, consultez cet article.
Système de fichiers Description
Prend en charge diverses fonctionnalités de protection des
données, par exemple, les instantanés, la réplication, la
Btrfs
récupération à un point dans le temps et la vérification de
l'intégrité des données.
Prend en charge la création de grands volumes jusqu'à 1 Po.
Btrfs (Peta Volume) Peut être utilisé comme serveur de fichiers ou pour l'archivage
des données.
Offre une compatibilité étendue avec les systèmes
ext4 d'exploitation Linux. La configuration matérielle requise est
inférieure à celle de Btrfs.
6. Confirmez les paramètres. Le système exécute automatiquement le processus de création
et d'optimisation du stockage en arrière-plan.
2.8 Création d'un dossier partagé et début du partage
de fichiers
Grâce à la configuration d'un dossier partagé, vous pouvez transformer votre Synology NAS
en un centre de partage de fichiers pratique et sécurisé. Cette section explique le rôle des
dossiers partagés dans DSM et vous donne des instructions sur la gestion des fichiers à l'aide
de File Station et de DS file.
14Chapitre 1 : Introduction
Présentation des dossiers partagés
Un dossier partagé est un répertoire personnel où vous pouvez stocker et gérer des fichiers
et des sous-dossiers. Vous devez disposer d'au moins un dossier partagé pour stocker les
fichiers sur votre Synology NAS. Les données stockées sur des dossiers partagés peuvent être
maintenues privées ou être partagées avec des utilisateurs ou des groupes spécifiques selon
les paramètres d'autorisation personnalisés. Certains paquets ou services nécessitent un
dossier partagé dédié pour garantir le bon fonctionnement. Le tableau ci-dessous répertorie
les dossiers partagés qui sont créés automatiquement quand certains services, applications ou
paquets sont installés ou activés.
Nom Description
Le dossier ActiveBackupforBusiness sera créé une fois
Active Backup for Business installé. Il est utilisé pour stocker
ActiveBackupforBusiness des données de sauvegarde et contient des fichiers de base de
données et de configuration suite à la création d'une tâche de
sauvegarde.
Le dossier chat sera créé une fois Synology Chat Server
installé. Il contient des pièces jointes dans le paquet,
chat
notamment les fichiers chargés, les miniatures d'URL et les
images de profil.
Le dossier docker sera créé une fois Docker installé. Il
docker permet de stocker le chemin de montage par défaut pour un
conteneur.
Le dossier homes est créé lorsque le service d'accueil
utilisateur est activé. Il contient les dossiers home de tous les
homes
utilisateurs. Seul l'administrateur système peut accéder aux
dossiers home de tous les utilisateurs et les gérer.
Le dossier MailPlus sera créé une fois
Synology MailPlus Server configuré. Il contient les données
MailPlus
de domaine, les rapports de spam, les paramètres de
quarantaine, etc.
Le dossier music est créé une fois Audio Station ou
Media Server installé. Il sert à stocker la musique que vous
music
souhaitez lire à l'aide d'Audio Station ou diffuser sur d'autres
périphériques DMA à l'aide de Media Server.
Le dossier NetBackup est créé lorsque le service rsync
NetBackup est activé. Il sert à stocker les données de sauvegarde des
comptes rsync.
Le dossier photo est créé lorsque Media Server est installé
photo ou lorsque vous activez l'option Espace partagé dans
Synology Photos.
Le dossier surveillance est créé une fois Surveillance Station
surveillance installé. Il sert à stocker les enregistrements de
Surveillance Station.
Le dossier usbshare[number] est créé lorsque vous
usbshare
connectez une clé USB à un port USB de votre Synology NAS.
15Chapitre 1 : Introduction
Le dossier video est créé une fois Video Station ou
Media Server installé. Il s'agit du dossier par défaut utilisé
video
pour charger des vidéos sur Video Station ou les diffuser sur
d'autres périphériques DMA à l'aide de Media Server.
Le dossier web est créé une fois Web Station installé. Il
web
contient des fichiers pour l'hébergement de sites Web.
Le dossier web_packages sera créé une fois Web Station
web_packages installé. Il contient les fichiers des paquets tiers installés (par
exemple, phpMyAdmin).
Configuration et suppression d'un dossier partagé
Si vous êtes un utilisateur appartenant au groupe administrators (cela inclut les utilisateurs
à qui sont délégués des rôles d'administrateur), vous pouvez créer des dossiers partagés
et attribuer aux utilisateurs des autorisations d'accès aux dossiers. Vous pouvez également
supprimer tous les dossiers partagés que vous avez créés.
• Pour configurer un dossier partagé, accédez à Panneau de configuration > Dossier
partagé. Cliquez sur Créer et suivez l'Assistant de création de dossier partagé pour
configurer les paramètres de dossier partagé. Pour plus d'informations, reportez-vous à cet
article.
• Pour supprimer un dossier partagé, accédez à Panneau de configuration > Dossier
partagé. Sélectionnez le dossier partagé à supprimer, puis cliquez sur Supprimer.
Remarques :
• La suppression d'un dossier partagé entraîne la suppression de toutes les données et de
leurs instantanés contenus dans le dossier. Si vous avez besoin des données, sauvegardez-
les avant de les supprimer.
Gestion des fichiers via File Station
File Station est un outil de gestion de fichiers intégré à DSM. File Station fournit une interface
centralisée dans laquelle vous pouvez consulter et gérer des fichiers et des dossiers à l'aide
de navigateurs Web et accorder aux autres utilisateurs l'accès à des fichiers en fonction des
autorisations définies. Cette section vous explique comment gérer les fichiers via File Station.
Personnalisation des paramètres de File Station
Lancez File Station et cliquez sur Paramètres. Vous pouvez effectuer les actions suivantes :
• Configurer des paramètres généraux.
• Monter des dossiers partagés, des disques virtuels, des serveurs et un service cloud.
• Autoriser des utilisateurs spécifiques à partager des liens de fichiers ou à demander l'accès à
des fichiers.
• Paramétrer les limites de vitesse pour le transfert des fichiers via File Station.
• Activer la conversion de fichiers HTML en texte brut pour des raisons de sécurité.
16Chapitre 1 : Introduction
Recherche de fichiers ou de dossiers
File Station propose une recherche régulière et avancée afin de répondre aux différentes
exigences :
• Pour effectuer une recherche régulière, cliquez sur le dossier contenant les fichiers ou les
dossiers souhaités. Saisissez un mot-clé dans le champ Recherche.
• Pour effectuer une recherche avancée, cliquez sur le dossier contenant les fichiers ou
les dossiers souhaités. Cliquez sur l'icône en forme de loupe située en regard du champ
Recherche pour développer le menu de recherche avancée, dans lequel vous pouvez définir
plusieurs conditions de recherche afin d'obtenir un résultat de recherche plus précis.
Remarques :
• Pour une recherche rapide, il est recommandé d'indexer le contenu du dossier partagé.
Pour consulter des instructions détaillées, reportez-vous à cet article.
Gestion des fichiers et des dossiers
Sélectionnez un fichier ou un dossier et cliquez sur Action ou cliquez simplement dessus avec
le bouton droit de la souris pour effectuer les actions suivantes :
• Pour envoyer un fichier sous forme de pièce jointe à un e-mail : Cliquez avec le bouton
droit de la souris sur un fichier et sélectionnez Envoyer en tant que pièce jointe d'e-mail.
Vous pouvez envoyer et partager directement des fichiers en tant que pièces jointes dans
File Station une fois que vous avez configuré les paramètres d'envoi d'e-mails dans la fenêtre
contextuelle Personnel.
• Pour afficher ou faire pivoter des photos : Double-cliquez sur une photo pour l'ouvrir dans
une fenêtre de visionneuse, où vous pouvez afficher et faire pivoter des photos.
• Pour modifier les autorisations d'accès : Cliquez avec le bouton droit de la souris sur un
fichier ou un dossier et sélectionnez Propriétés. Vous pouvez modifier les autorisations
d'accès dans l'onglet Autorisations.
• Pour générer des liens de partage de fichiers : Cliquez avec le bouton droit de la souris sur
un fichier ou un dossier et sélectionnez Partager. Un lien partagé est automatiquement
généré. Vous pouvez spécifier d'autres périodes de validité ou activer le partage sécurisé.
17Chapitre 1 : Introduction
Gestion des fichiers via DS file
DS file est une application disponible sur les périphériques Android et iOS, qui vous permet
d'accéder et de gérer les fichiers stockés sur votre Synology NAS. Avec DS file, vous pouvez
parcourir des photos, regarder des vidéos et consulter des documents de travail en
déplacement. Cette section vous explique comment installer et utiliser DS file.
Installation et connexion à DS file
1. Installez DS file sur votre périphérique mobile.
2. Entrez les informations suivantes sur la page de connexion :
• Adresse ou QuickConnect ID : il peut s'agir de l'adresse IP interne ou externe, du nom
d'hôte DDNS ou de l'identifiant Synology QuickConnect ID. Vous devez d'abord activer
QuickConnect dans Panneau de configuration pour vous connecter via QuickConnect ID.
Pour plus d'informations, reportez-vous à la section Spécification du QuickConnect ID.
• Compte et Mot de passe
• HTTPS : activez les connexions HTTPS si vous souhaitez établir une connexion HTTPS
sécurisée. Notez que la lecture de contenu multimédia sur HTTPS nécessite des
configurations de transmission des ports et un certificat SSL/TLS valide. Pour plus
d'informations, reportez-vous à cet article.
Gestion des fichiers et des dossiers
Pour effectuer une gestion générale des fichiers, appuyez sur l'icône Plus d'options dans le
coin supérieur droit ou sur l'icône située en regard d'un fichier ou d'un dossier.
• Pour copier, supprimer, télécharger, partager, renommer, compresser, extraire ou ouvrir
un élément : Appuyez longuement sur un élément, puis sur l'icône Plus d'options pour
sélectionner une action à effectuer.
• Pour ajouter un dossier : Saisissez son dossier parent, appuyez sur l'icône Plus d'options et
sélectionnez Ajouter > Créer un dossier.
• Pour charger un élément : Accédez au dossier partagé de destination. Appuyez sur l'icône
Plus d'options, sélectionnez Ajouter > Charger, puis sélectionnez les fichiers à charger.
Pour afficher la progression du chargement, accédez à la page Tâches.
• Pour épingler un fichier : Vous pouvez épingler des fichiers du Synology NAS sur votre
périphérique mobile local. Appuyez sur l'icône située en regard d'un fichier et sélectionnez
Épingler. Une fois que vous avez épinglé un fichier, vous pouvez y accéder dans Fichiers
hors ligne > Fichiers épinglés.
• Pour synchroniser un fichier épinglé : Vous pouvez configurer la synchronisation des fichiers
épinglés locaux avec les fichiers sources. Pour ce faire, appuyez sur l'icône située en regard
d'un fichier et sélectionnez Synchroniser pour une synchronisation instantanée. Pour
synchroniser tous les fichiers épinglés, actualisez la page Fichiers épinglés. Tous les fichiers
sont synchronisés lors de votre prochaine connexion à DS file.
• Pour ajouter un dossier à Mes favoris : Appuyez sur l'icône située en regard du dossier et
sélectionnez Ajouter à mes favoris.
18Chapitre 1 : Introduction
• Pour archiver un élément : Appuyez sur l'icône située en regard du dossier et choisissez
Ajouter aux archives. DS file permet la compression de fichiers afin d'économiser de
l'espace de stockage sur votre Synology NAS et fournit des configurations de mot de passe
pour protéger les fichiers sensibles.
2.9 Installation de paquets supplémentaires
Le Centre de paquets propose une variété de paquets conçus par Synology et tiers
compatibles avec votre Synology NAS.
Cette section vous explique comment utiliser le Centre de paquets.
Installation de paquets via le Centre de paquets
1. Lancez le Centre de paquets.
2. Accédez à la page Tous les paquets pour afficher les paquets disponibles.
3. Trouvez le paquet à installer et cliquez sur Installer. (Pour les paquets payants, cliquez
sur Acheter pour acheter avec une carte de crédit ou cliquez sur Essayer pour utiliser la
version d'évaluation.)
4. Dès que le paquet est installé avec succès, il apparaît dans le Menu principal.
Installation de paquets à partir du Centre de téléchargements
1. Accédez au Centre de téléchargements de Synology.
2. Sélectionnez votre modèle dans les menus déroulants.
3. Accédez à l'onglet Paquets des résultats de la recherche et téléchargez le paquet souhaité
sous forme de fichier .spk.
4. Lancez le Centre de paquets.
5. Cliquez sur le bouton Installation manuelle situé en regard de la barre de recherche.
6. Cliquez sur Parcourir pour charger le fichier .spk.
7. Suivez l'assistant pour installer le nouveau paquet.
En plus de l'installation du paquet, vous pouvez configurer les paramètres relatifs au paquet,
y compris la mise à jour automatique et les sources de paquets dans le Centre de paquets.
Pour plus d'informations sur les paramètres avancés du Centre de paquets, reportez-vous à
cet article.
19Chapitre 1 : Introduction
2.10 Création d'utilisateurs et de groupes locaux
Pour accorder l'accès à Synology NAS à des membres de votre famille ou à des collaborateurs,
créez-leur des comptes utilisateur. Pour faciliter l'administration, vous pouvez créer des
groupes afin de classer les utilisateurs et de les gérer ensemble. Cette section vous explique
comment créer des utilisateurs et des groupes dans le Panneau de configuration.
Création d'un utilisateur
1. Accédez à Panneau de configuration > Utilisateur et groupe > Utilisateur.
2. Cliquez sur Créer pour lancer l'Assistant de création d'utilisateur.
3. Sur la page Saisir les informations utilisateur, saisissez les informations utilisateur
suivantes :
• Nom
• Description (facultatif)
• E-mail (facultatif) : saisissez l'adresse e-mail de l'utilisateur. Les notifications système,
telles que les messages de réinitialisation du mot de passe, sont envoyées à l'adresse
spécifiée ici.
• Mot de passe
• Confirmer le mot de passe
4. Sur la même page, configurez les paramètres avancés suivants qui sont appliqués à
l'utilisateur :
• Envoyer un courrier de notification au nouvel utilisateur créé : vous devez activer
les notifications par e-mail dans Panneau de configuration > Notification > E-mail
pour permettre au système d'envoyer des e-mails. Si vous n'avez pas encore configuré
les paramètres de notification, une boîte de dialogue de confirmation s'affiche et
vous redirige vers la page de configuration lorsque vous cochez cette case. Pour plus
d'informations sur les paramètres de notification, reportez-vous à la section Gérer les
notifications.
• Afficher le mot de passe utilisateur dans le courrier de notification
• Ne pas autoriser l'utilisateur à changer le mot de passe du compte
• Le mot de passe est toujours valide : cette option ne s'affiche pas si l'option Expiration
du mot de passe de l'onglet Avancé n'est pas activée. Cette option rend le mot de passe
de cet utilisateur toujours valide et les règles de l'option Expiration du mot de passe ne
sont pas appliquées à cet utilisateur.
5. Sur la page Rejoindre les groupes, spécifiez les groupes auxquels le nouvel utilisateur doit
appartenir. Les groupes par défaut sont administrators, http et users. Reportez-vous à la
section Créer un groupe pour personnaliser les groupes.
20Chapitre 1 : Introduction
6. Sur la page Attribuer les autorisations des dossiers partagés, choisissez les dossiers
partagés auxquels le nouvel utilisateur peut accéder. Lorsque les autorisations de
l'utilisateur sont en conflit avec les autorisations du groupe, la priorité des privilèges est la
suivante : Pas d'accès > Lecture/écriture > Lecture seule. La colonne Aperçu affiche les
privilèges d'accès qui s'appliquent.
7. Sur la page Attribuer un quota utilisateur, vous pouvez spécifier la quantité maximale
d'espace que l'utilisateur peut utiliser pour chaque volume/dossier partagé. Saisissez une
valeur et sélectionnez l'unité de taille dans le champ Quota utilisateur.
8. Sur la page Attribuer des autorisations d'applications, vous pouvez déterminer les
services auxquels l'utilisateur peut accéder. Lorsque les autorisations de l'utilisateur sont
en conflit avec les autorisations du groupe, l'autorisation Refuser est toujours prioritaire
sur l'autorisation Autoriser.
9. Sur la page Définir la limite de vitesse utilisateur, vous pouvez définir une limite de
vitesse pour différents services (par ex., File Station, FTP, rsync, etc.) afin de limiter la
quantité de bande passante consommée par l'utilisateur lorsqu'il transfère des fichiers.
Pour chaque service, vous pouvez sélectionner l'une des options suivantes :
• Appliquer les paramètres de groupe : si l'utilisateur appartient à plusieurs groupes, le
groupe ayant une limite de vitesse supérieure est prioritaire sur les autres.
• Configurer la limite de vitesse : spécifiez les limites de vitesse pour le chargement et le
téléchargement dans les champs sur la droite.
• Paramètres avancés : vous pouvez appliquer deux limites de vitesse et de groupe
personnalisées à l'utilisateur en fonction de la planification définie. Vous pouvez modifier
les paramètres de limite de vitesse et définir la planification dans la fenêtre contextuelle.
10. Sur la page Confirmer les paramètres, vérifiez et confirmez le résumé des paramètres.
11. Cliquez sur Terminé pour terminer la configuration.
Création d'un groupe
1. Accédez à Panneau de configuration > Utilisateur et groupe > Groupe.
2. Cliquez sur Créer pour lancer l'Assistant de création de groupe.
3. Sur la page Saisir les informations du groupe, saisissez un nom de groupe.
4. Sur la page Sélectionner des membres, ajoutez des utilisateurs cibles au groupe.
5. Sur la page Attribuer les autorisations des dossiers partagés, spécifiez les autorisations
des membres du groupe pour chaque dossier partagé.
6. Sur la page Attribuer un quota de groupe, vous pouvez activer le quota d'utilisation pour
chaque service afin de contrôler la quantité de stockage pouvant être utilisée par chaque
membre du groupe.
7. Sur la page Attribuer des autorisations d'applications, vous pouvez déterminer les
services auxquels les membres du groupe peuvent accéder.
21Chapitre 1 : Introduction
8. Sur la page Définir la limite de vitesse du groupe, vous pouvez définir une limite de
vitesse pour différents services (par ex., File Station, FTP, rsync, etc.) afin de limiter la
quantité de bande passante consommée par chaque membre du groupe lorsqu'il transfère
des fichiers. Pour chaque service, vous pouvez sélectionner l'une des options suivantes :
• Configurer la limite de vitesse : spécifiez les limites de vitesse pour le chargement et le
téléchargement dans les champs sur la droite.
• Paramètres avancés : vous pouvez appliquer deux limites de vitesse personnalisées et
aucune limite en fonction de la planification définie. Vous pouvez modifier les paramètres
de limite de vitesse et définir la planification dans la fenêtre contextuelle.
9. Sur la page Confirmer les paramètres, vérifiez et confirmez le résumé des paramètres.
10. Cliquez sur Terminé pour terminer la configuration.
2.11 Gestion des paramètres de notification
Vous pouvez configurer Synology NAS pour qu'il envoie automatiquement des notifications
lorsque des événements ou des erreurs spécifiques se produisent. Les méthodes de
notification disponibles incluent les e-mails, les SMS et les notifications push. Cette section
vous explique rapidement comment configurer l'envoi de notifications. Accédez à Panneau de
configuration > Notifications.
1. Accédez aux onglets E-mail, SMS ou Service Push pour saisir les informations requises.
Pour savoir comment renseigner les informations, reportez-vous aux articles suivants :
• E-mail
• SMS
• Service Push
2. Accédez à l'onglet Règles pour configurer les paramètres suivants :
• Types d'événements : sélectionnez les événements qui déclenchent l'envoi de messages
de notification par le système et spécifiez le média de réception pour chaque événement
sélectionné.
22Chapitre 1 : Introduction
• Contenu du message : chaque événement contient un message de notification par
défaut. Pour personnaliser le contenu du message, sélectionnez un événement, puis
cliquez sur Modifier le message.
Remarques :
• Pour modifier la langue de notification, accédez à Options régionales.
2.12 Amélioration de la sécurité
Une fois que votre Synology NAS est connecté à Internet, il est essentiel de garantir la sécurité
du système. Cette section propose quatre méthodes permettant de renforcer la sécurité de
votre DSM.
23Chapitre 1 : Introduction
Activation du pare-feu
1. Accédez à Panneau de configuration > Sécurité > Pare-feu.
2. Cochez la case Activer le pare-feu, puis cliquez sur Appliquer. Le profil de pare-feu par
défaut est appliqué à votre DSM. Pour personnaliser les profils de pare-feu, reportez-vous à
cet article pour obtenir des instructions détaillées.
Utilisation du Conseiller de sécurité
Conseiller de sécurité est une application intégrée qui analyse votre Synology NAS, vérifie les
paramètres de DSM et vous conseille sur la manière de résoudre les failles de sécurité. Pour
sécuriser votre Synology NAS, procédez comme suit :
Analyse immédiate du Synology NAS
1. Accédez à Conseiller de sécurité > Vue d'ensemble.
2. Cliquez sur Analyser.
24Chapitre 1 : Introduction
3. Corrigez les failles de sécurité en fonction des résultats de l'analyse.
Configuration d'une analyse automatique planifiée
1. Accédez à Conseiller de sécurité > Avancé.
2. Cochez la case Activer la planification d'analyse régulière située sous la section
Planification d'analyse. Sélectionnez l'heure à laquelle vous souhaitez exécuter l'analyse
dans les menus déroulants.
3. Cliquez sur Appliquer pour enregistrer les paramètres.
Pour plus d'informations, reportez-vous aux articles sous Conseiller de sécurité.
Protection de votre compte avec l'authentification à 2 facteurs
L'authentification à 2 facteurs améliore la sécurité de votre compte DSM. Lorsque l'option est
activée, vous devez saisir un code d'authentification unique et votre mot de passe lorsque
vous vous connectez à DSM. Vous pouvez obtenir le code via les applications d'authentification
(par ex., Synology Secure SignIn et Google Authenticator) installées sur votre périphérique
mobile.
25Vous pouvez aussi lire