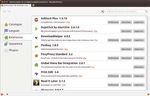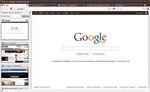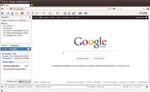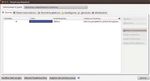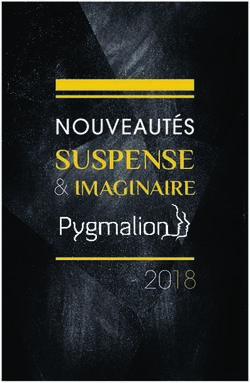Dix extensions pour Firefox à ne pas manquer
←
→
Transcription du contenu de la page
Si votre navigateur ne rend pas la page correctement, lisez s'il vous plaît le contenu de la page ci-dessous
Extensions pour Firefox
Dix extensions
pour Firefox
à ne pas manquer
Emanuele Prestifilippo
S
ous Linux, il existe plusieurs program- Le site des extensions est bien fait et
mes pour surfer sur Internet dont un simple à consulter, vous pourrez chercher un
grand nombre est aussi multi-plate- module par le nom en utilisant le champ de
forme. Si vous avez choisi Firefox comme recherche et explorerer les différentes caté-
navigateur web préféré, vous savez très pro- gories.
bablement que de nombreuses extensions Pour installer une extension, utilisez
existent, augmentant ses fonctionnalités, le bouton Ajouter à Firefox présent dans
permettant de personnaliser l’apparence et toutes les pages de détail : vous devriez
le comportement du navigateur, parfois en le rapidement voir apparaître la fenêtre d’ins-
transformant en un programme polyvalent. tallation du module, cliquez sur le bouton
Une petite précision est nécessaire : il Installer maintenant pour procéder. Si vous
ne faut pas confondre l’extension avec le devez redémarrer Firefox pour compléter
greffon (plugin en anglais), qui est une sorte l’installation, une petite fenêtre conte-
d’application complémentaire, externe au nant le bouton Redemander maintenant
logiciel qui l’utilise ; l’extension pour Firefox apparaîtra, cliquez dessus pour relancer
est une modification du programme, voilà le programme immédiatement, sinon,
pourquoi elle est aussi appelée module l’extension sera disponible à la prochaine
complémentaire. ouverture de Firefox.
Nous vous présentons ici une sé-
lection de dix extensions pour Fire-
fox susceptibles de vous intéresser.
Instructions générales
pour la gestion des
modules
Avant de commencer la description
des extensions, il faut savoir com-
ment les installer. La procédure est
identique pour toutes : pour com-
mencer, visitez le site web officiel de
Mozilla dédié aux modules pour Fi-
refox à l’adresse suivante : https://
addons.mozilla.org/fr/firefox/
Pour des raisons de sécurité,
évitez de télécharger les extensions
depuis d’autres sites Internet si vous
n’êtes pas certain de leur fiabilité. Figure 1. La page de gestion des modules complémentaires
www.linuxidentity.com 29Extensions pour Firefox
l’option Search Background Image
on TinEye.
Speed Dial
Speed Dial permet d’avoir un accès
rapide à vos sites préférés, il crée
une page spéciale contenant les
aperçus des sites que vous visiterez
simplement en cliquant dessus. Le
nombre d’aperçus, neuf par défaut,
est configurable et vous pouvez
créer plusieurs groupes d’aperçus
qui seront affichés comme des
onglets à l’intérieur de la page de
Speed Dial.
Après l’installation, au redé-
marrage de Firefox, la fenêtre de la
Figure 2. La page de Speed Dial première configuration de Speed
Dial s’affichera dans laquelle vous
Pour gérer les extensions, allez une image qui contient une ins- déciderez d’utiliser Speed Dial
dans le menu Outils −> Modules cription et vous voulez en chercher pour tout nouvel onglet vide, ajou-
complémentaire. Dans l’onglet qui une autre sans cette inscription, ou terez le bouton Speed Dial dans la
s’ouvre, la section Extensions affi- quand vous avez trouvé une image barre d’outils et définirez Speed
che les modules téléchargés, vous et vous désirez en avoir une avec Dial comme page d’accueil. Pour
pouvez les activer, désactiver, sup- une plus haute résolution. L’exten- ajouter ou modifier un site dans la
primer et éventuellement, modifier sion TinEye permet de lancer la page de Speed Dial, vous cliquez
leurs préférences. Si vous connais- recherche simplement en cliquant sur une case avec la touche droite
sez le nom d’une extension, utilisez sur une image. de la souris et choisissez Éditer ;
la section Catalogue pour la recher- L’installation terminée, pour dans la fenêtre qui s’ouvre, insérez
cher et l’installer directement. démarrer la recherche, cliquez sur l’adresse web du site, éventuelle-
une image avec la touche droite de ment vous éditez le titre, activez
TinEye la souris et dans le menu qui ap- le rafraîchissement de l’aperçu,
TinEye est l’extension pour Firefox paraît, sélectionnez Search Image changez la disposition du contenu
du moteur de recherche d’images on TinEye. et sélectionnez une couleur de
du même nom. TinEye recherche La page des résultats du site fond pour la miniature du site. Le
toutes les images similaires à par- tineye.com s’ouvrira automati- bouton Actions vous permet d’utili-
tir d’une image d’exemple, les ré- quement et contiendra toutes les ser l’aperçu de Speed Dial comme
sultats comprendront les images images similaires trouvées. Les un lanceur de programmes, pour
avec une résolution différente et résultats vous surprendront. De la ouvrir un fichier ou un dossier,
plus ou moins fidèles à l’originale. même façon, vous pouvez recher- afficher un groupe ou la météo.
Il est très utile quand vous avez cher l’image de fond en utilisant Cliquer avec la touche droite de la
souris dans la barre des groupes
dans le haut de la page de Speed
Dial vous permet d’ajouter, éditer
et supprimer les groupes. Pour
changer l’ordre des miniatures,
glissez-les avec la souris dans la
position désirée.
Pour configurer cette extension,
cliquez avec la touche droite de la
souris dans la page de Speed Dial et
sélectionnez Options de Speed Dial ;
dans la fenêtre des préférences, vous
indiquez quand charger la page de
Speed Dial, les paramètres par défaut
du groupe et la taille des miniatures,
vous sélectionnez les boutons à affi-
cher sur les aperçus, vous personnali-
Figure 3. La liste des pages enregistrées de Read It Later sez les raccourcis clavier, etc.
30 Linux Identity KitExtensions pour Firefox
Read It Later
Read It Later est un module per-
mettant d’enregistrer les pages
qui vous intéressent pour les lire
successivement, même sans avoir
de connexion à Internet. En utili-
sant Read It Later, vous éviterez
d’ajouter des sites d’intérêt tem-
poraire à vos marque-pages, vous
organiserez les pages à lire en
utilisant les tags et, si vous vous
inscrivez sur le site, vous aurez
accès aux pages depuis différents
ordinateurs, des téléphones por-
tables et vous pourrez reprendre
la lecture exactement là où vous
l’avez interrompue.
Figure 4. L’inspection d’un élément avec Firebug
L’installation terminée, au redé-
marrage de Firefox, la fenêtre vous un onglet avec la touche droite de pondant, vous pouvez l’éditer et
demandant de vous connecter avec la souris et en choisissant Save All les modifications seront immédia-
votre compte Read It Later apparaî- Tabs for Later. tes, c’est également valable pour
tra, vous pouvez créer un nouveau le code CSS. Firebug met à dis-
compte pour bénéficier des services Firebug position une recherche pratique
de synchronisation ou l’utiliser sans Firebug est l’extension préférée des à l’intérieur du code et il permet
compte en cliquant sur Use Read It développeurs de pages web. Il per- de choisir les panneaux à afficher
Later without an account. met de déboguer le code JavaScript (Console, HTML, CSS, Script, DOM
Dans la barre des adresses, d’une page web, inspecter et éditer et Réseau).
vous remarquerez une nouvelle le HTML, modifier le CSS et voir les
icône à côté de l’étoile des si- résultats en temps réel, explorer Showcase
gnets, cliquez dessus pour ajouter le DOM et analyser avec précision Showcase est un module pour gé-
la page courante à la liste de Read l’utilisation et les performances du rer les onglets ouverts de Firefox, il
It Later. Vous trouverez l’icône de réseau. affiche leur aperçu dans une fenê-
Read It Later dans le coin en haut Après l’installation, l’icône tre, dans un onglet ou dans la barre
à droite de la fenêtre de Firefox, cli- de Firebug apparaît dans le coin latérale spéciale. Il inclut une barre
quer dessus permet d’accéder à la en haut à droite de la fenêtre de de recherche qui permet de filtrer
liste des pages que vous avez en- Firefox, cliquer dessus ouvre la les miniatures et de sélectionner les
registrées ; pour ouvrir la fenêtre section de Firebug dans le bas miniatures de la même façon dont
des options de configuration, uti- de la fenêtre. Grâce à l’inspection vous sélectionnez les fichiers dans
lisez l’icône en forme de roulette des éléments, vous sélectionnez votre système.
dans le coin en haut à droite. Dans un objet dans la page et Firebug L’installation terminée, au re-
les préférences, vous pouvez vous montrera le code HTML corres- démarrage de Firefox apparaît une
inscrire et vous connecter avec
le compte Read It Later, changer
l’apparence de la liste des pages
à lire, effacer les données des pa-
ges téléchargées, éditer les rac-
courcis clavier, etc.
Les pages enregistrées peu-
vent être partagées avec plusieurs
sites Internet et ajoutées aux mar-
que-page de Firefox. Entre autres,
Read It Later peut extraire le
contenu des pages enregistrées et
le présenter en mode texte, propre
et facile à lire.
Si vous êtes habitué à surfer
sur Internet en ouvrant beaucoup
d’onglets, vous pouvez enregistrer
tous ceux ouverts en cliquant sur Figure 5. Le panneau latéral de Showcase
www.linuxidentity.com 31Extensions pour Firefox
nouveau. Vous utilisez l’onglet Mo-
tif d’URL pour définir les URL pour
lesquelles le proxy sera utilisé, le
basculement sera automatique au
changement de l’URL durant la na-
vigation.
Pour activer ou désactiver le
proxy, utilisez le menu Outils −>
FoxyProxy Standard ou cliquez
avec la touche droite de la souris
sur l’icône de FoxyProxy à côté de
la barre des adresses de Firefox.
Si à la création du proxy, vous lui
avez associé une couleur, l’icône de
FoxyProxy changera sa couleur pour
Figure 6. La fenêtre de configuration de FoxyProxy vous indiquer l’utilisation du proxy.
petite flèche en haut à droite à hau- éditez le style des vignettes et les DejaClick
teur de la barre des onglets, cliquer actions de la souris, etc. DejaClick est un module qui permet
dessus ouvre la fenêtre contenant d’enregistrer des actions pour les
les miniatures des onglets ouverts ; FoxyProxy Standard exécuter automatiquement. Il est
le menu Affichage −> Showcase FoxyProxy est une extension per- particulièrement utile si vous ac-
contient les options pour afficher mettant de se connecter à Internet cédez souvent aux mêmes pages
tous les onglets de toutes les fenê- via des serveurs proxy, option très comme, par exemple, les services
tres ouvertes dans une nouvelle fe- pratique quand, par exemple, vous de courrier électronique et les sites
nêtre ou dans un nouvel onglet. connectez votre ordinateur à un de la presse.
Pour afficher la barre des miniatu- réseau d’entreprise et vous ne vou- L’installation terminée, au redé-
res, allez dans le menu Affichage −> lez pas changer la configuration du marrage de Firefox, une nouvelle
Panneau latéral et choisissez l’option proxy au niveau du système d’ex- barre des icônes apparaît contenant
Panneau latéral Showcase ou Toutes ploitation. Le basculement de proxy plusieurs boutons, cliquez sur le pre-
les fenêtres dans le panneau latéral peut être fait pour tous les sites ou mier bouton à gauche pour activer
Showcase. seulement pour les adresses URL DejaClick, puis cliquez sur le bou-
Pour configurer Showcase, allez spécifiées. ton en forme de boule rouge pour
dans le menu Affichage −> Showca- Après l’installation, allez dans démarrer l’enregistrement ; faites
se −> Options de Showcase ; dans le menu Outils −> FoxyProxy Stan- toutes les opérations qui doivent se
la fenêtre qui apparaît, choisissez dard −> Options. Dans la fenêtre répéter et quand vous avez fini, cli-
la taille minimale des miniatures, la qui s’affiche, l’onglet Proxies quez sur le bouton en forme de carré
position et une couleur personnali- contient un proxy par défaut qui se vert. Pour enregistrer vos opérations
sée pour l’arrière-plan de la fenêtre connecte directement à Internet, automatiques, utilisez la troisième
de Showcase, personnalisez l’onglet cliquez sur le bouton Ajouter un icône à partir de la gauche. Mainte-
et le panneau latéral de Showcase, nouveau Proxy pour en ajouter un nant, pour lancer les opérations que
vous avez enregistrées, cliquez sur le
bouton en forme de triangle. Pour af-
ficher le panneau latéral contenant
les opérations automatisées, allez
dans le menu Affichage −> Panneau
latéral −> DejaClick.
Video DownloadHelper
Video DownloadHelper est une ex-
tension pour télécharger facilement
les vidéos et les images des pages
web visitées. Par exemple, vous
pouvez enregistrer sur votre ordi-
nateur les vidéos des sites comme
YouTube, MySpace, DailyMotion et
beaucoup d’autres.
Après l’installation, l’icône de Vi-
Figure 7. La barre de DejaClick avec le panneau des actions enregistrées deo DownloadHelper apparaît à côté
32 Linux Identity KitExtensions pour Firefox
de la barre des adresses dans le
haut de la fenêtre de Firefox ; quand
vous visitez un site, DownloadHelper
détecte les fichiers que vous pou-
vez télécharger, l’icône se colore et
s’anime, une petite flèche apparaît
juste à côté, cliquer dessus affiche
la liste des éléments que vous pou-
vez enregistrer. Pour les vidéos, vous
avez le choix entre le téléchargement
simple ou le téléchargement avec
conversion vers plusieurs formats
vidéo et même en MP3 pour enregis-
trer seulement l’audio.
Pour ouvrir la fenêtre de configu-
ration, cliquez avec la touche droite
de la souris sur l’icône de Download-
Figure 8. Un exemple d’utilisation de Video DownloadHelper
Helper et choisissez Préférences.
Adblock Plus Print Edit désirés. Le bouton Undo annule
L’extension Adblock Plus permet Grâce à l’extension Print Edit, vous la dernière opération, Undo All
de supprimer les publicités en li- personnaliserez l’impression des annule toutes les modifications.
gne des pages web que vous visitez pages web. En effet, ce petit mo- Utilisez le bouton Web Style pour
et de bloquer les domaines mal- dule pour Firefox permet de choisir obtenir l’aperçu de la page modi-
veillants. Avec Adblock Plus, vous les éléments à éliminer comme, par fiée et Preview pour avoir l’aperçu
pouvez vous abonner gratuitement exemple, la publicité ou les images, d’impression.
à des listes de filtres en plusieurs de façon à imprimer seulement ce
langues, construites par la commu- qui vous intéresse. Conclusion
nauté, qui permettent d’éliminer L’installation terminée, au re- Les extensions pour Firefox sont
automatiquement les publicités et démarrage de Firefox, allez dans vraiment nombreuses, nous
bloquer les sites malveillants ; il le menu Fichier −> Print Edit ; la n’avons évoqué que dix d’entre el-
permet aussi de personnaliser les fenêtre qui s’ouvre affiche l’aperçu les sans prétendre qu’elles soient
filtres, bloquer seulement les publi- d’impression de la page en cours les meilleures ; essayez en toute
cités sélectionnées d’un site, définir de consultation ; pour éliminer un tranquillité tous les modules qui
des exceptions, bloquer les objets élément, cliquez dessus avec la vous intéressent et construisez vo-
Flash et Java. touche gauche de la souris et cli- tre liste d’extensions préférées.
Après l’installation, au redémar- quez sur le bouton Delete ; pour Voici cinq autres extensions
rage de Firefox, la page d’Adblock sélectionner plusieurs éléments, pour Firefox qui méritent d’être es-
Plus s’ouvre pour la sélection de la utilisez la sélection avec la souris sayées : FireFTP, Chipmark, Backup
liste de filtres, l’abonnement à la lis- ou appuyez sur la touche [Ctrl] du Fox, Character Palette et Reminder-
te française devrait apparaître auto- clavier et cliquez sur les éléments Fox.
matiquement, vous cliquez sur le
bouton Ajouter l’abonnement pour
commencer à bloquer les sources
des publicités. L’icône d’Adblock
Plus apparaît dans le coin en bas
à gauche de la fenêtre de Firefox,
cliquer dessus affiche le menu de-
puis lequel vous désactivez la sup-
pression de la publicité pour tous
les sites et pour la page ou le site
en cours de consultation. En outre,
Adblock Plus vous permet de choisir
dans une page les zones de publi-
cité à bloquer.
Pour modifier les filtres et en
ajouter de nouveaux, cliquez sur
l’icône d’Adblock Plus et choisissez
Préférences. Figure 9. Un exemple d’édition d’une page à imprimer avec Print Edit
www.linuxidentity.com 33Vous pouvez aussi lire