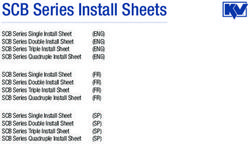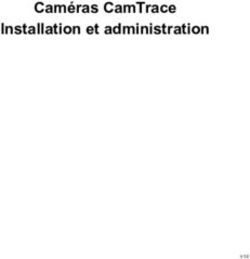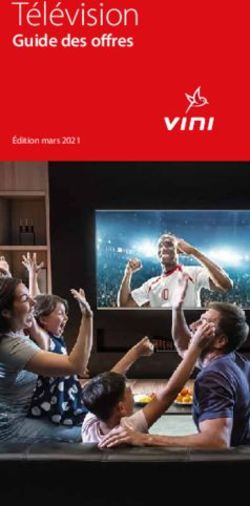19 octobre 2017 Ministère de l'Éducation - EFIS 2.0 - Guide de configuration de l'utilisateur - Oracle ...
←
→
Transcription du contenu de la page
Si votre navigateur ne rend pas la page correctement, lisez s'il vous plaît le contenu de la page ci-dessous
Ministère de l’Éducation
EFIS 2.0 – Guide de configuration de l’utilisateur
Version 1.10
19 octobre 2017Guide de configuration de l’utilisateur
1 Table des matières
1 Table des matières ...........................................................................................................................................2
2 Historique du document ................................................................................................................................3
3 Description et exigences de système ........................................................................................................4
3.1 Description ...............................................................................................................................................4
3.2 Exigences de système de l’utilisateur ...........................................................................................5
4 Configuration de Firefox ................................................................................................................................6
4.1 Version recommandée ........................................................................................................................6
4.2 Téléchargement du fichier.................................................................................................................6
4.3 Téléchargement à partir de Workspace.......................................................................................6
4.4 Installation de Firefox .........................................................................................................................8
4.5 Autorisation des fenêtres contextuelles ................................................................................... 10
4.6 Blocage de la mise à niveau et des demandes de Firefox .................................................. 11
4.7 Configuration d’Adobe dans Firefox ........................................................................................... 13
5 Configuration de Firefox Portable .......................................................................................................... 14
5.1 Version recommandée ..................................................................................................................... 14
5.2 Téléchargement du fichier.............................................................................................................. 14
5.3 Installation de Firefox ...................................................................................................................... 16
5.4 Accès à SIFE 2.0 ................................................................................................................................... 17
6 Configuration d’Internet Explorer .......................................................................................................... 18
6.1 Version recommandée ..................................................................................................................... 18
6.2 Configuration d’Internet Explorer............................................................................................... 18
7 Smart View ....................................................................................................................................................... 29
7.1 Téléchargement du fichier.............................................................................................................. 29
7.2 Vérification de l’installation ........................................................................................................... 30
7.3 Sélection de la langue dans Smart View.................................................................................... 31
7.4 Configuration de la connexion ...................................................................................................... 31
7.5 Configuration des options dans Smart View ........................................................................... 32
7.6 Modification des paramètres du registre Windows pour résoudre les problèmes de
délai d’attente (timeout) ................................................................................................................................ 36
P a g e 2 | 37Guide de configuration de l’utilisateur
2 Historique du document
Historique du document
Version Date Modifié Description des
par modifications
1.0 03-Mar-14 CSC\EDU Initial version released.
1.1 05-Mar-14 CSC\EDU Updated IE instructions
1.2 07-Mar-14 CSC\EDU Removed invalid URL in
5.3.1
Mise à jour de la section 6
– Installation de Smart
1.3 18 septembre 2014 CSC\EDU View installation et de la
section 4 – Configuration
de Firefox
1.3.2 Feb 11, 2014 CSC/EDU Removed references to ’
School Board’ in Header
and on document cover
page
1.5 Jul 15, 2016 Équipe Configuration des
SIFE exigences du système, des
navigateurs et de Smart
View
1.6 Aug 07, 2016 Équipe Suppression de la
SIFE référence à Calcultation
Manager et autres mises à
jour, fondée sur la
rétroaction
1.7 Aug 18, 2016 Équipe Suppression de la
SIFE référence à Calculation
Manager et autres mises à
jour, fondée sur la
rétroaction
1.10 19 octobre 2017 Équipe Modification de la section
SIFE 7.6
P a g e 3 | 37Guide de configuration de l’utilisateur
3 Description et exigences de système
3.1 Description
L’information qui suit décrit les exigences de configuration et de paramétrage du
poste de travail de l’utilisateur final qui sont nécessaires afin que ce dernier puisse
utiliser l’application de planification du système EFIS 2.0.
Dans le présent guide de configuration, vous trouverez des directives détaillées,
étape par étape, ainsi que la localisation des composantes du système en vue de :
• paramétrer et configurer un navigateur compatible (Internet Explorer 9 ou
plus récent ou Firefox 47.01);
• paramétrer et configurer le logiciel Smart View (module d’extension pour
Microsoft Excel) sur le poste de travail d’un utilisateur final.
P a g e 4 | 37Guide de configuration de l’utilisateur
3.2 Exigences de système de l’utilisateur
Exigences de système de l’utilisateur
Exception et information
SE client Navigateur
supplémentaire
Windows 7 (tous les
Internet Explorer 9.x
niveaux de
Internet Explorer 10.x La version préférée de Firefox est
modifications
Internet Explorer 11.x Firefox 47.0.1.
provisoires [SP]
Firefox 47.0.1
inclus)
Internet Explorer 10.x La version préférée de Firefox est
Windows 8
Firefox 47.0.1 Firefox 47.0.1
Internet Explorer 10.x La version préférée de Firefox est
Windows 8.1 Firefox 47.0.1 Firefox 47.0.1
Internet Explorer 10.x La version préférée de Firefox est
Windows 10 Internet Explorer 11.x Firefox 47.0.1
Firefox 47.0.1
Windows Server Internet Explorer 10.x La version préférée de Firefox est
2012 (tous les Internet Explorer 11.x Firefox 47.0.1
niveaux de Firefox 47.0.1
modifications
provisoires [SP]
inclus/R2)
La version préférée de Firefox est
Max OS X d’Apple, Firefox 47.0.1
Firefox 47.0.1
version 10.6.x EXCEPTION : Seulement pour les clients du
navigateur Web.
Logiciel client tiers
Exception et information
Fournisseur Version
supplémentaire
Microsoft Office 2007 (tous les niveaux de 1. Type de certificat : Office Productivity Suite
modifications provisoires [SP] 2. Pour Offline Planning : MS Excel et Offline
inclus) Planning doivent être installés sur le même
Office 2010 (tous les niveaux de poste
modifications provisoires [SP] 3. Les éditions d’Office 365 nécessitent des
inclus) versions des applications Office installées
Office 2013 (tous les niveaux de localement et prises en charge. Consulter le site
modifications provisoires [SP] Web
inclus) https://support.oracle.com/epmos/faces/Doc
Office 2016 umentDisplay?id=1581197.1.
Adobe Acrobat Reader 9 ou plus récent
Adobe Flash Player 10 ou plus récent
Oracle Smart View (v 11.1.2.5.200) Smart View exige l’installation de Microsoft
.Net Framework 4.5.
1. * Vous ne devez pas utiliser Chrome et Safari, qui ne sont pas encore pris en
charge.
P a g e 5 | 37Guide de configuration de l’utilisateur
4 Configuration de Firefox
4.1 Version recommandée
La version 47.0.1 régulière du navigateur Firefox est recommandée pour l’utilisation
du module Oracle Hyperion Planning.
4.2 Téléchargement du fichier
Vous devez télécharger le fichier depuis l’adresse URL suivante :
https://efis.fma.csc.gov.on.ca/Firefox/FirefoxSetup47.0.1(French).zip
Cliquez sur « Enregistrer sous » pour enregistrer le fichier de configuration Firefox
connexe dans le dossier de votre choix.
Voici l’adresse URL pour Firefox (version anglaise) :
https://efis.fma.csc.gov.on.ca/Firefox/FirefoxSetup47.0.1(English).zip
4.3 Téléchargement à partir de Workspace
Vous pouvez également télécharger le fichier à partir d’Explore dans Hyperion
Workspace :
• Ouvrez une session dans Hyperion Workspace.
• Cliquez sur l’icône , dans le ruban de la partie supérieure.
• Cliquez sur le fichier « Firefox Regular » dans le dossier « Shared Workspace
Pages » de la sous-fenêtre de gauche. Vous y trouverez deux fichiers (zippés)
d’installation de Firefox – chaque version anglaise/française dans la sous-
fenêtre de droite.
P a g e 6 | 37Guide de configuration de l’utilisateur
• Cliquez droite sur le fichier Firefox Setup 47.0.1 (***).zip de votre choix, puis
sélectionnez Open. Un nouvel onglet apparaîtra, ainsi qu’une fenêtre
contextuelle pour le téléchargement du fichier.
• Sélectionnez « Enregistrer le fichier », puis cliquez sur OK pour télécharger le
fichier d’installation de Firefox (zippé). (Pour des raisons pratiques, vous
pouvez l’enregistrer dans votre dossier Bureau.)
• Décompressez le fichier pour le préparer à l’installation.
P a g e 7 | 37Guide de configuration de l’utilisateur
4.4 Installation de Firefox
Après avoir téléchargé (et décompressé) les fichiers d’installation de Firefox, vous
devez installer Firefox. Il est possible que vous ayez besoin de disposer des droits
d’administrateur pour installer Firefox. Veuillez communiquer avec votre centre
d’assistance TI local pour obtenir un accès d’administrateur. Double-cliquez sur le
fichier d’installation (exe) de Firefox.
P a g e 8 | 37Guide de configuration de l’utilisateur
• Une fois l’installation de Firefox terminée, ouvrez Firefox s’il ne l’a pas fait
automatiquement.
P a g e 9 | 37Guide de configuration de l’utilisateur
4.5 Autorisation des fenêtres contextuelles
• Cliquez sur « Ouvrir le menu »
• Sélectionnez « Options »
P a g e 10 | 37Guide de configuration de l’utilisateur
• Cliquez sur l’onglet « Contenu », dans la sous-fenêtre de gauche
• Décochez l’option « Bloquer les fenêtres popup »
4.6 Blocage de la mise à niveau et des demandes de Firefox
Barre de menu de Firefox
• Cliquez sur « Outils »-> « Options »
• Cliquez sur l’onglet « Avancé », dans la sous-fenêtre de gauche
• Sous « Mise à jour », dans la partie supérieure
o Cochez l’option « Ne jamais vérifier les mises à jour… »
P a g e 11 | 37Guide de configuration de l’utilisateur
• Sous « Certificats », dans la partie supérieure
o Décochez l’option « Interroger le répondeur OCSP pour confirmer la
validité de vos certificats »
P a g e 12 | 37Guide de configuration de l’utilisateur
4.7 Configuration d’Adobe dans Firefox
Barre de navigation de Firefox
Cliquez sur « Outils » → « Options ».
• Cliquez sur l’onglet « Applications », dans la sous-fenêtre de gauche
• Assurez-vous que tous les paramètres dans Adobe Acrobat sont réglés sur
« Utiliser Adobe Acrobat (dans Firefox) »
P a g e 13 | 37Guide de configuration de l’utilisateur
5 Configuration de Firefox Portable
5.1 Version recommandée
FirefoxPortable v47 est la version qu’il est recommandé d’utiliser avec le module
Oracle Hyperion Planning.
5.2 Téléchargement du fichier
Vous pouvez télécharger la version française du fichier Firefox Setup à partir de
cette adresse URL :
https://efis.fma.csc.gov.on.ca/Firefox/FirefoxPortable47.0.1(French).zip
Vous pouvez télécharger la version anglaise du fichier Firefox Setup à partir de cette
adresse URL :
https://efis.fma.csc.gov.on.ca/Firefox/FirefoxPortable47.0.1(English).zip
Vous trouvez également des fichiers FirefoxPortable (anglais/français) sous Explore
dans Hyperion Workspace :
• Ouvrez une session dans Hyperion Workspace
• Cliquez sur l’icône « Explore » dans le menu de la partie supérieure
• Dans la sous-fenêtre de gauche, allez à « Shared Workspace Pages ».
• Sélectionnez le fichier « FirefoxPortable »
P a g e 14 | 37Guide de configuration de l’utilisateur
• Sélectionnez le fichier connexe « FirefoxPortable 47.0.1 (***).zip » dans la sous-
fenêtre de droite
• Cliquez droite sur le fichier, puis sélectionnez « Ouvrir ».
• Le fichier s’ouvrira dans une nouvelle fenêtre, et une fenêtre contextuelle
apparaîtra pour vous inviter à ouvrir ou à enregistrer le fichier. Sélectionnez
« Enregistrer sous » et enregistrez-le (à l’endroit de votre choix)
P a g e 15 | 37Guide de configuration de l’utilisateur
5.3 Installation de Firefox
Après le téléchargement du fichier dans votre ordinateur
• Cliquez droite sur le fichier->Extraire tout
• Double-cliquez sur le dossier FirefoxPortable 47.0.1-> FirefoxPortable
• Cliquez droite sur le fichier FirefoxPortable.exe -> « Créer un raccourci »
• Déplacez-le sur votre bureau pour y avoir facilement accès
P a g e 16 | 37Guide de configuration de l’utilisateur
5.4 Accès à SIFE 2.0
• Cliquez sur le raccourci pour ouvrir le navigateur
Une fois ouvert, le navigateur devrait ressembler à la capture d’écran ci-dessous.
Veuillez remarquer ce qui suit :
1. La page d’accueil est réglée de façon à accéder à SIFE 2.0, de sorte que dès
l’ouverture du navigateur, vous vous retrouvez à la page de connexion.
L’utilisateur peut aussi accéder à SIFE 2.0 à l’aide de l’hyperlien SIFE 2.0
2. Le dossier Documentation renferme des liens vers les documents SIFE 2.0 du
site Web de la DARF. Voici les trois liens utiles qui s’y trouvent :
a. Guide de configuration – qui porte sur la configuration que devraient
présenter le poste et le navigateur de chaque utilisateur
b. Guide de dépannage – pour solutionner les problèmes les plus
fréquents que pourrait rencontrer un utilisateur dans SIFE 2.0
c. Guide d’utilisation – un guide sur la façon d’utiliser SIFE 2.0
Remarque : Si une autre version de Firefox est déjà installée sur votre poste, veillez
à toujours ouvrir cette version pour travailler dans SIFE 2.0. Ce navigateur a tous les
réglages nécessaires pour faire fonctionner SIFE 2.0. Si vous voulez configurer un
autre navigateur, veuillez consulter le guide de configuration. Remarquez également
que si vous avez ouvert une autre instance de Firefox sur votre poste et suivez le
raccourci vers la version SIFE 2.0 du navigateur, vous lancerez la version du
navigateur qui est ouverte. La meilleure façon de savoir si vous avez ouvert le
navigateur SIFE 2.0 consiste à regarder les liens (favoris) qui apparaissent près de la
barre d’adresse.
P a g e 17 | 37Guide de configuration de l’utilisateur
6 Configuration d’Internet Explorer
6.1 Version recommandée
Les versions 9, 10 et 11 d’Internet Explorer (IE) sont celles recommandées pour
l’utilisation du module Oracle Hyperion Planning.
6.2 Configuration d’Internet Explorer
Oracle recommande de configurer certains paramètres d’Internet Explorer aux fins
d’utilisation des produits Hyperion.
6.2.1 Paramètres « généraux »
• Ouvrez Internet Explorer.
• Allez dans le menu « Outils », puis cliquez sur « Options Internet » --> onglet
« Général ».
• Dans la section « Historique de navigation », cliquez sur le bouton
« Paramètres ».
• Cochez l’option « À chaque visite de cette page Web »
P a g e 18 | 37Guide de configuration de l’utilisateur
• Cliquez sur OK -> « Appliquer »
6.2.2 Paramètres « Sécurité »
• Sélectionnez « Sites de confiance » dans la section « Cliquez sur une zone
pour afficher ou modifier les paramètres de sécurité ».
• Cliquez sur le bouton « Sites »
P a g e 19 | 37Guide de configuration de l’utilisateur
• Dans « Ajouter ce site Web à la zone », inscrivez l’adresse URL suivante :
https://efis.fma.csc.gov.on.ca
• Décochez l’option « Exiger un server sécurisé (https:) pour tous les sites de cette
zone »
• Cliquez sur « Ajouter »
• Reprenez ces étapes pour ajouter les adresses URL suivantes :
o https://www.iam.security.gov.on.ca
o *.gov.on.ca
o http://*.gov.on.ca
o https://*.gov.on.ca
• Cliquez sur « Fermer » -> « Appliquer »
P a g e 20 | 37Guide de configuration de l’utilisateur
• Sélectionnez « Sites de confiance »
• Cliquez sur le bouton « Niveau de sécurité »
P a g e 21 | 37Guide de configuration de l’utilisateur
• Dans la section « Rétablir les paramètres personnalisés », dans la liste
« Rétablir »,
o Sélectionnez « Basse »
P a g e 22 | 37Guide de configuration de l’utilisateur
• Dans la section « Paramètres »
o Sous « Contrôles ActiveX et plug-ins »,
• Activez l’option « Exécuter les contrôles ActiveX et les plug-
ins »
• Activez l’option « Contrôles ActiveX reconnus sûrs pour
l’écriture de scripts* »
P a g e 23 | 37Guide de configuration de l’utilisateur
• Sous « Divers »
o Activez l’option « Accès aux sources de données sur plusieurs
domaines »
o Activez l’option « Autoriser les fenêtres initiées par des scripts sans
contrainte de taille ou de position »
o Activez l’option « Afficher un contenu mixte »
• Cliquez sur OK-> « Appliquer »
P a g e 24 | 37Guide de configuration de l’utilisateur
6.2.3 Paramètres « Confidentialité »
• Sélectionnez l’onglet « Confidentialité »
• Cochez l’option « Activer le bloqueur de fenêtres contextuelles »
• Cliquez sur le bouton « Paramètres » voisin de l’option « Activer le bloqueur
de fenêtres contextuelles »
• Dans la boîte « Adresse du site Web à autoriser », ajoutez « *gov.on.ca » (afin
de désactiver le bloqueur de fenêtres contextuelles pour le site Web SIFE
Hyperion)
P a g e 25 | 37Guide de configuration de l’utilisateur
• Cliquez sur « Fermer » -> « Appliquer »
P a g e 26 | 37Guide de configuration de l’utilisateur
• Cliquez sur le bouton « Avancé »
o Cochez l’option « Ignorer la gestion automatique des cookies »
• Cochez l’option « Accepter » sous « Cookies internes » et sous
« Cookies tierce partie »
• Cochez l’option « Toujours autoriser les cookies de la session »
• Cliquez sur OK
P a g e 27 | 37Guide de configuration de l’utilisateur
6.2.4 Paramètres « Avancé »
• Sélectionnez l’onglet « Avancé »
• Dans la section « Paramètres »
o Sous « Sécurité »
• Décochez l’option « Ne pas enregistrer les pages chiffrées sur le
disque »
• Cliquez sur « Appliquer » -> OK
P a g e 28 | 37Guide de configuration de l’utilisateur
7 Smart View
Le module d’extension Smart View exige l’utilisation de Microsoft Office 2007, 2010
ou 2013.
Vous devez disposer des droits d’administrateur pour installer Smart View. Veuillez
communiquer avec votre centre d’assistance TI local pour obtenir l’accès
d’administrateur.
Veuillez noter que si vous avez présentement une ancienne version de Smart View
sur votre ordinateur, il faudrait la désinstaller avant de procéder avec l’installation
de la nouvelle version.
7.1 Téléchargement du fichier
Il existe deux méthodes d’installer Smart View.
7.1.1 Méthode 1 : à partir de SIFE
Ouvrez une session dans SIFE comme à l’habitude. Une fois la session ouverte,
cliquez sur « Outils » -> « Installer » -> « Smart View ».
La boîte de dialogue suivante apparaîtra.
Cliquez sur « Exécuter » pour installer le logiciel sur-le-champ, ou sur
« Enregistrer » pour l’enregistrer et l’installer plus tard. Suive les étapes ci-dessous
pour achever l’installation.
P a g e 29 | 37Guide de configuration de l’utilisateur
Installation de Smart View
Lancez l’installation de Smart View en naviguant jusqu’au dossier où vous avez
téléchargé le fichier, puis en double-cliquant sur le fichier SmartView.exe.
• Sélectionnez votre dossier de destination, puis cliquez sur OK.
• Suivez les messages-guides pour mener à bien l’installation de Smart View.
7.1.2 Méthode 2 – Pour le Ministère seulement
Demandez au Soutien technique d’installer le progiciel Radia
CSC_ORC_SMRTVW_11X20_01
7.2 Vérification de l’installation
La prochaine étape consiste à ouvrir Excel et à vérifier si l’onglet Smart View est
visible dans la barre d’outils.
P a g e 30 | 37Guide de configuration de l’utilisateur
7.3 Sélection de la langue dans Smart View
Pour régler la langue sur Français – Canada dans Smart View :
7.4 Configuration de la connexion
Dans Smart View, sélectionnez Options, cliquez sur Avancé et spécifiez l’URL de
connexions partagées :
https://efis.fma.csc.gov.on.ca/workspace/SmartViewProviders
P a g e 31 | 37Guide de configuration de l’utilisateur
7.5 Configuration des options dans Smart View
Pour accéder aux options, cliquez sur Smart View – Options.
Sélectionnez Options de données et décochez les cases suivantes dans les sections
« Suppression des rangées » et « Supprimer les colonnes » :
• Aucune donnée/Missing
• Zéro
• Aucun accès
Sous Remplacement, assurez-vous de ne pas inscrire de valeur pour « Étiquette
#NoData/Missing »
P a g e 32 | 37Guide de configuration de l’utilisateur
Sous l’onglet « Formatage », assurez-vous que l’option « Ajuster la largeur de la
colonne » est cochée
Si vous avez apporté des changements, cliquez sur la flèche à côté de OK et
sélectionnez « Enregistrer comme options par défaut ».
P a g e 33 | 37Guide de configuration de l’utilisateur
Fermez Excel et connectez-vous à nouveau à SIFE pour vous assurer que toutes les
modifications sont activées.
• Cliquez sur « Smart View »-> « Panneau » -> « Connexions partagées »
• Inscrivez vos justificatifs d’identité
• Cliquez sur le bouton « Se connecter »
P a g e 34 | 37Guide de configuration de l’utilisateur
• Dans la liste déroulante, sélectionnez « Oracle Hyperion Planning, Fusion
Edition »
• Cliquez sur le signe « + » voisin de « stage.efis.fma.csc.gov.on.ca »
• Cliquez sur le signe « + » voisin de l’ensemble de documents dans lequel
vous voulez travailler
• Cliquez sur le signe « + » voisin de « Liste des tâches »
• Double-cliquez sur la Liste des tâches dans laquelle vous ajouterez des
données
P a g e 35 | 37Guide de configuration de l’utilisateur
7.6 Modification des paramètres du registre Windows pour résoudre
les problèmes de délai d’attente (timeout)
Les utilisateurs de Smart View qui font d’importantes demandes ou ceux ayant une
connexion réseau lente peuvent obtenir le message d’erreur suivant : « The request
timed out. Contact administrator to increase NetRetryCount and NetRetryInterval. »
(Délai d’attente de la demande dépassé. Contactez l’administrateur pour accroître
les valeurs NetRetryCount et NetRetryInterval.)
Lorsque le serveur nécessite plus de temps que la limite définie pour retourner les
données au navigateur en raison d’un grand volume de données à traiter, l’erreur de
dépassement du délai d’attente s’affiche.
Pour résoudre ce problème, modifier les paramètres du registre du poste de travail
de l’utilisateur afin de prolonger le délai d’attente.
Sur l’ordinateur client, mettre à jour ou ajouter les clés de registre suivantes :
1. Ouvrir l’Éditeur du Registre, menu Démarrer -> Exécuter -> Regedit.
2. Si Windows 64 bits avec Office 64 bits ou Windows 32 bits avec Office
32 bits est installé sur l’ordinateur client, allez à la section suivante :
HKEY_LOCAL_MACHINE\Software\Microsoft\Windows\CurrentVersion
\Internet Settings
Créer les nouvelles clés DWORD suivantes avec des valeurs décimales :
ReceiveTimeout 1800000
KeepAliveTimeout 1800000
ServerInfoTimeout 1800000
3. Si vous exécutez Windows 64 bits avec Office 32 bits, allez à la section
suivante :
HKEY_LOCAL_MACHINE\Software\WOW6432Node\Microsoft\Windows
\CurrentVersion\Internet Settings
Créer les nouvelles clés DWORD suivantes avec des valeurs décimales :
ReceiveTimeout 1800000
KeepAliveTimeout 1800000
ServerInfoTimeout 1800000
4. Allez à la section suivante :
P a g e 36 | 37Guide de configuration de l’utilisateur
HKEY_CURRENT_User\Software\Microsoft\Windows\CurrentVersion\I
nternet Settings
Créer les nouvelles clés DWORD suivantes avec des valeurs décimales :
ReceiveTimeout 1800000
KeepAliveTimeout 1800000
ServerInfoTimeout 1800000
Ces modifications prolongent le délai d’attente à 30 minutes.
P a g e 37 | 37Vous pouvez aussi lire