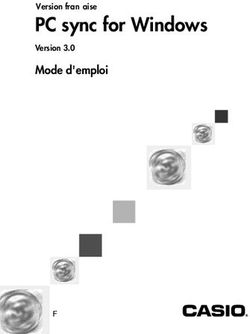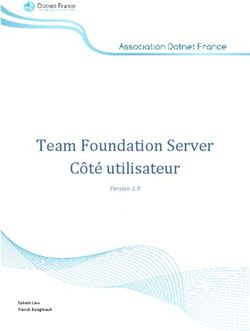Manuel d'utilisation ARAMIS HAD Version 2018 - ENC HAD relative aux données 2018 - ATIH
←
→
Transcription du contenu de la page
Si votre navigateur ne rend pas la page correctement, lisez s'il vous plaît le contenu de la page ci-dessous
Table des matières COPYRIGHT© ............................................................................................ 3 PREAMBULE ............................................................................................. 3 1. PRESENTATION GENERALE ............................................................. 4 2. ECRAN « IDENTIFICATION » .............................................................. 5 3. ECRAN « IMPORTATION E-PMSI » .................................................... 6 4. ECRAN « IMPORT ARCANH » ............................................................ 8 5. ECRAN « IDENTIFICATION DU SEJOUR » ........................................ 9 6. SUIVI DES CHARGES AU DOMICILE DU PATIENT ET CONSOMMATION D’UO / SUIVI DES INTERVENANTS ......................... 10 7. ECRAN « TRANSMISSION VERS LA PLATEFORME» .................... 12 8. PARAMETRAGE DE L’APPLICATION .............................................. 14 9. PROBLEMES CONNUS ..................................................................... 16 10. SUPPORT TECHNIQUE ..................................................................... 17 ARAMIS V2018.0.0: Manuel d’utilisation 2
Copyright©
Les droits d'auteur afférents au logiciel ARAMIS HAD appartiennent à l'ATIH. Toute reproduction,
adaptation et distribution du logiciel doit faire l'objet d'une autorisation formelle écrite préalable de
la part de l'ATIH.
Préambule
La version 2018 d’ARAMIS HAD a été développée pour le traitement des données 2018 dans le cadre de
l’Etude Nationale de Coûts HAD.
Le présent manuel est accessible depuis le logiciel en cliquant sur le menu d’aide (« ? »).
Configuration requise
Avant d’installer le logiciel, assurez-vous que votre système est compatible avec les configurations
suivantes :
Systèmes d’exploitation pris en charge (1) :
- Windows 7 SP1, Windows 8, Windows 10
- Windows Server 2008, Windows Server 2012, Windows Server 2016
(1) Liste des systèmes d’exploitations sur lesquels l’application a été testée.
Prérequis logiciel :
- Microsoft .NET Framework 4.6.1 :
https://www.microsoft.com/fr-fr/download/confirmation.aspx?id=49982
- Excel 2007 (ou supérieur)
- Lecteur de fichier PDF (Acrobate Reader ou autre)
Avertissement
Le compte « Administrateur de la machine locale » est nécessaire à l'installation du logiciel.
ATTENTION : le logiciel ARAMIS est à usage local et ne doit pas être installé en réseau.
Les données d’ARAMIS sont stockées par défaut sur votre poste sous C:\Documents and Settings\[VOTRE
COMPTE]\Application Data\ATIH\ARAMIS_HAD\[Année]\[Finess] mais il est possible de modifier le
répertoire de stockage. Pour cela, se référer au paragraphe « Paramétrage de l’application ».
ARAMIS V2018.0.0: Manuel d’utilisation 31. Présentation générale
Le logiciel ARAMIS HAD est découpé en deux parties :
Le menu de gauche permet de sélectionner les différentes étapes à réaliser ;
La partie de droite affiche les écrans de réalisation des étapes.
A chaque validation d’étape, le logiciel contrôle les saisies en cours et active l’étape suivante si les contrôles
ont été effectués avec succès.
Actions des boutons lors des phases d’import de fichiers :
Permet d’annuler l’importation, le chemin du fichier redevient vierge.
Permet de sélectionner le fichier
Permet de valider le choix effectué.
Format des fichiers d’import :
Le guide des outils ENC comprend notamment les formats des fichiers à importer dans les logiciels
ARCAnH et ARAMIS et les codes imports HAD
Ce guide est disponible sur le site de l’ATIH dans la rubrique documentation :
http://www.atih.sante.fr/enc-had-donnees-2018
ARAMIS V17.0.0: Manuel d’utilisation 42. Ecran « Identification »
L’écran d’identification se présente sous la forme suivante :
A
C
D
B
A - Pour paramétrer un nouvel établissement, cliquez sur Ajouter. Une nouvelle ligne apparaît alors dans la
liste des établissements et vous pouvez renseigner les différents éléments d’identification à partir de la partie
basse de la fenêtre. Outre le statut de l’établissement, les champs à renseigner pour l’identification de
l’établissement sont les suivants :
Libellé des champs Taille Contenu
FINESS 9 Numérique
Raison sociale 1-255 [^ ;] {0,255}
B -Lorsque tous les éléments sont renseignés, vous pouvez alors cliquer sur le bouton « Valider » pour
enregistrer le paramétrage de l’établissement.
C -Vous pouvez alors sélectionner l’établissement sur lequel vous souhaitez travailler en le sélectionnant
dans la liste des établissements paramétrés et en cliquant sur Définir en tant qu’établissement courant.
D - Il est possible de paramétrer les établissements sur l’année N+ 1 dans le but de tester les données de
l’année N+1, l’établissement ne pourra pas transmettre ses données N+1 pour autant sur la plateforme
PMSI.
Attention : Une mauvaise identification entre ARCAnH et ARAMIS au niveau du statut de
l’établissement peut nécessiter, lorsque le classeur a déjà été généré, le paramétrage complet de
l’établissement.
ARAMIS V2018.0.0: Manuel d’utilisation 5Une fois cette étape effectuée, les boutons « Importation PMSI » et « Importation ARCAnH » passent au
vert.
3. Ecran « Importation e-PMSI »
Cette option devient active une fois l’identification effectuée. Toutes les étapes suivantes restent inactives à
l’exception du bouton .
Cette phase permet d’importer automatiquement les informations PMSI en renseignant le répertoire de
stockage des fichiers in.zip et out.zip générés par le logiciel PAPRICA.
A
B
C
Déroulement de l’étape :
A - L’utilisateur doit choisir une période de traitement.
Les périodes de traitement possibles sont les suivantes :
M12 2018 validé ARS : Cas général, transmission des archives du dernier envoi réalisé sur la
plateforme et validée par l’ARS.
M00 2018 : Cas particulier où l’établissement a perdu son archive PMSI M12 ou s’il doit modifier le
fichier RSS. Un code d’accès est nécessaire pour continuer, le message suivant s’affiche : «
Contacter l’ATIH pour obtenir ce code ». L’établissement doit donc contacter l’ATIH [mail :
enc.had@atih.sante.fr] et justifier l’utilisation d’un M0 afin d’avoir l’autorisation d’utiliser cette période.
Période de test 2018 : Les établissements peuvent tester leurs archives PMSI non transmises sur
la plateforme PMSI et sur n’importe quelle période de l’année 2018.
Période de test N+1 : Les établissements peuvent tester leurs archives PMSI non transmises sur la
plateforme PMSI et sur n’importe quelle période de l’année N+1. (pour cela il faut avoir coché 2018
lors de l’identification)
Si vous choisissez une période de traitement test, l’étape « transmission e-PMSI » sera inaccessible.
B – L’utilisateur doit indiquer l’emplacement où se trouvent ses archives PMSI correspondantes à la période
choisie
Permet de sélectionner le fichier _ANNEE.zip
Pour les périodes M12 et M0 2018, le logiciel vérifie que les données sont celles envoyées sur la plateforme
e-PMSI. Le nom de la dernière archive pour la période sélectionnée s’inscrit dans le pavé « Information ».
ARAMIS V2018.0.0: Manuel d’utilisation 6Permet d’annuler l’importation, le chemin du fichier est vierge.
C –L’utilisateur doit ensuite cliquer sur « Enregistrer » afin de vérifier et importer ces archives.
Contrôles effectués à l’importation des archives .in et .out sur la validité des
archives
Contrôles réalisées pour les périodes de traitement M12 validé ARS ou M0.
-PMSI qui correspond à votre paramétrage : Finess
XXXXXXXXX - Période XX - Statut XXX.
Le dossier indiqué ne comporte aucune archive PMSI composée de 2 fichiers nommés
‘FINESS.Annee.Mois.*.in.zip’ et ‘FINESS.Annee.Mois.*.out.zip’
Les archives PMSI contiennent 2 dossiers zip dont les noms sont standardisés par les logiciels PMSI sous
la forme suivante :
Finess.annee.periode_de_traitement.dateheure.in.zip
Finess.annee.periode_de_traitement.dateheure.out.zip
Le dossier indiqué ne comporte pas l'archive qui correspond à la dernière transmission.
Vérifier la date de transmission de l’archive.
Contrôles réalisés pour les périodes de traitement M12 validé ARS ou M0.
NOM_DOSSIER. L’archive est composée de 2
fichiers nommés : ‘FINESS.Annee.Mois.*.in.zip’ et ‘FINESS.Annee.Mois.*.out.zip’
-Contrôle effectué à l’importation des archives .in et .out sur la qualité des données PMSI
Si des anomalies ne respectant pas les règles du PMSI apparaissent, un rapport sera alors édité : il se
présente sous forme de tableau avec les erreurs du PMSI récupérées dans le fichier LEG du PMSI :
Ce tableau est affiché à titre indicatif lorsque des anomalies de séquencement existent dans les fichiers de
sauvegarde PAPRICA.
L’ATIH conseille de corriger au maximum ces erreurs. Pour les corriger, il faut se reporter aux manuels
PAPRICA et refaire le processus de validation des archives.
ARAMIS V2018.0.0: Manuel d’utilisation 7Au moment de la validation de l’étape « Importation PMSI » le message suivant s’affiche :
4. Ecran « Import ARCANH »
Ce bouton devient actif une fois l’identification effectuée.
A
B
A - Cet écran permet de sélectionner le fichier SA_ARCANH_HAD_FINESS.zip: fichier généré à partir du
logiciel ARCAnH, bouton Export vers Aramis. Ce fichier contient les éléments d’identification de votre
établissement (finess, statut, découpage en SA).
B - Un écran récapitulatif est créé. Il comporte les données de l’établissement ainsi que le découpage
analytique effectué dans ARCAnH.
Contrôles bloquants effectués à l’importation du dossier
NH ne correspond pas à celui de l’établissement en cours.
Le dossier SA_ARCAnH_HAD_FINESS_ANNEE.zip a été modifié ou n’a pas été constitué à partir
d’ARCAnH
_FINESS_ANNEE.zip ne correspond pas à celui de
l’établissement en cours.
ARAMIS V2018.0.0: Manuel d’utilisation 8Le statut sélectionné dans ARCAnH est différent de celui sélectionné dans ARAMIS.
Ex-DG dans ARAMIS reprend les statuts Public ex-DG et Privé non lucratif Ex-DG d’ARCAnH.
Ex-OQN dans ARAMIS reprend les statuts Privé lucratif ex-OQN et Privé non lucratif ex-OQN d’ARCAnH.
Le message suivant s’affiche et valide le bon déroulement de l’import :
5. Ecran « Identification du séjour »
Ce bouton devient actif dès lors que l’identification, les fichiers PMSI et le fichier
SA_ARCANH_HAD_FINESS_ANNEE.zip ont été importés
A
B
Cet écran vous permet d’indiquer quels sont les identifiants de séjours que vous souhaitez utiliser dans les
fichiers complémentaires, soit :
A - Les numéros de séjour HAD e-PMSI tels qu’ils sont définis dans le RAPSS.
B - Les numéros internes à l’établissement.
Dans le cas d’utilisation du numéro de séjour interne, afin de faire la correspondance avec les numéros
de séjour HAD e-PMSI, vous devez importer un fichier de correspondance dont le format est indiqué en
annexe (Fichier 0). Il faut dans ce fichier une unicité entre le N° de séjour PMSI HAD et le N° de séjour
interne.
Attention :
ARAMIS V2018.0.0: Manuel d’utilisation 9Le message suivant doit s’afficher:
.
Si des anomalies ont été détectées, le logiciel affiche un rapport contenant :
Une synthèse des erreurs ;
La liste des anomalies éventuelles, bloquantes ou non ;
S’il n’a pas d’anomalies bloquantes, les étapes des « fichiers complémentaires » s’activent.
6. Suivi des charges au domicile du patient et consommation d’UO / Suivi des
intervenants
Pour que ces boutons deviennent accessibles il faut avoir complété l’ensemble des étapes préalables :
Identification / Importation PMSI / Importation ARCAnH / Identification du séjour.
Les formats de fichiers sont disponibles sur le site de l’ATIH (cf. point 1).
La transmission des fichiers suivants est obligatoire :
- Fichier 3 – Autres charges au domicile du patient
- Fichier 5 et/ou 6 – Suivi des intervenants
Déroulement de l’étape :
A
C
B
D
ARAMIS V2018.0.0: Manuel d’utilisation 10A – Sélectionner le fichier à importer à l’aide de l’icône puis cliquer sur Enregistrer.
Une fois enregistré, le logiciel contrôle alors ces données et affiche un rapport contenant une synthèse des
anomalies éventuelles bloquantes ou non.
B – Il n’y a pas eu d’erreurs bloquantes et le fichier a bien été importé :
- le chemin d’accès du fichier est vert
- et le rapport d’erreurs s’affiche en vert.
C - – Il y a eu des erreurs bloquantes et le fichier n’a pas pu être importé :
- le chemin d’accès du fichier reste sur fond blanc
- et le rapport d’erreurs s’affiche en rouge
D – En cliquant sur le bouton « Export des données des fichiers 1, 2 et 3 vers ARCAnH », un fichier sera
automatiquement généré et pourra être importé en Phase VI d’ARCAnH.
Contrôles :
Le rapport d’erreur est accessible en cliquant sur le lien « rapport contenant »contient :
A - Un tableau de synthèse des erreurs bloquantes ou non ;
A
B
B – Un bouton « Afficher » qui permet de lister les détails des erreurs dans un fichier Excel.
Lorsque l’erreur est en lien avec une des dates du séjour, cette dernière est indiquée dans le
libellé de l’erreur. Exemple : F3-C35 : Date d'administration non-comprise dans le séjour.
Un ou plusieurs rapports de sorties s’il n’y pas eu d’erreurs bloquantes.
Pour chaque rapport, vous pouvez, à l’aide des boutons décrits ci-dessous :
ARAMIS V2018.0.0: Manuel d’utilisation 11imprimer les rapports de synthèse,
enregistrer les rapports de synthèse au format html ou csv.
Si vous constatez des erreurs, vous devez corriger votre fichier et le réimporter.
Votre superviseur pourra vous contacter pour vous demander des explications en cas d’erreurs non
bloquantes persistantes.
Pour le réimporter, supprimer d’abord le lien précédent en cliquant sur
Tout se remet à blanc.
Vous pouvez recommencer l’importation.
Quand le fichier ne comporte plus d’erreurs, le message suivant apparaît : « Données enregistrées avec
succès ».
7. Ecran « Transmission vers la plateforme»
Cet écran est actif si les fichiers obligatoires et les fichiers optionnels importés n’ont plus d’erreurs bloquantes
signalées.
Le paramétrage de la connexion à ENC est abordé en 8.2.
A B
A - Bouton « Transmettre » :
Il prépare l’archive contenant les données ARAMIS HAD et ouvre la fenêtre d’identification au serveur e-
PMSI afin d’effectuer la transmission.
La transmission ne pourra s’effectuer que dans les conditions suivantes :
- La période de traitement est M12 2018 ou M0 2018 ;
- Aucun fichier ne doit avoir d’erreurs bloquantes ;
- Le fichier 3 / 5 ou 6 sont obligatoires.
ARAMIS V2018.0.0: Manuel d’utilisation 12B - Bouton « Exporter » :
Il permet de sauvegarder l’archive contenant les données ARAMIS HAD sur le disque sans être transmis.
L’archive est générée sur le poste de travail.
Contrôles :
- Message d’information bloquant si le fichier obligatoire n’a pas été importé :
- Message d’information bloquant si des fichiers importés comportent des erreurs bloquantes :
- Message d’information bloquant si l’archive importée dans ARAMIS ne correspond plus à celle sur
e-PMSI :
- Message d’information non bloquant si des fichiers n’ont pas été importés :
Si Oui : les boutons « Transmettre » et « Export » sont toujours actifs.
Si Non : Les boutons « Transmettre » et « Export » sont inaccessibles.
- Période de test 2018 :
Pour la période de test 2018, l’établissement ne pourra pas transmettre les données sur la plateforme e-
PMSI mais il pourra générer l’archive en cliquant sur « Exporter ».
ARAMIS V2018.0.0: Manuel d’utilisation 138. Paramétrage de l’application
A
B
A - Paramétrage du répertoire de données
Vous pouvez installer le logiciel sur plusieurs postes informatiques et travailler sur la même base de données
par le biais d’un paramétrage ARAMIS spécifique. A noter cependant que la base de données ARAMIS ne
peut être utilisée que par un seul utilisateur à la fois sur le réseau.
Cette option permet à l’utilisateur de paramétrer le répertoire dans lequel il souhaite partager ses données, il
peut ainsi copier ses données locales dans un répertoire sur un lecteur réseau et permettre à un autre
utilisateur d’y accéder.
Par défaut, les données de l’application sont initialisées dans : C:\Documents and Settings\[VOTRE
COMPTE]\Application Data\ATIH\ARAMIS_HAD\2018
L’utilisateur A modifie le chemin du répertoire des données (exemple de répertoire en réseau S:\Tests
ARAMIS) et clique sur le bouton Enregistrer, les données initiales sont alors copiées. Le message suivant
s’affiche :
Attention : L’accès au dossier n’est permis qu’à un seul utilisateur à la fois.
ARAMIS V2018.0.0: Manuel d’utilisation 141er cas : L’utilisateur A quitte l’application. L’utilisateur B démarre à son tour l’application sur son poste de
travail et modifie le paramétrage pour accéder au répertoire défini par l’utilisateur A (exemple du répertoire
en réseau S:\Tests ARAMIS). L’utilisateur B peut alors modifier les données de ce répertoire.
2eme cas : L’utilisateur A ne quitte pas l’application. L’utilisateur B démarre l’application sur son poste de
travail et modifie le paramétrage pour accéder au répertoire défini par l’utilisateur A (exemple du répertoire
en réseau S:\Tests ARAMIS). Il est alors bloqué et le message suivant s’affiche, l’application se ferme :
Comme indiqué dans le message, l’ATIH s’engage à débloquer la base seulement dans le cas majeur où
l’utilisateur qui bloque l’application n’est pas joignable !
Les deux utilisateurs peuvent donc accéder et modifier les mêmes données mais à tour de rôle tout en
utilisant l’application sur leur poste de travail respectif.
8.2 Paramétrage de connexion à e-PMSI pour la transmission :
A partir de l’option du menu « Paramétrage », vous pouvez également paramétrer vos paramètres de
connexion pour la Plateforme e-pmsi.
A B
A -Utiliser la connexion directe pour les postes ayant un accès direct au site e-ENC (accès Internet).
B- Si la connexion directe n’est pas possible, car le poste ne peut être connecté à e-PMSI directement, il
faut utiliser un serveur e-pop.
ARAMIS V2018.0.0: Manuel d’utilisation 159. Problèmes connus 9.1 Au lancement de l’application Erreurs : « To run this application, you first must install one of the following versions of the .NET Framework : v4.6.1 » Ou « l’application n’a pas réussi à s’initialiser correctement ou .dll introuvable » Il manque les prérequis pour installer correctement le logiciel. Le composant Microsoft .NET Framework 4.0 (cf. paragraphe « CONFIGURATION REQUISE ») 9.2 A la connexion de la plateforme e-PMSI Erreur : « Enable to connect to the remote server » ou « Le code statut de la connexion est NameResolutionFailure Voulez-vous réessayer d'interroger le serveur? » Cette erreur signifie que le paramétrage du proxy est incorrect, la connexion à la plateforme n’est donc pas possible. Dans le logiciel, vérifier vos paramètres dans le menu Export vers la plateforme. Renseignez-vous auprès de votre administrateur réseau de votre établissement pour connaître la connexion à utiliser. Erreur : « Problème de ZIP lors de la transmission (zip corrompu) » L’idéal si vous rencontrez ce type d’erreur, est de vous connecter directement sur la plateforme PMSI pour transmettre vos fichiers. Cette erreur signifie que votre proxy est trop lent et que le fichier Zip n’arrive pas complétement à se télécharger via le logiciel. ARAMIS V2018.0.0: Manuel d’utilisation 16
10. Support technique Pour toute demande que l’utilisateur n’a pu résoudre de lui-même en 24h, vous avez désormais plusieurs moyens pour avertir les techniciens de vos problèmes. Nous vous rappelons que, quel que soit le moyen de nous contacter, ce sont les mêmes référents qui reçoivent les incidents. Il est donc inutile de multiplier vos demandes (AGORA + mail + téléphone). Les moyens disponibles sont les suivants : Le manuel d’utilisation Celui-ci est la première source d’information du logiciel en lui-même. Il contient en général toutes les informations nécessaires au bon fonctionnement du logiciel et une liste des problèmes connus. Il est à consulter en priorité. La plateforme AGORA Indiquer votre incident au niveau du thème « Agora > Logiciel > ENC > ARAMIS HAD» de la plateforme AGORA. L’objet du message doit correspondre à l’erreur précise visualisée. Lien : https://applis.atih.sante.fr/agora/login.do ou au niveau du site de l’ATIH (Support utilisateur) : Vous pouvez également accéder directement à la platefomre AGORA à partir de l’écran « A propos » du logiciel ARAMIS. Le délai de réponse à la plateforme AGORA est de l’ordre de 2 jours. Une copie de l’incident est directement envoyée aux référents lors de la création de celui-ci. Cependant, ce délai augmente si la demande n’est pas précise. ARAMIS V2018.0.0: Manuel d’utilisation 17
Vous pouvez aussi lire